Cum să împuterniciți monitorizarea scriitorului în WordPress
Publicat: 2022-10-21Doriți să împuterniciți urmărirea scriitorilor pe site-ul dvs. WordPress?
Dacă conduceți un site WordPress cu mai mulți autori, atunci aproape sigur vă întrebați care dintre autorii dvs. compun cele mai cunoscute postări. Aceste informații și fapte vă pot ajuta să creșteți numărul de vizitatori și să vă extindeți site-ul.
În această postare, vom împărtăși cum să permitem urmărirea scriitorilor în WordPress.
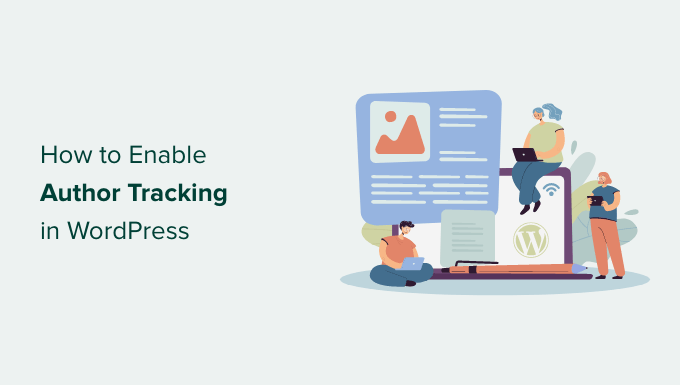
De ce să împuterniciți monitorizarea scriitorului în WordPress?
Dacă operați un site web cu mai mulți autori, atunci trebuie să activați monitorizarea scriitorului în WordPress. Vă permite să obțineți informații despre modul în care postările fiecărui autor se comportă pe site-ul dvs. WordPress.
Puteți apoi să faceți publicitate unor autori care au o activitate substanțială și să oferi asistență suplimentară persoanelor care întâmpină dificultăți.
Este, de asemenea, o modalitate fantastică de a descoperi ale cui postări oferă cei mai mulți vizitatori pe site și care postări sunt vizitatori participanți.
Pentru ocazie, este posibil să aveți un autor care este grozav la producerea de postări care atrag o mulțime de vizitatori ai site-ului web. Pe de altă parte, este posibil ca acești oameni cititori să nu adere pe site-ul dvs. de internet. Acest lucru poate avea ca rezultat un nivel semnificativ de respingere, mult mai puține vizualizări ale paginii și mult mai puțin timp folosit pe site.
Imediat după ce ați colectat aceste informații, puteți trage concluzii în cunoștință de cauză, îmbunătățind fluxul de lucru editorial și prezentând mult mai multe strategii și ajutați scriitorii să aibă dificultăți. Este posibil să descoperiți o modalitate de a canaliza consumatorii de la postările autorului inițial către scriitorii pe care doriți să-i cunoașteți mult mai mult.
Asta a raportat, haideți să vedem cum puteți permite monitorizarea scriitorului pe pagina dvs. web.
Configurarea urmăririi creatorilor în WordPress
Cel mai simplu mod de a urmări cei mai apreciați autori în WordPress este aplicarea MonsterInsights. Este cel mai eficient plugin Analytics pentru WordPress și vă ajută să creați Google Analytics fără cod de editare.
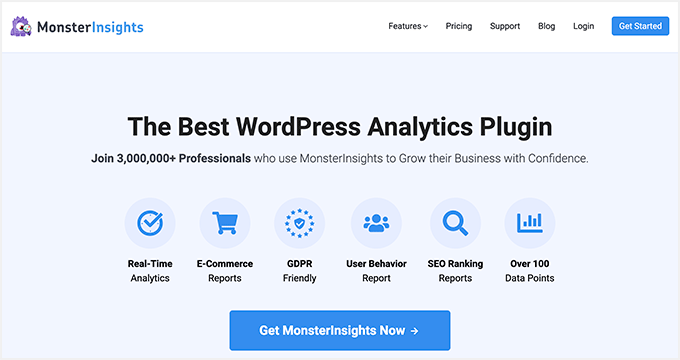
MonsterInsights oferă un add-on Dimensions care vă permite să configurați proporții personalizate în Google Analytics.
Vă poate ajuta să urmăriți informații suplimentare în Google Analytics, care nu sunt oferite în mod implicit. Aceasta include urmărirea autorului, cele mai comune tipuri de postări, clase, etichete și multe altele.
Rețineți că va trebui să aveți cel puțin pregătirea MonsterInsights Professional, deoarece încorporează funcția de proporții personalizate. Există, de asemenea, o versiune MonsterInsights Lite pe care o puteți folosi gratuit.
În primul rând, va trebui să instalați și să activați pluginul MonsterInsights. Pentru informații suplimentare, consultați manualul nostru acțiune cu pas despre cum să introduceți un plugin WordPress.
La activare, veți vedea monitorul de bun venit. Mergeți în avans și faceți clic pe butonul „Launch the Wizard”.
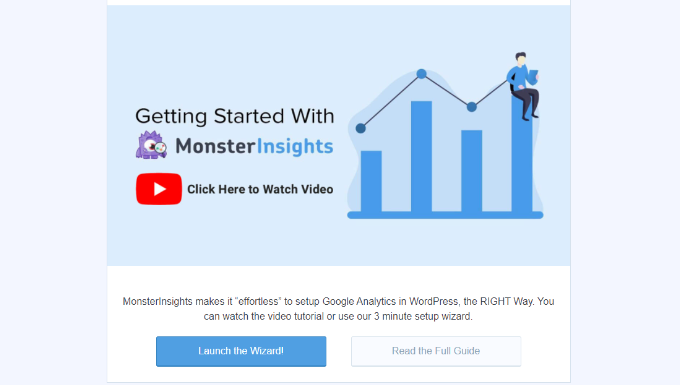
În viitor, puteți respecta instrucțiunile din expertul de configurare pentru a conecta Google Analytics la pagina dvs. web. Pentru mai multe detalii, ar trebui să consultați ghidul nostru despre cum să introduceți Google Analytics în WordPress.
La momentul conectat, Google Analytics va începe să urmărească toți vizitatorii site-ului dvs. de internet.
Cu MonsterInsights, puteți configura foarte ușor monitorizarea duală și puteți începe să culegeți cunoștințe într-un material Google Analytics 4 (GA4). GA4 este cel mai recent model de analiză și va schimba Common Analytics pe 1 iulie 2023.
Imediat după această dată, nu veți fi pregătit să urmăriți traficul site-ului web în pagina dvs. de pornire Common Analytics. De aceea, acesta este cel mai bun moment pentru a trece la Google Analytics 4.
Plasarea unor proporții personalizate în Writer pentru o urmărire precisă
Acum că toate lucrurile sunt în funcțiune, haideți să informăm Google Analytics pentru a începe să urmărim autorii adăugând o dimensiune personalizată.
Trebuie să începeți prin a naviga pe pagina web Insights » Addons . Din lista de aici, trebuie să accesați addonul „Dimensiuni” și să faceți clic pe butonul „Instalare”.
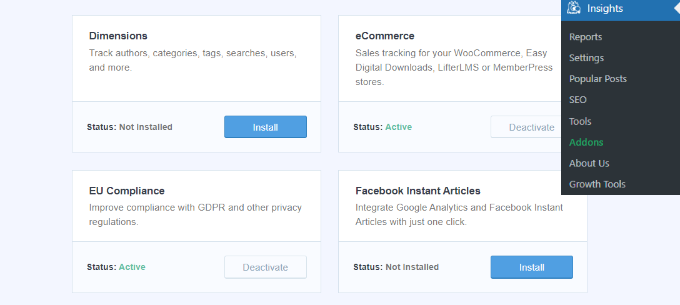
Suplimentul se va configura și se va activa acum rapid.
În continuare, puteți accesa site-ul web Statistici » Opțiuni și puteți trece la fila „Conversii”.
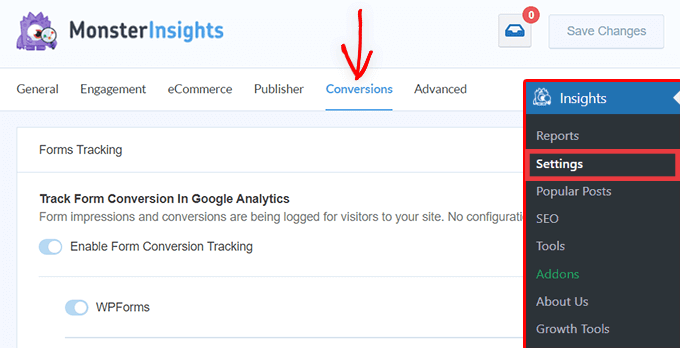
Din listat aici, derulați puțin în jos și veți vedea caseta „Dimensiuni personalizate”.
Acesta este locul în care puteți adăuga o nouă dimensiune personalizată. Mergeți în avans și faceți clic pe butonul „Adăugați o nouă dimensiune personalizată”.
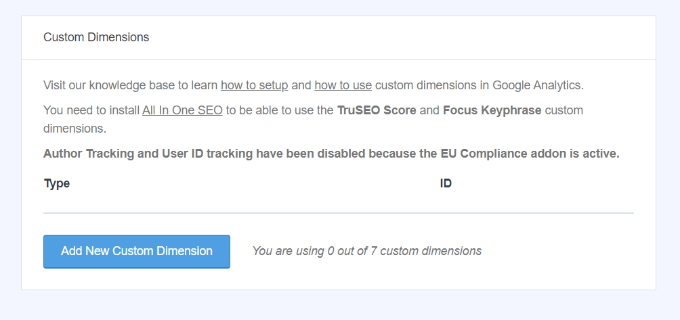
În viitor, va trebui să alegeți dimensiunea „Autor” din meniul derulant.
În afară de asta, va trebui, de asemenea, să introduceți ID-ul care va fi înghesuit pentru dvs.
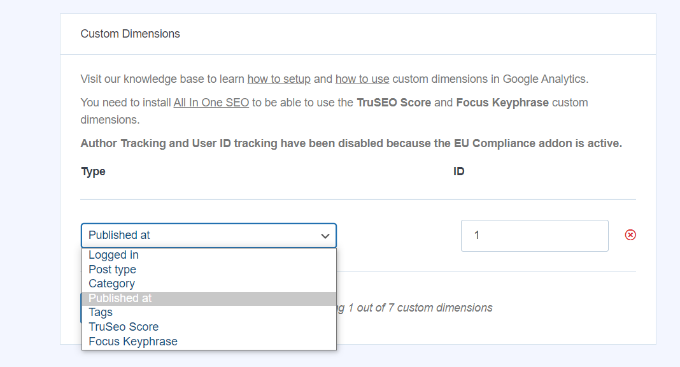
Nu neglijați pur și simplu să faceți clic pe pentru a vă distribui configurațiile.

Acum că ați configurat proporții personalizate în MonsterInsights, pasul următor este să faceți exact în Google Analytics.
Vom merge prin intermediul acțiunilor pentru Common Analytics și Google Analytics 4.
Includeți parametri personalizați în Common Analytics
În primul rând, puteți să vizitați site-ul de internet Google Analytics și să vă deschideți site-ul de reședință. Asigurați-vă că ID-ul pentru această proprietate începe cu „UA”.
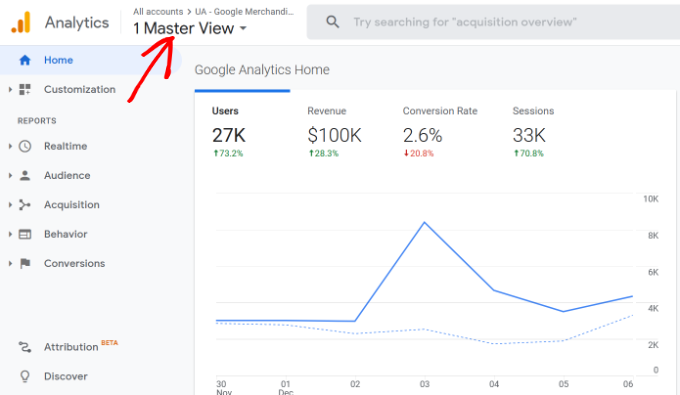
Din lista de aici, trebuie să faceți clic pe butonul „Admin” din colțul din stânga jos al ecranului de afișare.
Apoi puteți alege Definiții personalizate » Dimensiuni personalizate de sub coloana Reședință.
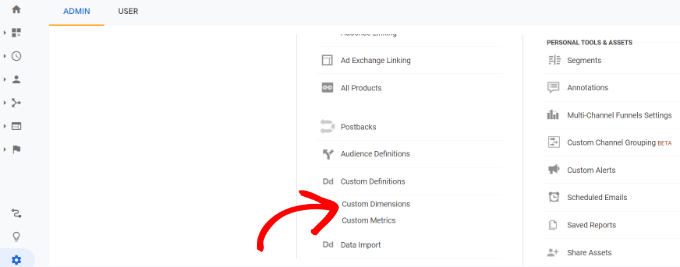
În continuare, va trebui să inserați o nouă dimensiune.
Doar faceți clic pe butonul „+ Dimensiunea personalizată nouă”.
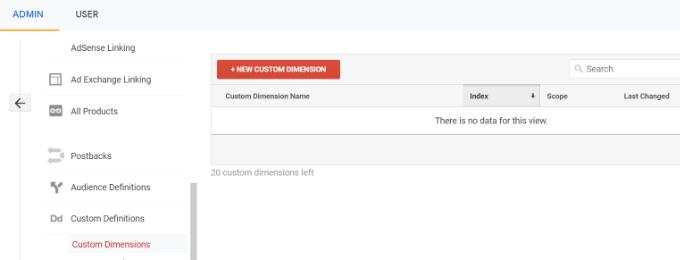
Pe următorul ecran de afișare, tastați „Autor” pentru identificare și lăsați celelalte specificații neschimbate.
Imediat după aceea, faceți clic pe butonul „Creați”, iar Google Analytics vă va ajuta să îl salvați.
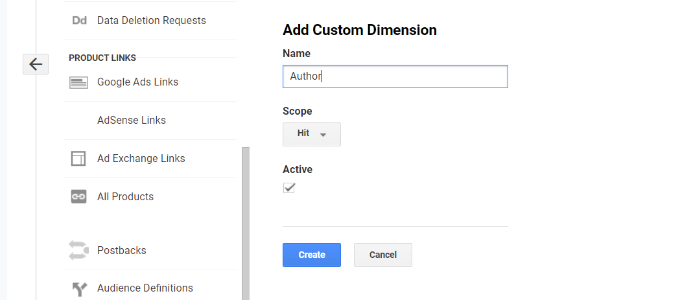
În continuare, veți vedea un cod pe ecranul viitor.
Nu vrei să faci niciodată nimic, deoarece MonsterInsights se ocupă de orice pentru tine. Doar faceți clic pe „Terminat” pentru a continua.
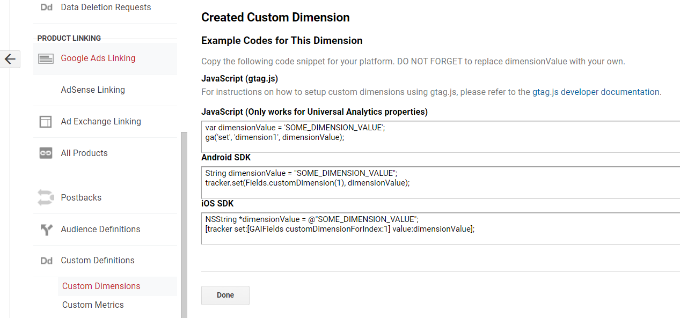
Ulterior, veți vedea dimensiunea personalizată „Autor” menționată într-un birou cu o coloană „Index”.
Asigurați-vă că valoarea din coloana „Index” este similară cu ID-ul prezentat pentru dimensiunea personalizată a autorului respectiv în MonsterInsights.
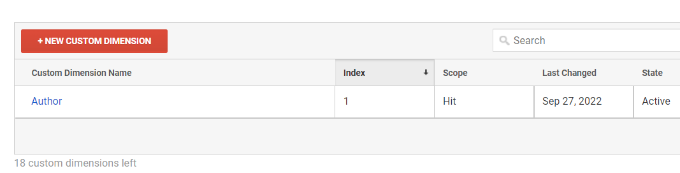
Dacă nu, atunci nu vă îngrijorați din cauza faptului că puteți edita dimensiunea personalizată în MonsterInsights.
Acum, haideți să vedem cum puteți stabili proporții personalizate în GA4.
Inserați o dimensiune personalizată în Google Analytics 4
Pentru început, va trebui să accesați activele dvs. Google Analytics 4.
În momentul în care v-ați conectat, mergeți la fila „Configurare” din stânga.
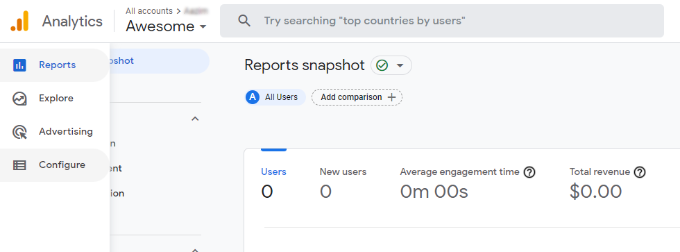
Ulterior, puteți face clic pe selecția „Definiții personalizate” din meniul care pare.
Imediat după aceea, mergeți mai departe și faceți clic pe butonul „Creați dimensiuni personalizate”.
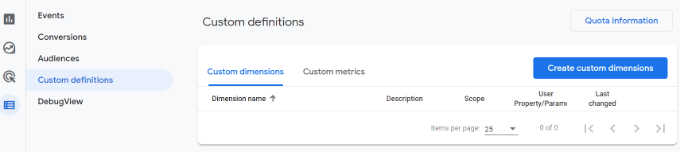
O fereastră va aluneca din dreptul propriu, în care va trebui să introduceți faptele proporțiilor dvs. personalizate.
Pentru a începe, introduceți un nume pentru dimensiunea dvs. Există, de asemenea, o opțiune de a include o descriere.
De mai jos, puteți menține Scopul stabilit la „Eveniment” și apoi puteți introduce un parametru de funcție precum „author_monitoring”. Parametrul Function este ceea ce va folosi Google Analytics 4 pentru a vă prezenta dimensiunea în experiențe.
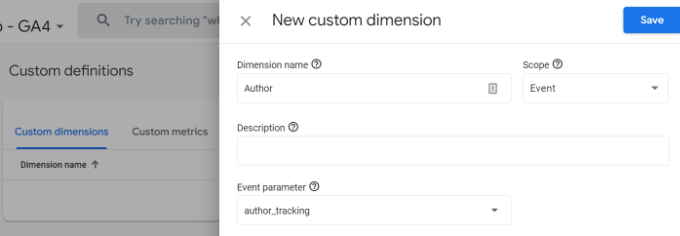
Imediat după ce ați intrat în aceste aspecte, nu neglijați să faceți clic pe butonul „Salvați”.
Ați configurat eficient monitorizarea scriitorului pe pagina dvs. web WordPress. Acum, haideți să ajungem la secțiunea distractivă de vizualizare a rapoartelor și de a afla cum se descurcă autorii dvs.
Vizualizarea studiilor de urmărire a autorului dvs
După ce site-ul dvs. web a adunat cunoștințele vizitatorilor site-ului, vă puteți perspectiva autorii de top pe tabloul de bord WordPress.
Accesați pagina web Insights » Experiențe și comutați la fila Proporții.
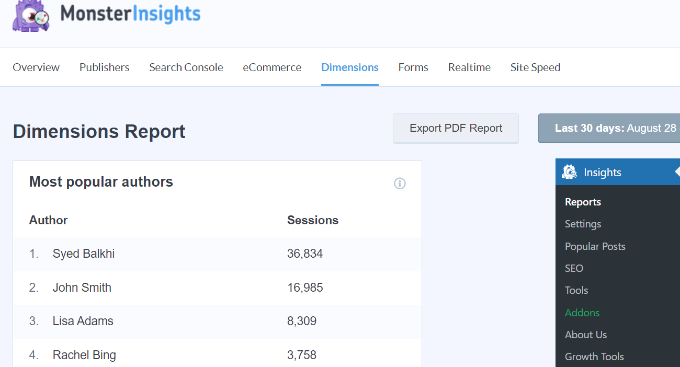
Din lista de aici, puteți vedea cei mai buni autori care generează cei mai mulți vizitatori pe site-ul dvs.
Acum puteți folosi aceste fapte pentru a vă îmbunătăți fluxul de lucru editorial și pentru a încuraja conținutul scris de la autori cu rezultate semnificative. Pentru ocazie, puteți afișa materialul lor de conținut ca postări obișnuite și puteți obține mult mai multe vizualizări de pagină.
În plus, datele vă vor ajuta să vedeți care scriitori au dificultăți, astfel încât să puteți funcționa cu ei și să maximizați vizitatorii vizați la postările lor de pe site.
Sperăm că acest articol v-a ajutat să studiați cum să activați urmărirea scriitorilor în WordPress. Este posibil să doriți, de asemenea, să vedeți ghidul nostru despre cum să începeți un punct de vânzare cu amănuntul pe net și pluginurile WordPress care ar trebui să aveți.
Dacă ați apreciat acest scurt articol, atunci ar trebui să vă abonați la canalul nostru YouTube pentru tutoriale video online WordPress. Ne puteți descoperi și pe Twitter și Facebook.
