Cum să activați / activați pluginurile WordPress din baza de date
Publicat: 2023-02-20Doriți să activați sau să activați pluginuri din baza de date WordPress?
Dacă nu puteți accesa zona dvs. de administrare WordPress și trebuie să activați un plugin pentru a vă restabili accesul, atunci puteți face asta din baza de date WordPress.
În acest articol, vă vom arăta cum să vă activați cu ușurință pluginurile WordPress folosind baza de date.
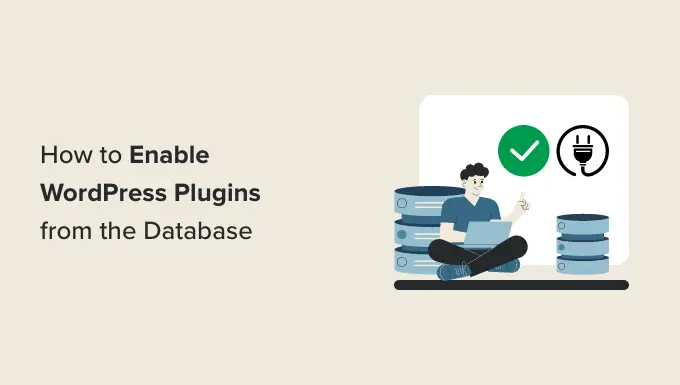
Când ar trebui să activați pluginurile WordPress folosind baza de date
O serie de erori comune WordPress pot împiedica proprietarul unui site web să acceseze zona de administrare WordPress. În majoritatea acestor situații, utilizatorul caută să dezactiveze pluginurile WordPress fără acces de administrator.
Cu toate acestea, în unele situații, proprietarul unui site web poate avea nevoie să activeze anumite plugin-uri pentru a restabili accesul la site-ul său WordPress.
De exemplu, să presupunem că o eroare vă împiedică să accesați tabloul de bord WordPress și ați găsit un plugin care poate remedia această eroare.
Din fericire, WordPress stochează informațiile despre pluginurile active în baza de date WordPress. Aceasta înseamnă că puteți introduce manual aceste informații direct în baza de date și puteți spune WordPress să activeze un plugin.
Singura condiție este ca pluginul să fie instalat pe site-ul dvs. WordPress. Ceea ce înseamnă că ar trebui să fie prezent în folderul de pluginuri de pe site-ul tău WordPress.
Acestea fiind spuse, haideți să vedem cum puteți activa/activa cu ușurință un plugin folosind baza de date.
Pasul 1. Găsiți numele bazei de date folosind panoul de control al găzduirii
Pentru a vă activa pluginurile WordPress folosind phpMyAdmin, mai întâi, trebuie să aflați numele bazei de date WordPress.
Acum, pentru a găsi numele bazei de date, trebuie să vă conectați la tabloul de bord de găzduire web. Pentru acest tutorial, vom folosi Bluehost.
Dacă utilizați o altă companie de găzduire, atunci tabloul de bord de găzduire WordPress poate arăta ușor diferit.
Odată ce vă aflați pe cPanel, derulați în jos la secțiunea „Fișiere” și faceți clic pe opțiunea „Manager de fișiere”.
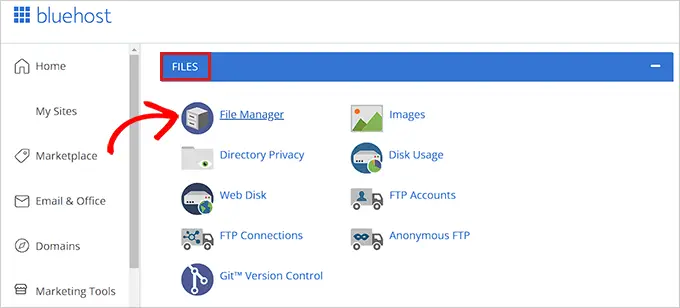
Aceasta va deschide Managerul de fișiere într-o fereastră nouă. Aici trebuie pur și simplu să localizați și să faceți clic pe folderul public_html din coloana din stânga.
Aceasta va deschide toate fișierele care sunt stocate în folderul public_html . Acum, trebuie pur și simplu să localizați și să faceți clic pe folderul cu numele site-ului dvs. prezent sub coloana „Nume”.
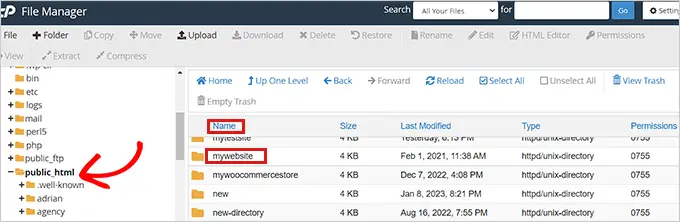
Unii utilizatori pot vedea în schimb fișierele și folderele lor WordPress instalate în folderul public_html.
După ce ați deschis fișierul site-ului dvs. WordPress, localizați fișierul wp-config.php în secțiunea „Nume” și faceți clic dreapta pe el.
Aceasta va deschide un meniu în care trebuie să selectați opțiunea „Vizualizare”.
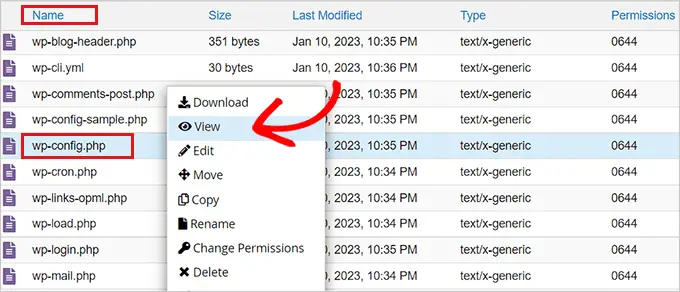
Acest lucru va deschide fișierul wp-config.php într-o fereastră nouă unde puteți găsi detaliile bazei de date.
Vă recomandăm să copiați și să lipiți detaliile bazei de date, inclusiv numele de utilizator și parola, într-un bloc de note de pe computer.
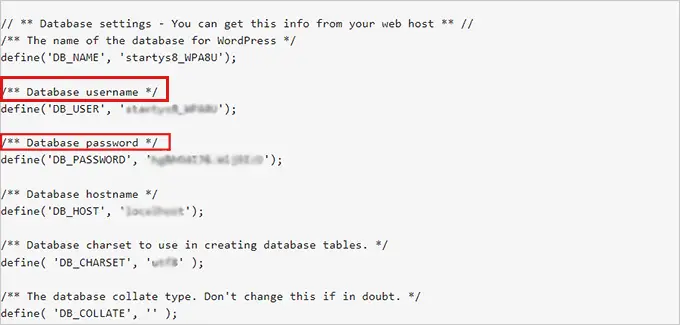
Acum ați găsit cu succes numele bazei de date, să trecem la următorul pas.
Pasul 2. Localizați opțiunea de pluginuri active prin PhpMyAdmin
După ce ați aflat numele bazei de date, trebuie să vă întoarceți la panoul de control al găzduirii WordPress.
Odată ajuns acolo, derulați în jos la secțiunea „Băzuri de date” și faceți clic pe opțiunea „phpMyAdmin”.
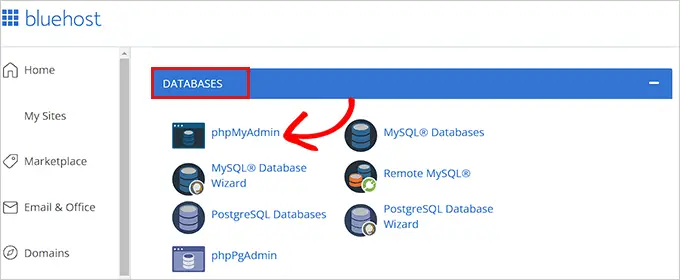
Aceasta va lansa aplicația phpMyAdmin într-o nouă filă de browser.
Apoi, trebuie pur și simplu să faceți clic pe fila „Bază de date” din meniul de navigare prezent în partea de sus a paginii.
Acum, pur și simplu găsiți baza de date WordPress și faceți clic pe butonul de răsfoire pentru a o extinde.
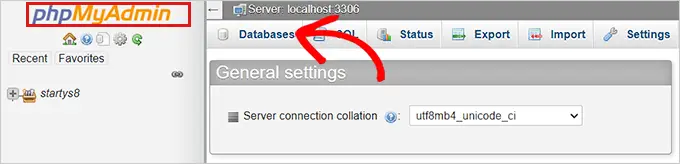
Aceasta va afișa tabelele bazei de date WordPress.
Aici, va trebui pur și simplu să localizați tabelul wp_options și să faceți clic pe Răsfoiți lângă el.
Notă: În mod implicit, WordPress folosește wp_ ca prefix pentru numele tabelelor. Tabelul bazei de date WordPress poate avea un prefix de tabel diferit.

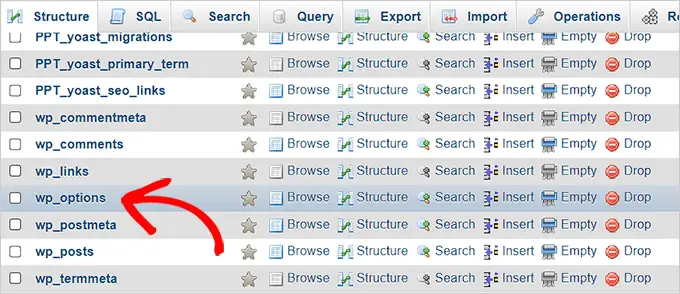
În tabelul wp_options , va trebui să găsiți rândul în care opțiunea_nume este setat la active_plugins .
După aceea, faceți clic pe linkul Editați de lângă acesta.
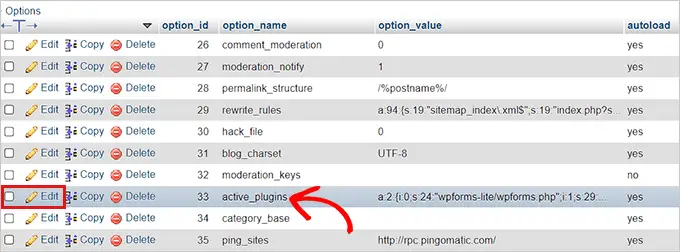
Aceasta va deschide o casetă în care puteți introduce manual detalii pentru a activa un plugin.
Pasul 3. Activați un plugin folosind phpMyAdmin
WordPress stochează informațiile despre pluginurile active într-un format special, astfel încât să poată fi accesate programatic de către software.
Pentru a spune WordPress ce pluginuri să activeze, va trebui să folosim același format.
Mai întâi, vom începe prin a introduce option_value ca a:1: și apoi deschidem paranteza ().
Introducem această valoare ca 1 deoarece dorim să activăm doar un plugin. Trebuie să modificați valoarea la numărul de pluginuri pe care intenționați să le activați.
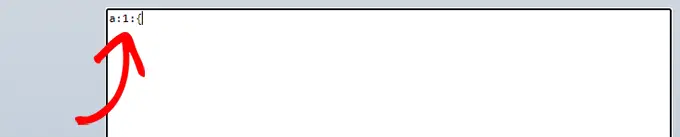
În continuare, vom introduce i:0; după paranteză. Aici, în esență, atribuim un număr de serie pluginului nostru.
Nu uitați să atribuiți întotdeauna numere care încep de la 0 în loc de 1.
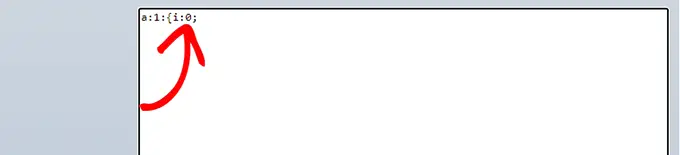
În continuare, vom introduce numărul de caractere prezente în numele pluginului și numele fișierului php al pluginului pe care urmează să-l activăm.
Pentru asta, vom introduce s:24: în casetă. Rețineți că numărul de caractere va diferi pentru fiecare plugin în funcție de caracterele din directorul pluginului și de numele fișierului.
De exemplu, activăm WPForms în acest tutorial care are 24 de caractere în numele său, inclusiv numele fișierului plugin-ului, așa cum este stocat în managerul nostru de fișiere.

Apoi, trebuie doar să tastați numele directorului pluginului. Îl puteți găsi vizitând folderul /wp-content/plugins/ folosind aplicația File Manager.
Nu uitați să adăugați ghilimele înainte de a tasta numele directorului pluginului.

După /, trebuie să introduceți numele fișierului pluginului. Acesta este de obicei fișierul cu nume similar în dosarul pluginului.
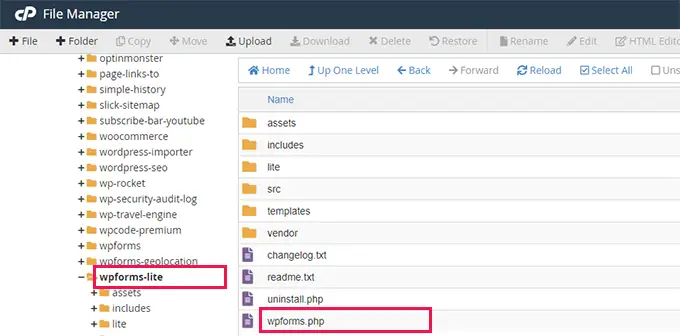
Acum, reveniți la phpMyAdmin și introduceți numele pluginului și apoi închideți ghilimele.
După aceea, adăugați pur și simplu un punct și virgulă (;) și închideți parantezele (). Valoarea finală din acest exemplu ar arăta astfel:
a:1:i:0;s:24:"wpforms-lite/wpforms.php";
Așa va arăta după ce ai terminat.
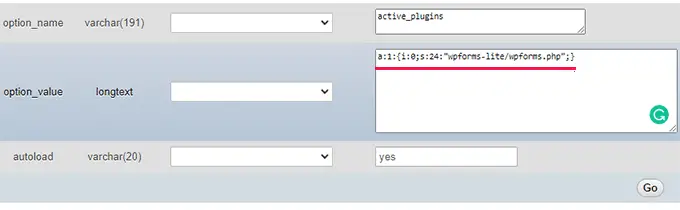
Apoi, faceți clic pe butonul „Go” pentru a executa comanda.
Acum vizitați tabloul de bord WordPress și mergeți la Plugins » Installed Plugins .
Pluginul dvs. a fost activat cu succes.
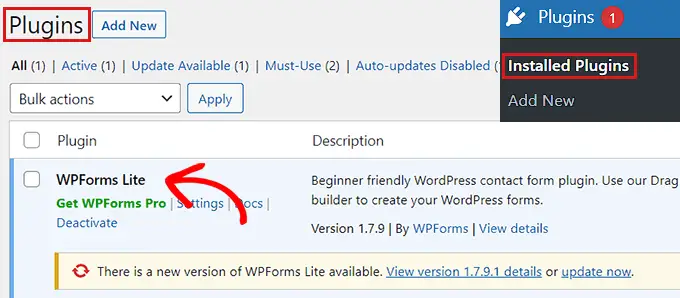
Acum să presupunem că doriți să activați încă două pluginuri.
Mai întâi va trebui să modificați numărul de pluginuri. După ce veți ajusta fiecare intrare pentru pluginul pe care doriți să-l activați.
Iată un exemplu:
a:3:
i:0;s:47:"all-in-one-seo-pack-pro/all_in_one_seo_pack.php";
i:1;s:35:"insert-headers-and-footers/ihaf.php";
i:2;s:24:"wpforms-lite/wpforms.php";
Notă: am adăugat rupturi de linie aici pentru a face codul să pară mai lizibil. Trebuie să vă asigurați că nu există întreruperi de linie sau spații în codul dvs. Altfel, nu ar funcționa.
Sperăm că ați învățat cum să activați un plugin folosind baza de date. De asemenea, poate doriți să vedeți ghidul nostru despre cum să adăugați feeduri de rețele sociale la WordPress și comparația noastră cu cei mai buni registratori de domenii din lume.
Dacă ți-a plăcut acest articol, atunci te rugăm să te abonezi la canalul nostru YouTube pentru tutoriale video WordPress. Ne puteți găsi și pe Twitter și Facebook.
