Cum să activați urmărirea clienților în WooCommerce cu Google Analytics
Publicat: 2023-02-21Doriți să activați urmărirea clienților în WooCommerce?
Urmărirea clienților vă permite să oferiți o experiență de cumpărături personalizată, bazată pe comportamentul clienților din magazinul dvs. de comerț electronic.
În acest articol, vă vom arăta cum să activați cu ușurință urmărirea clienților în WooCommerce cu Google Analytics.
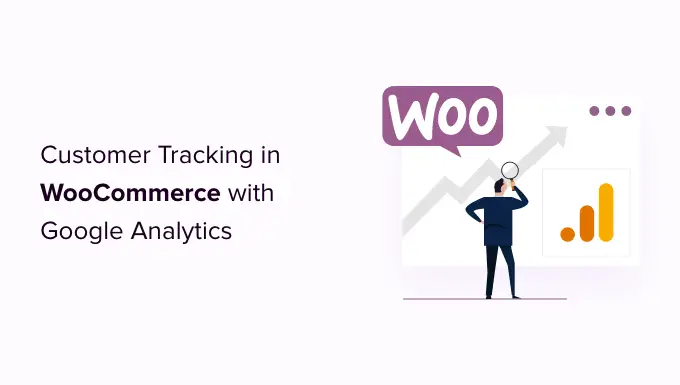
De ce să activați urmărirea clienților în WooCommerce cu Google Analytics?
Google Analytics vă permite să vedeți de unde vin vizitatorii dvs. și ce fac aceștia pe site-ul dvs. web. Cu alte cuvinte, vă ajută să urmăriți sursele de trafic, precum și implicarea utilizatorilor pe site-ul dvs.
Pentru platformele de comerț electronic, Google Analytics oferă o funcție îmbunătățită de urmărire a comerțului electronic. Acest lucru vă permite să înțelegeți mai bine comportamentul de cumpărături și de plată al utilizatorilor. În plus, puteți vedea care produse au cele mai bune rezultate și puteți urmări performanța vânzărilor magazinului dvs. WooCommerce.
În mod implicit, un magazin WooCommerce permite clienților tăi să creeze un cont sau să plătească ca utilizatori invitați. Crearea unui cont îl ajută pe utilizator să-și salveze informațiile de expediere și facturare pentru o finalizare mai rapidă data viitoare. De asemenea, vă ajută să oferiți clienților o experiență de cumpărături personalizată, bazată pe istoricul lor de navigare și cumpărături.
Nu ar fi grozav dacă ați putea urmări utilizatorii conectați cu ID-urile lor de utilizator în Google Analytics și, de asemenea, să vedeți calea pe care au urmat-o clienții înainte de a face o achiziție?
Acest lucru vă va oferi acces la o comoară de informații și informații despre comportamentul clienților. Îl puteți folosi pentru a oferi o experiență mai bună la fața locului și pentru a vă crește vânzările.
Să aruncăm o privire la cum să activați cu ușurință urmărirea clienților în WooCommerce. Iată link-uri rapide pe care le puteți folosi pentru a trece înainte la orice secțiune:
Configurați urmărirea comerțului electronic în WordPress cu Google Analytics
Cea mai bună modalitate de a configura urmărirea clienților WooCommerce în Google Analytics este utilizarea Monsterinsights. Este cea mai bună soluție Analytics pentru WordPress și vă ajută să configurați urmărirea fără a edita codul.
Pluginul oferă un supliment de comerț electronic, care detectează automat WooCommerces și începe să urmărească comportamentul clienților în Google Analytics. De asemenea, vine cu un add-on Customer Journey care vă permite să vedeți comportamentul utilizatorilor înainte de a efectua o achiziție.
Mai întâi, va trebui să instalați și să activați pluginul MonsterInsights. Pentru mai multe detalii, consultați ghidul nostru pas cu pas despre cum să instalați un plugin WordPress.
Va trebui să fiți în planul „Pro” pentru a accesa suplimentul eCommerce și User Journey, pe care îl vom folosi pentru acest tutorial. Cu toate acestea, există și o versiune MonsterInsights Lite pe care o puteți folosi gratuit.
La activare, veți vedea ecranul de bun venit și expertul de configurare. Pur și simplu faceți clic pe butonul „Lans the Wizard” și urmați instrucțiunile de pe ecran.
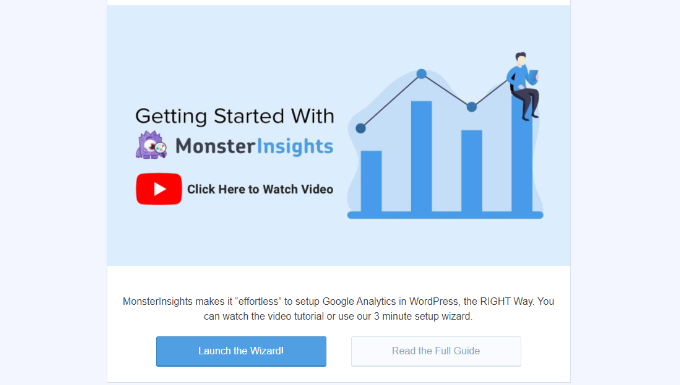
Pentru instrucțiuni detaliate, consultați articolul nostru despre cum să instalați Google Analytics în WordPress.
MonsterInsights vă ajută, de asemenea, să configurați proprietatea Google Analytics 4 (GA4) prin funcția de urmărire dublă. GA4 este cea mai recentă versiune Analytics și va înlocui în curând Universal Analytics.
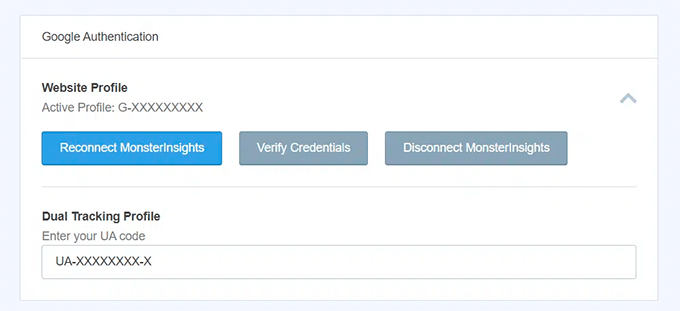
Dacă nu ați creat o proprietate Google Analytics 4, atunci acum este cel mai bun moment. Acest lucru se datorează faptului că, după 1 iulie 2023, Universal Analytics va înceta și nu va urmări datele site-ului dvs. Configurarea GA4 după data apusului va însemna că va trebui să începeți de la zero și nu veți avea date istorice pentru comparație.
Pentru mai multe detalii, consultați ghidul nostru despre cum să treceți la Google Analytics 4 în WordPress.
Instalați suplimentul de comerț electronic MonsterInsights
Odată ce ați configurat Google Analytics pe site-ul dvs. web, următorul pas este să instalați suplimentul de comerț electronic.
Trebuie să vizitați pagina Insights » Addons din tabloul de bord WordPress și să navigați la addonul „eCommerce”. Pur și simplu faceți clic pe butonul „Instalare”, iar suplimentul se va activa automat.
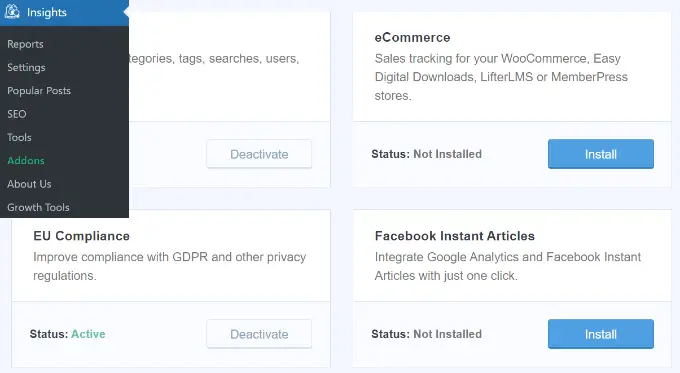
Activați urmărirea îmbunătățită a comerțului electronic în Google Analytics
Următorul pas este să activați urmărirea comerțului electronic în Google Analytics. Urmărirea comerțului electronic nu este activată în mod implicit în contul dvs. Google Analytics și va trebui să o activați manual.
Mai întâi, va trebui să accesați tabloul de bord al contului Google Analytics și să faceți clic pe opțiunea Administrator .

Apoi, trebuie să faceți clic pe opțiunea „Setări comerț electronic”.
Este situat sub coloana Vizualizare.
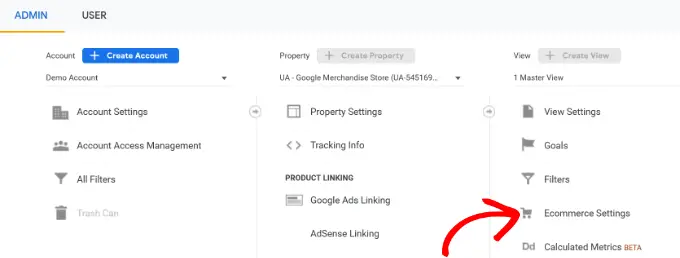
În pagina de setări, faceți clic pe glisorul de sub Activați comerțul electronic și Activați raportarea îmbunătățită a comerțului electronic pentru a-l activa.
Nu uitați să faceți clic pe butonul „Salvați” când ați terminat.
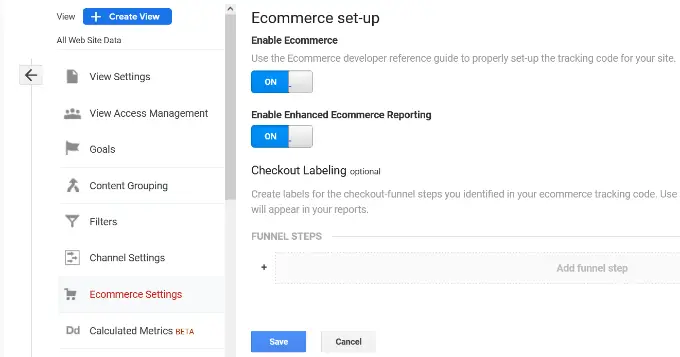
Acum, contul dvs. Google Analytics va începe să afișeze rapoarte îmbunătățite de comerț electronic pentru magazinul dvs. WooCommerce.
Pentru mai multe detalii, consultați ghidul nostru despre cum să configurați urmărirea conversiilor WooCommerce.
Activarea suplimentului User Journey în MonsterInsights
Acum că ați configurat urmărirea WooCommerce în Google Analytics, următorul pas este să activați addonul MonsterInsights Customer Journey.
Suplimentul vă va permite să vedeți pașii pe care îi face un client înainte de a face o achiziție în WooCommerce. În plus, arată, de asemenea, timpul necesar la fiecare pas, paginile vizitate de un utilizator și multe altele.
În primul rând, va trebui să accesați Insights » Addons din panoul de administrare WordPress. Apoi, navigați la addonul User Journey și faceți clic pe butonul „Instalare”.
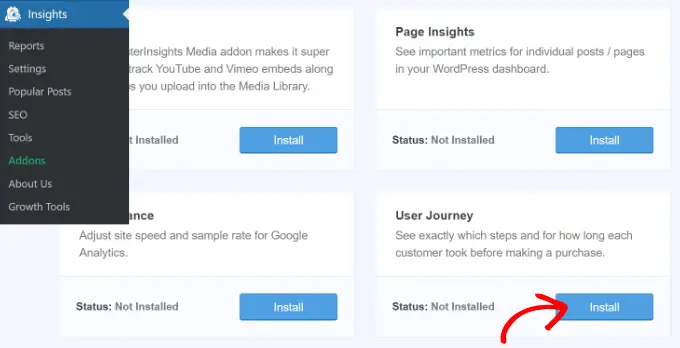
Suplimentul se va activa automat și va începe să urmărească călătoria clientului dvs. WooCommerce.
Apoi, puteți accesa WooCommerce » Comenzi din tabloul de bord WordPress pentru a vedea calea pe care o au luat-o clienții când au cumpărat un produs.
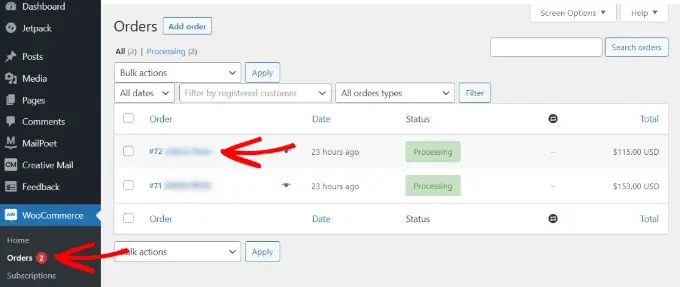
După aceea, faceți clic pe comanda pentru care doriți să vedeți călătoria utilizatorului.
Pe următorul ecran, veți vedea calea pe care a urmat-o clientul înainte de a cumpăra produsul. Puteți vedea paginile pe care le-au vizitat, unde au făcut clic și cât timp au petrecut pe o pagină.
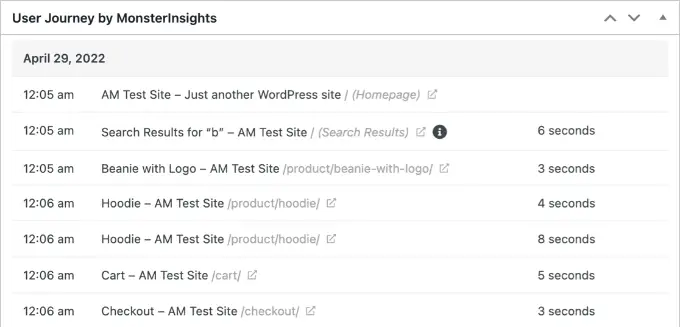
Acestea sunt informații cu adevărat utile pentru a vă înțelege mai bine clienții. Puteți vedea ce categorii de produse au cele mai bune performanțe și unde clienții părăsesc magazinul dvs. în timpul procesului de cumpărare. Folosind datele, puteți rezolva aceste probleme și puteți optimiza site-ul pentru mai multe conversii.
Activarea urmăririi ID utilizator în Google Analytics
În timp ce MonsterInsights face foarte ușor să urmăriți clienții în magazinul dvs. WooCommerce, urmărește și urmărirea ID-ului WordPress în Google Analytics.
ID WordPress este un ID unic pentru a identifica fiecare utilizator de pe site-ul dvs. ID-ul de utilizator se numește „Client ID” în Universal Analytics și „App Instance ID” în Google Analytics.
Rețineți că urmărirea îmbunătățită a comerțului electronic va activa funcțiile de raportare a comerțului electronic pentru magazinul dvs. WooCommerce. Cu toate acestea, nu activează în mod implicit urmărirea utilizatorilor.
Să aruncăm o privire la modul în care puteți activa urmărirea ID-ului de utilizator în Universal Analytics și Google Analytics 4.
Activarea urmăririi clienților în Universal Analytics
Pentru a activa urmărirea individuală a clienților, trebuie să accesați tabloul de bord al contului Google Analytics și să deschideți pagina Administrator .

Acum, faceți clic pe linkul „Informații de urmărire” din coloana Proprietate pentru a extinde submeniul.

După aceea, puteți face clic pe linkul User-ID care apare mai jos.
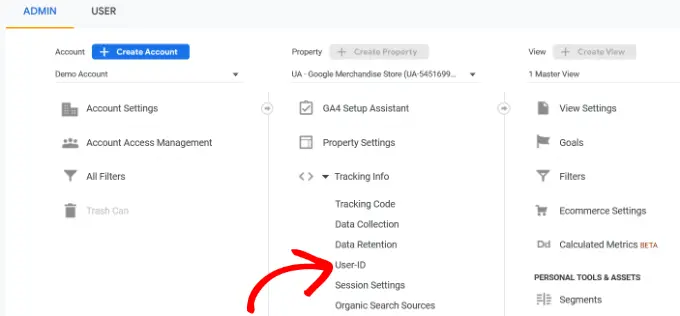
Pe pagina următoare, va trebui să revizuiți și să fiți de acord cu politica privind ID-ul utilizatorului.
Pur și simplu faceți clic pe comutatorul „Sunt de acord cu politica privind ID-ul utilizatorului” pentru a o activa.
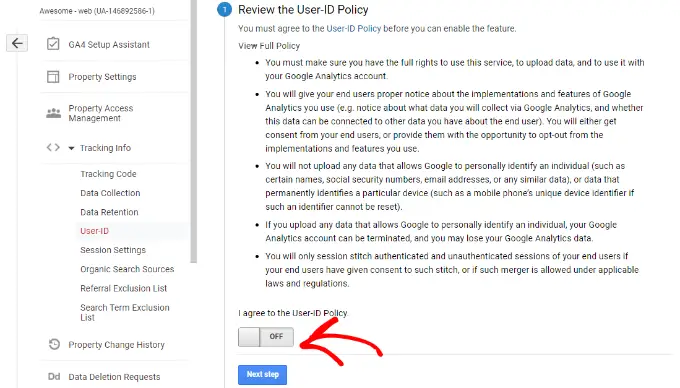
De aici, faceți clic pe butonul „Pasul următor” pentru a continua.
Google Analytics vă va întreba acum cum doriți să configurați urmărirea ID-ului de utilizator.
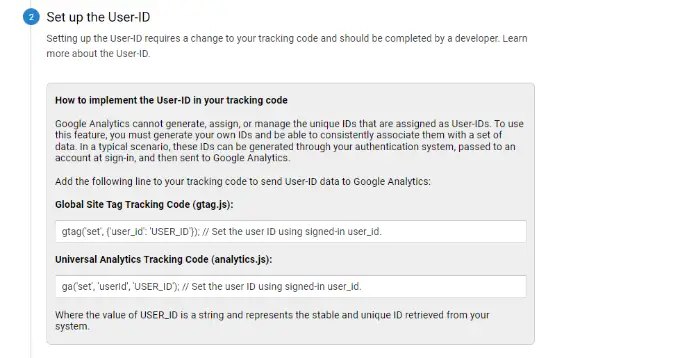
Deoarece veți folosi MonsterInsights, nu este nevoie să configurați codul de urmărire user-ID. Pluginul se va ocupa de asta pentru tine.
Pur și simplu derulați în jos și faceți clic pe butonul „Pasul următor” pentru a continua.
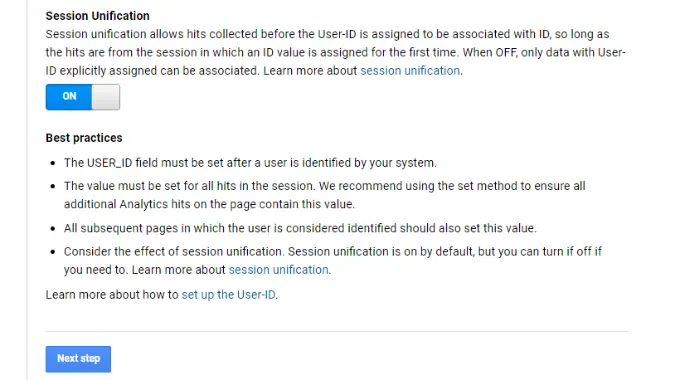
În continuare, veți vedea informații despre crearea unei vizualizări ID utilizator în Google Analytics.
Continuați și faceți clic pe butonul „Creați”.
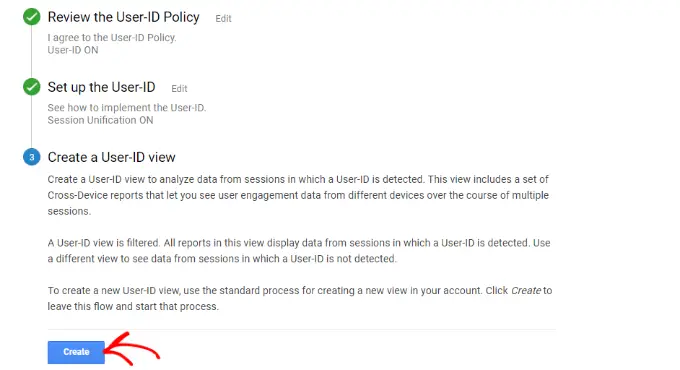
După aceea, vi se va cere să introduceți un „Nume de vizualizare de raportare”, care va fi folosit pentru a afișa rapoartele ID utilizator.
Vă recomandăm să includeți UserID în nume, astfel încât să vă amintiți ușor ce vizualizare are activată urmărirea UserID.
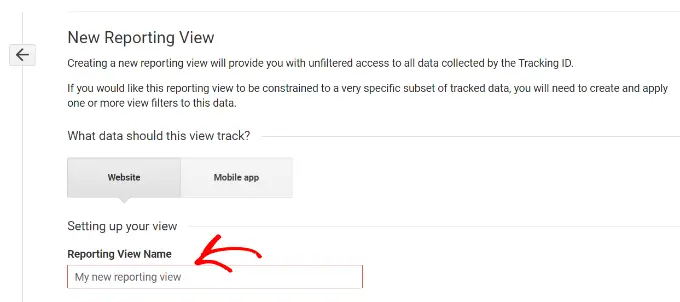
Există, de asemenea, o opțiune de selectare a fusului orar de raportare.
Apoi, trebuie doar să derulați în jos în jos și să faceți clic pe butonul „Creați vizualizare” pentru a o salva.
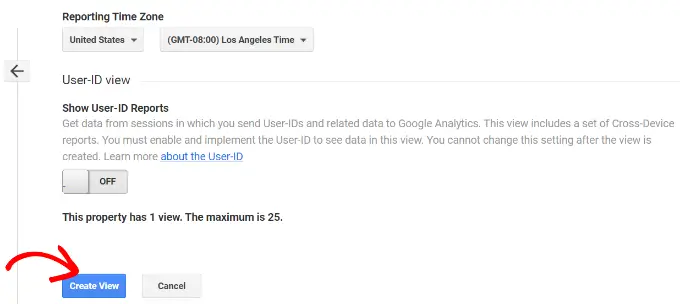
Activarea urmăririi clienților în Google Analytics 4
Pentru a începe, va trebui să accesați setările de administrare din tabloul de bord GA4 și să faceți clic pe opțiunea „Identitate de raportare”.
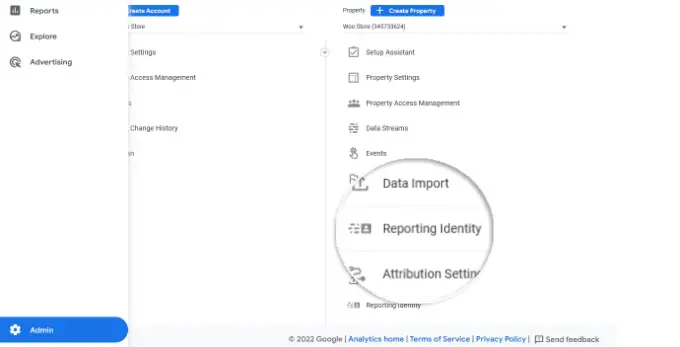
Pe ecranul următor, va trebui să selectați o modalitate de a identifica utilizatorii din magazinul dvs. online.
GA4 folosește mai multe moduri de a identifica clienții. Acestea includ ID-ul utilizatorului, semnalele Google, ID-ul dispozitivului și datele modelate. De dragul acestui tutorial, vom selecta opțiunea „Observat” și vom face clic pe butonul „Salvare”.
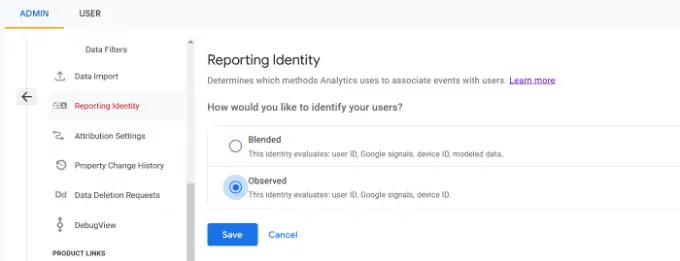
Vizualizarea rapoartelor de urmărire a clienților în Google Analytics
Acum că totul este configurat, Google Analytics va urmări toți clienții site-ului dvs. De asemenea, va putea urmări utilizatorii autentificați cu ID-ul lor unic de utilizator WordPress.
Vedeți datele de identificare a utilizatorului în Universal Analytics
Pentru a vedea întreaga activitate individuală a clienților, puteți accesa contul Universal Analytics și faceți clic pe meniul Audience » User Explorer .
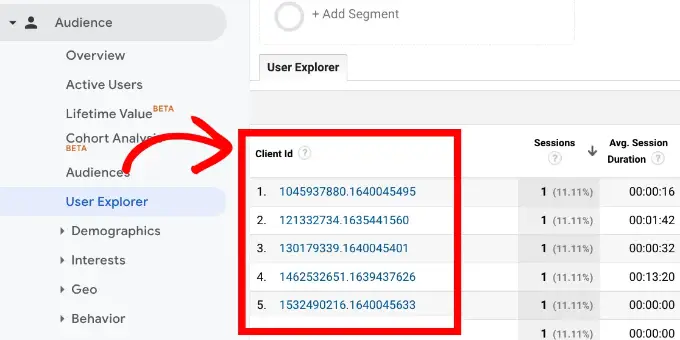
Veți vedea rapoarte individuale ale clienților cu un ID unic atribuit tuturor utilizatorilor neconectați.
Pentru a vedea rapoartele de urmărire a clienților pentru utilizatorii conectați în WooCommerce, trebuie să faceți clic pe sigla Google Analytics din colțul din stânga sus al ecranului.
Aceasta va afișa toate profilurile dvs. Google Analytics. Veți vedea profilul site-ului dvs. și sub „Toate datele site-ului” veți vedea vizualizarea de raportare UserID creată mai devreme.
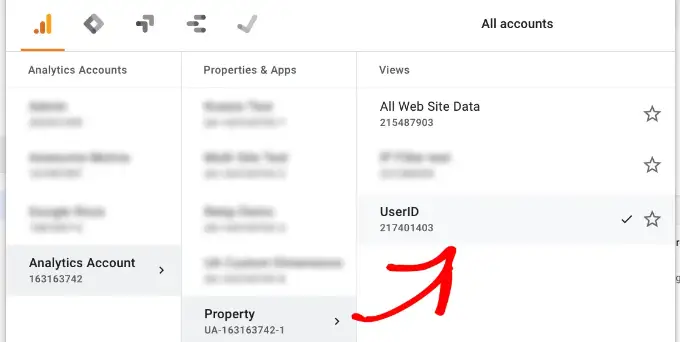
Continuați și faceți clic pe vizualizarea de raportare UserID pentru a o încărca.
Odată ce este încărcat, trebuie să faceți clic pe meniul Audience » User Explorer . În acest fel, veți vedea un raport de urmărire a clienților conectați în care fiecare utilizator este reprezentat de ID-ul de utilizator WordPress pe site-ul dvs.
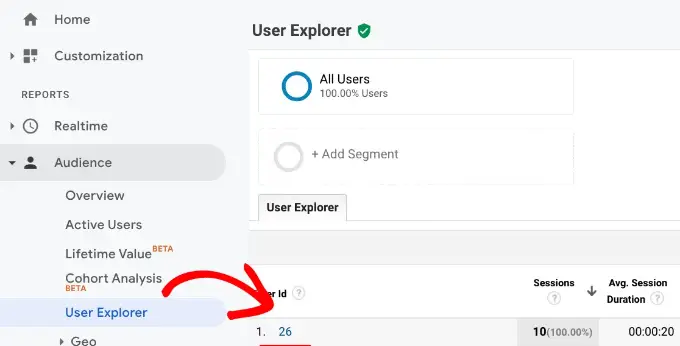
Puteți face clic pe ID-ul utilizatorului pentru a vedea datele de urmărire individuale ale unui client.
De exemplu, categoria de dispozitive pe care o folosesc, data achiziției, canalul pe care îl foloseau pentru a ajunge în magazinul online și multe altele.
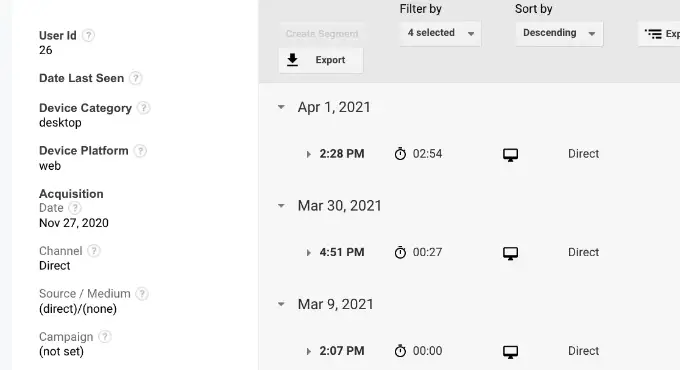
Vedeți datele de identificare a utilizatorului în Google Analytics 4
În Google Analytics 4, va trebui să mergeți la fila „Explorare” din meniul din stânga.
În Explorări, veți vedea diferite șabloane de rapoarte. Pur și simplu faceți clic pe raportul existent „Explorator de utilizatori”.
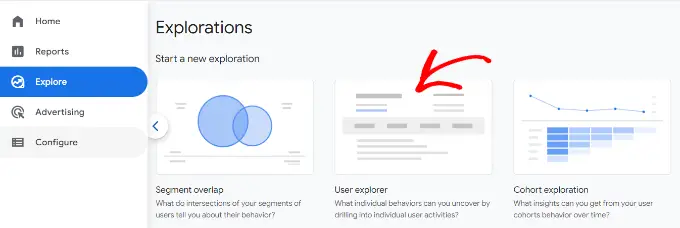
În continuare, veți vedea raportul Explorator de utilizatori în Google Analytics 4.
Un lucru pe care îl puteți observa este că ID-ul clientului va fi înlocuit cu ID-ul instanței aplicației.
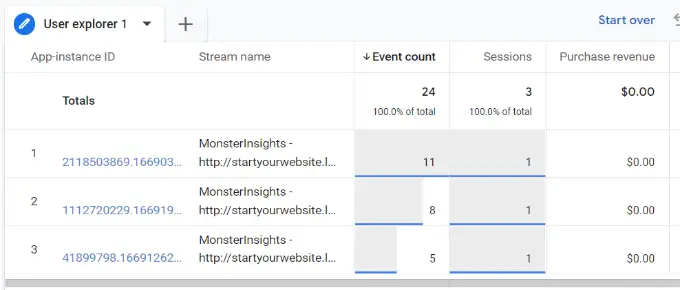
Puteți face clic pe oricare dintre ID-urile instanței de aplicație pentru a vedea mai multe detalii.
De exemplu, raportul arată numărul total de evenimente care au fost declanșate, locația utilizatorului, marca temporală pentru fiecare eveniment și multe altele.
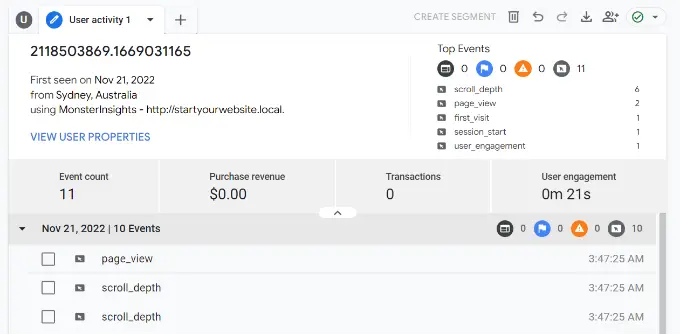
Potrivirea urmăririi clienților cu conturile lor WordPress
Acum că ați identificat utilizatori în Google Analytics, îi puteți asocia cu conturile WordPress. Acest lucru vă va ajuta să știți cine este acest client și cum puteți crea oferte personalizate, e-mailuri sau experiențe de cumpărături pentru el.
În primul rând, trebuie să notați ID-ul de client pe care îl vedeți în vizualizarea de raportare a ID-ului de utilizator Google Analytics.
După aceea, accesați zona de administrare a site-ului dvs. WordPress și faceți clic pe meniul „Utilizatori”. Vă va afișa o listă cu toți utilizatorii de pe site-ul dvs. WordPress.
Apoi, puteți face clic pe linkul „Editați” de sub orice nume de utilizator din listă.
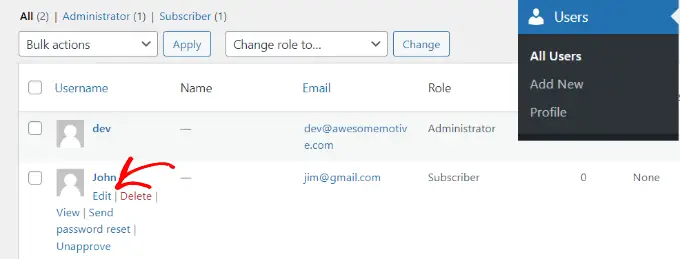
WordPress va deschide acum profilul de utilizator pentru tine.
Dacă vă uitați în bara de adrese a browserului dvs., veți avea parametrul „user_id” în adresa URL.
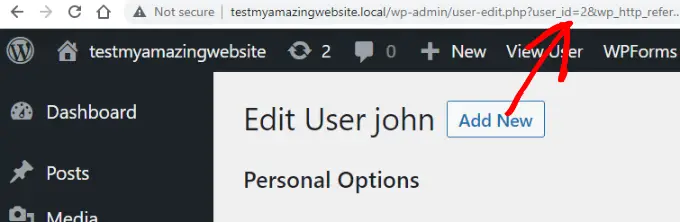
Apoi, trebuie să înlocuiți valoarea de lângă user_id cu cea pe care ați copiat-o din raportul Google Analytics și să apăsați tasta Enter de pe tastatură.
WordPress va încărca acum profilul de utilizator asociat cu acel ID de utilizator. Acum aveți numele clientului, numele de utilizator, adresa de e-mail și informațiile din rețelele sociale. De asemenea, le puteți urmări comenzile, vizualizările produselor, activitatea coșului și multe altele.
Sperăm că acest articol v-a ajutat să aflați cum să activați urmărirea clienților în WooCommerce cu Google Analytics. De asemenea, poate doriți să vedeți selecția noastră de experți a celor mai bune plugin-uri WooCommerce gratuite pentru magazinul dvs. online și cum să obțineți un domeniu de e-mail gratuit.
Dacă ți-a plăcut acest articol, atunci te rugăm să te abonezi la canalul nostru YouTube pentru tutoriale video WordPress. Ne puteți găsi și pe Twitter și Facebook.
