Cum să activați modul de întreținere pentru WooCommerce
Publicat: 2022-12-16Doriți să activați modul de întreținere pentru WooCommerce fără a afecta alte părți ale site-ului dvs. WordPress?
Modul de întreținere vă permite să afișați o notificare ușor de utilizat pentru cumpărători în loc de un site de comerț electronic deteriorat. Puteți chiar să activați modul de întreținere pentru anumite pagini de produse sau zone ale magazinului dvs. WooCommerce.
În acest ghid, vă vom arăta cum să activați modul de întreținere pentru WooCommerce.
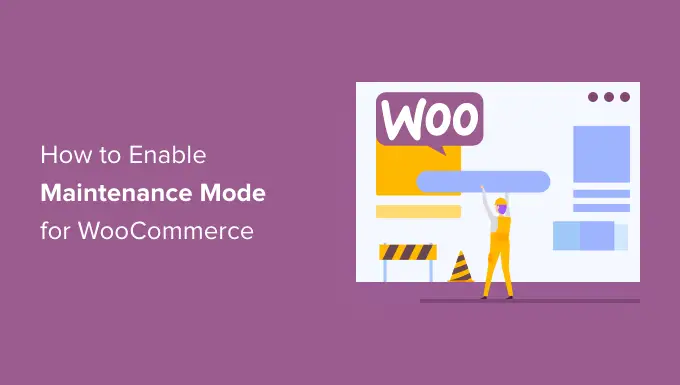
De ce și când trebuie să activați modul de întreținere pentru WooCommerce
Uneori, poate fi necesar să vă puneți site-ul WordPress în modul de întreținere. De exemplu, este posibil să faceți modificări majore, cum ar fi instalarea unei noi teme sau reproiectarea completă a blogului dvs. WordPress.
Alteori, poate fi necesar să vă puneți magazinul WooCommerce în modul de întreținere, lăsând restul site-ului deschis.
Acest lucru se poate datora faptului că există o problemă care afectează doar magazinul dvs. online, și nu restul site-ului dvs. web. De exemplu, este posibil să nu puteți procesa plățile clienților. În acest caz, modul de întreținere poate împiedica clienții să întâmpine eroarea și să aibă o experiență proastă de cumpărături.
De asemenea, este posibil să adăugați un magazin online la un site web existent și să doriți să păstrați acele pagini private în timp ce lucrați la ele.
O pagină captivantă „în curând” poate crea, de asemenea, un sentiment de entuziasm și anticipare în timp ce îți construiești magazinul în culise. Ați putea chiar să încurajați cumpărătorii să se pregătească pentru lansare urmărindu-vă pe rețelele sociale, alăturându-vă listei de e-mail sau chiar participând la un concurs WooCommerce.
Acestea fiind spuse, să aruncăm o privire la cum să activați cu ușurință modul de întreținere WooCommerce fără a afecta restul site-ului dvs. web.
Activarea modului de întreținere pentru WooCommerce
Cel mai simplu mod de a activa modul de întreținere pentru WooCommerce este utilizarea SeedProd.
SeedProd este cel mai bun generator de pagini de destinație pentru WordPress, folosit pe mai mult de un milion de site-uri web. Vă permite să creați pagini frumoase care vor veni în curând în WordPress, să vă îmbunătățiți pagina 404 și chiar să creați pagini de destinație unice folosind drag and drop.
Există o versiune gratuită de SeedProd care vă permite să creați o pagină în modul de întreținere. Cu toate acestea, vom folosi versiunea premium, deoarece vă permite să vă puneți magazinul WooCommerce în modul de întreținere, păstrând în același timp restul site-ului disponibil.
Primul lucru pe care trebuie să-l faceți este să instalați și să activați pluginul SeedProd. Pentru mai multe detalii, consultați ghidul nostru despre cum să instalați un plugin în WordPress.
După activarea pluginului, SeedProd vă va cere cheia de licență.
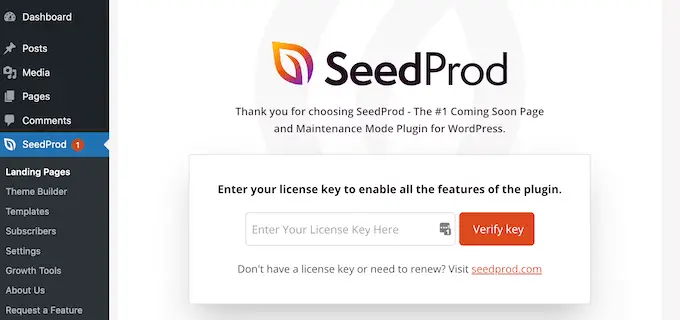
Puteți găsi aceste informații în contul dvs. pe site-ul web SeedProd. După introducerea licenței, faceți clic pe butonul „Verificare cheie”.
Odată ce ați făcut asta, sunteți gata să vă puneți magazinul WooCommerce în modul de întreținere.
Crearea modului de întreținere sau pagina în curând
După activarea SeedProd, accesați SeedProd » Pagini . Aici, puteți alege dacă doriți să creați o pagină în modul de întreținere sau o pagină care urmează.
Deși unii oameni folosesc acești termeni în mod interschimbabil, există câteva diferențe importante pe care ar trebui să le cunoașteți.
Dacă creați o pagină „În curând”, motoarele de căutare vor putea în continuare să vadă și să acceseze cu crawlere paginile magazinului dvs. Acest lucru oferă site-ului tău WooCommerce șansa de a fi indexat de motoarele de căutare.
Dacă construiți un nou magazin, atunci de obicei veți dori să creați o pagină care urmează să apară în curând.
Dacă magazinul dvs. este oprit pentru întreținere, atunci ar trebui să creați o pagină „Mod de întreținere”. Acest mod le spune motoarelor de căutare că site-ul dvs. este temporar oprit, folosind codul de antet special 503.
După obținerea acestui cod, roboții de căutare vor verifica din nou site-ul dvs. WordPress mai târziu pentru a vedea dacă este din nou online. În acest fel, puteți ascunde magazinul dvs. de cumpărători fără a afecta clasamentul în motoarele de căutare.
Notă: Vom crea o pagină cu modul de întreținere în acest ghid, dar pașii vor fi aceiași, indiferent dacă faceți clic pe „Configurați o pagină pentru modul de întreținere” sau „Configurați o pagină în curând”.
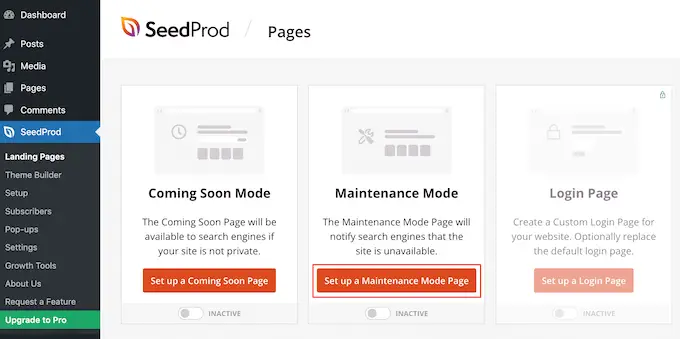
Următorul pas este construirea paginii pe care cumpărătorii o vor vedea când activați modul de întreținere pentru WooCommerce.
Puteți fie să alegeți un șablon gata făcut, fie să începeți cu un design gol. Folosim „Celebrate Coming Soon” în toate imaginile noastre, dar puteți folosi orice șablon doriți.
Pentru a selecta un șablon, treceți pur și simplu cu mouse-ul peste miniatura acelui design și apoi faceți clic pe pictograma „bifă”.
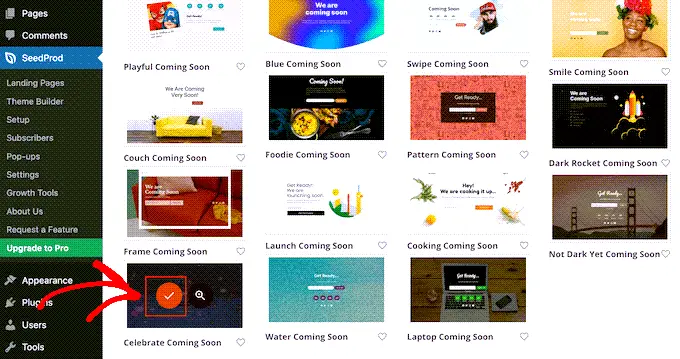
După ce selectați un șablon, veți fi direcționat către generatorul de glisare și plasare, unde puteți începe să personalizați designul modului de întreținere.
În partea stângă a ecranului, veți găsi blocuri și secțiuni pe care le puteți adăuga la design. Partea dreaptă a paginii este previzualizarea live.
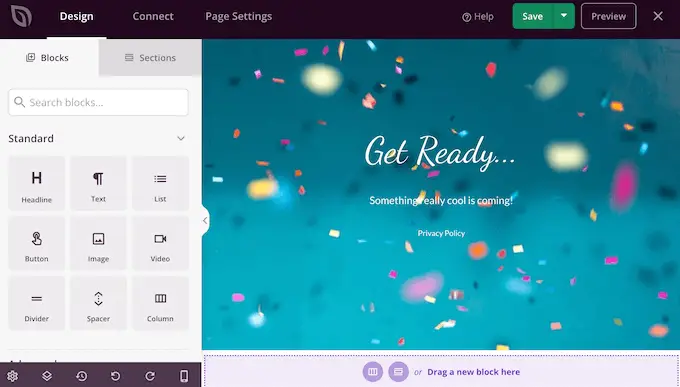
Cele mai multe șabloane au deja câteva blocuri, care sunt o parte esențială a tuturor modelelor SeedProd. Pentru a începe, de obicei veți dori să personalizați aceste blocuri adăugând propriul text, imagini, linkuri și alt conținut.
Pentru a schimba textul în orice titlu sau bloc de text, faceți clic pentru a selecta acel bloc în aspectul dvs. Acest lucru afișează toate setările pentru acel bloc anume.
Acum vă puteți introduce textul în editorul de text mic.
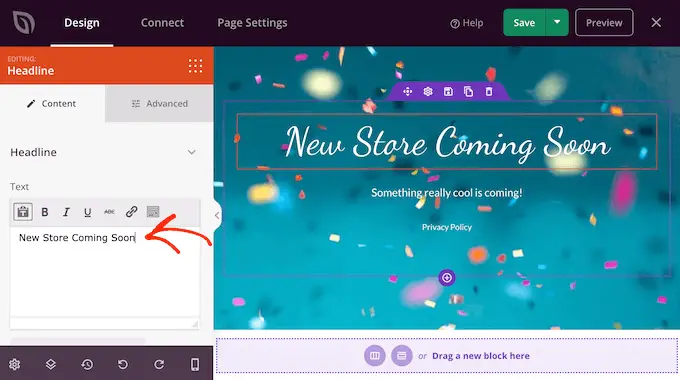
De asemenea, puteți utiliza aceste setări pentru a stila textul, inclusiv adăugarea de formatare aldine și cursive, modificarea alinierii textului, modificarea dimensiunii fontului și multe altele.
Puteți adăuga mai multe blocuri la pagina dvs. de întreținere trăgându-le din meniul din stânga și apoi plasându-le pe design.

De exemplu, dacă doriți să adăugați o siglă personalizată, puteți pur și simplu să trageți un bloc „Imagine” pe aspectul dvs.
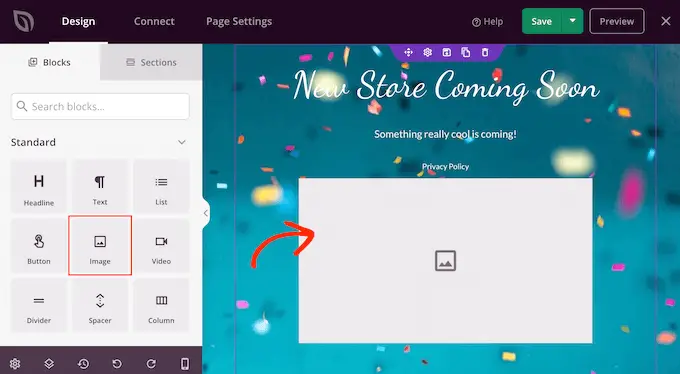
Apoi, faceți clic pentru a selecta acel bloc în aspectul dvs. și meniul din stânga va afișa toate setările pentru acel bloc.
Pentru a adăuga un logo, continuați și faceți clic pe „Utilizați propria imagine”.
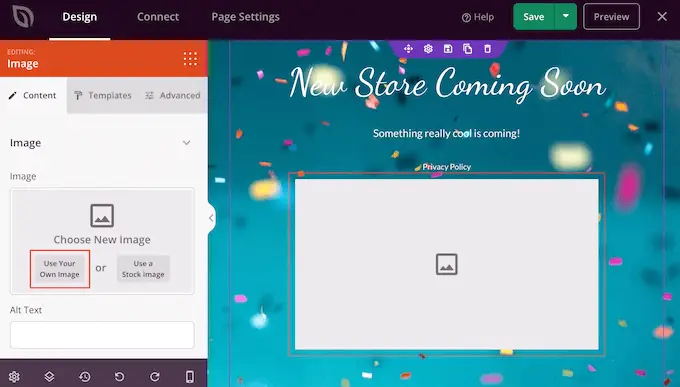
Apoi puteți fie să alegeți o imagine din biblioteca media WordPress, fie să încărcați un fișier nou de pe computer.
După ce adăugați o imagine, puteți modifica dimensiunea, puteți adăuga text alternativ al imaginii, puteți încorpora un link și multe altele folosind setările din meniul din stânga.
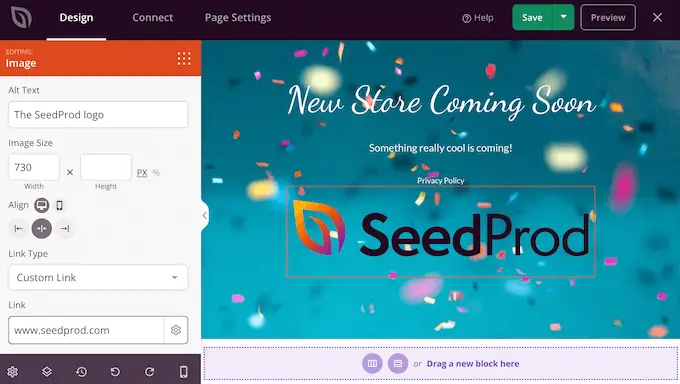
Dacă utilizați pluginul WPForms, puteți adăuga rapid și ușor un formular de contact la pagina de întreținere. Acest lucru oferă cumpărătorilor o modalitate de a vă vorbi chiar și atunci când site-ul dvs. WooCommerce este oprit pentru întreținere.
După ce ați creat un formular de contact în WordPress, puteți trage blocul „Formular de contact” în aspectul SeedProd.
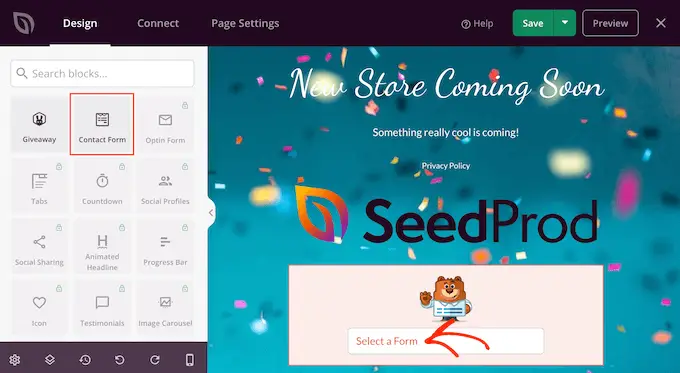
Apoi, faceți clic pur și simplu pentru a selecta blocul Formular de contact.
În meniul din stânga, deschideți meniul drop-down și alegeți formularul pe care l-ați creat mai devreme.
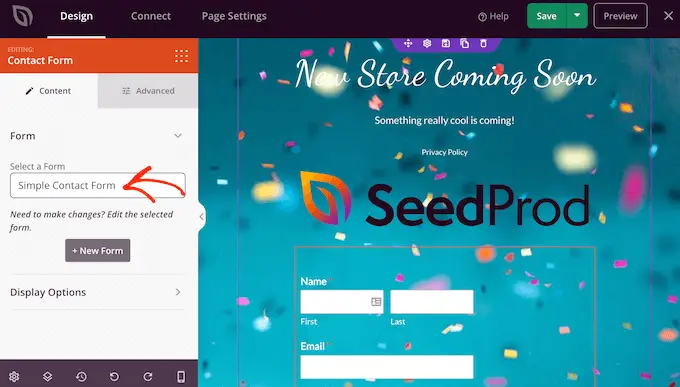
Pentru a elimina un bloc din designul dvs., mergeți mai departe și faceți clic pe el.
Apoi puteți selecta pictograma coș de gunoi.
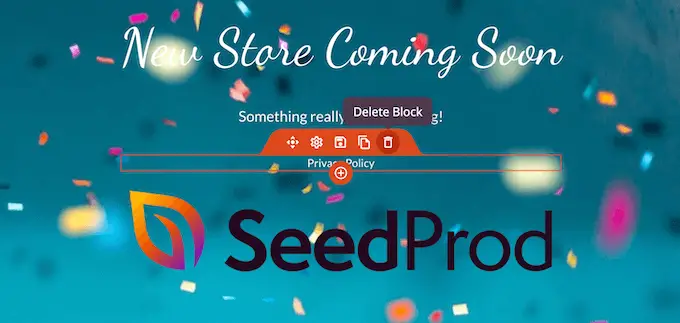
De asemenea, puteți muta blocuri în jurul paginii folosind drag and drop.
Când sunteți mulțumit de modul în care arată pagina de întreținere, asigurați-vă că faceți clic pe „Salvați”.
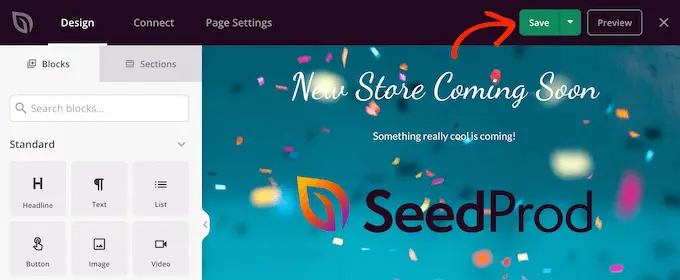
Activați modul Întreținere sau în curând pentru magazinul dvs. WooCommerce
Acum că ați creat o pagină personalizată în curând sau pentru modul de întreținere, haideți să o activăm.
Aici, vrem să punem magazinul în modul de întreținere, și nu întregul site. Pentru a face acest lucru, faceți clic pe fila „Setări pagini” din editorul SeedProd.
Apoi, selectați fila „Control acces”.
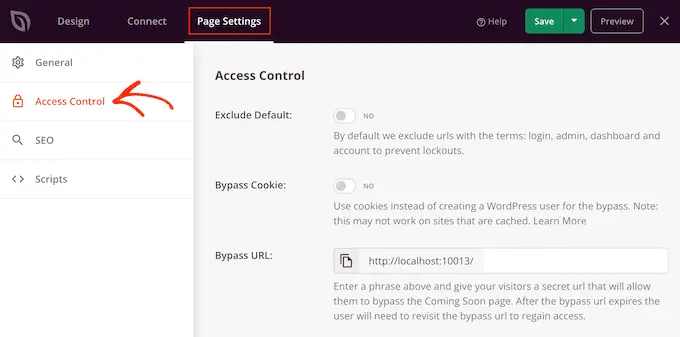
Puteți utiliza aceste setări pentru a specifica unde va apărea pagina de întreținere în curând pe site-ul dvs. și cine o vede. De exemplu, puteți afișa această pagină persoanelor care au un anumit rol de utilizator sau o adresă IP.
Deoarece dorim să punem site-ul nostru WooCommerce în modul de întreținere, derulați la secțiunea „Include/Exclude URL-uri”.
Apoi, faceți clic pe butonul „Includeți adrese URL”.
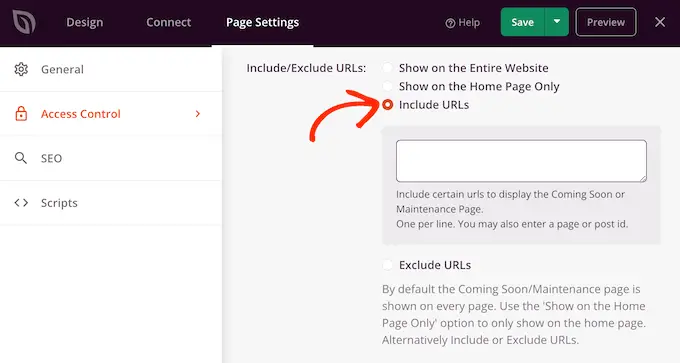
Acum, trebuie să introduceți adresele URL pentru magazinul dvs. WooCommerce. Acest lucru poate varia în funcție de modul în care este configurat magazinul dvs. și dacă ați creat pagini personalizate, cum ar fi o pagină personalizată de coș WooCommerce sau o pagină personalizată de plată.
Cu toate acestea, este inteligent să începeți cu toate paginile pe care WooCommerce le creează automat:
https://example.com/shop
https://example.com/cart
https://example.com/checkout
https://example.com/my-account
Dacă magazinul dvs. are produse, atunci va trebui să adăugați și aceste adrese URL. Asigurați-vă că includeți asteriscul!
https://example.com/product/*
https://example.com/product-category/*
https://example.com/product-tag/*
Asteriscul este un caracter wildcard, care îi spune SeedProd să includă toate adresele URL care se potrivesc cu modelul de dinainte.
Aceasta înseamnă că cumpărătorii vor vedea pagina de întreținere atunci când încearcă să acceseze orice produs, categorie de produs sau etichetă de produs.
După ce ați adăugat toate aceste adrese URL, faceți clic pe butonul „Salvare” pentru a stoca modificările.
Punerea magazinului în modul de întreținere
Acum sunteți gata să vă puneți magazinul WooCommerce în modul de întreținere sau să apară în curând în orice moment. În tabloul de bord WordPress, pur și simplu accesați SeedProd » Pagini de destinație .
Apoi, faceți clic pe glisorul „Inactiv” din „Modul în curând” sau „Modul de întreținere”, astfel încât să se schimbe în „Activ”.
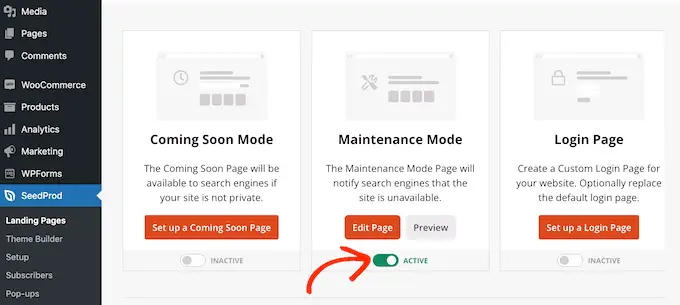
Acum, pur și simplu vizitați magazinul dvs. WooCommerce într-o filă de browser incognito și veți vedea designul dvs. personalizat, mai degrabă decât magazinul dvs. online.
Când sunteți gata să vă faceți magazinul public, mergeți înapoi la SeedProd » Pagini de destinație .
Apoi faceți clic pe glisorul „Activ”, astfel încât să afișeze „Inactiv”. Acum, oricine vă vizitează site-ul va vedea magazinul dvs. WooCommerce și poate cumpăra produse și servicii în mod normal.
Sperăm că acest articol v-a ajutat să învățați cum să activați modul de întreținere pentru WooCommerce. De asemenea, poate doriți să aruncați o privire la selecția noastră de experți a celor mai bune plugin-uri WooCommerce și la ghidul nostru complet pas cu pas despre cum să creați un buletin informativ prin e-mail.
Dacă ți-a plăcut acest articol, atunci te rugăm să te abonezi la canalul nostru YouTube pentru tutoriale video WordPress. Ne puteți găsi și pe Twitter și Facebook.
