Cum se activează modul de întreținere
Publicat: 2021-07-20Aflați cum să activați și să activați modul de întreținere pentru site-ul dvs. WordPress cu și fără pluginuri folosind acest ghid simplu!
Cum se activează modul de întreținere?
- Instalați modul de întreținere minimă din Labinator.
- Creați o pagină personalizată în WordPress.
- Accesați pagina pentru plugin sub Setări .
- Alegeți tipul modului de întreținere.
- Selectați pagina creată de dvs. pentru conținut.
- Salvați modificările și ieșiți din pagină.
Ce este modul de întreținere?
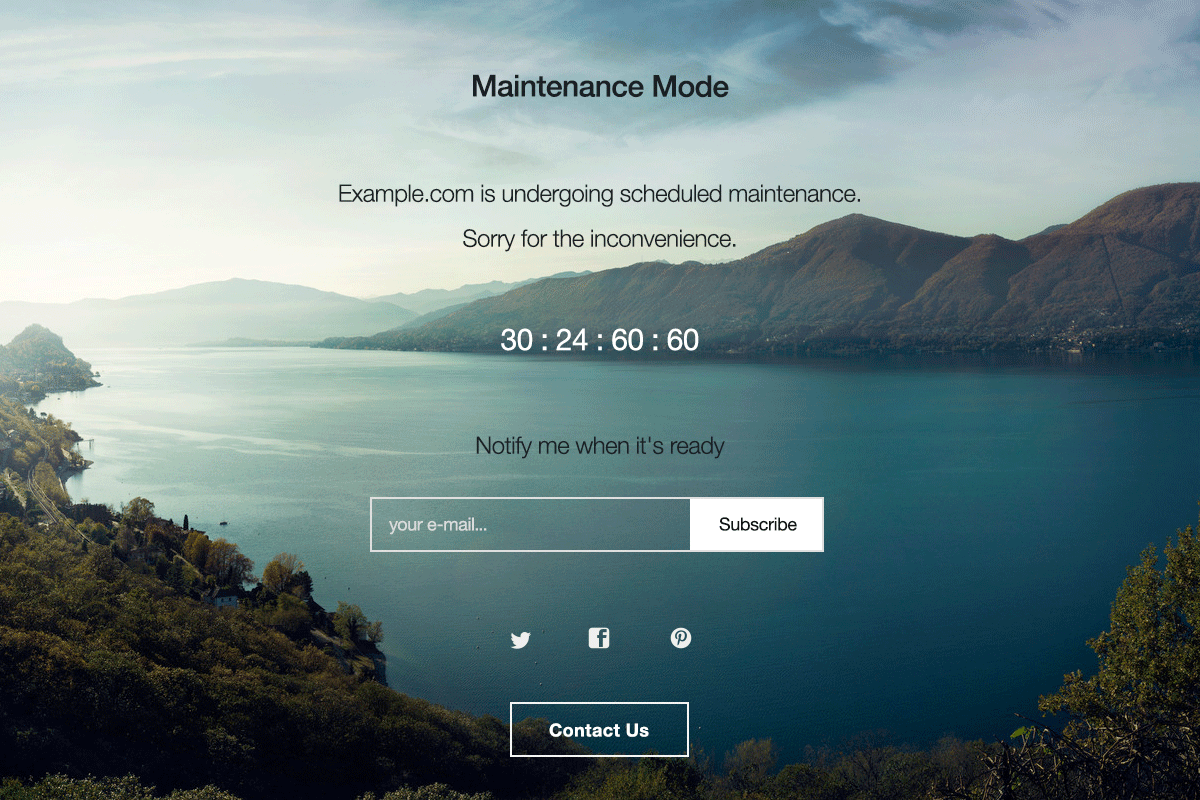
WordPress este una dintre cele mai bune soluții de creare de site-uri, deoarece oferă toate funcțiile cu control deplin în mod absolut gratuit. WordPress oferă multe funcții uimitoare, cum ar fi teme, pluginuri, o interfață ușor de utilizat și multe alte instrumente. Aceste funcții grozave vin cu o bază bine codificată pentru site-ul dvs.
Un alt motiv pentru care WordPress este soluția numărul unu pentru crearea unui site web este că rareori are probleme. Cu toate acestea, acest lucru nu înseamnă că WordPress este perfect în niciun caz. Dacă întâmpinați vreodată o problemă tehnică, atunci unul dintre cele mai bune lucruri de făcut este activarea modului de întreținere pe site-ul dvs.
Modul de întreținere pentru WordPress este un mod în care site-ul tău se închide temporar pentru vizitatori. Astfel, vă permite să vă actualizați site-ul, să rezolvați probleme, să faceți ajustări substanțiale și alte modificări site-ului dvs. Folosind modul de întreținere, vă puteți șlefui site-ul fără a oferi vizitatorilor site-ului un mesaj de eroare.
Modul de întreținere WordPress nu este necesar atunci când adăugați postări, schimbați link-uri, remediați erori mici și adăugați pluginuri. Ar trebui să activați modul de întreținere numai atunci când este necesar. Activați modul de întreținere dacă vă schimbați sau revizuiți în mod extensiv site-ul. Poate fi folosit și pentru re-branding sau pentru crearea unei pagini „în curând”.
Acum că știți când și de ce să utilizați modul de întreținere, vă pot arăta cum să îl configurați. Există diferite modalități de a activa modul de întreținere, de la schimbarea codului din tema dvs. la utilizarea unui plugin. Acest scurt ghid va acoperi cele trei metode principale de aplicare și utilizare a modului de întreținere în WordPress.
Activați Utilizarea unui plugin
- Instalați și activați pluginul din Labinator.
- Creați o pagină personalizată dacă nu doriți conținut implicit .
- Apoi accesați pagina de plugin sub Setări .
- Alegeți tipul de mod de întreținere dorit.
- Selectați pagina dorită pentru conținut.
- Salvați modificările și ieșiți din pagină.
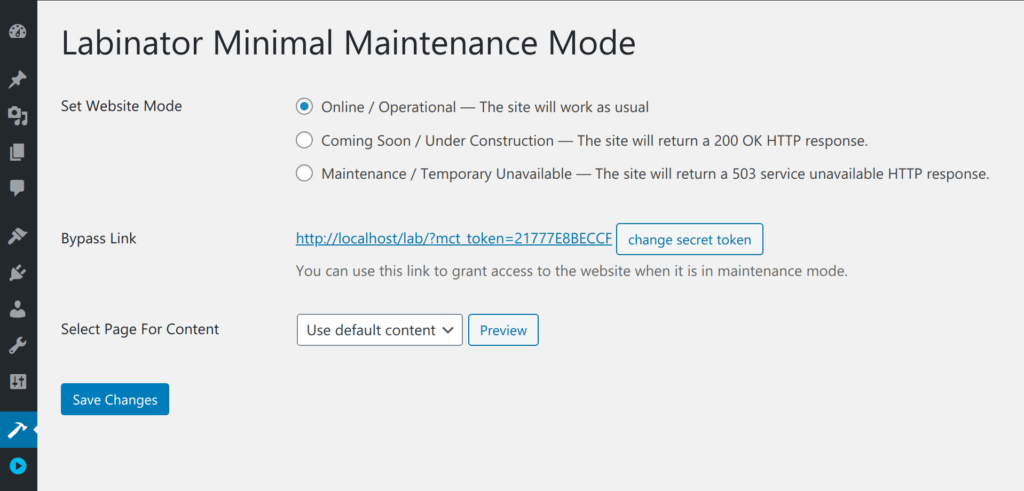
Activați Utilizarea unui Generator de pagini
Mulți creatori de pagini au un instrument încorporat pentru modul de întreținere. Unul dintre cei mai populari constructori de pagini, Elementor , are o astfel de opțiune. Dacă doriți să creați o pagină uimitoare pentru modul dvs. de întreținere fără a instala un plugin, această rută este o alegere excelentă. Pentru a utiliza această metodă, trebuie să aveți Elementor sau un alt generator de pagini ca acesta. Elementor vă permite să creați un șablon cu generatorul de pagini și apoi să îl afișați când site-ul dvs. a intrat în modul de întreținere. Șabloanele sunt utile deoarece pot fi realizate rapid și oferă o personalizare completă. Dacă doriți șabloane grozave pentru Elementor, atunci ar trebui să verificați colecția de șabloane Labinator!
Pentru a utiliza Elementor pentru modul de întreținere, urmați acești pași:
- Instalați Elementor pe site-ul dvs.
- Accesați Șabloane sub Elementor din tabloul de bord.
- Creați un șablon nou acolo și publicați-l.
- Apoi accesați Instrumente în pagina Elementor de pe tabloul de bord.
- Navigați la pagina Mod de întreținere .
- Schimbați-vă permisiunile dacă este necesar.
- Apoi selectați șablonul pe care l-ați creat mai devreme.
- Salvați modificările și ieșiți din pagină.
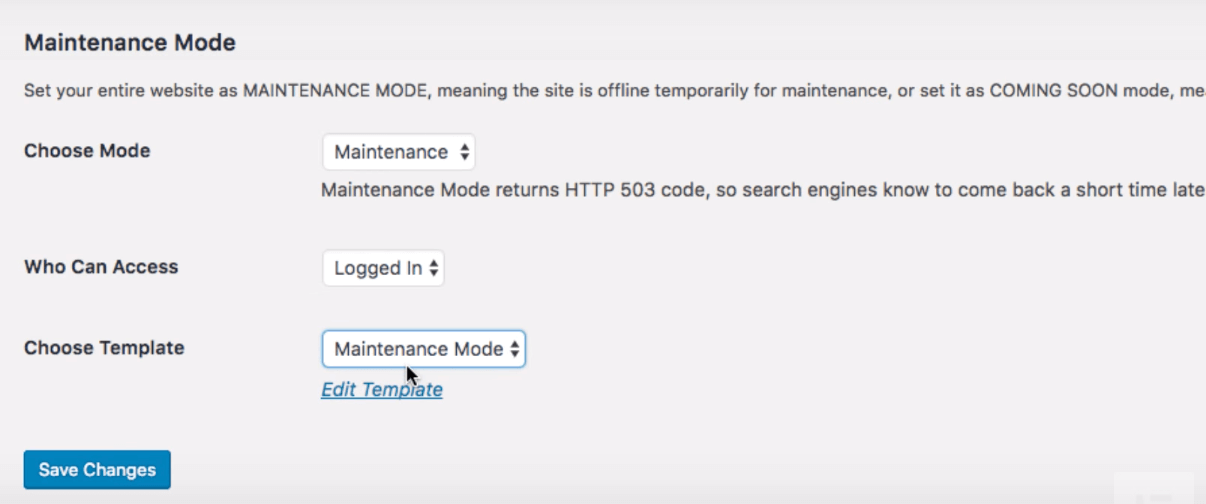
Activați Utilizarea fără pluginuri
Metoda principală de a activa modul de întreținere fără pluginuri este schimbarea codului din fișierele WordPress. Această metodă este foarte rudimentară și ar putea să nu arate cel mai bine în comparație cu utilizarea unui plugin. Această metodă va necesita, de asemenea, să schimbați codul, ceea ce nu îl recomand. De asemenea, ar trebui să creați o copie de rezervă a site-ului dvs. înainte de a face acest lucru.

Pentru a face acest proces, urmați acești pași de mai jos:
- Accesați tabloul de bord WordPress.
- Apoi accesați Editorul de teme sub Aspect.
- Găsiți fișierul functions.php în dreapta.
- Deschideți fișierul în editorul de cod.
- Adăugați acest cod în partea de jos:
funcția wp_maintenance_mode() { if (!current_user_can('edit_themes') || !is_user_logged_in()) { wp_die('În întreținere Site-ul web în întreținere planificată. Vă rugăm să reveniți mai târziu.'); } } add_action('get_header', 'wp_maintenance_mode');
După adăugarea acestui cod, trebuie să faceți clic pe Actualizare fișier . Puteți schimba textul substituentului din paranteze în ceea ce doriți. Apoi deschideți site-ul WordPress și verificați dacă modul de întreținere funcționează corect. Dacă doriți să resetați acest proces, atunci ștergeți codul din partea de jos a fișierului.
Soluția dvs. WordPress perfectă
În concluzie, am sperat că acest tutorial te-a ajutat în activarea modului de întreținere. Există o mulțime de metode enumerate aici, perfecte pentru oricine, de la începătorii WordPress la profesioniști. Nu uitați să luați măsuri de precauție și pregătiri atunci când vă schimbați site-ul.
Dacă acest tutorial te-a ajutat, atunci le vezi pe altele minunate aici ! Dacă doriți produse și servicii WordPress de înaltă calitate, avem soluția perfectă pentru dvs.
Labinator oferă teme uimitoare, plugin-uri bogate în funcții, servicii de experți și multe altele, toate la prețuri accesibile. De asemenea, vă oferă o garanție de rambursare a banilor de 30 de zile, care vine cu asistență pentru clienți 24/7 și actualizări pe viață.
Ghiduri WordPress
Cea mai bună colecție de ghiduri și liste de verificare WordPress
Colecția noastră completă și cea mai recentă de ghiduri și resurse WordPress care acoperă tot ce aveți nevoie pentru a profita la maximum de site-ul dvs. WordPress.
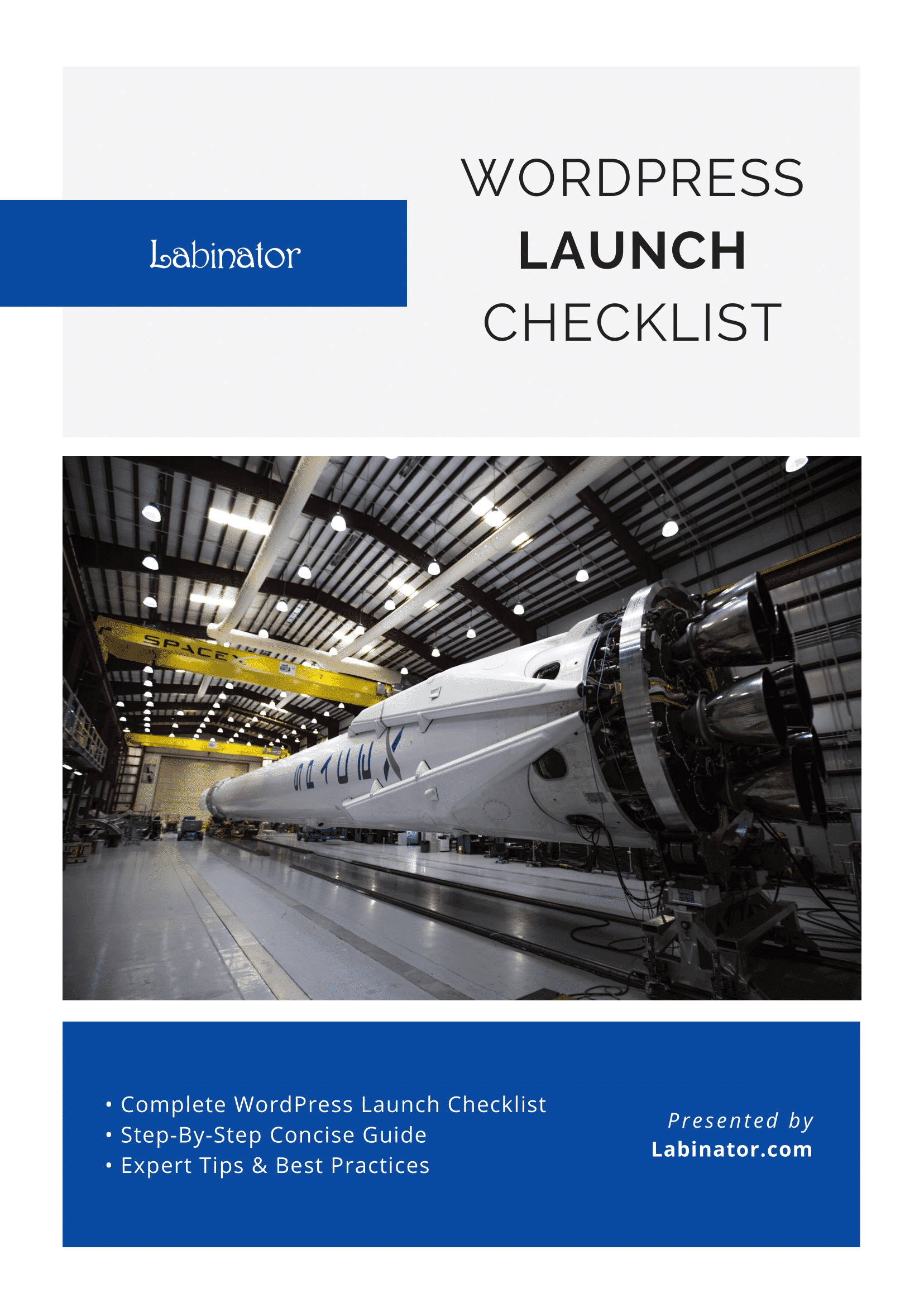
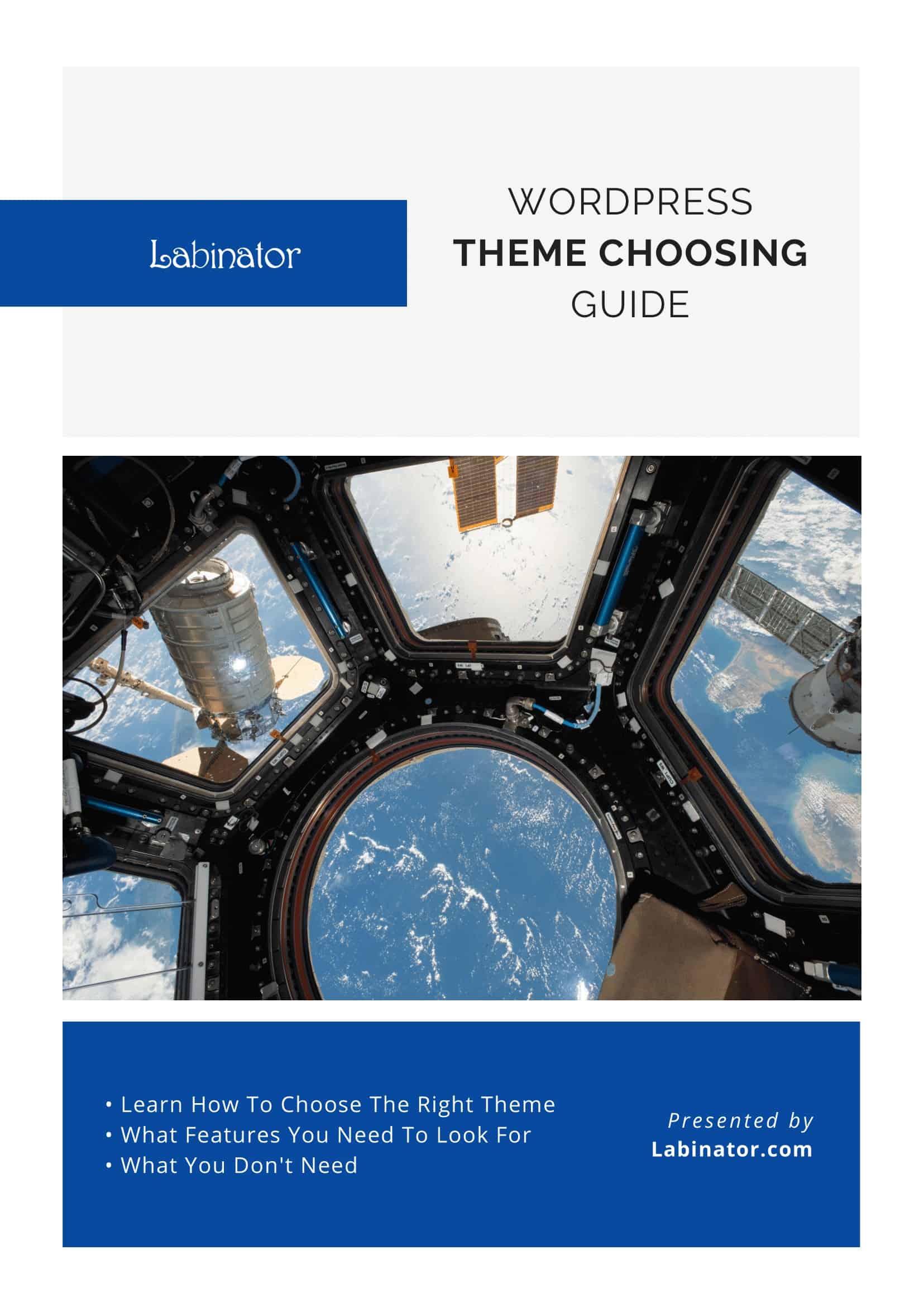
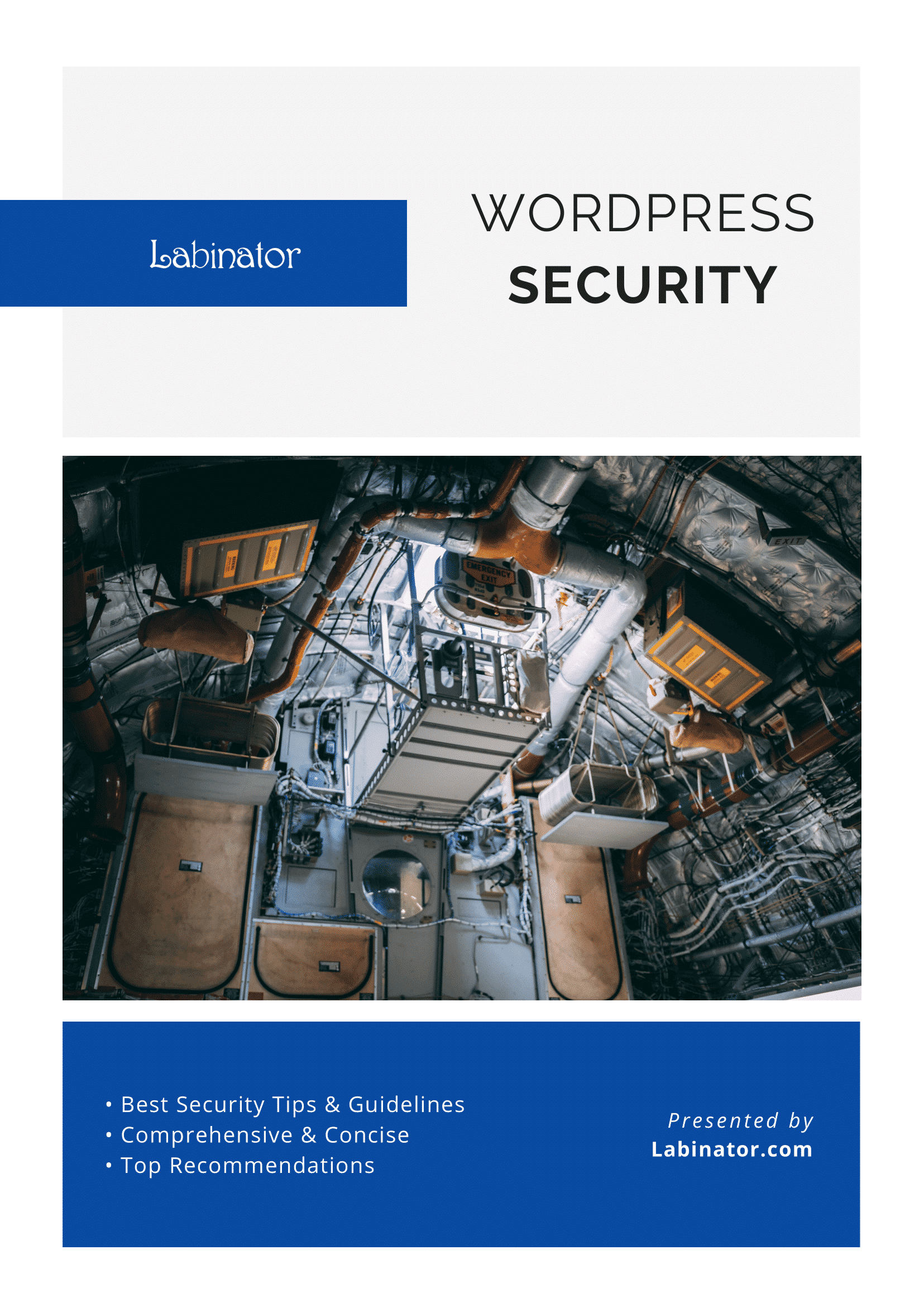
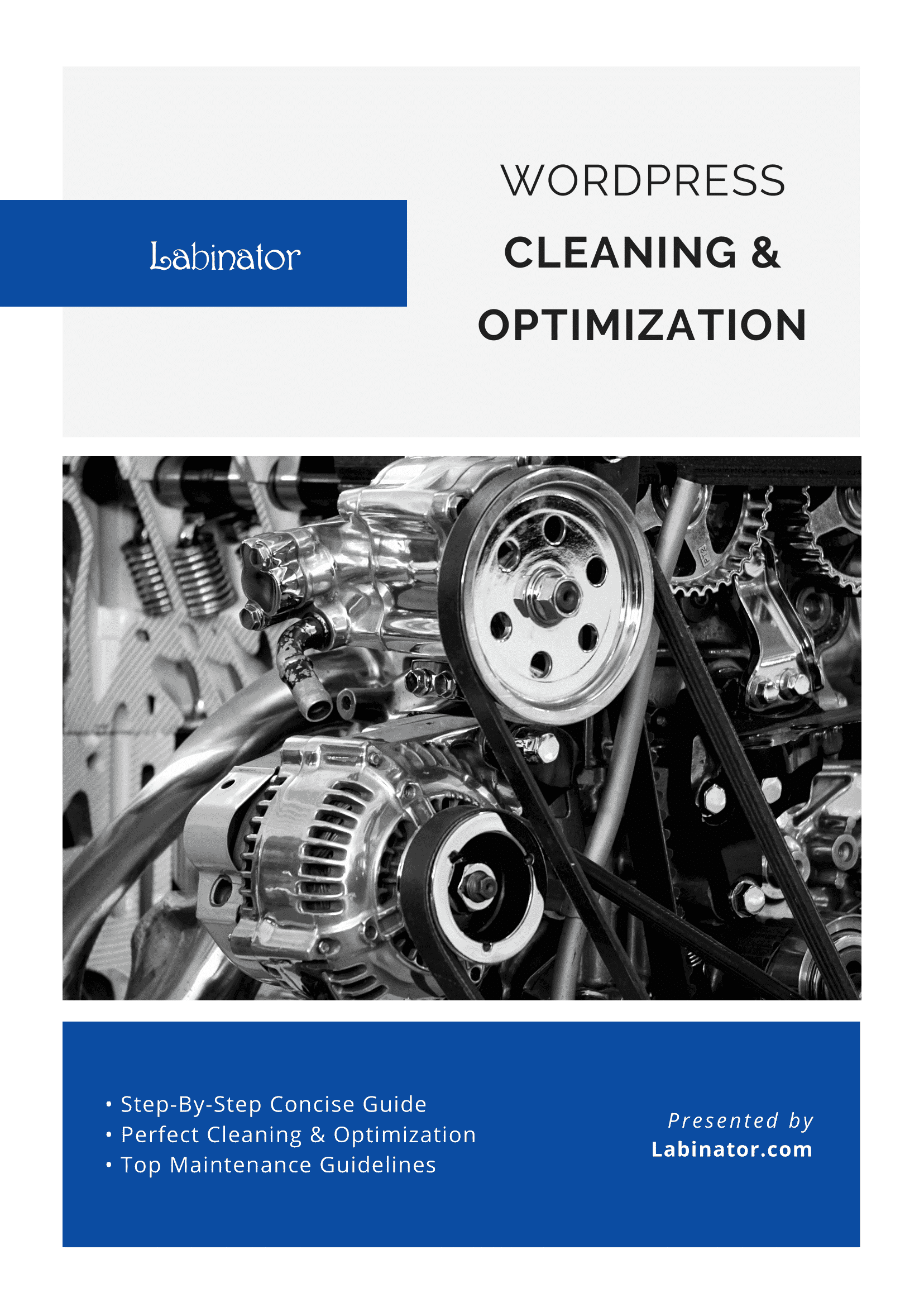
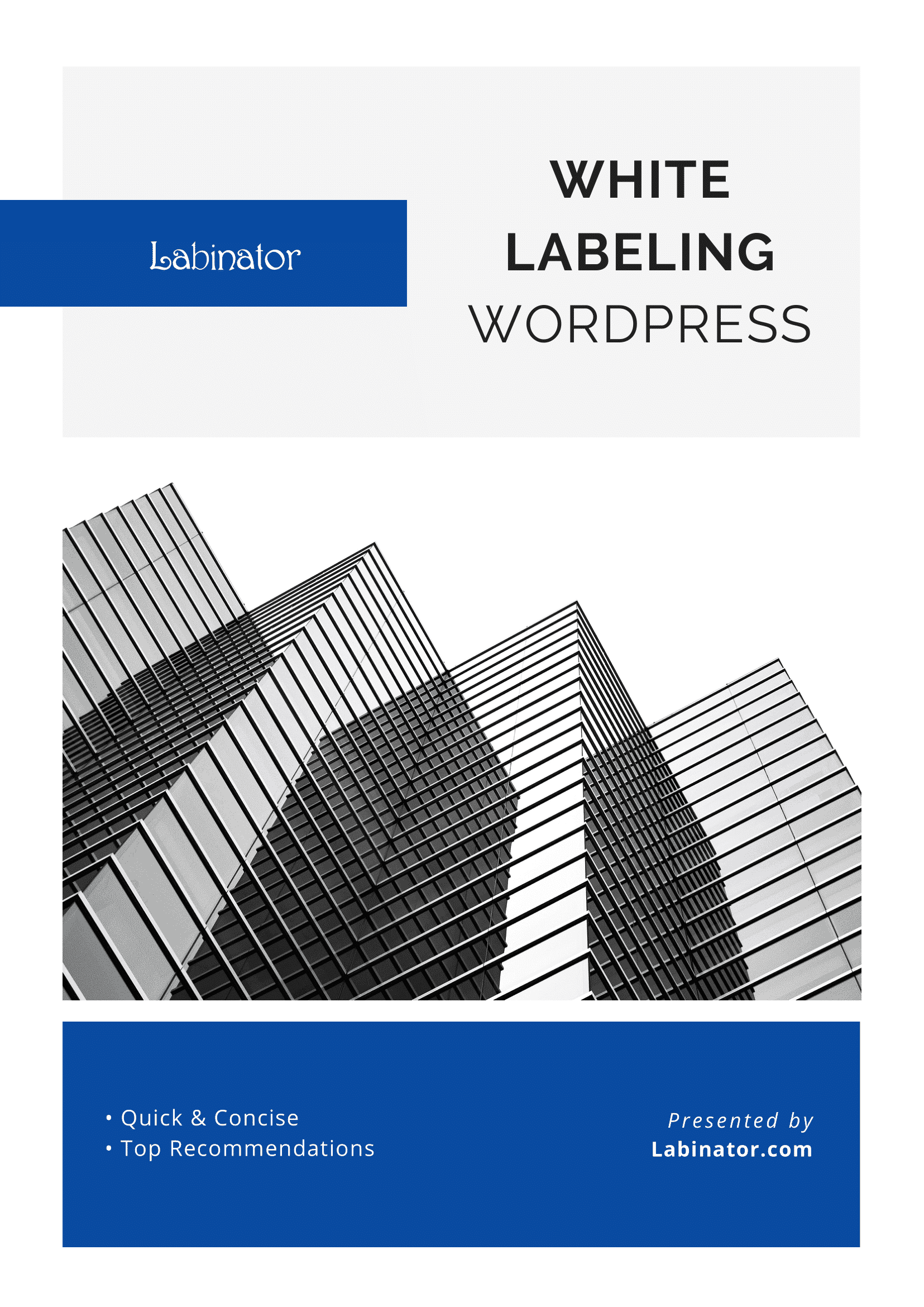
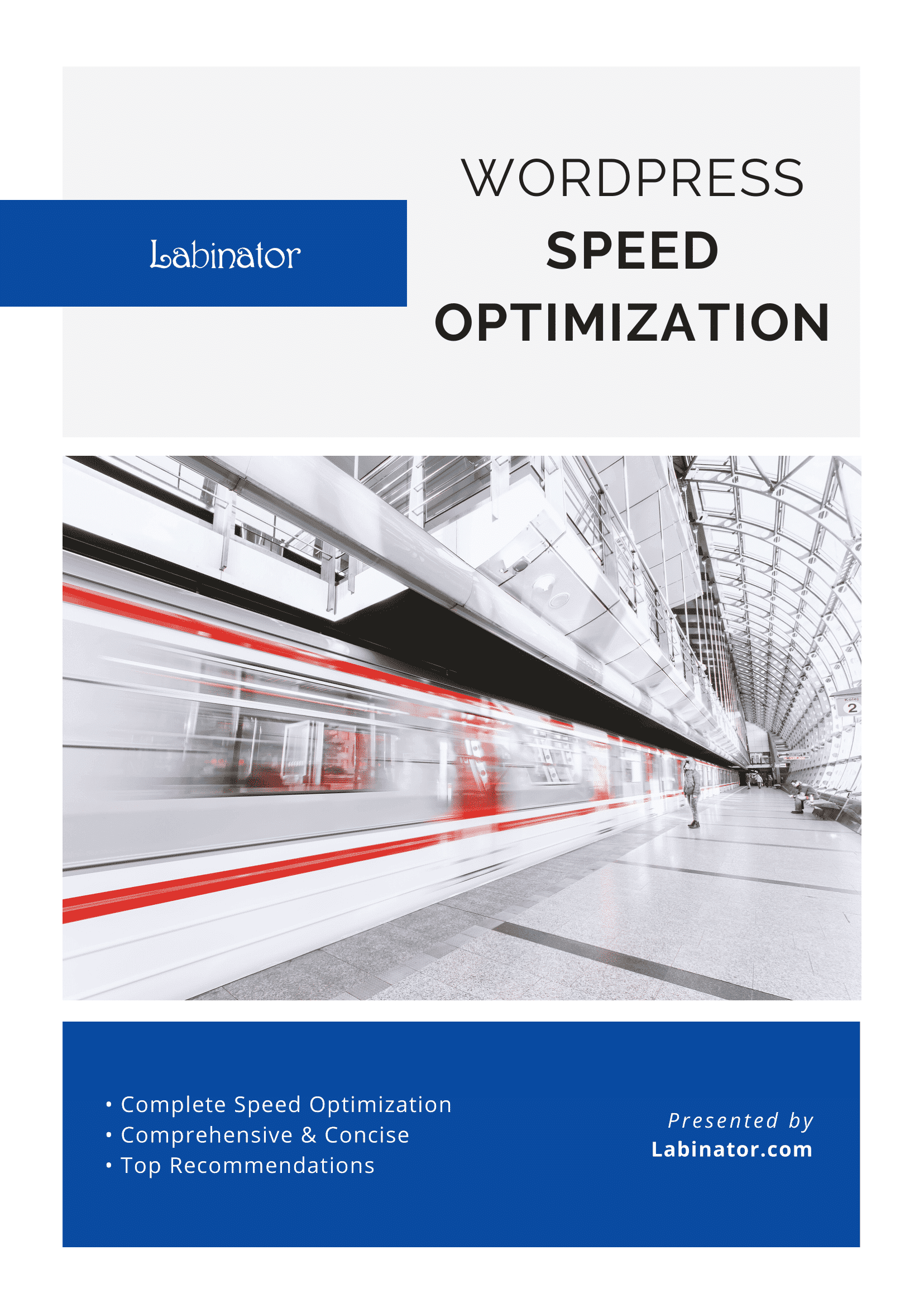
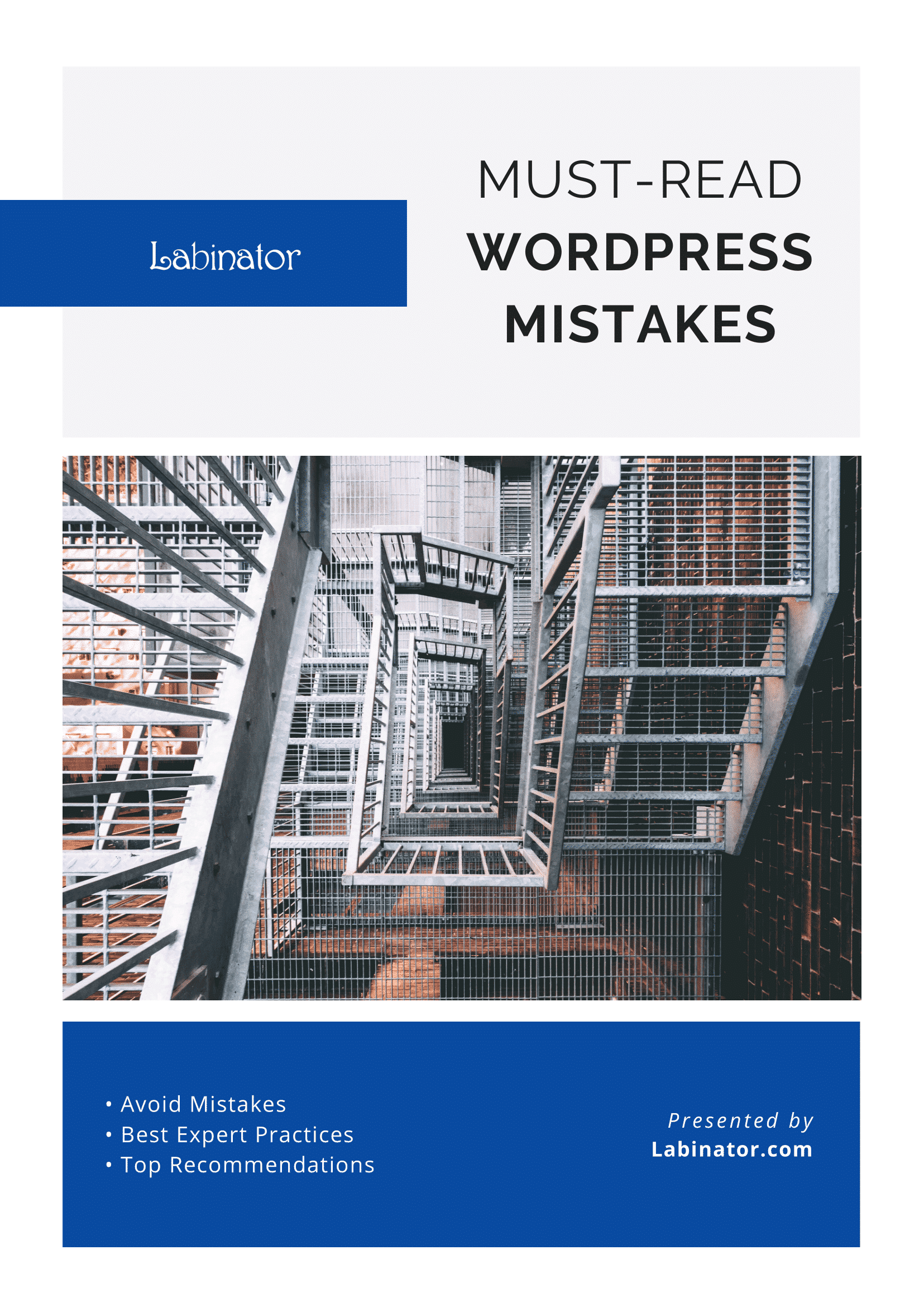
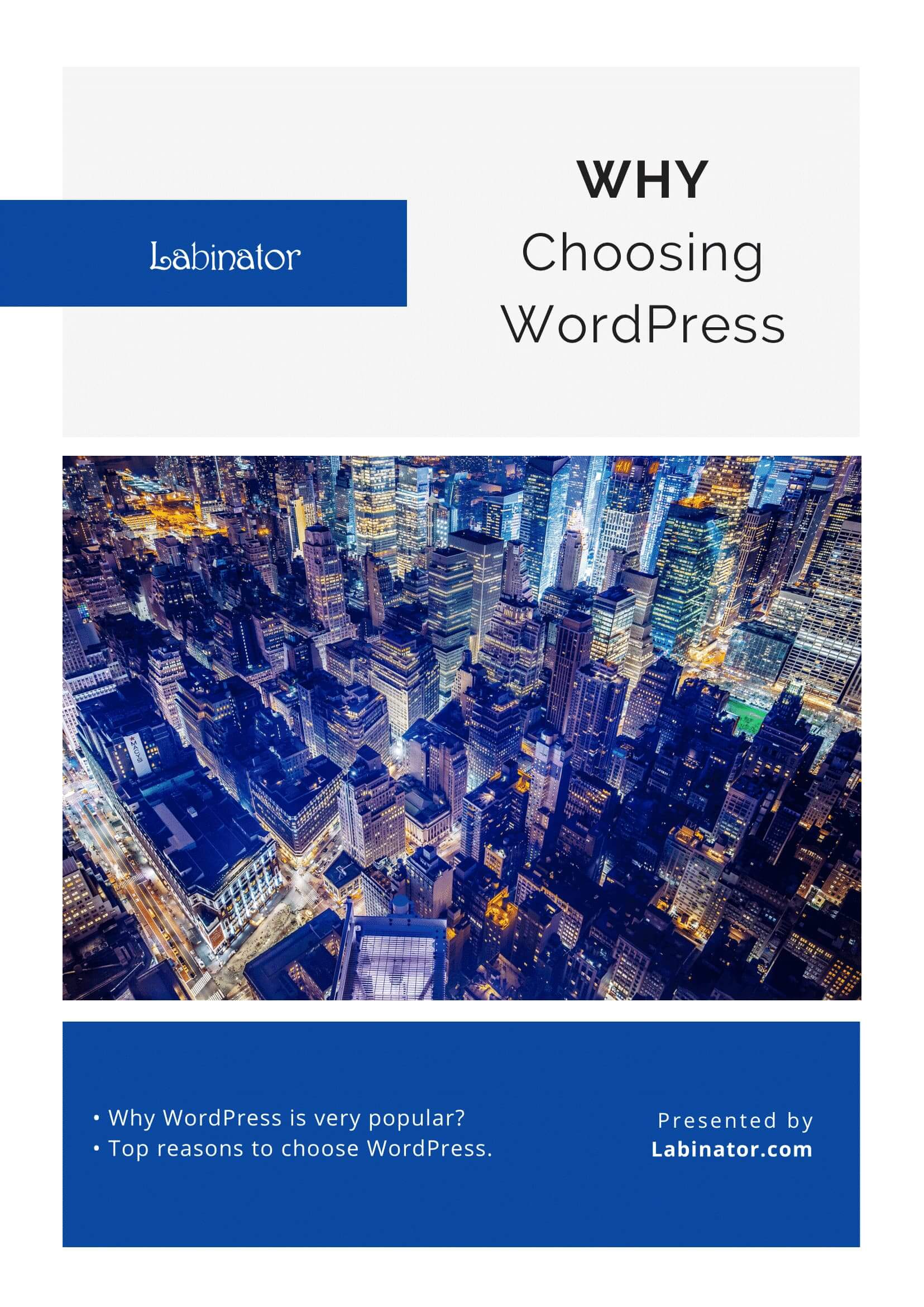
Descărcați-le pe toate!
Toate ghidurile noastre vor fi trimise în căsuța dvs. de e-mail
