Cum să exportați un fișier SVG 3D din Tinkercad
Publicat: 2023-02-26Tinkercad este un program de proiectare și modelare 3D ușor de utilizat, care vă permite să creați și să editați cu ușurință modele 3D. Una dintre caracteristicile grozave ale Tinkercad este capacitatea de a-ți exporta desenele ca fișiere SVG 3D, care pot fi utilizate într-o varietate de moduri. În acest articol, vă vom arăta cum să exportați un fișier SVG 3D din Tinkercad. De asemenea, vă vom oferi câteva sfaturi despre cum să utilizați SVG-urile 3D în propriile dvs. modele. exportul unui fișier SVG 3D din Tinkercad este un proces simplu. Mai întâi, deschideți designul pe care doriți să îl exportați în Tinkercad. Apoi, faceți clic pe butonul „Exportați” din colțul din dreapta sus al interfeței Tinkercad. În caseta de dialog „Export”, selectați „SVG 3D” din meniul derulant „Format”. Apoi, faceți clic pe butonul „Exportați”. Tinkercad va genera apoi un fișier SVG 3D al designului dvs. Apoi, puteți utiliza acest fișier într-o varietate de moduri, cum ar fi importul într-un alt program de proiectare 3D sau printarea cu o imprimantă 3D. Deci iată-l! Așa exportați un fișier SVG 3D din Tinkercad. Sperăm că ați găsit acest articol util. Dacă aveți întrebări, nu ezitați să lăsați un comentariu mai jos.
Makerspace al BMCC vă permite să exportați SVG-uri din Tinkercad. Deși aceasta nu este cea mai bună metodă pentru tăierea fișierelor cu laser sau vinil, poate fi o opțiune. Fișierul în sine conține o cale compusă mare, așa că va trebui să o descompunem bucată cu bucată. Postarea noastră despre fișierele de tăiere și gravare cu laser poate fi găsită aici. Dacă nu utilizați Illustrator, salvați modelul ca fișier AI sau fișier EPS. Deoarece este doar o singură cale compusă mare, este bine să tăiați vinil cu acesta. Managerul de laborator poate avea nevoie de o placă de 12 x 24 înainte de a o putea salva, dar nu aveți nevoie de ea.
Cum export un model 3d din Tinkercad?
Secțiunea „Pentru Imprimare 3D ” poate fi găsită în meniul „Pentru Imprimare 3D”. Puteți exporta fișierul ca STL cu această casetă de export. Puteți utiliza fișierele generate de acest pas pentru a crea un fișier STL al obiectului dvs. TinkerCAD. Puteți exporta un anumit obiect ca STL în acest caz pentru a fi imprimat ulterior.
Utilizați butonul Export pentru a descărca fișiere Stl
Pot exporta modelul în stl? Butonul de export este situat în colțul din dreapta sus al meniului din dreapta sus al modelului. Primul pas este exportul (Descărcare pentru imprimare 3D ). Alegeți formatul de fișier pe care doriți să-l utilizați când vi se solicită. Localizați și extrageți fișierul zip după ce selectați STL.
Tinkercad poate folosi fișiere Svg?
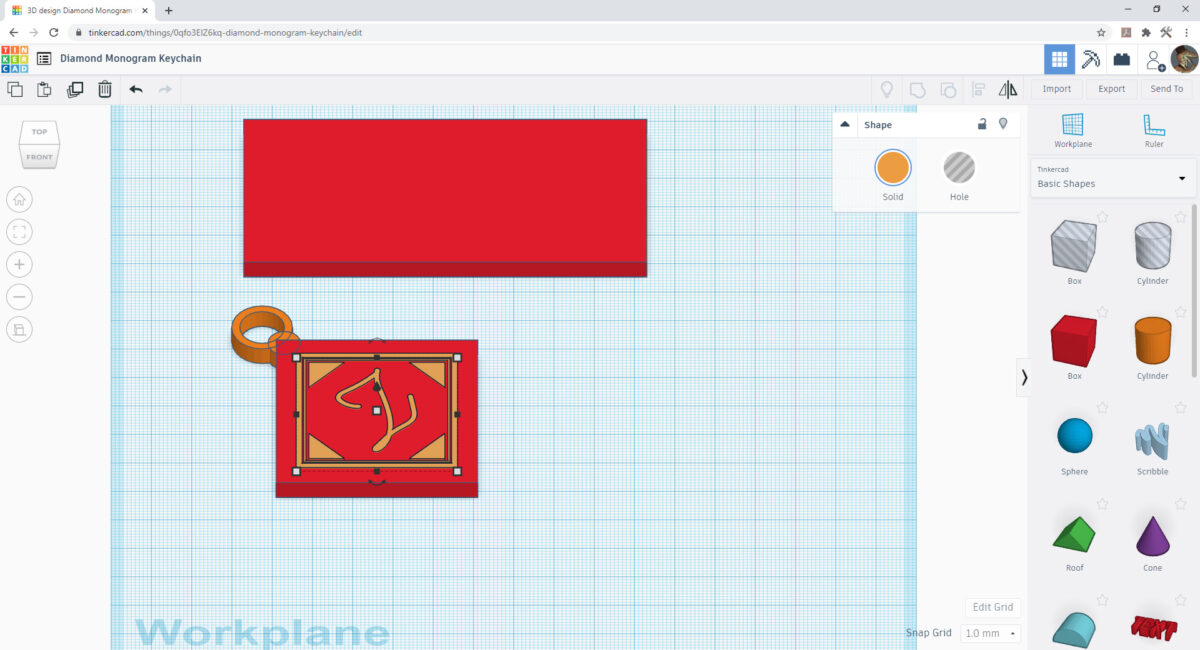
Când importați date de imagine, trasee de tăiere sau completați date într-un fișier imagine, nu este posibil să faceți acest lucru în.sva. Dacă un SVG cu o culoare de umplere în interiorul căilor unui fișier sva este importat în Tinkercad, acesta își va umple culoarea în cadrul căii. SVG-ul trebuie să fie, de asemenea, suficient de mic pentru a permite conversia în 3D, deoarece orice lucru mai mare poate fi prea complex.
Ce fișiere imagine acceptă Tinkercad?
Numai imaginile 2D pot fi importate folosind formatul de fișier .SVG în TinkerCAD. Dacă nu aveți o imagine SVG, aveți două opțiuni: convertiți imaginea într-un fișier .sVG sau importați-o din Adobe Illustrator. Pentru a reda imaginea într-un fișier 3D , puteți utiliza acest program.
Pot încărca o imagine în Tinkercad?
Pentru a importa un obiect, faceți clic pe butonul „Importați” din colțul din dreapta sus al paginii. Aceasta va deschide o fereastră în care puteți glisa și plasa un fișier sau îl puteți importa de la o adresă URL. Puteți salva fișierul în folderul dvs. trăgându-l și plasându-l în fereastră după ce descărcați un STL din somethingiverse.
Exportă Tinkercad în Obj?
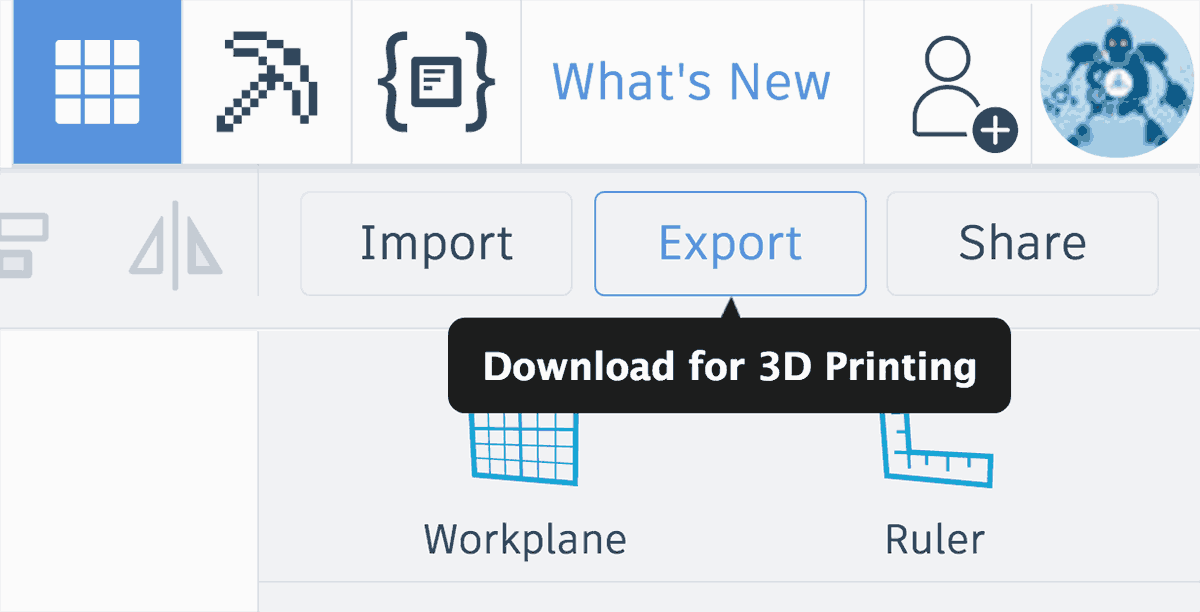
TinkerCAD exportă în fișiere obj. Puteți găsi opțiunea în meniul „Fișier”, apoi selectând „Export”.

Produsul autodesk TinkerCAD necesită un cont Autodesk pentru a funcționa. Butonul din colțul din dreapta sus al paginii care vă permite să importați un obiect este modalitatea de a face acest lucru. Vom putea importa doar obiecte chiar acum. De îndată ce vă conectați, veți vedea un tablou de bord cu previzualizări ale proiectelor dvs. TinkerCAD . Obiectele 3D sunt de obicei stocate într-un fișier.stl. Folosind TinkerCAD, vă puteți exporta obiectul ca model 3-D. Nu există limită pentru dimensiunea fișierului. Dacă fișierul dvs. este mai mare decât acesta, importarea acestuia folosind un alt model poate fi o opțiune mai convenabilă. Obiectul va fi acum încărcat în planul de lucru și ar trebui să fie vizibil.
Fișier Svg Tinkercad
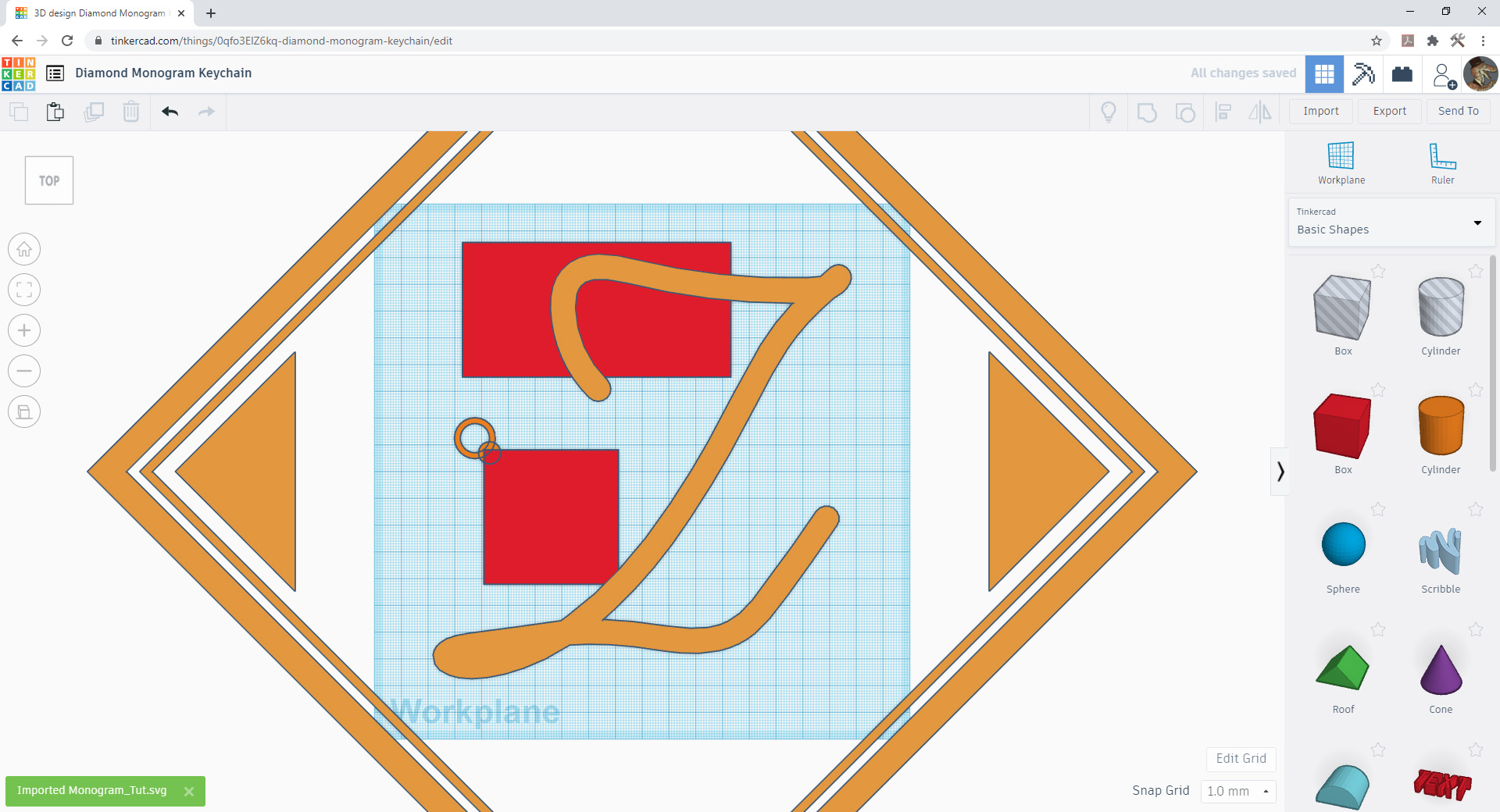
TinkerCAD este un loc minunat pentru a începe când învățați proiectarea și imprimarea 3D. Este ușor de utilizat și puteți crea niște modele 3D foarte interesante. Cea mai bună parte a TinkerCAD este că vă puteți exporta desenele ca fișier .svg, care poate fi folosit cu o imprimantă 3D.
Tinkercad Stl la Svg
Tinkercad este un program de modelare 3D care vă permite să creați fișiere STL pentru imprimare 3D. De asemenea, puteți exporta fișierele STL în alte formate, inclusiv SVG.
Pasul de export Tinkercad
Tinkercad este un program de proiectare și modelare 3D care este ușor de utilizat și de învățat. Una dintre cele mai bune caracteristici ale Tinkercad este capacitatea de a-ți exporta desenele într-un format de fișier .stl. Acest lucru vă permite să vă luați desenele și să le imprimați 3D sau să le utilizați în alte programe CAD.
Tinkercad Extrude Svg
TinkerCAD este un instrument de proiectare și modelare 3D bazat pe browser pentru toată lumea. Cu TinkerCAD, vă puteți transforma rapid ideile în design 3D cu aspect profesional. Este ușor să începeți – trebuie doar să creați un cont gratuit și să începeți să creați.
Una dintre cele mai puternice caracteristici din TinkerCAD este capacitatea de a extruda forme 2D în obiecte 3D. Aceasta înseamnă că puteți face orice imagine 2D, cum ar fi un logo sau o fotografie, și să o transformați într-un model 3D.
Pentru a extruda o formă 2D în TinkerCAD, mai întâi selectați instrumentul de formă din meniu. Apoi, faceți clic și trageți pentru a vă desena forma pe pânză. După ce sunteți mulțumit de forma dvs., faceți clic pe butonul „extrudare” din bara de instrumente de sus.
Se va deschide o nouă fereastră, permițându-vă să specificați cât de mult doriți să extrudați forma. De asemenea, puteți alege să adăugați un filet (margini rotunjite) sau teșit (margini în unghi) la extrudarea dvs. Când sunteți mulțumit de setările dvs., faceți clic pe „OK” pentru a vă extruda forma.
În acest videoclip, vă vom arăta cum să importați SVG-uri în instrumentul de modelare 3D al BMCC Makerspace, Tinkercad. Acum puteți realiza un design 3D folosind formele Cutie, Cilindru și Inel. O placă, pandantiv sau breloc pot fi folosite pentru a face ceva. În ambele cazuri, creați o formă care să funcționeze cel mai bine pentru dvs. Verificați dacă totul este extins accesând Object. Puteți găsi fișierul dvs. selectându-l din meniul Alegeți un fișier și apoi selectându-l. Nu trebuie să vă faceți griji cu privire la dimensiunea comenzii dvs., deoarece Art sau Artboard sunt ambele disponibile.
Selectând toate părțile și apoi grupându-le, puteți selecta un grup. Schimbând forma, puteți realiza forma unei găuri sau a unei piese de artă gravate. După ce ați terminat de exportat ca STL, veți putea să vă imprimați documentul din acel fișier.
