Cum să exportați grafice SVG complexe
Publicat: 2022-12-25SVG este un format de imagine vectorială care poate fi folosit pentru a crea grafice și ilustrații complexe pentru web și imprimare. Deși este posibil să creați grafice SVG simple folosind editori de text, este adesea mai convenabil să utilizați instrumente de desen vectorial, cum ar fi Adobe Illustrator sau Inkscape. Odată ce ați creat graficul SVG, va trebui să îl exportați pentru a fi utilizat pe web sau în tipărire. În acest articol, vom discuta despre cum să exportăm grafice SVG complexe folosind Adobe Illustrator și Inkscape.
Iată câteva modalități simple de a exporta imagini pe web. Adobe Illustrator vine în trei moduri diferite de a salva un fișier .sva . File -Export As... este calea ta spre prosperitate. CSS intern sau stilul inline este o alegere bună atunci când optimizăm un SVG mare. Dacă utilizați o imagine raster (cum ar fi un JPG) în fișierul sva, aveți două opțiuni. Fontul este o alegere mult mai eficientă, în special pentru imaginile mai mari. Contururile vă vor transforma literele dintr-un font în vectori după ce le-ați convertit.
Problema cu un afișaj poate fi rezolvată, dar performanța va avea de suferit, iar site-ul web poate încălca regulile de accesibilitate. Deoarece există prea multe SVG-uri cu mult prea multe nume de clasă, vei ajunge să stilezi lucruri pe care nu vrei să le faci atunci când folosești mai multe tipuri de SVG-uri. Cea mai comună alegere este să folosiți litera 2. Pentru a crește lățimea și înălțimea SVG-ului de bază, putem dezactiva responsive. În CSS-ul nostru, definim o lățime și înălțime, iar dacă acestea sunt de asemenea definite, înălțimea este ignorată.
Cum salvez Svg ca dimensiune specifică?
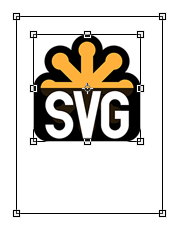
Există câteva modalități de a salva un fișier SVG ca o anumită dimensiune. O modalitate este să deschideți fișierul într-un program de editare vectorială, cum ar fi Adobe Illustrator, și să modificați dimensiunea tabloului de desen la dimensiunile dorite. O altă modalitate este să utilizați un convertor de fișiere pentru a exporta fișierul SVG ca fișier PNG sau JPG cu dimensiunile dorite.
Salvarea unui Svg la o dimensiune specifică
Dacă salvați un SVG ca dimensiune specifică, acesta va fi mai mic ca dimensiune. Când exportați un SVG, vă recomandăm să debifați caseta care spune „Respunsiv”, astfel încât să nu fie redimensionat automat. În mod similar, atunci când alegeți un Artboard, îl puteți seta la dimensiunile pe care le preferați; acestea pot fi găsite în colțul din dreapta sus al panoului de ilustrare Illustrator. Pentru a obține potrivirea dorită, ar trebui să decupați tabloul de desen și să selectați/să vă evidențiați sigla.
Cum export ca Svg de înaltă calitate din Illustrator?
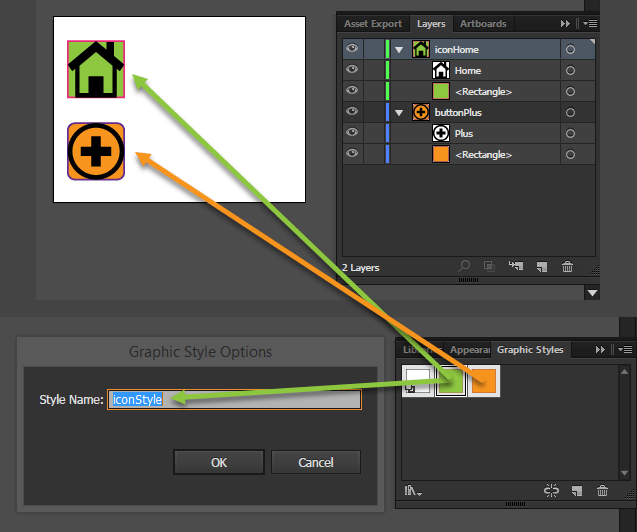
Este simplu să salvați fișierele SVG în Illustrator. Pur și simplu selectați „Salvare ca” în meniul Fișier și apoi selectați tipul (vezi imaginea de mai jos) pentru a exporta fișierul ca fișier .Vz. Setările de export sunt furnizate de setările de salvare prezentate mai jos.
Începe cu crearea fișierului și merge până la exportul acestuia. După ce pagina este finalizată, este dificil să corectați un fișier sva prost construit. Asigurați-vă că desenul dvs. este bine organizat. Fișierele Illustrator, spre deosebire de imaginile bitmap, folosesc o grilă de pixeli. Avantajele utilizării elementelor simple precum linii, drepte și cercuri sunt numeroase. Formele simple au mai puține dimensiuni de fișiere și mai puține coduri, ceea ce le face mai ușor de întreținut și editat. O cale simplificată va reduce cantitatea de date de cale și dimensiunea fișierului, deoarece elimină unele dintre punctele sale.
Deoarece este un element de sine stătător, îl puteți recăuta, găsi și edita la fel ca orice alt element. Când vine vorba de redarea precisă a textului, îl puteți converti într-o cale mai degrabă decât într-un fișier editabil. Filtrele care folosesc „SVG” sunt cel mai bine folosite în Illustrator sau Photoshop. Illustrator a introdus un panou de export pentru fișierele optimizate pentru web cu versiunea 2015.2, care include un nou panou de export pentru Illustrator. Cele trei moduri prin care vă puteți stila SVG-ul sunt enumerate în prima listă derulantă. Vă puteți oferi control vizual complet asupra tipografiei dvs. prin conturarea textului, dar la un cost semnificativ. Un număr minim de caractere are un număr mic de litere, în timp ce un număr unic are un număr mare de litere.
Numărul de zecimale completate după virgulă este determinat de numărul de zecimale. Cea mai bună opțiune este să păstrați litera în zecimală corectă. Numai când exportați o versiune finalizată a graficului dvs. veți vedea această opțiune. Dacă alegeți Exporta ca..., este posibil să fi întâlnit o nouă opțiune numită Folosește panouri de desen, care poate fi găsită în caseta de dialog care apare după ce ați selectat Export ca.... Ca alternativă, puteți exporta fiecare planșă separat ca fișier SVG separat atunci când utilizați mai multe planșe.
Exportarea ilustrațiilor în Illustrato
Pentru a asigura cea mai înaltă calitate a imaginii, ar trebui să exportați ilustrațiile în Illustrator în JPEG. De asemenea, puteți schimba modelul de culoare dacă este necesar și puteți alege nivelul de calitate care se potrivește cel mai bine nevoilor dvs. De asemenea, vă puteți salva ilustrațiile ca imagini vectoriale folosind formatul de fișier de prim rang al Illustrator, SVG.
Pot exporta Svg cu gradient?
Cel mai bun format pentru exportul imaginilor gradient nu este sva. Dacă utilizați alt format, vă sugerez să utilizați un JPG sau un PNG. Importarea unui SVG înapoi în Illustrator nu este o idee bună decât dacă aveți alte opțiuni. Nu, un fișier de lucru nu este un fișier SVG.
Cum adaugi o culoare gradient în SVG?
Un gradient este creat prin referirea atributelor de umplere sau de contur ale unui anumit obiect. Acesta este același mod în care v-ați referi la elemente folosind o adresă URL în CSS. Adresa URL pe care o folosim este pur și simplu o referință la gradient, deoarece am furnizat ID-ul reclamei, gradient. Setând umplerea la adresa URL (#Gradient), o puteți atașa.
Cum să schimbați culoarea unui grafic fără a re-crea fișierul
Puteți schimba culorile unui grafic, dar nu doriți să recreați fișierul dacă doriți să faceți acest lucru. Schimbați codul hexadecimal sau graficul pentru a obține o culoare nouă.
Cu toate acestea, există unele restricții. Singura modalitate de a schimba culorile este să rulați scriptul de schimbare a culorii din interiorul limitelor codului HEX. Deoarece culorile nu pot fi schimbate într-o nuanță diferită fără a schimba codul HEX, trebuie să îl utilizați pe cel nou.
În al doilea, culorile vor fi cât mai apropiate de codul culorilor, cu excepția unui pic de roșu. Culoarea pe care o alegeți va fi determinată de combinația a două coduri HEX diferite.
În ciuda acestui fapt, ele pot fi benefice dacă doriți să schimbați culorile unui grafic fără a fi nevoie să recreați fișierul. Ca rezultat, dacă trebuie să schimbați culorile unui grafic, dar nu doriți să recreați fișierul, folosirea sVG-urilor poate fi o modalitate eficientă de a realiza acest lucru.

Export în Svg
Un SVG este o imagine grafică vectorială care poate fi scalată la orice dimensiune fără a-și pierde calitatea. Poate fi editat cu orice editor de text și poate fi animat cu diverse programe software. Un SVG exportat își păstrează proprietățile vectoriale, ceea ce îl face ideal pentru utilizare în logo-uri, ilustrații și alte modele bazate pe vectori.
Este posibil să scrieți fișiere de grafică vectorială direct din Procesare folosind biblioteca SVG. Un fișier de înaltă calitate poate fi scalat la orice dimensiune și poate fi scos la o rezoluție de înaltă rezoluție. Folosind biblioteca DXF, este posibil să exportați date 3D. Este posibil să accesați depozitul Processing GitHub făcând clic aici.
Cum să exportați imagini ca fișiere Svg în Photoshop
Cu actualizările recente pentru Adobe Photoshop, acum este mai ușor ca niciodată să exportați imagini ca fișiere.VNG. Acum puteți exporta orice imagine din Photoshop într-un fișier sva, facilitând formatarea acesteia într-un fișier sva. Puteți utiliza această funcție pentru a crea grafică SVG de înaltă calitate pentru proiecte web sau pentru a crea ilustrații vectoriale pentru modele de imprimare. Pentru a exporta o imagine ca SVG, trebuie mai întâi să deschideți imaginea în Photoshop. Apoi, în meniul Fișier, selectați Export. În caseta de dialog Export ca SVG, alegeți PNG, JPG sau.sVG ca format de fișier preferat pentru a exporta imaginea. De asemenea, este posibil să selectați calitatea și rezoluția fișierului SVG. După ce ați ales fișierul, faceți clic pe OK pentru a salva SVG-ul. Dacă utilizați o versiune anterioară de Photoshop, puteți exporta în continuare imagini ca fișiere SVG. După ce deschideți imaginea în Photoshop, selectați meniul Fișier, apoi Exportați de acolo. Sub Export ca SVG, puteți alege formatul: SVG. Veți fi gata să creați grafică de înaltă calitate pentru proiectele dvs. web și de imprimare după ce ați învățat cum să exportați imagini ca fișiere SVG în Photoshop.
Export Svg din Figma
Caracteristica de export Figma vă permite să salvați și să exportați fișiere SVG. Cel mai bun mod de a face acest lucru este să accesați meniul Export și să selectați SVG din lista de opțiuni. Depinde de dvs. dacă doriți să exportați întregul document sau doar să selectați straturi. Dacă nu ați selectat un fișier, faceți clic pe butonul Export și apoi selectați locația acestuia pentru a-l salva.
Adobe Illustrator Svg Export Plug-in
Plug-in-ul Adobe Illustrator SVG Export este o extensie gratuită care vă permite să exportați cu ușurință opera de artă Illustrator ca cod SVG curat și ușor . Pluginul este disponibil atât pentru Windows, cât și pentru Mac OS și funcționează cu Adobe Illustrator CC 2015 și mai nou.
Pentru a exporta SVG gata pentru web din Illustrator, sunt utilizate două abordări. Utilizarea unui CSS extern va facilita animarea sau stilarea svan-ului dvs. exportat. Între timp, puteți converti fonturile Adobe Typekit în contururi numai folosind cea mai eficientă metodă. Dacă încărcați o imagine pe site-ul dvs. folosind un fișier încorporat, vă rugăm să exportați SVG-ul dvs. utilizând următoarele setări: CSS intern este utilizat aici. Când exportați fișierul sva, veți obține o dimensiune mai mică a fișierului. Pentru a vă ușura munca, setați zecimala la cel puțin patru cifre. Contururile pot fi convertite în fonturile disponibile. Imaginea dvs. poate apărea uneori neclară dacă optimizările fonturilor nu sunt activate de sistemul dvs. de operare.
Salvarea operei de artă ca Svg
Este o modalitate excelentă de a salva opera de artă ca SVG, astfel încât să poată fi păstrată cât mai precisă și detaliată posibil. În plus, Adobe Illustrator poate genera fișiere SVG, care pot fi editate într-un program bazat pe vector și apoi exportate ca fișiere PDF sau imagine.
Setări de export Svg Illustrator
Când sunteți gata să exportați fișierul Illustrator în SVG, va trebui să alegeți setările corespunzătoare. În primul rând, asigurați-vă că ați selectat formatul de fișier corect din meniul derulant. În continuare, va trebui să decideți cum doriți să fie scalat fișierul. Puteți alege să exportați fișierul la dimensiunea originală sau puteți alege să-l măriți sau să-l micșorați. După ce ați ales formatul de fișier și scalarea dorită, puteți face clic pe butonul „Exportați” pentru a salva fișierul.
De ce ar trebui să utilizați SVG pentru următorul proiect de imprimare
Datorită formatului de grafică vectorială, care permite detalii la scară, SVG este ideal pentru o gamă largă de aplicații. Acest lucru îl face un format ideal pentru imprimare, deoarece puteți păstra în continuare cât mai multe detalii posibil, păstrând dimensiunea fișierului cât mai mică posibil. Când creați ilustrații pentru aplicații bazate pe web, este posibil să descoperiți că utilizarea unei precizii zecimale mai mici este mai puțin dificilă. Când vă publicați munca online, este o idee bună să utilizați o precizie mai mare pentru a vă asigura că ilustrațiile dvs. arată cât mai neted posibil atunci când sunt vizualizate pe diferite dispozitive. Editorul Illustrator acceptă formatul de fișier SVG de primă clasă. Când File > Save As..., selectați „SVG” ca alternativă la implicit... Nu există niciun format în care datele să poată fi comprimate. Puteți salva opera de artă ca SVG selectând Fișier > Export > SVG (svg). Dacă doriți să exportați conținutul tablourilor dvs. de artă ca fișiere SVG individuale, bifați mai întâi Utilizați panouri de artă. Caseta de dialog Opțiuni SVG poate fi accesată făcând clic pe Export. În caseta de dialog Opțiuni SVG, este necesar să specificați o precizie zecimală, care de obicei se referă la un număr între unu și opt. Când utilizați această valoare, puteți calcula numărul de cifre după virgulă zecimală pentru toate valorile numerice. Cu alte cuvinte, octeții sunt egali cu caractere în fișier și cu cât avem mai puțini, cu atât va fi mai mic.
Salvați ca Svg Illustrator
Alegeți Fișier > Export > svg (svg) din meniul Fișier. Dacă doriți să exportați conținutul tablourilor dvs. de artă ca fișiere SVG individuale, trebuie mai întâi să determinați dacă este selectat Tablouri de desen. Caseta de dialog Opțiuni SVG va apărea după ce faceți clic pe Export.
