Cum se exportă categorii de produse în WooCommerce (avansat)?
Publicat: 2023-02-01Fișierele exportate vă păstrează datele ca rezervă și le puteți analiza oricând este necesar.
WooCommerce implicit permite doar un export limitat de produse.
Deci, cum să exportați categorii de produse în WooCommerce cu filtre? Cum să faci un export avansat de produs WooCommerce pentru categorii, atribute, etichete și alte informații despre produse?
În această postare, vom vedea cum să exportăm datele despre produse folosind WooCommerce implicit și cu pluginul Smart Manager.
Cum se exportă categorii de produse folosind WooCommerce implicit?
WooCommerce implicit are o funcție încorporată de import export de produse. Îl puteți folosi pentru a exporta categorii de produse într-un fișier CSV.
Accesați WooCommerce > Products > Export .
Căutați și introduceți coloanele de date, tipurile de produse, categoriile de produse care urmează să fie exportate. De asemenea, puteți activa opțiunea meta personalizată pentru export.
Faceți clic pe butonul Generate CSV pentru a obține datele dorite într-un fișier CSV.
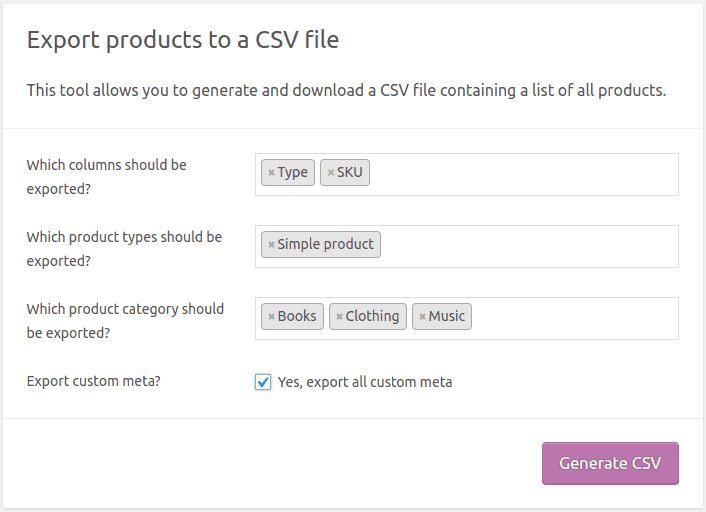
Cu toate acestea, acest export WooCommerce implicit este foarte simplu. Nu poți :
- Exportați produse pe baza filtrelor de dată
- Aplicați filtre de căutare și exportați
- Sortați datele înainte de export
- Exportați câmpurile pluginurilor compatibile
Gestionarea fișierelor mari de export devine greoaie fără filtre.
Cu siguranță aveți nevoie de un plugin de export care să facă multe dincolo de exportul tradițional. De asta este capabil pluginul Smart Manager.
Cum se exportă categorii de produse în WooCommerce utilizând Smart Manager?
Smart Manager vă permite să gestionați și să editați în bloc produsele WooCommerce, comenzile, cupoanele, utilizatorii, orice tip de postare WordPress și taxonomiile folosind un editor de foi de tip Excel.
Această foaie de calcul vă oferă diferite opțiuni, cum ar fi Duplicare, Ștergere, Exportare, Editare în bloc și multe altele pentru a le efectua în înregistrări.
Instalați și activați pluginul Smart Manager. Apoi accesați WordPress Admin panel > Smart Manager .
Tabloul de bord Products se va încărca implicit. Dacă nu, selectați Produse din meniul drop-down.
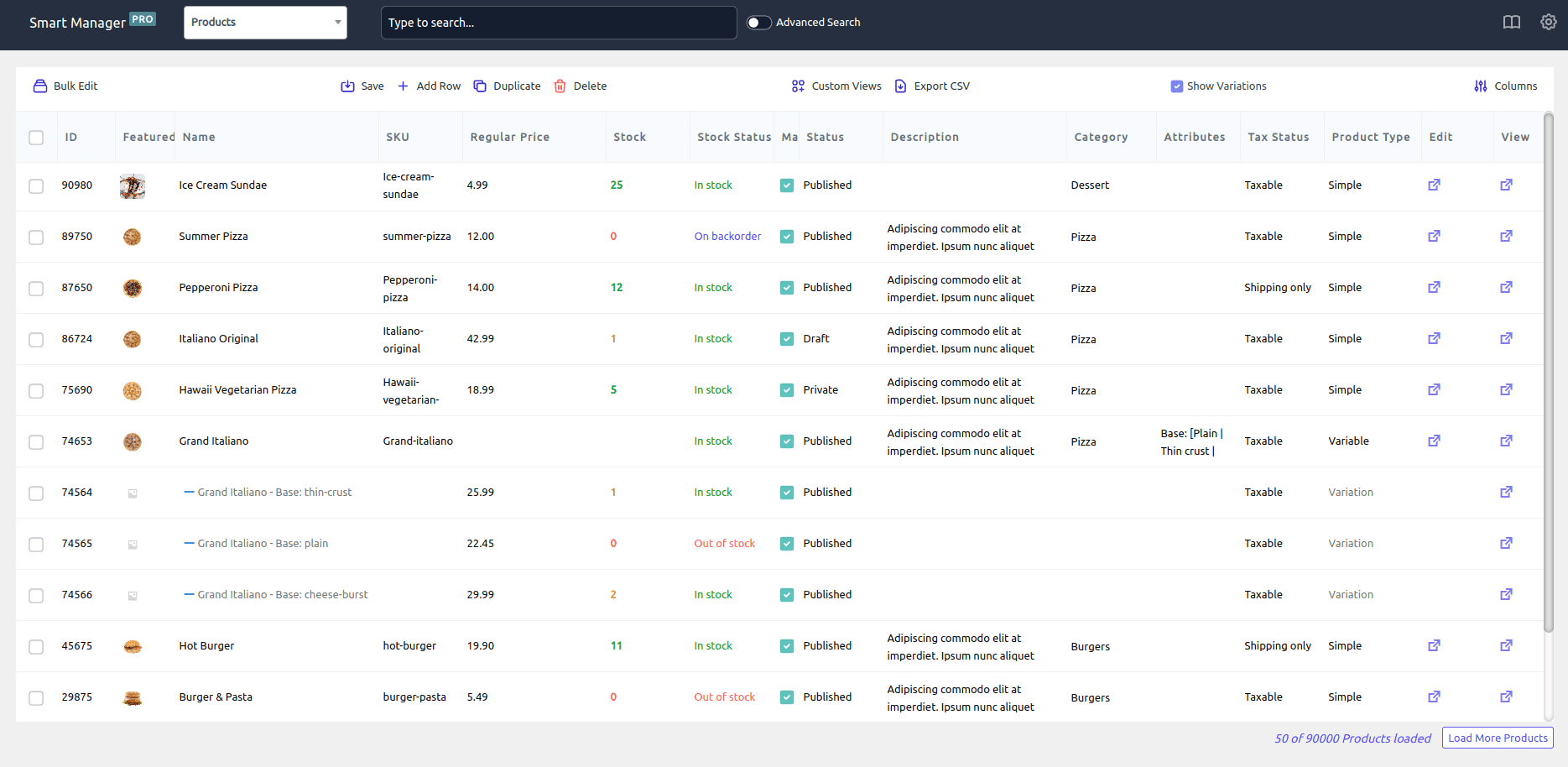
Acum, să vedem cum să exportăm diferite înregistrări de date despre produse:
Exportați toate categoriile de produse
Asigurați-vă că puteți vedea coloana Categorie pe tabloul de bord.

Dacă nu, faceți clic pe butonul Coloane. Sub opțiunea „Dezactivat”, căutați Categorie, trageți-o sub opțiunea „Activat” și faceți clic pe Actualizare.
Acum faceți clic pe butonul Export CSV . Toate datele produselor din magazinul dvs. cu categorii vor fi exportate ca CSV.
Exportați anumite coloane și categorii de date despre produse
Puteți exporta categorii de produse cu anumite coloane de date. De exemplu, doriți să exportați datele din coloanele de categorii de produse, tip de produs, SKU, preț de vânzare și preț obișnuit.
După cum sa menționat mai sus, utilizați butonul Coloane pentru a activa/dezactiva coloanele necesare pentru export. După ce ați terminat, faceți clic pe butonul Export CSV.
Exportați atributele produselor și etichetele de produse cu categorii
Din nou, utilizați butonul Coloane pentru a activa/dezactiva coloanele necesare și pentru a obține instantaneu datele despre atribute și etichete cu categorii.
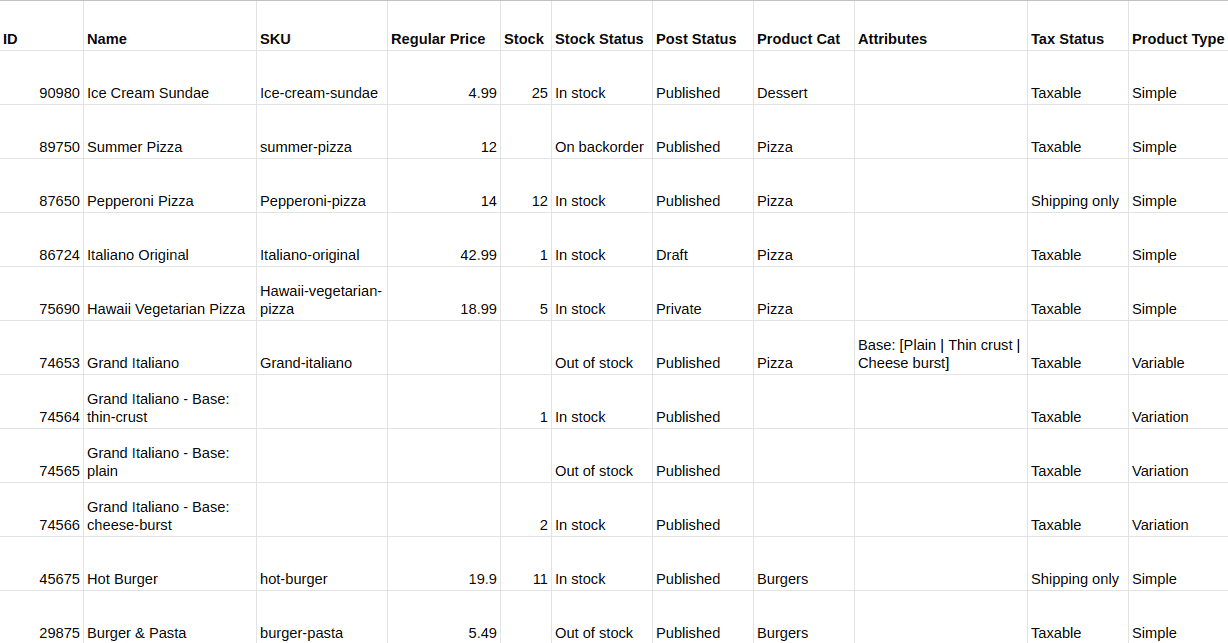
Exportați categoriile de produse pe baza filtrelor de căutare și date
Să presupunem că doriți să exportați doar acele produse care aparțin de două categorii – Pizza și Burger, tipul de produs este variație și pentru anul precedent.
Utilizați opțiunea Smart Manager Advanced Search pentru a introduce condițiile, așa cum se arată:
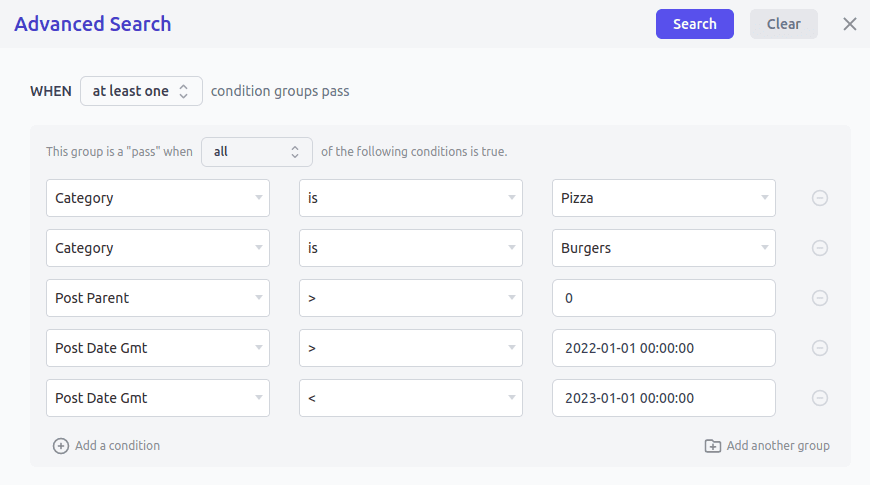
Faceți clic pe Căutare și apoi pe butonul Export CSV. Asta e.
Exportați numai anumite coloane de date tot timpul
Smart Manager vă oferă, de asemenea, seturi de coloane/Vizualizări personalizate în care puteți crea un tablou de bord personalizat și puteți exporta doar acele înregistrări de date tot timpul.
De exemplu, puteți crea un tablou de bord care să conțină doar aceste coloane pentru produse – nume, SKU, caracteristici imagine, preț de vânzare, preț obișnuit, descriere, categorie, etichetă, atribut, tip, cantitate, gestionați stoc.
Astfel, puteți accesa oricând acest tablou de bord, puteți modifica datele, puteți aplica filtre și puteți exporta datele în CSV.
Exportați produse WooCommerce cu imagini
Cu Smart Manager, atunci când exportați datele despre produse, veți primi adresa URL pentru fiecare imagine prezentată în coloana ID miniaturi din foaia dvs. CSV.
Încercați demonstrația live
Cum se exportă categorii în WordPress?
Smart Manager vă permite, de asemenea, să exportați postări, pagini, media, comenzi, cupoane, utilizatori, orice date de tip de postare WordPress în CSV.
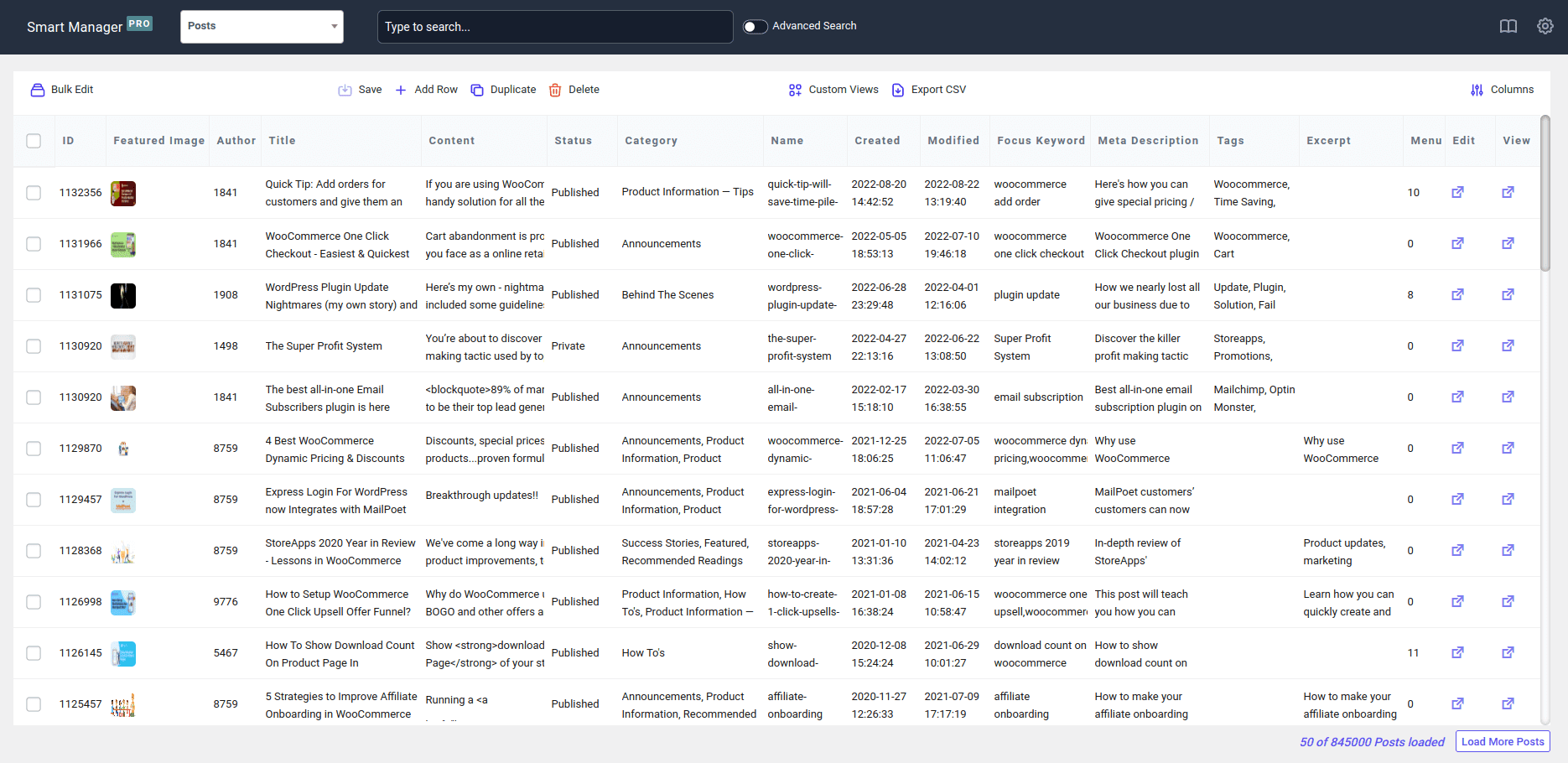
Deschideți Smart Manager, selectați tabloul de bord Posts din meniul drop-down, activați coloana Categorie pentru postări, apoi faceți clic pe butonul Export CSV. Aceasta va exporta toate datele postărilor dvs. în CSV împreună cu datele categoriilor.
De asemenea, puteți să aplicați filtre și apoi să exportați categorii și alte date despre postări de blog în CSV.
Cum se exportă categorii de produse fără un plugin?
Trebuie să scrieți o interogare folosind cele trei tabele de bază de date:
- wp_term_taxonomie
- wp_term_relationships
- wp_terms
Sau puteți face o copie de rezervă a acestor tabele, deoarece informațiile referitoare la categoriile de produse sunt stocate în aceste tabele.
Nu vă sfătuim acest lucru decât dacă luați ajutorul unui dezvoltator.
Dacă doriți să obțineți codul pentru aceasta, contactați-ne.
Încheind-o
Exportarea categoriilor de produse, precum și a altor date despre produse și tipuri de postări este destul de simplă și avansată cu Smart Manager.
De asemenea, vă recomandăm să efectuați exporturi regulate pentru a vă asigura că datele dvs. sunt copiate ori de câte ori este necesar.
Orice întrebări sau sugestii, anunțați-ne în caseta de comentarii.
