Cum să exportați fișiere SVG în Illustrator
Publicat: 2023-02-27Dacă doriți să vă pachetați fișierele svg în Illustrator, există câteva lucruri pe care trebuie să le știți. În primul rând, fișierele svg sunt în general fișiere vectoriale care pot fi scalate la orice dimensiune fără a pierde calitatea. Acest lucru le face ideale pentru utilizare în Illustrator, care este un program bazat pe vectori. În al doilea rând, atunci când exportați fișiere svg din Illustrator, trebuie să vă asigurați că utilizați setările corecte. În caz contrar, este posibil să ajungeți cu un fișier inutilizabil. Iată un ghid pas cu pas despre cum să împachetați fișiere svg în Illustrator: 1. Deschideți fișierul pe care doriți să îl exportați ca svg în Illustrator. 2. Accesați Fișier > Export > Export ca. 3. În meniul derulant Format, selectați SVG. 4. Alegeți setările dorite în fereastra următoare și faceți clic pe Export. 5. Fișierul dvs. va fi salvat acum ca svg!
Selectând Fișier > Pachet, puteți copia orice document Illustrator (AI), fonturile utilizate și elementele grafice. Selectați o locație din caseta de dialog Fișier pentru folderul pe care se bazează dacă doriți să copiați pachetul în Illustrator. Dacă doriți să schimbați numele folderului, faceți acest lucru. După ce faceți clic pe Pachet, faceți clic pe OK.
Formatul nativ al fișierului Illustrator este SVG. Opțiunea Salvare ca... poate fi folosită ca înlocuitor pentru * implicit accesând Fișier > Salvare ca... și selectând „SVG”. Este stocat în sistemul de fișiere ai.
Din cauza limitărilor Illustrator, există unele restricții cu privire la modul în care poate fi utilizat pentru a edita fișiere SVG. Este posibil să nu fie posibilă modificarea punctelor individuale dintr-un fișier SVG și este posibil ca unele funcții de editare să nu funcționeze conform așteptărilor. Pentru a activa caseta de dialog Conectare cale, asigurați-vă că caseta de selectare Ambele căi este bifată.
Cum încorporez un fișier Svg în Illustrator?
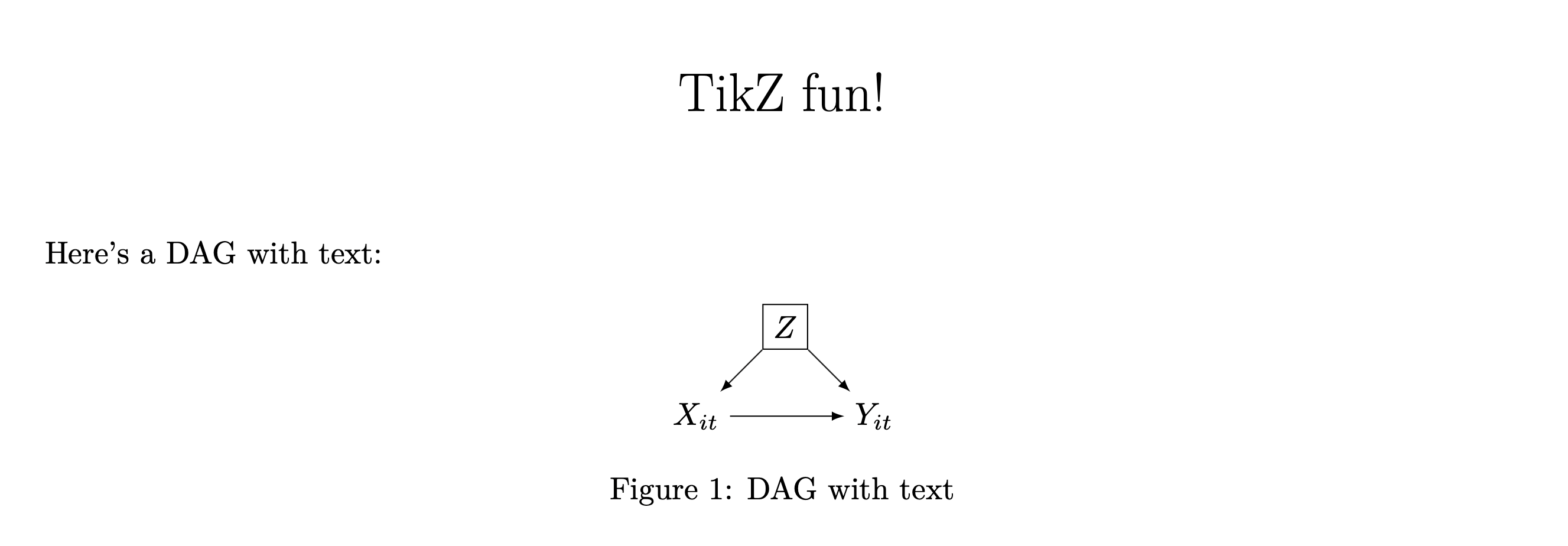
Pentru a importa un fișier SVG, accesați Fișier. Trageți și plasați un fișier SVG direct în scenă în timp ce îl trageți. Trageți și plasați materialul SVG din biblioteca dvs. CC direct în biblioteca dvs. de documente sau de scenă, trăgându-l din biblioteca dvs. CC direct în biblioteca dvs. de documente sau de scenă, trăgându-l din biblioteca dvs. CC direct în biblioteca documentului sau de scenă, trăgându-l din biblioteca dvs. Biblioteca CC
Adobe Illustrator poate fi folosit pentru a crea un fișier Scalable Vector Graphics (SVG). Dacă știți cum să codificați, puteți alege să îl codați singur, în loc să lucrați cu o terță parte. Când creați o imagine, există câteva lucruri la care trebuie să fiți atenți. Puteți salva fonturile pe care le-ați folosit dacă utilizați Atribute de prezentare sau Toate glifele în Opțiuni avansate. Dacă doriți să faceți fișierul dvs. SVG mai accesibil pentru cititoarele de ecran, citiți tutorialul nostru despre Cum să vă faceți fișierul SVG mai ecranabil. Când faceți clic pe OK în colțul din dreapta jos, va apărea un fișier SVG care răspunde la dimensiune.
Cum export ca Svg de înaltă calitate din Illustrator?

Pe scurt, puteți salva fișiere SVG în Illustrator urmând acest proces simplu. Fișierul poate fi exportat ca imagine sva selectând Salvare ca din meniul Fișier și selectând tipul (vezi imaginea de mai jos). Cele mai fiabile setări de export se găsesc în setările de salvare prezentate mai jos.
Fișierul SVG optimizat începe cu crearea acestuia și progresează până la export. Când vine vorba de pagini web HTML, cea mai dificilă parte este repararea unui fișier sva prost construit după ce a fost construit. Este esențial să oferiți o viziune clară asupra desenului dvs. Un fișier Illustrator , spre deosebire de o imagine bitmap, nu are o grilă de pixeli. Unul dintre avantajele utilizării elementelor simple cum ar fi linia, recta și cercul este versatilitatea lor. Formele simple au mai puține dimensiuni de fișiere și mai puține coduri, ceea ce face editarea și întreținerea lor mai ușoară. Simplificarea unei căi implică tăierea unora dintre punctele sale, rezultând mai puține date de cale și mai puțin spațiu pentru fișiere.
Deoarece textul este un element de sine stătător, acesta poate fi accesat, căutat și reorganizat cu ușurință. Dacă redarea textului este mai importantă decât editarea acestuia, îl puteți converti într-o cale. Dacă doriți să lucrați cu „ filtre SVG ”, alegeți Efecte de filtru Illustrator sau Photoshop. Illustrator a fost livrat cu un nou panou de export pentru fișierele optimizate pentru web începând cu versiunea 2015. Aveți trei opțiuni pentru stilarea SVG-ului dvs.: liste drop-down pentru fiecare stil. Textul conturat vă permite să controlați eficient tipografia, dar are un cost semnificativ: dimensiunile fișierelor explodează și textul își pierde posibilitatea de editare și căutare. În Minimal, numerele sunt alocate aleatoriu, în timp ce numerele în Unique sunt alocate în număr mare.
O virgulă zecimală definește câte zecimale veți fi completat în următoarea perioadă zecimală. În cele mai multe cazuri, 1 zecimală va fi suficientă pentru a rezuma mesajul dvs. Numai dacă exportați o versiune finală a graficului pentru producție, veți putea selecta această opțiune. Dacă ați selectat comanda Export As..., este posibil să fi descoperit o nouă opțiune numită Folosiți panouri de desen. Când doriți să exportați fiecare panou individual ca fișier SVG separat , puteți utiliza această funcție.
Cum să schimbați dimensiunea pixelilor fișierului Illustrator
Puteți ajusta dimensiunea pixelului ilustrației pe ecranul Opțiuni de export. Dacă fișierul dvs. Illustrator este mai mare decât limita de dimensiune, poate fi exportat ca JPEG cu o dimensiune mai mică a pixelilor pentru a-l salva. Este posibil să doriți să exportați un fișier Illustrator cu o rezoluție mai mică ca PNG cu o dimensiune mai mare pentru a vă asigura că calitatea operei dvs. de artă rămâne înaltă.
Import Svg în Illustrator

Pentru a importa un fișier SVG în Illustrator, pur și simplu deschideți fișierul în Illustrator. Fișierul va fi plasat automat pe propriul strat în document. Apoi puteți muta și scala fișierul după cum doriți.
format grafic vectorial, care folosește o descriere bazată pe text a obiectelor și a căilor din imagine. După importarea fișierului SVG, puteți utiliza Illustrator pentru a deschide fișierul.sva. Ctrl I (Mac) și Cmd I (Windows) sunt ambele comenzi rapide de la tastatură. Următorii parametri trebuie specificați în secțiunea Opțiuni din caseta de dialog Conversie în grafic vectorial. Scara unui grafic vectorial este indicată de scara unui grafic. Rotirea unui grafic vectorial este actul de rotire a acelui grafic. Gradele sau pixelii pot fi utilizați ca parametri pentru rotație. Vă rugăm să găsiți mai jos numele fișierului. Un nume de fișier care descrie tipul de fișier .svg care va fi convertit într-un fișier Adobe Illustrator.

Cum convertesc Svg în Illustrator?
Illustrator poate fi folosit pentru a crea imagini animate prin conversia fișierelor JPEG în fișiere sva . Procedura este relativ simplă și poate fi finalizată în câteva minute. Puteți salva o imagine JPEG pe computer, deschizând-o în Illustrator și selectând „Salvare ca”. În caseta de dialog „Salvare ca”, alegeți „SVG” și salvați fișierul salvat.
Cum import un fișier Svg într-o imagine?
Puteți crea o imagine SVG direct dintr-un document HTML utilizând eticheta *svg. Este posibil să utilizați imaginea SVG ca intrare în documentul dvs. HTML prin copierea și lipirea codului din codul VS sau din IDE-ul dvs. preferat și încărcându-l în fișierul dvs. HTML. Dacă ați urmat corect toți pașii, pagina dvs. web ar trebui să arate exact ca cea prezentată mai jos.
Cum să editați SVG în Illustrator
Pentru a edita un fișier SVG în Illustrator, deschideți fișierul în Illustrator și faceți modificările necesare. Pentru a salva modificările, selectați Fișier > Salvare ca și alegeți formatul SVG .
Puteți folosi SVG în Illustrator dacă doriți. Puteți ușura puțin procesul folosind câteva sfaturi și trucuri. Pentru a utiliza grafica vectorială, trebuie mai întâi să instalați Illustrator Pen și Inkscape. Singurul lucru pe care îl puteți face cu un fișier SVG este să modificați punctele individuale. Următorul pas este să vă asigurați că fișierul are ceva text. Pentru a introduce textul dorit în instrumentul Text, selectați textul pe care doriți să îl utilizați. După ce ați introdus lățimea și înălțimea chenarului, faceți clic pe OK. Acum sunteți gata să începeți să lucrați cu fișierul în Illustrator.
Cum să faci fișiere Svg pentru Cricut în Illustrator
Pentru a crea un fișier svg pentru cricut în Illustrator, deschideți mai întâi un document nou în Illustrator. Apoi, desenați designul sau importați o imagine. Pentru a salva ca fișier svg, accesați Fișier > Salvare ca și alegeți formatul fișierului svg .
Vom folosi Adobe Illustrator în acest tutorial Quick Tip pentru a crea fișiere SVG pentru Cricut. Un fișier grafic vectorial (SVG) este un tip de fișier grafic care stochează date vectoriale. Cu fișierele SVG, putem importa imagini care pot fi scalate la orice dimensiune și pot fi un singur fișier. Până acum, ați creat un proiect vectorial folosind Adobe Illustrator și ați învățat cum să utilizați un fișier Silhouette. Iată cum să importați un fișier sva în Adobe Illustrator. Este imediat evident că utilizarea tipului de fișier .svg dă rezultate mai bune. După cum puteți vedea, fundalul este transparent și a fost deja tăiat.
Inserați imaginile pot fi alese după selectarea imaginii pe care doriți să o utilizați. Acum aveți opera de artă în colecție, pasul 6. Pasul 7 urmează pur și simplu prin inserarea fișierului SVG Cricut în proiect. Vă puteți folosi imaginea așa cum doriți, oricând doriți, datorită acestei funcții. De asemenea, puteți descărca aceste elemente vectoriale pentru fluturi, păsări și flori.
Svg pentru începători: un ghid pas cu pas
Când începeți pentru prima dată cu SVG, poate fi dificil de înțeles. Nu trebuie să fii îngrijorat; vă vom ghida prin proces. Când faceți clic pe „Cale”, aplicația Illustrator va pune automat o pereche de foarfece în cale. De asemenea, puteți alege „Cale” în caseta „Tip”. Selectând Cale, puteți accesa caseta „Obiect”. Apoi, în caseta „Stroke”, selectați „Niciuna”. Acum că ați creat calea inițială, puteți începe să o implementați. După ce ați selectat „Cale”, faceți clic din nou pe butonul „Tip”, apoi selectați „Linie”. „Linie” ar trebui să fie aleasă în câmpul Obiect. Apoi, în caseta „Stroke”, selectați „Subțire”. Până acum, vei fi gata să-ți începi propoziția. După ce ați selectat „Cale”, trageți-l la dreapta și țineți apăsat butonul „Cale”. Butonul mouse-ului trebuie eliberat de îndată ce apare linia albastră. Accesați caseta „Tip” și selectați „Cale”. A doua linie va fi acum creată. Țineți apăsat butonul „Cale” timp de câteva secunde înainte de a-l trage spre stânga. Acum că ai puțină culoare la suprafață, poți începe să pictezi. Dacă doriți să selectați o formă, faceți clic pe „Cale” în caseta „Tip”, apoi selectați „Formă”. În caseta „Culoare”, introduceți ceea ce doriți să utilizați.
Cel mai bun ilustrator de setări de export Svg
Nu există într-adevăr un răspuns definitiv pentru care sunt cele mai bune setări de export SVG în Illustrator, deoarece depinde de pentru ce utilizați fișierul SVG și de programul în care îl importați. Cu toate acestea, câteva sfaturi generale pentru exportul SVG-urilor din Illustrator sunt să evitați utilizarea oricăror folii transparente sau filtre de lux, pentru a vă asigura că documentul este în modul de culoare RGB și pentru a vă asigura că dimensiunile documentului sunt în pixeli. În plus, puteți încerca să exportați SVG-ul dvs. la diferite rezoluții pentru a vedea care arată cel mai bine.
Există două moduri de a exporta un SVG gata pentru web din Illustrator. Puteți anima sau stila cu ușurință SVG-ul dvs. exportat cu un CSS extern folosind atributele de prezentare. Dacă utilizați fonturi Adobe TypeKit, singura modalitate sigură de a le converti în contururi este să utilizați funcția de contururi. Pentru a exporta SVG-ul dvs., ar trebui să utilizați aceste setări atunci când încorporați o imagine într-o etichetă HTML pe site-ul dvs. web. CSS intern este folosit pentru stil. În ceea ce privește dimensiunea fișierului, este cea mai mică dimensiune a fișierului pe care o puteți exporta. Vă puteți simplifica munca setând zecimala la cel puțin patru, ca regulă generală. Puteți schimba fonturile transformându-le în Contururi. Imaginea dvs. poate apărea neclară în unele cazuri, deoarece sistemul dvs. de operare nu optimizează fontul.
Creați un fișier Svg cu transparență
Alegeți dimensiunea și rezoluția fișierului dvs. SVG în caseta de dialog Opțiuni SVG . Dacă doriți să utilizați transparența în fișierul dvs. SVG, puteți alege dintr-o serie de opțiuni. Acum trebuie să faceți clic pe OK pentru a salva fișierul SVG.
Cum să faci un Svg stratificat în Illustrator
Pentru a crea un SVG stratificat în Illustrator, mai întâi selectați obiectul pe care doriți să îl transformați într-un strat. Apoi, accesați meniul „Layer” și selectați „New Layer” din meniul drop-down. Un nou strat va apărea în panoul „Straturi”. Apoi puteți redenumi acest strat făcând dublu clic pe numele stratului și introducând un nume nou. Pentru a adăuga obiecte la acest strat, pur și simplu trageți și plasați-le în stratul din panoul „Straturi”.
În această lecție, veți învăța cum să stratificați un SVG folosind Cricut Design Space. Am folosit această metodă pentru a tăia vinil, dar va tăia straturi de hârtie sau carton în același mod. Preîncălziți orice semifabricat de care aveți nevoie pentru proiectul dvs. Încălzește vinilul cu setările corespunzătoare de ghidare a căldurii. În acest tutorial, vă arăt cum să faceți o geantă de camping din materiale pe care le am deja la îndemână. Puteți folosi aceleași materiale pentru a vă stratifica designul, cum ar fi vinil adeziv, vinil termoformat, hârtie și multe altele. Ghidul de căldură are instrucțiuni pentru lipirea vinilului folosind EasyPress. Înainte de a îndepărta foaia de transport dintr-un vinil cu coajă rece, ar trebui să lăsați vinilul să se răcească înainte de a-l îndepărta.
