Cum se exportă SVG fără margini
Publicat: 2022-12-03Când încercați să salvați un fișier SVG, este posibil să observați că unele programe adaugă margini sau margini nedorite designului dvs. Acest lucru poate fi frustrant, mai ales dacă încercați să creați un fișier pentru imprimare. Iată cum să evitați această problemă și să vă exportați SVG-ul fără margini. Există câteva lucruri care pot cauza această problemă. Una este că designul dvs. poate avea o panou de artă mai mare decât designul în sine. Pentru a remedia acest lucru, deschideți designul în programul pe care îl utilizați și verificați dimensiunea tabloului de desen. Dacă este mai mare decât designul dvs., redimensionați-l astfel încât să aibă aceeași dimensiune sau puțin mai mic. O altă cauză a marginilor nedorite este dacă designul tău are o sângerare. Acest lucru este cauzat de obicei de exportul unui design de la un program la altul. De exemplu, dacă proiectați ceva în Illustrator și apoi îl exportați ca PDF, PDF-ul poate avea o sângerare. Pentru a remedia acest lucru, deschideți designul în programul original și asigurați-vă că nu există sângerare. Dacă există, eliminați-l înainte de a exporta fișierul. În cele din urmă, unele programe adaugă un fundal alb modelelor atunci când sunt exportate. De obicei, acest lucru se datorează faptului că programul crede că designul va fi tipărit pe o bucată de hârtie albă. Pentru a remedia acest lucru, deschideți designul în programul pe care îl utilizați și verificați culoarea de fundal. Dacă este alb, schimbați-l în transparent. Apoi, când exportați fișierul, fundalul ar trebui să fie și el transparent.
Cea mai recentă versiune de Sketch, versiunea 43, facilitează exportul graficelor sva. Anterior, nu era posibil să se exporte manual forme care nu sunt de bază. Un strat și marginea acestuia sunt reconstruite automat folosind liniile centrate ale. SVG 43 pentru a fi identic. Ca urmare a acestei noi caracteristici, dimensiunea fișierului în care este afișată o schiță SVG a fost mult redusă. Când un strat din Sketch are un chenar și o umplere, marcajul se modifică ușor. Elementele de umplere și contur sunt separate în elemente separate în interiorul sau în exteriorul chenarului. Este posibil să existe cazuri extrem de rare în care aveți nevoie de SVG-uri separate pentru umplere și chenar, dar acestea pot fi ușor pregătite ca straturi înainte de a fi exportate.
Aceiași pași pot fi făcuți atunci când exportați fișiere altele decât un fișier SVG. Asigurați-vă că culoarea de fundal este setată la Transparent înainte de a exporta, precum și tipul de fișier din opțiunea Salvare ca.
Cum salvez Svg fără tablou de desen?
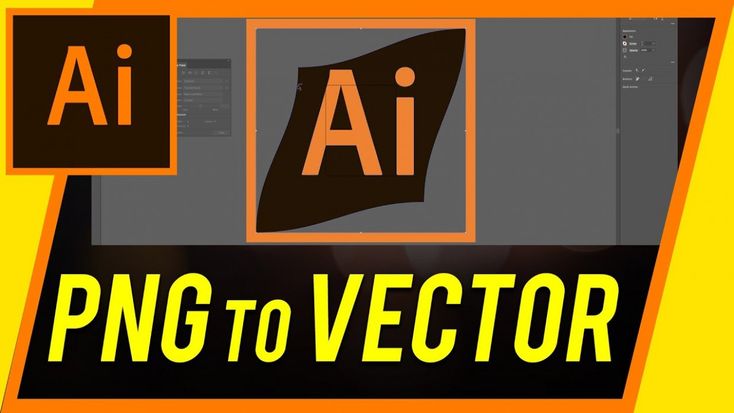
Nu există nicio „planșă” într-un fișier SVG, așa că nu puteți salva un fișier SVG fără o planșă.
Exportarea unui document în Photoshop
În exemplul precedent, Fișier > Export selectat vă permite să exportați un document întreg ca un singur fișier fără a utiliza tabloul de desen. Folosind caracteristica Export pentru ecrane din Photoshop, puteți exporta un subset al documentului pe un ecran care este la fel de mare ca documentul. Asigurați-vă că ați ales zona din care doriți să exportați documentul. Apoi, în meniul Fișier, selectați Export pentru ecrane. Făcând clic pe acest buton, puteți accesa caseta de dialog Export pentru ecrane. În caseta de dialog, puteți modifica formatul și rezoluția imaginilor exportate.
Cum convertesc dimensiunea tabloului de desen Svg?
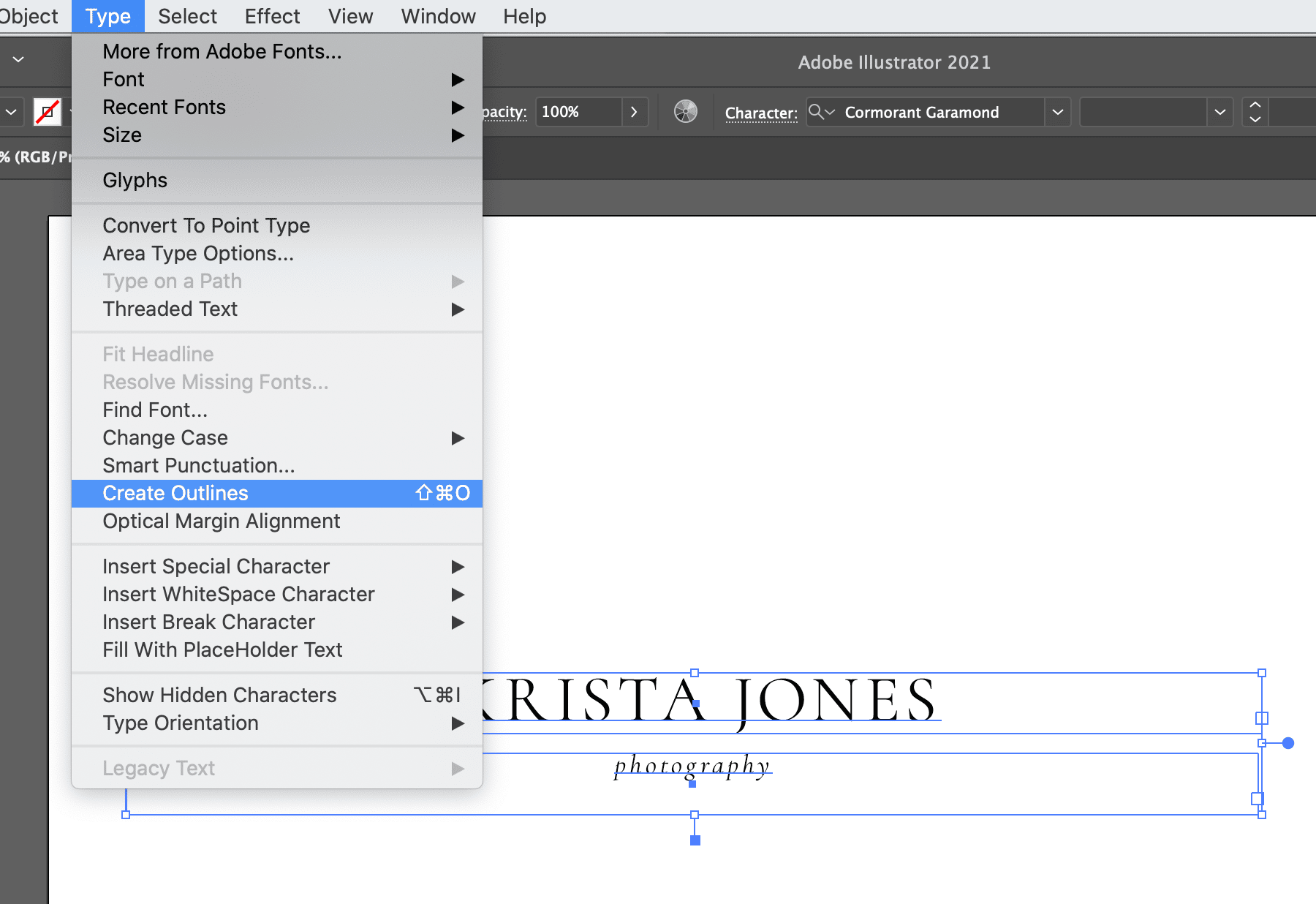
Nu există o modalitate definitivă de a converti dimensiunea unei planșe SVG . Unele metode obișnuite includ utilizarea unei rigle sau a unui alt instrument de măsurare pentru a determina dimensiunea planului de lucru sau utilizarea unui program software care poate converti cu precizie fișierul SVG într-un alt format de fișier.
Există mai multe metode de dimensionare a graficelor SVG. Conceptul de arcade este menționat aici în Illustrator. Deoarece cea mai mare parte a designului dvs. va fi bazată pe CSS, nu va trebui să luați în considerare dimensiunea tabloului de desen. În versiunile ulterioare CSS, dacă toate pictogramele au aceeași dimensiune, toate vor părea în continuare bine aliniate și își vor menține relația de dimensiune. Ar trebui să fie paralel cu marginea lucrării de artă pe toate cele patru laturi. După cum puteți vedea, aceasta este o mișcare simplă în Illustrator. În general, cu cât raportul de aspect al pictogramei este mai aproape de un pătrat, cu atât este mai mare. Pictogramele cu margini înalte sau mai late trebuie să fie micșorate pentru a se potrivi în spațiu.

De ce fișierele SVG sunt viitorul designului web
Designerii obișnuiau să creeze un singur fișier cu rezoluție pentru site-ul lor web și apoi să îl folosească pe orice dispozitiv pe care l-au ales înainte de a trece la următorul. Site-ul web a funcționat bine pentru majoritatea oamenilor până de curând, când dispozitivele au devenit mai mari și ecranele mai mari au devenit comune, făcându-l să apară pixelat pe ecrane mai mari. Apoi a fost introdus un nou standard de rezoluție, „Responsive Design”. Aceasta implică dezvoltarea mai multor fișiere cu rezoluție pentru fiecare dimensiune de dispozitiv și apoi încărcarea acestor fișiere pe site-ul dvs. web folosind Responsive Design. Cu toate acestea, în cele din urmă, acest lucru a rezolvat problema site-ului pixelat pe ecrane mai mari, dar a înrăutățit și problema. Crearea unui nou site web cu un fișier de design responsive ar fi dificilă dacă ar trebui să-l schimbați pe un alt dispozitiv dacă doriți să-l faceți să arate diferit. Pentru a crea un site web care să apară diferit pe un telefon decât pe un computer, de exemplu, ar trebui să creați două fișiere de design responsive diferite înainte de a le utiliza pe site-ul dvs. web. Există un fișier de grafică vectorială scalabilă (SVG)? Dimensiunea unui fișier SVG poate fi modificată fără a pierde calitatea imaginii. Indiferent de dimensiunea fișierului, imaginea rămâne aceeași, indiferent cât de mare sau mică apare pe site-ul dvs. Acest lucru este esențial deoarece vă permite să creați un fișier cu o singură rezoluție și apoi să îl utilizați pe o varietate de dispozitive. Când creați un SVG, fereastra Mai multe opțiuni va fi setată să debifeze „Respuns”. Este esențial să păstrați consecvența SVG-ului, indiferent de dimensiunea dispozitivului.
Pot exporta Svg cu gradient?
Dacă doriți să exportați imagini cu degrade, ar trebui să utilizați un alt tip de format de imagine, cum ar fi SVG. Dacă doriți să utilizați un alt format, luați în considerare utilizarea unui format de fișier precum jpg sau png. Dacă nu este absolut necesar, nu importați înapoi un SVG în Illustrator. Un fișier SVG nu este un fișier de lucru în cel mai strict sens al cuvântului.
Culori multiple în degrade
Sunt mulțumit de cum merg lucrurile până acum. Ce zici de grafica gradient (multicolor)?
În SVG, putem face referire la mai multe culori utilizând o listă separată prin virgulă ca aceasta: URL (#Gradient,#Gradient2). Proprietățile de umplere și contur ale elementului Gradient2 vor fi setate la aceeași culoare ca și elementul Gradient în acest mod.
Illustrator Export Svg fără planșă
Nu există o modalitate încorporată de a exporta un fișier SVG fără o panou de desen în Adobe Illustrator, dar există câteva soluții care pot fi folosite pentru a obține același rezultat. O soluție este să creați o nouă planșă de artă care să aibă aceeași dimensiune cu opera de artă și apoi să exportați opera de artă ca fișier SVG. O altă soluție este să selectați opera de artă pe care doriți să o exportați, apoi să utilizați comanda „Salvare selecție ca SVG” din meniul Fișier.
Cum să exportați opera de artă ca fișier Png sau Svg în Adobe Illustrato
Când exportați o lucrare de artă ca fișier PNG, alegeți obiectul sau obiectele pe care doriți să le exportați și faceți clic pe butonul Export. Dacă doriți să exportați mai mult de un articol, mai întâi selectați-l și apoi faceți clic pe butonul Export. Selectați Export Select în fereastra de selecție Exporturi. În caseta de dialog Export selecție, puteți selecta un obiect sau un obiect pentru a fi exportat ca fișier PNG sau SVG. Pentru a exporta obiectul sau obiectele ca PNG, trebuie mai întâi să bifați caseta Utilizați planșe. Ca rezultat, Illustrator va exporta opera de artă ca fișiere PNG individuale. Dacă doriți să exportați un obiect sau un obiect ca fișier SVG, trebuie mai întâi să bifați casetele Utilizați panouri de desen și Folosiți transparență . Ca rezultat, Illustrator va exporta obiectul sau obiectele ca un singur fișier SVG care conține conținutul tablourilor de desen și transparența obiectului sau obiectelor.
