Cum să găsiți și să utilizați blocuri imbricate în WordPress
Publicat: 2023-06-23Doriți să aflați cum să decideți și să utilizați blocuri imbricate în WordPress?
Aspectul de blocuri imbricate Gutenberg WordPress vă permite să adăugați multe blocuri doar într-un bloc mamă sau tată. Apoi, puteți personaliza elemente de bloc distincte în același timp, puteți organiza eficient conținutul articolului și puteți obține mult mai multă adaptabilitate a structurii.
În acest articol, vă vom demonstra cum să decideți și să utilizați fără efort blocurile imbricate WordPress.
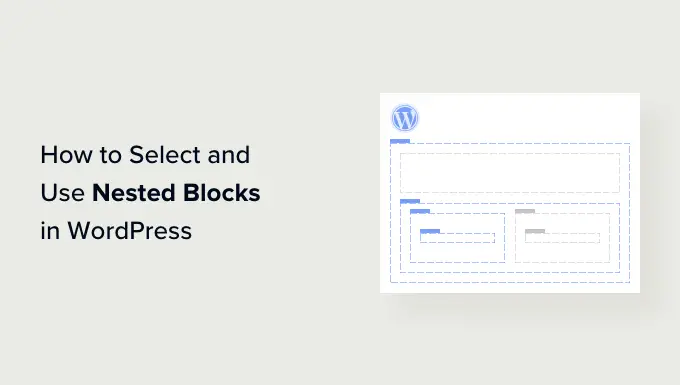
Ce sunt blocurile imbricate WordPress?
Caracteristica blocului imbricat Gutenberg WordPress vă permite să inserați (sau „cuibul”) unul sau mai multe blocuri în interiorul unui bloc suplimentar.
Blocurile imbricate vă ajută să creați machete mult mai avansate pe pagina dvs. web WordPress prin adăugarea a numeroase blocuri unul în celălalt. Acest lucru permite mult mai multă adaptabilitate la crearea și formatarea conținutului pentru pagini de internet și postări.
De exemplu, puteți pune mai multe blocuri grafice într-un bloc de echipă pentru a expune un set de fotografii dintr-un eveniment distinct sau o colecție de lucrări de artă realizate cu o anumită tehnică.
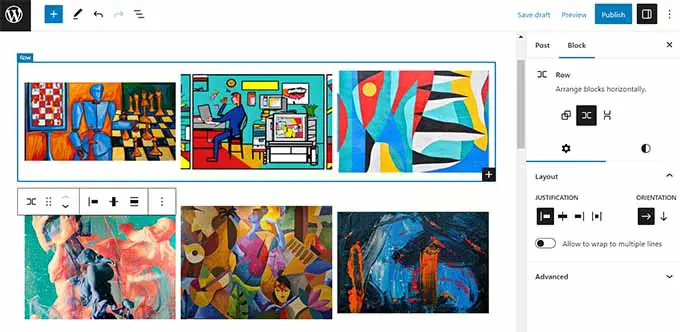
În plus, caracteristica blocului imbricat vă permite să editați anumite blocuri de persoane în mod individual. Acest lucru înseamnă de obicei că puteți personaliza fiecare bloc în conformitate cu dorințele dvs., fără a afecta celelalte blocuri. Pe de altă parte, acest lucru beneficiază de o organizare mult mai bună a materialelor, poate face informațiile tale mai atractive și simplifică metoda de generare a articolelor.
Rămânând explicat, haideți să vedem cum puteți alege și utiliza pur și simplu blocurile imbricate Gutenberg din WordPress.
Cum să utilizați blocurile imbricate WordPress
Puteți aduna în mod convenabil mai multe blocuri împreună utilizând blocul Echipa sau Coloane din editorul de blocuri Gutenberg.
În primul rând, trebuie să deschideți o publicare curentă sau nouă în editorul de blocuri din bara laterală de administrare WordPress.
Din lista de aici, faceți clic pe butonul „+” din colțul din stânga principal al ecranului și obțineți blocul „Grup”. Când faceți clic pe el și îl includeți pe pagina web, va trebui să alegeți un format pentru blocurile pe care le veți imbrica unul cu celălalt.
Pentru acest tutorial, vom decide asupra formatului „Grup”.
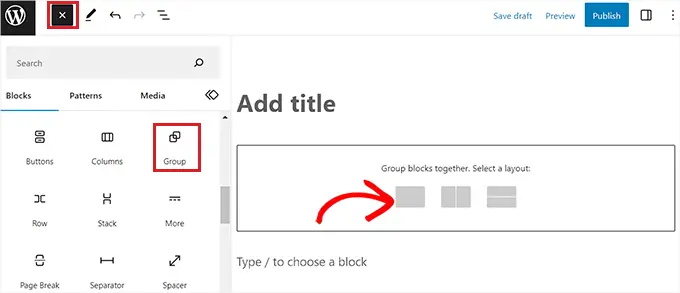
În viitor, trebuie doar să faceți clic pe butonul „+” de pe monitor pentru a începe să includeți articole în blocul mamă sau tată.
De dragul acestui tutorial, vom adăuga un bloc grafic.
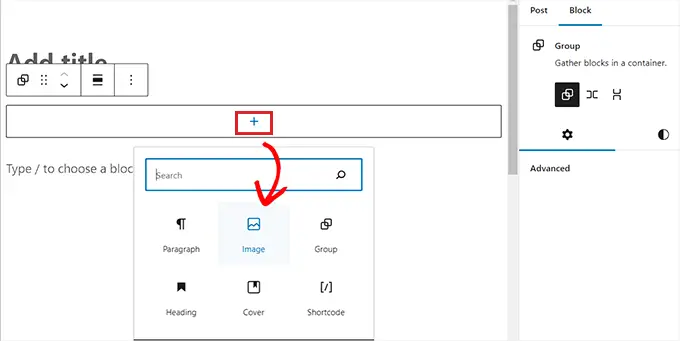
După ce includeți blocul grafic, faceți clic pe butonul „Grup” din bara de instrumente pentru blocuri din partea de sus pentru a alege blocul de gardian.
În continuare, trebuie să faceți clic pe butonul „+” pentru a deschide meniul de blocuri, de unde puteți decide asupra altor blocuri de adăugat.
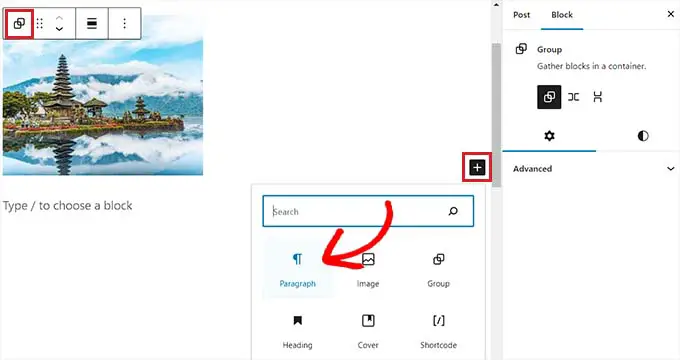
Cum să configurați configurațiile blocurilor imbricate WordPress
În momentul în care ați imbricat diferite blocuri, puteți configura opțiunile individuale ale acestora făcând clic pe fiecare bloc. Acest lucru va deschide configurațiile blocului în coloana corectă de pe afișaj.
Din acest articol, puteți schimba culoarea istoricului, culoarea conținutului textual și dimensionarea blocurilor personale, fără a afecta celelalte blocuri care sunt imbricate doar în el.
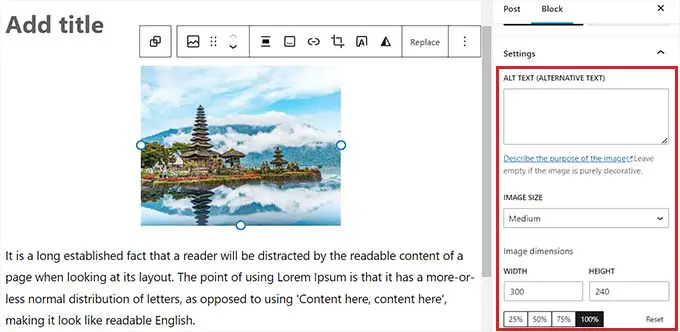
Pentru a configura configurațiile tuturor blocurilor imbricate între ele, va trebui să faceți pur și simplu să faceți clic pe butonul „Grup” din bara de instrumente pentru blocuri din partea de sus. Acest lucru va deschide setările blocului pentru tată sau mamă în coloana din dreapta.
Acum puteți configura justificarea, orientarea, nuanța istoricului, culoarea textului și tipografia tuturor blocurilor imbricate.
Rețineți că aceste configurații vor avea un impact asupra tuturor blocurilor imbricate în blocul tată sau al mamei.
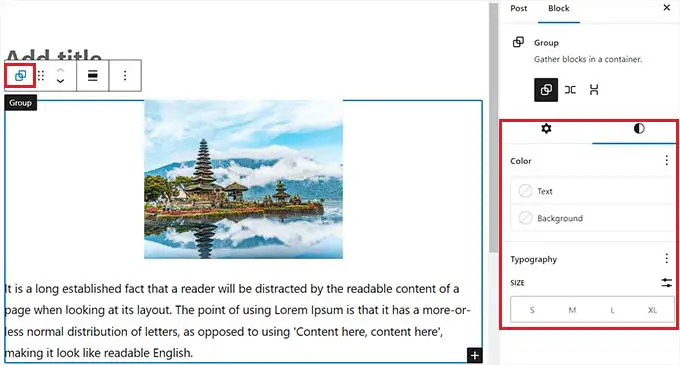
De asemenea, puteți converti un anumit bloc prezent în blocuri imbricate făcând clic pe butonul „Opțiuni” din bara de instrumente de top a oricărui bloc.

Aceasta va deschide o solicitare de meniu, exact acolo unde trebuie să alegeți opțiunea „Creare bloc reutilizabil”.
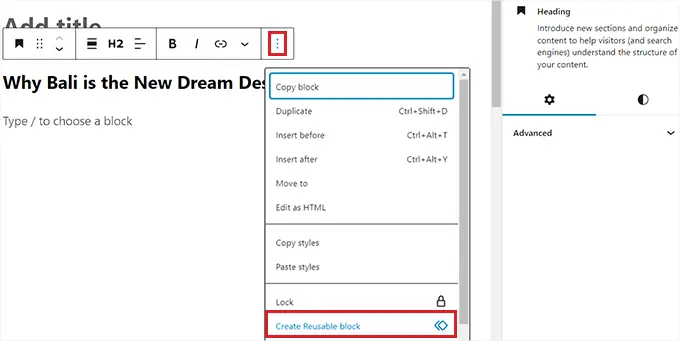
În momentul în care ați realizat acest lucru, un nou bloc reutilizabil va fi proiectat exact unde puteți include mai multe blocuri.
Imediat după ce ați terminat, nu treceți cu vederea să faceți clic pe butonul „Publicați” sau „Actualizați” pentru a vă ajuta să salvați modificările.
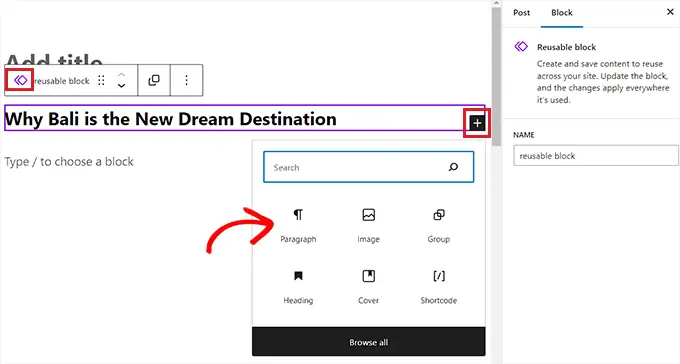
În exemplul nostru, am imbricat un bloc Titlu, Grafic și Paragraf în interiorul unui bloc Grup. Așa păreau blocurile imbricate pe pagina noastră web demo.
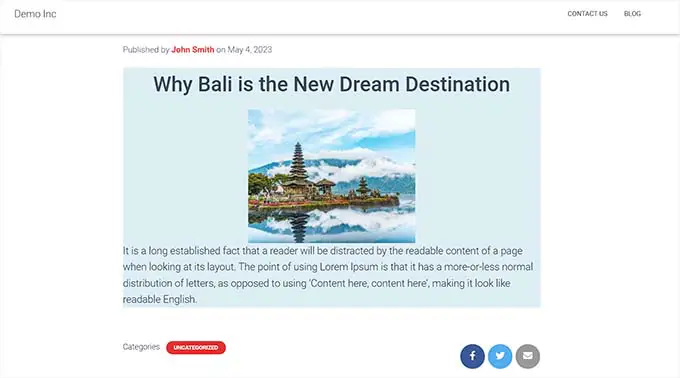
Bonus: utilizați pluginul Wayfinder pentru a găsi rapid blocuri imbricate
Adesea, poate fi complicat să alegeți un bloc personal și să-l configurați atunci când există mai multe blocuri imbricate împreună.
Din fericire, pluginul Wayfinder va face foarte simplu să găsiți blocuri imbricate dintr-un bloc de mamă sau tată și chiar vă va spune tipul și clasa blocurilor.
În primul rând, va trebui să introduceți și să activați pluginul Wayfinder. Pentru mai multe recomandări, ați putea dori să vedeți ghidul nostru despre cum să introduceți un plugin WordPress.
La activare, mergeți mai mult decât către pagina web Opțiuni » Wayfinder din bara laterală de administrare WordPress.
În momentul în care vă aflați acolo, toate setările vor fi acum activate. Trebuie doar să debifați caseta care urmează la setările pe care cu adevărat nu doriți să le utilizați.
Pentru un caz concret, dacă doriți ca Wayfinder să afișeze sortarea blocurilor de ecran pentru toate blocurile din editor, atunci mențineți caseta bifată după soluția „Afișare tip bloc”.
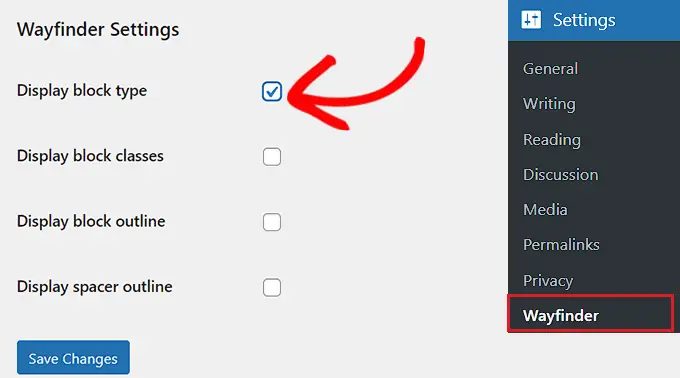
Chiar și așa, dacă într-adevăr nu doriți ca pluginul să ecraneze clasele de blocare, debifați doar caseta până la acea alternativă.
Imediat după configurarea opțiunilor, nu ignorați să faceți clic pe butonul „Salvați modificările”.
În viitor, trebuie să deschideți o trimitere existentă sau nouă din bara laterală de administrare WordPress.
Când sunteți acolo, trecerea mouse-ului în jurul oricărui bloc va afișa clar o definiție cu identificarea sa. De asemenea, veți fi gata să vedeți definirea și identificarea oricăror blocuri imbricate în blocul mamă sau tată.
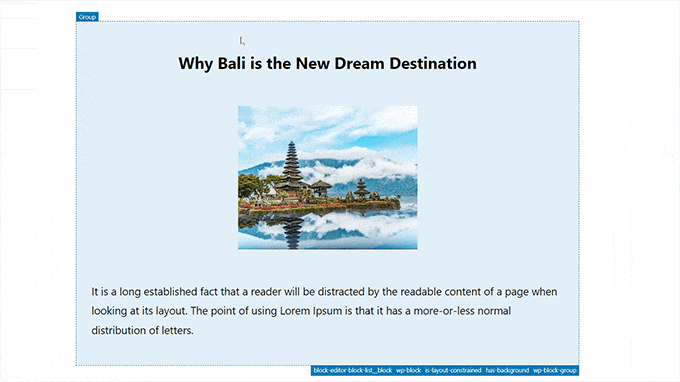
Acest lucru vă va permite să recunoașteți toate blocurile diverse care sunt imbricate într-un bloc de echipă sau de coloane.
Din acest articol, puteți găsi convenabil un bloc individual din blocul mamă sau al tatălui pentru a-și configura opțiunile.
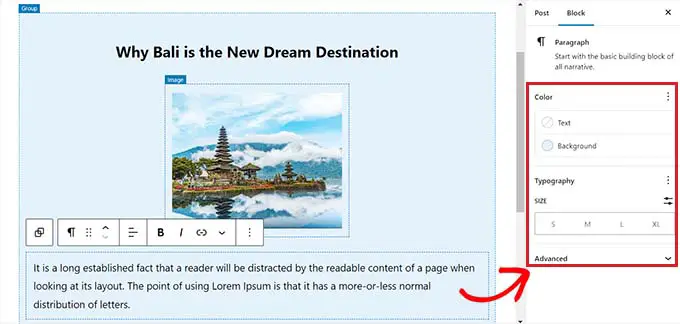
De asemenea, puteți găsi toate blocurile imbricate în același timp, doar făcând clic pe titlul „Coloane” sau „Grup”. Acest lucru va deschide setările blocului de tutore în coloana corespunzătoare.
De îndată ce ați configurat configurațiile blocurilor, pur și simplu faceți clic pe butonul „Actualizare” sau „Publicare” pentru a vă ajuta să salvați modificările.
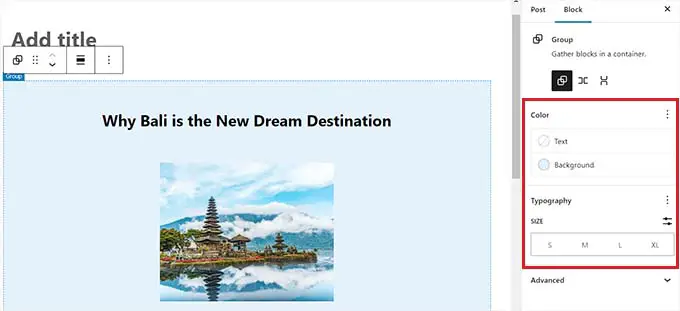
Sperăm că acest scurt articol v-a ajutat să înțelegeți cum să alegeți și să utilizați blocurile imbricate WordPress. De asemenea, poate doriți să vedeți tutorialul nostru despre cum să modificați blocul de sus și lățimea în WordPress și alegerile noastre principale pentru pluginurile WordPress obligatorii pentru a vă ajuta să vă îmbunătățiți site-ul.
Dacă ați preferat acest raport, asigurați-vă că vă abonați la canalul nostru YouTube pentru tutoriale de filme WordPress. Ne puteți găsi și pe Twitter și Facebook.
