Cum să remediați 500 de erori interne ale serverului
Publicat: 2021-01-02Cum să remediați eroarea serverului intern 500
- Faceți backup pentru site-ul dvs.
- Activați depanarea în wp-config.php.
- Resetați fișierul .htaccess.
- Creșteți limita PHP.
- Reveniți la tema prestabilită.
- Verificați-vă pluginurile.
- Întrebați furnizorul dvs. de găzduire.
Ce este o eroare internă de server 500
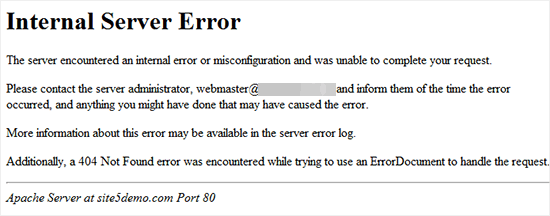
Cu toții, la un moment dat, în cariera site-ului nostru WordPress, am văzut temuta „Eroare internă a serverului 500” . Este una dintre cele mai frecvente erori care pot apărea la rularea unui site WordPress și poate fi foarte intimidantă pentru mulți începători WordPress care nu știu cum să o repare.
Eroarea 500 Internal Server vine sub mai multe forme și se întâmplă tuturor site-urilor web, dar toate au același scop de bază. Ei vă spun că ceva a provocat o eroare atunci când serverul dvs. a încercat să execute cod. Înseamnă pur și simplu că ceva din server este stricat și a făcut ca site-ul tău să nu ruleze.
Documentația HTTP pentru această eroare spune pur și simplu „Serverul a întâlnit o stare neașteptată care l-a împiedicat să îndeplinească cererea”. Motivul pentru care această eroare poate fi o durere este că, așa cum se menționează în documentație, nu există un motiv specific care cauzează eroarea. Aceasta înseamnă că poate fi foarte greu să identifici cauza exactă a erorii.
Datorită naturii foarte generice a acestei erori, poate fi dificil să identifici motivul specific pentru care site-ul tău este oprit. Cu toate acestea, am rezumat cele patru motive principale care pot provoca acest lucru pe un site WordPress. Poate fi un coșmar să depanezi, dar dacă urmezi acești pași, atunci poți să o rezolvi rapid, fără să te chinui prea mult cu site-ul tău.
Cauzele acestei erori
De-a lungul anilor în care WordPress a existat, au existat nenumărate lucruri care au cauzat 500 de erori interne ale serverului pentru oameni, care pot varia de la un simplu plugin la un fișier .htaccess corupt . Din fericire, pentru utilizatorii WordPress, motivele acestei erori mortale s-au rezumat la patru motive principale .
WordPress are deja măsuri pentru a preveni orice alte cauze pentru această eroare, așa că există doar patru lucruri care pot cauza această eroare pentru utilizatorul obișnuit de WordPress. Aceste patru lucruri sunt pluginuri, teme, limita de memorie PHP și un fișier .htaccess corupt.
Un plugin defect este unul dintre cele mai probabile motive pentru care să apară această eroare. Dacă este un plugin, atunci există un cod în plugin care provoacă eșuarea WordPress la pornire. Temele pot fi, de asemenea, o cauză importantă pentru eroarea serverului intern 500, deși, spre deosebire de pluginuri, acestea sunt mult mai simplu de remediat.
Limita de memorie PHP este cât de multă memorie poate folosi site-ul dvs. pentru scripturile PHP. Această limită este de obicei setată la 64 de megaocteți , dar poate fi modificată cu ușurință printr-o editare de bază. Ultimul motiv este un fișier .htaccess corupt , care poate fi letal, deoarece .htaccess deține unele dintre cele mai importante coduri pentru site-ul dvs.
Pregătiri
Cele mai multe dintre motivele care provoacă eroarea 500 de server intern pot fi urmărite până la un cod care este spart. Deci, atunci când veți edita codul pentru a remedia această problemă, trebuie să știți cum să faceți două lucruri : să faceți backup site-ului dvs. WordPress și să utilizați un client FTP sau cPanel pentru a accesa fișierele serverului WordPress.
Puteți utiliza un plugin sau site-ul platformei dvs. de găzduire pentru a face backup site-ului dvs. WordPress. Acest lucru este important pentru că dacă încurcați ceva sau creați mai multe probleme, atunci utilizați backup-ul. Puteți utiliza un client FTP precum FileZilla conectat la serverul dvs. WordPress pentru a edita și modifica fișierele de acolo.
În plus, ultimul lucru pe care îl recomandăm dacă niciuna dintre aceste soluții nu funcționează este să contactați furnizorul dvs. de găzduire pentru asistență. Sunt deja experți în această temă și au instrumentele necesare pentru a remedia orice problemă, așa că este foarte important să le ceri ajutor dacă nimic nu funcționează aici.
Înainte de a începe să remediați această problemă, continuați și asigurați-vă că urmați ultimii pași și configurați clientul FTP dacă nu aveți un cPanel. Apoi putem trece la următorul pas al procesului, care este activarea depanării pe site-ul dvs. Acest lucru va fi important în identificarea rădăcinii specifice a problemei.
Activarea depanării
Primul și cel mai important pas pentru a începe să vă remediați problemele este activarea depanării . Acest lucru este vital, deoarece dacă activați depanarea, WordPress poate afișa un cod de eroare mai specific și vă va spune ce cauzează problema.
Pentru a activa depanarea, trebuie să editați codul din fișierele de cod de bază ale site-ului dvs. Acest lucru poate părea periculos, dar dacă urmați acești pași corect nu vor fi probleme. Pentru a începe, accesați clientul FTP sau cPanel și navigați la fișierele de bază ale site-ului dvs. strong.
Începeți prin a găsi fișierul numit fișier wp-config.php .
Deschideți fișierul și apoi găsiți secțiunea cu WP_DEBUG .
Setați valoarea de lângă acel cuvânt la true .
Dacă nu îl găsiți, atunci trebuie să îl creați singur.
Găsiți spațiu deasupra liniei:
/* Atât, nu mai editați! Blogging fericit. */
Apoi deasupra acelei linii pune următorul cod:
define( „WP_DEBUG”, adevărat);
Salvați și părăsiți fișierele dvs.
Odată ce ați finalizat acești pași, depanarea ar fi trebuit să fie activată. Aceasta înseamnă că acum, dacă vă reîncărcați site-ul, este posibil să afișeze un mesaj de eroare mai specific. Odată, reîncărcați site-ul, verificați ce eroare este afișată . Dacă este o altă eroare în loc de o eroare internă de server 500, atunci o puteți căuta și rezolva.
Dacă eroarea care este afișată spune că un anumit plugin(e) cauzează problema, atunci puteți dezactiva acele pluginuri și rezolva problema. Dacă există o problemă cu tema site-ului, atunci puteți doar să reveniți la tema implicită sau să o schimbați la o altă temă.
Depanarea poate fi un instrument excelent pentru depanare, deoarece vă poate spune exact ce cauzează problema de cele mai multe ori. Dacă chiar și după activarea depanării, eroarea apare cu o eroare internă de server 500, treceți la următoarele două secțiuni.
După ce ați terminat de încercat totul aici sau ați rezolvat problema, asigurați-vă că dezactivați depanarea după . Pentru a face acest lucru, pur și simplu mergeți înapoi la fișier și schimbați valoarea de lângă WP_DEBUG înapoi la false .
Fixarea fișierului .htaccess
Pentru cei care nu știu, fișierul .htaccess este unul dintre cele mai esențiale fișiere pentru site-ul tău WordPress și se găsește împreună cu restul fișierelor de bază din fișierele serverului tău WordPress. Acesta, ca și celelalte fișiere de bază, folosește cod pentru a îndeplini câteva roluri esențiale pentru site-ul dvs.
În mod implicit, fișierul ajută în principal la schimbarea funcției adreselor URL și a permalink -urilor din site-ul dvs. Deși, atunci când este editat, se poate dovedi a fi util în multe feluri. Vă poate ajuta să redirecționați între site-uri și să îmbunătățiți criptarea și securitatea site-ului dvs.
Aceste funcții fac fișierul .htaccess crucial pentru site-ul dvs. WordPress. Dacă .htaccess este corupt, atunci multe dintre funcționalitățile site-ului dvs. vor fi pierdute sau rupte . Este o componentă importantă a site-ului dvs. care nu ar trebui să fie modificată niciodată .
Cea mai probabilă cauză a coruperii fișierului .htaccess este de obicei dintr-un plugin sau editarea directă a codului. Această problemă poate fi remediată cu ușurință, tot ce trebuie să facem este să facem o copie de rezervă a fișierului, să-l resetam și să verificăm dacă există alte probleme.
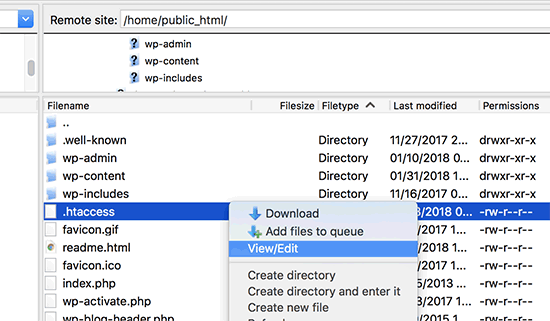
Mai întâi, utilizați FTP sau cPanel pentru a găsi fișierul .htaccess .
Apoi faceți o copie a fișierului descărcându-l.
Ștergeți fișierul de pe serverul WordPress.
Reîncărcați site-ul și verificați dacă există probleme.
Acum că ați făcut o copie de rezervă a fișierului dvs. .htaccess, puteți verifica starea site-ului dvs. Dacă nu aveți reguli personalizate sau cod pentru acel fișier .htaccess, atunci puteți crea un nou fișier .htaccess. Urmați pașii de mai jos:
Accesați Setări de pe tabloul de bord.
Apoi accesați Permalink -uri.
În partea de jos, nu modificați nimic și dați clic pe Salvați .
Dacă aveți reguli personalizate, puteți deschide copia de rezervă și puteți verifica fiecare rând adăugându-le în noul fișier. Acesta este un proces foarte oportun, dar este necesar pentru a rezolva orice probleme din fișierul dvs. .htaccess. După ce ați verificat toate regulile personalizate și știți că funcționează, puteți salva fișierul și puteți ieși.
Creșterea limitei de memorie PHP
Limita de memorie PHP acționează ca un fel de memorie RAM pentru unele părți ale site-ului dvs. Memoria PHP conține codul pentru pluginuri, teme, cod și orice altceva pe care site-ul dvs. îl folosește pentru a funcționa. Limita de memorie este cât de multă memorie poate folosi site-ul dvs.

Memoria PHP este cea care permite site-ului dvs. să gestioneze mai multe sarcini și funcții în același timp. Deoarece în această eroare, prea multă memorie este epuizată , trebuie să utilizați mai multă memorie, așa că va trebui să creștem limita pentru a permite site-ului dvs. să funcționeze corect. Aceasta poate fi una dintre cele mai importante cauze ale a 500 de erori interne ale serverului.
Limita de memorie este legată de cantitatea de memorie care face parte din planul dvs. de găzduire. Prin urmare, ar trebui să fiți atenți la cât de mult îl schimbați. În mod implicit, cel mai mult WordPress utilizează este de 64 MB , deși de cele mai multe ori acest lucru nu este suficient . Pentru a vă mări limita de memorie, urmați pașii de mai jos:
Accesați fișierele WordPress prin cPanel sau un FTP .
Găsiți fișierul wp-config.php acolo.
Deschideți fișierul și mergeți la partea care spune:
'Atât, nu mai editați! Blogging fericit.'
Odată ajuns acolo, pune acest cod deasupra acelui text:
define('WP_MEMORY_LIMIT', '256M');
Salvați fișierul și ieșiți.
Odată terminat, limita de memorie ar fi trebuit să crească la 256 MB . Acest lucru va permite site-urilor majorității oamenilor să funcționeze corect și să gestioneze toate pluginurile și funcțiile complexe. Reîncărcați site-ul și verificați dacă mai aveți o eroare internă de server 500. Dacă o faceți, treceți la următoarea secțiune.
Remedierea pluginurilor și temelor
Pluginurile pot schimba aproape totul despre site-ul dvs., astfel încât au puterea de a modifica codul . Pluginurile pot adăuga o mulțime de funcționalități și caracteristici utile site-ului dvs., deși pot cauza, de asemenea, o mulțime de probleme . Multe plugin-uri vor schimba codul de pe site-ul dvs. WordPress, ceea ce îl poate rupe.
Deși majoritatea pluginurilor din zilele noastre sunt în mare parte rezistente la erori și sunt programate foarte bine, ele pot distruge funcționalitatea site-ului dvs. și pot cauza unele probleme majore dacă sunt stricate, incompatibile sau învechite . Aceasta poate deveni una dintre cauzele principale ale erorii interne de server 500.
În plus, temele pot cauza probleme similare, deoarece pot schimba, de asemenea, o mare parte din codul de bază al site-ului dvs. Acestea pot modifica unele părți cheie ale site-ului dvs., ducând la probleme, dacă sunt defectuoase, stricate sau învechite . Cu toate acestea, spre deosebire de pluginuri, temele sunt mai ușor de lucrat, deoarece puteți avea doar unul activ .
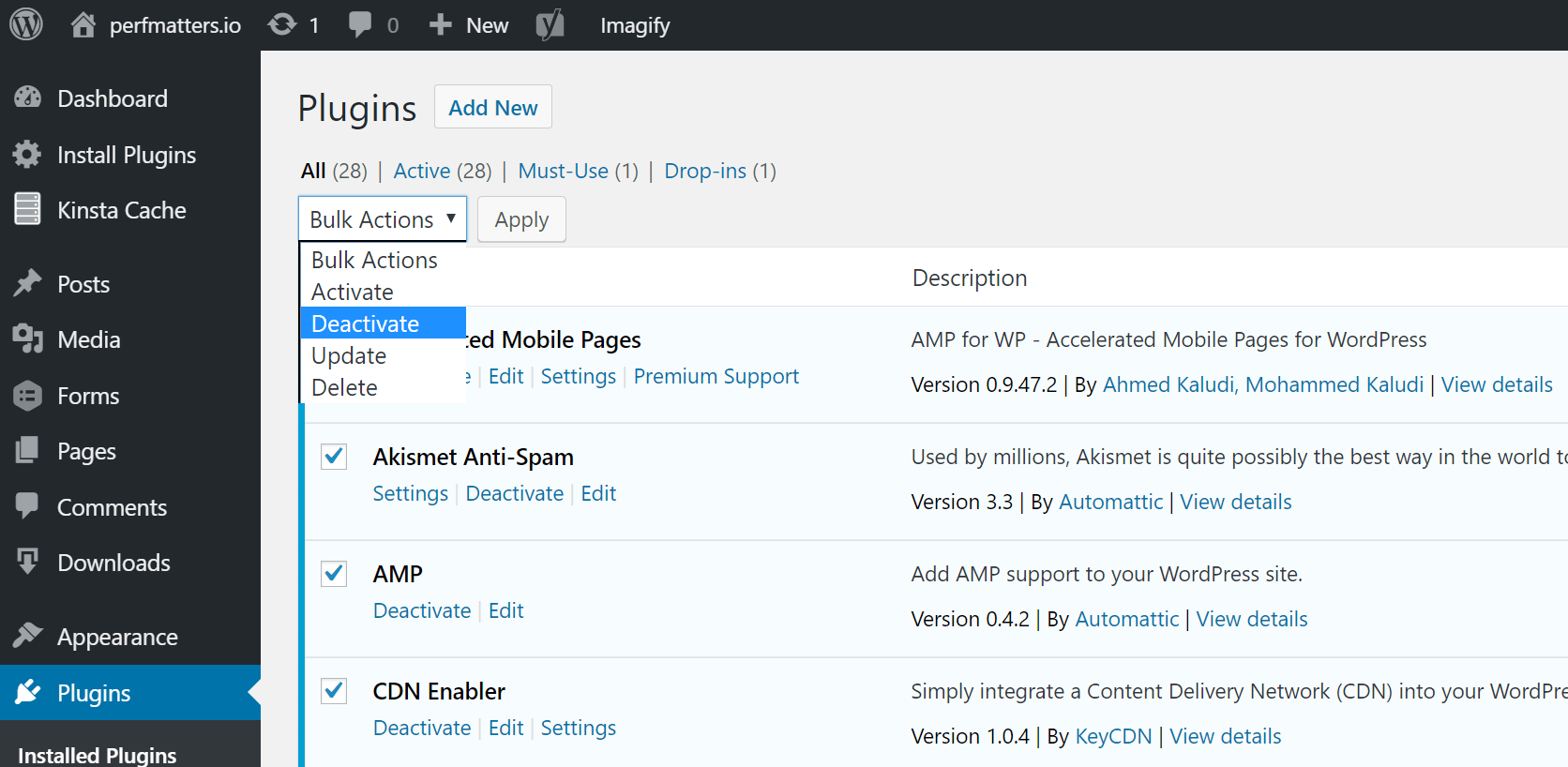
Pentru a remedia problemele cu pluginul, accesați tabloul de bord WordPress. După aceea, accesați secțiunea de pluginuri și dezactivați-le pe toate . Activați fiecare plugin unul câte unul până când vă dați seama care dintre ele vă distruge site-ul. Dacă pluginurile dvs. nu au cauzat problema, verificați-vă tema .
Pentru teme, tot ce trebuie să faceți este să comutați la o altă temă sau la tema implicită . Dacă site-ul dvs. funcționează, atunci tema a fost cauza problemei. Dacă nu, atunci treceți la următoarea secțiune.
Întrebați-vă gazda
Cel mai bun lucru de făcut dacă încă primiți eroarea serverului intern 500, cel mai bun lucru este să cereți asistență furnizorului dvs. de găzduire . Majoritatea furnizorilor de gazdă oferă asistență excelentă împreună cu planul dvs. Deoarece ei sunt cei care găzduiesc site-ul dvs., ei vă pot ajuta și să îl remediați .
Sunt deja experți în ceea ce fac și știu cum să depaneze erorile, așa că nu ar strica să întrebați furnizorul dvs. de găzduire . Ele vă vor ajuta să vă reporniți site-ul cât mai curând posibil.
Întrebați un expert
Dacă nu aveți timp să depanați astfel de probleme, ar fi înțelept să angajați un dezvoltator expert care să rezolve problema pentru dvs.
Compania noastră oferă cel mai bun serviciu de asistență tehnică WordPress care acoperă toate erorile tehnice și problemele legate de bazele de date care ar putea întâmpina site-ul dvs.
Oferim, de asemenea, un serviciu complet de întreținere WordPress all-in-one, care vă pune întregul site pe pilot automat. Practic, compania noastră se va ocupa de site-ul dvs. în fiecare zi.
Soluția ta perfectă
A avea de a face cu probleme tehnice și erori poate face ca utilizarea WordPress să fie dureroasă. Deși avem soluția perfectă pentru tine!
Soluțiile noastre WordPress de vârf vă oferă totul, de la teme și pluginuri până la asistență live. Cu noi alături, veți avea un site curat, optimizat și lustruit în câteva zile!
Urmăriți-ne chiar aici!
Ghiduri WordPress
Cea mai bună colecție de ghiduri și liste de verificare WordPress
Colecția noastră completă și cea mai recentă de ghiduri și resurse WordPress care acoperă tot ce aveți nevoie pentru a profita la maximum de site-ul dvs. WordPress.
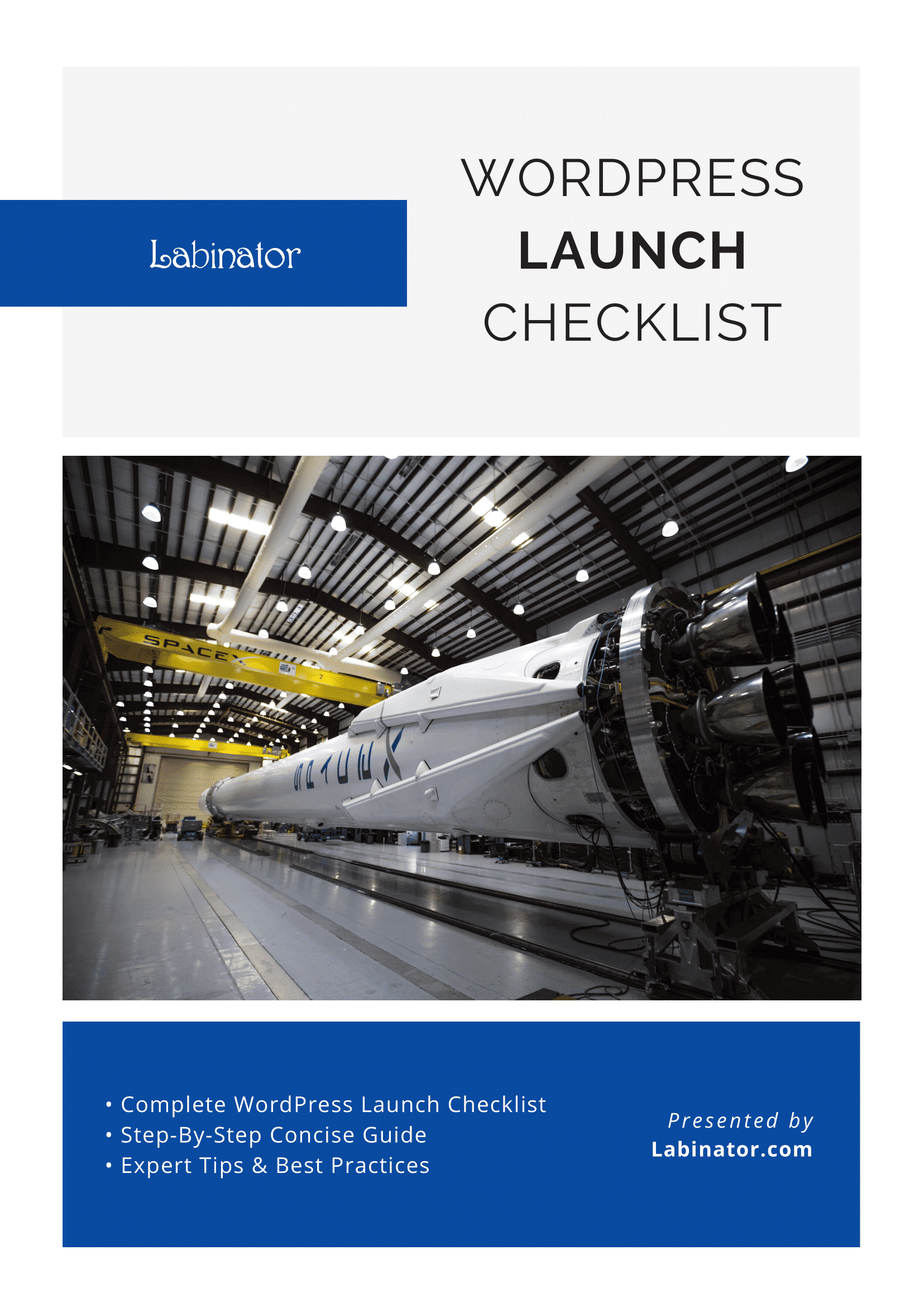
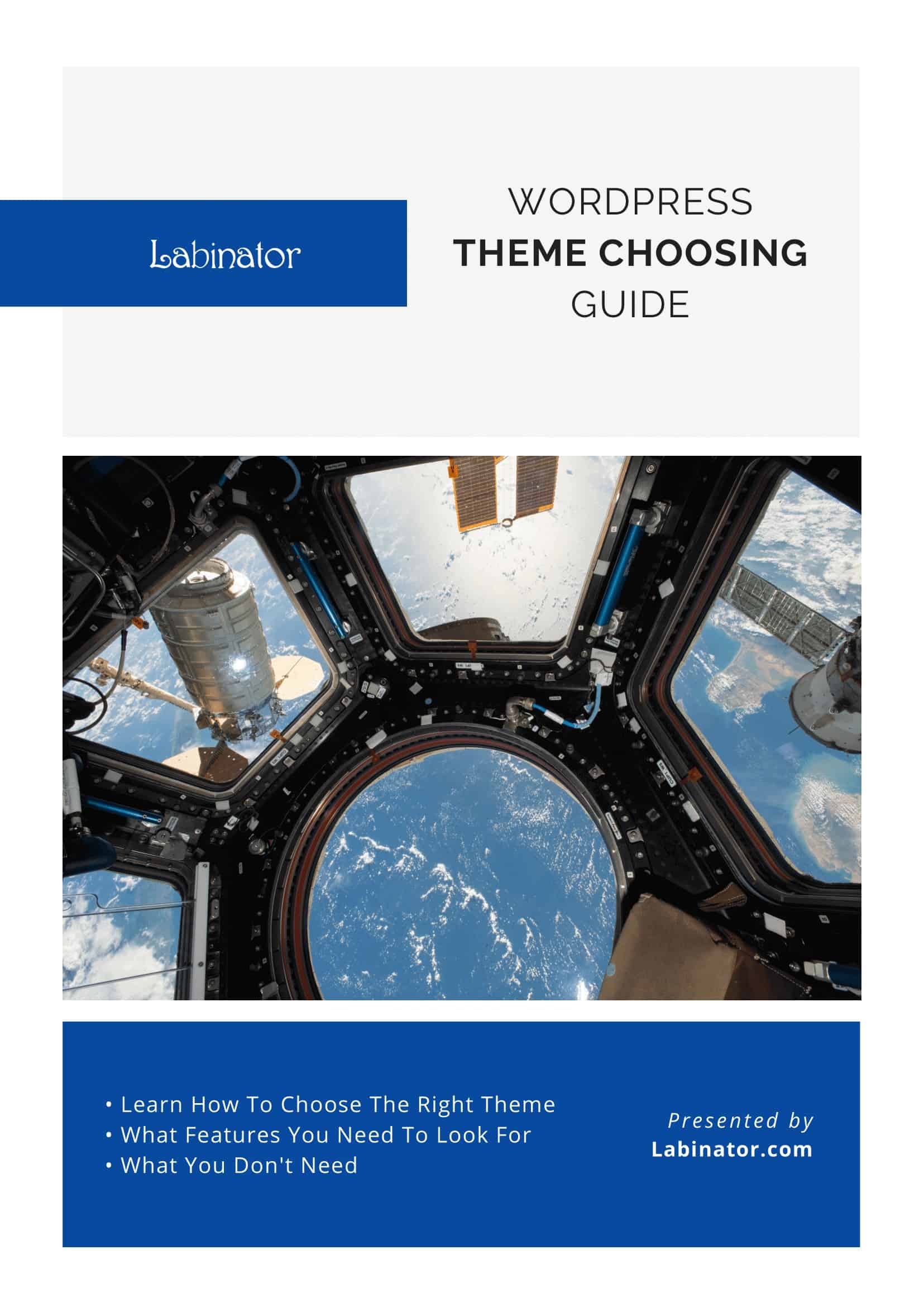
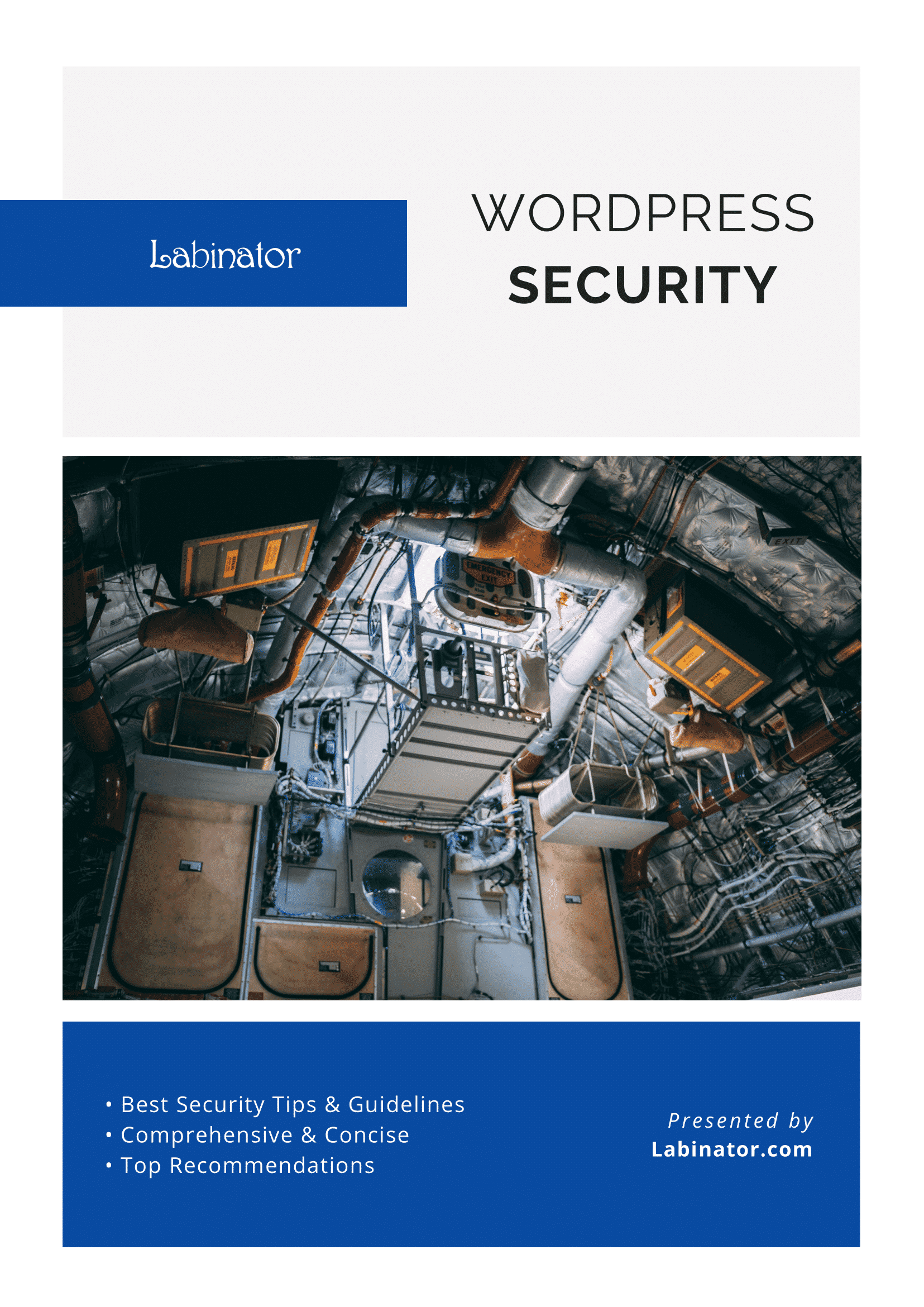
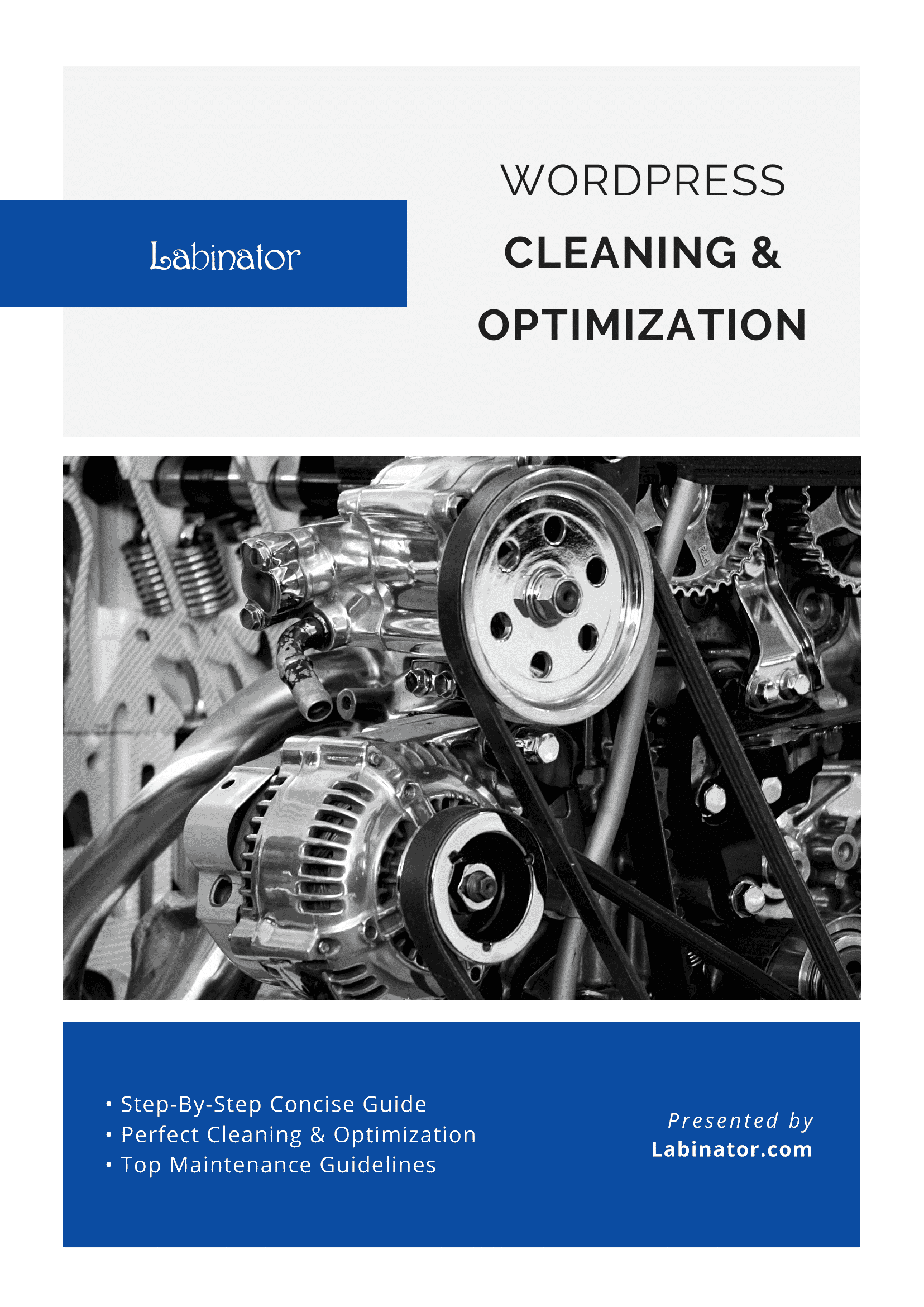
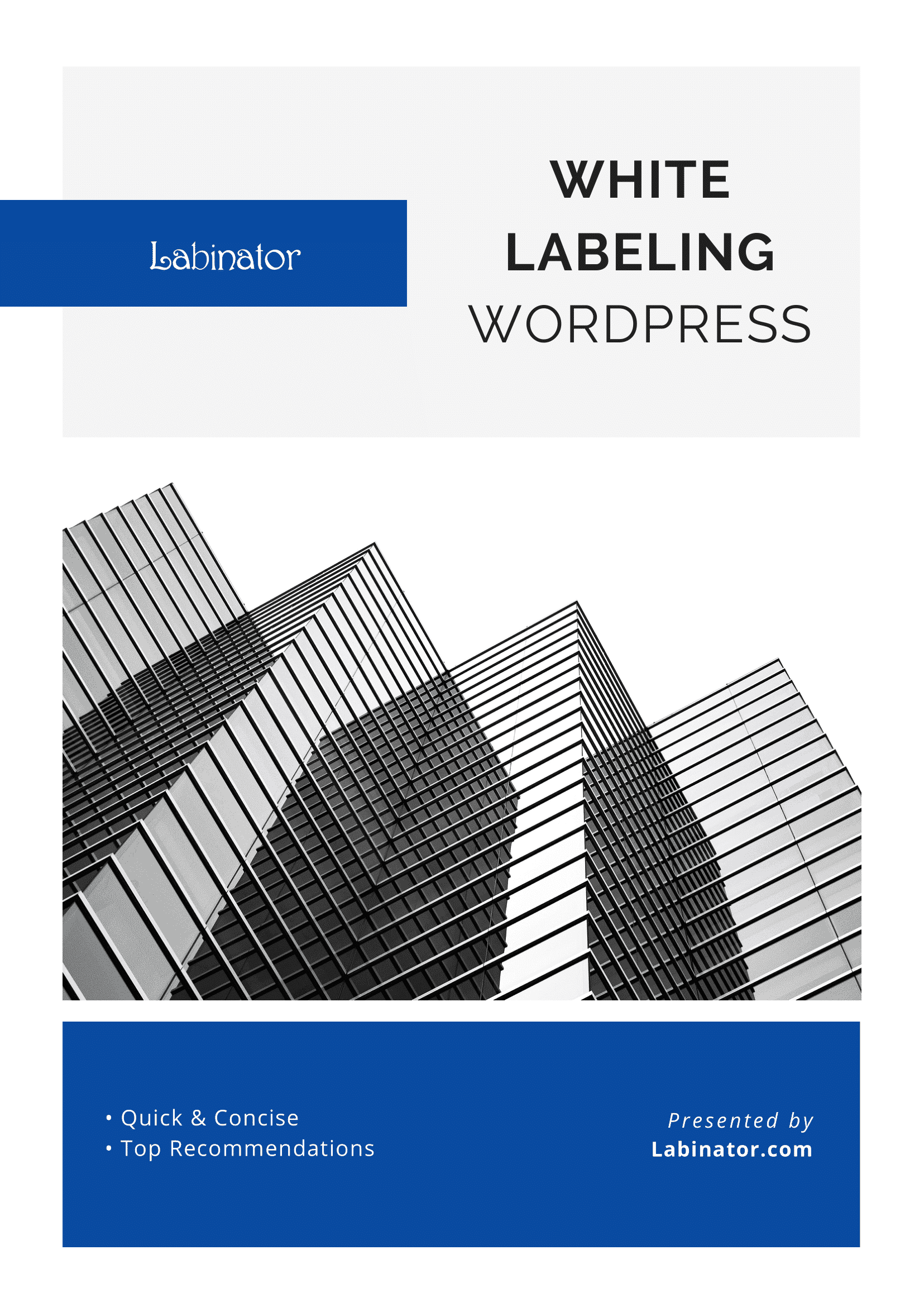
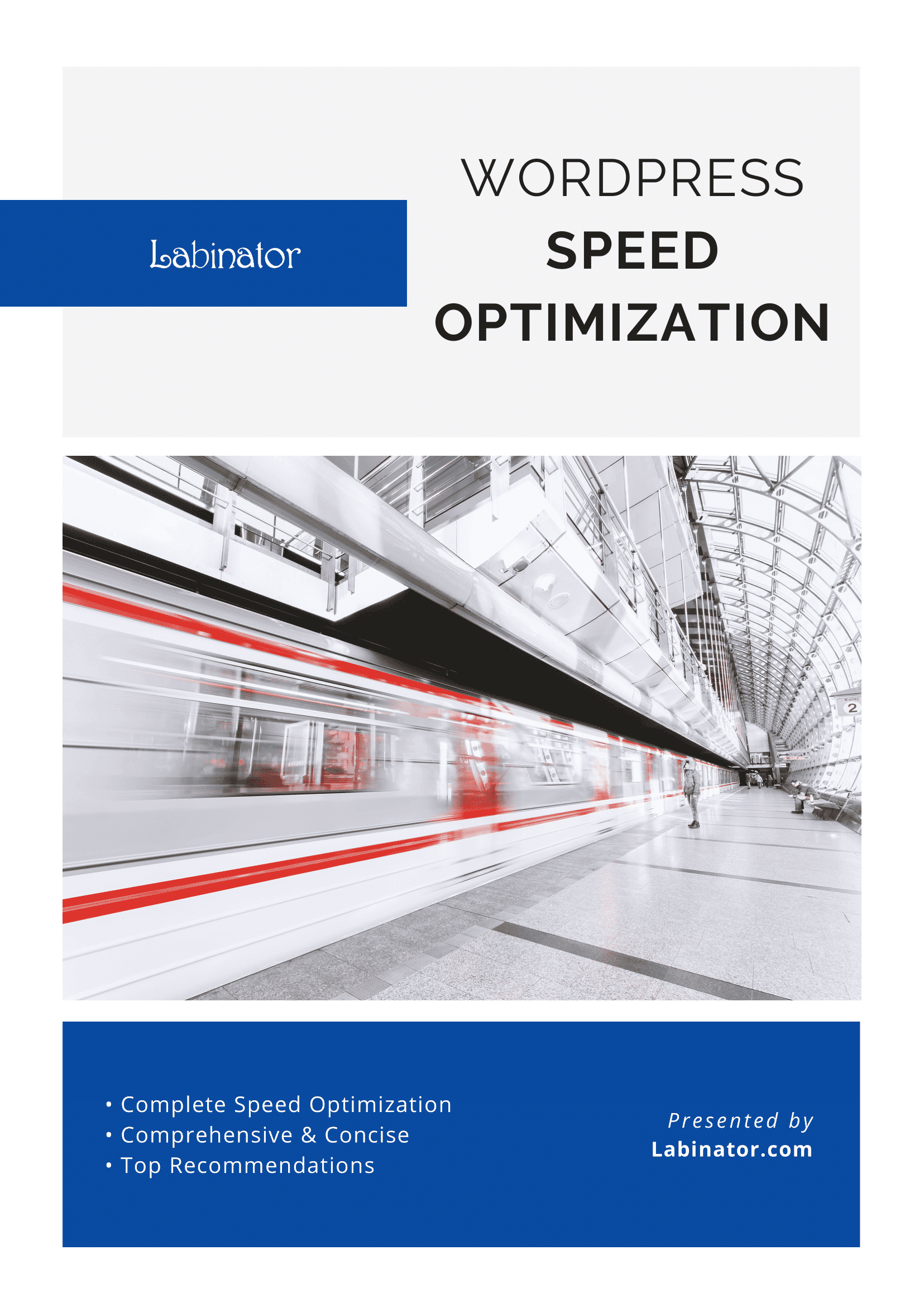
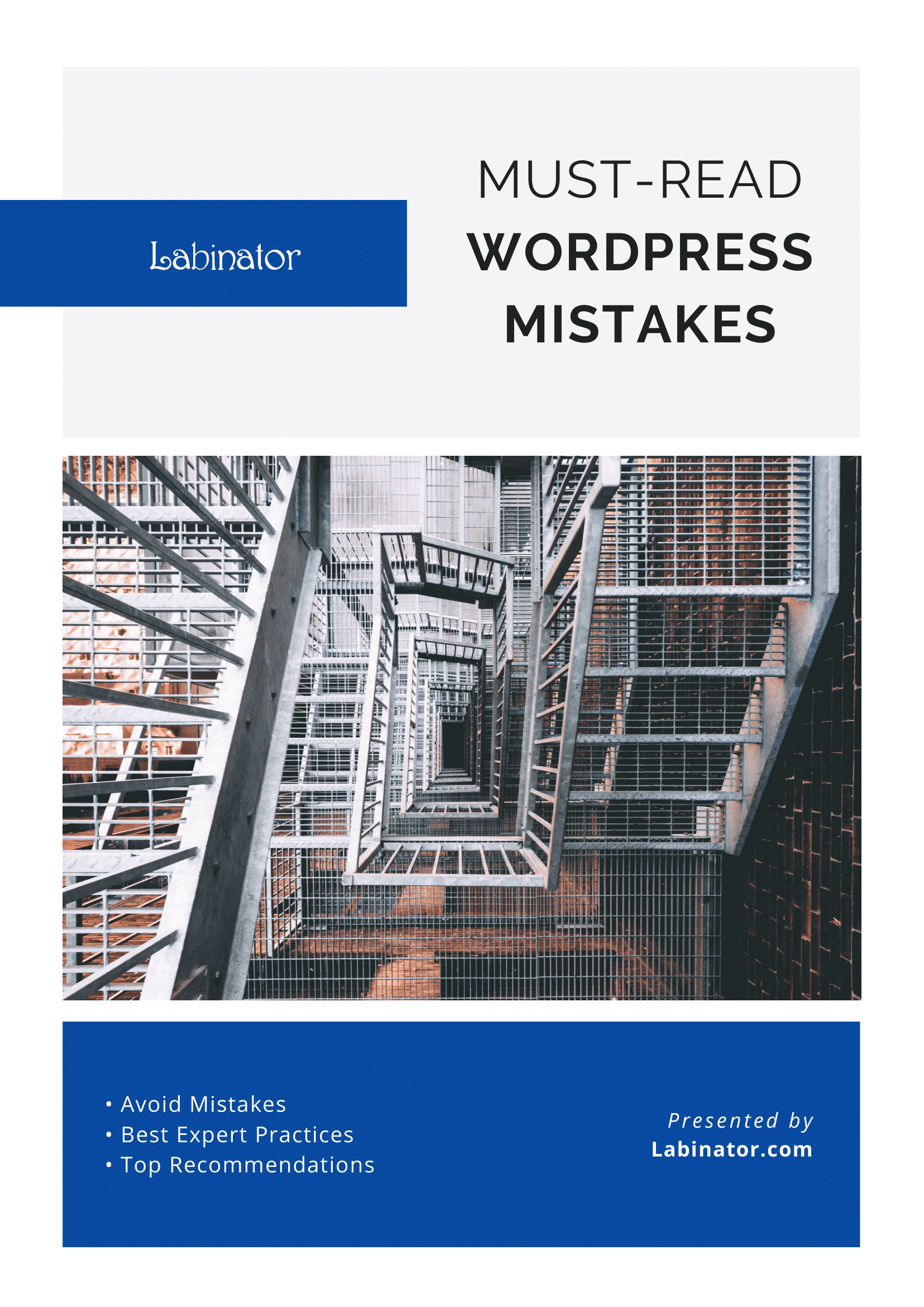
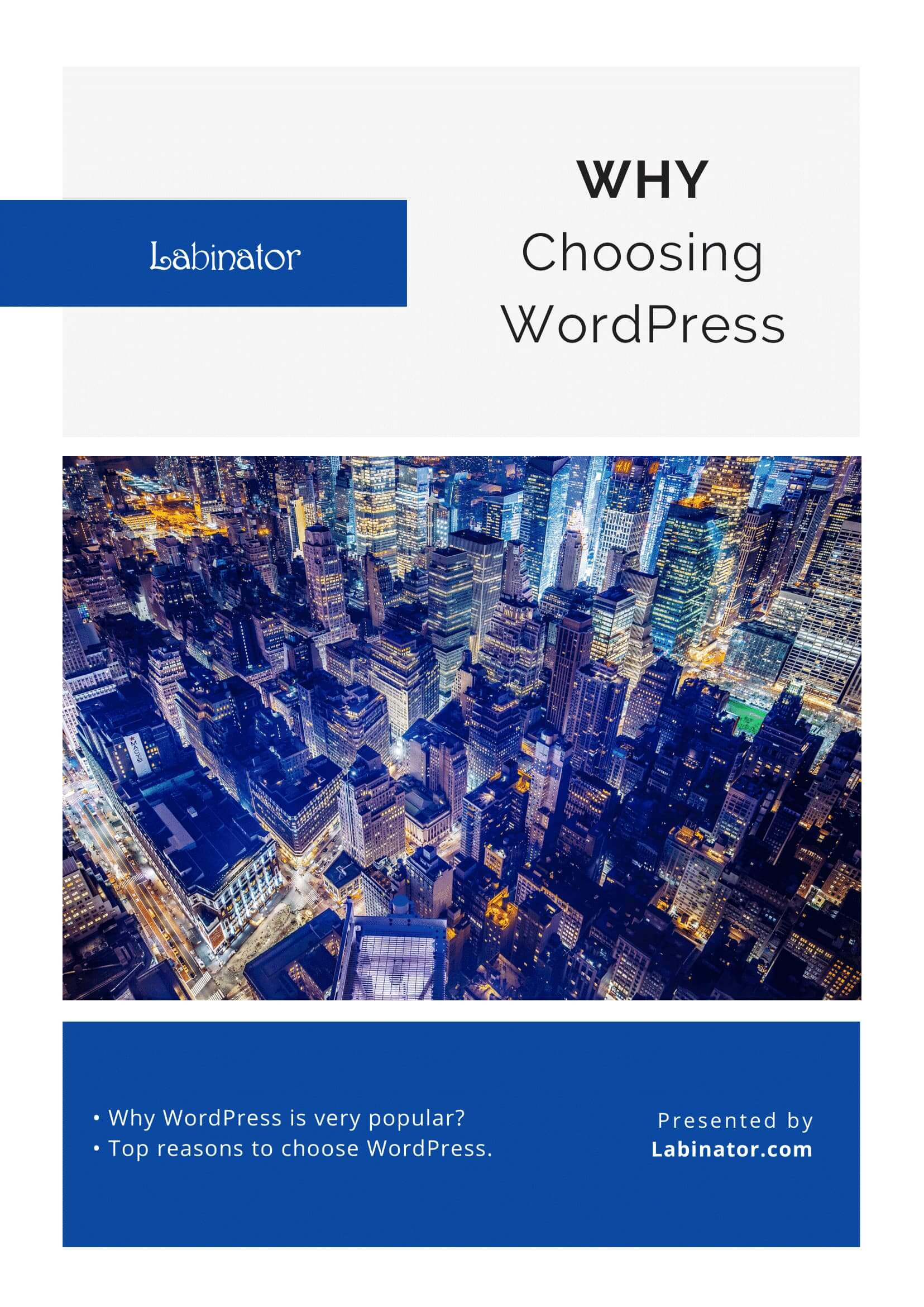
Descărcați-le pe toate!
Toate ghidurile noastre vor fi trimise în căsuța dvs. de e-mail
