Cum să remediați eroarea serverului DNS care nu răspunde în WordPress
Publicat: 2023-02-15Căutați cea mai simplă modalitate de a remedia eroarea „Serverul DNS nu răspunde” în WordPress?
Puteți obține eroarea de a nu răspunde DNS pe propriul site WordPress sau pe site-uri terțe dintr-un număr mare de motive.
În acest articol, vă vom arăta cum să depanați și să remediați cu ușurință eroarea „Serverul DNS nu răspunde” în WordPress.
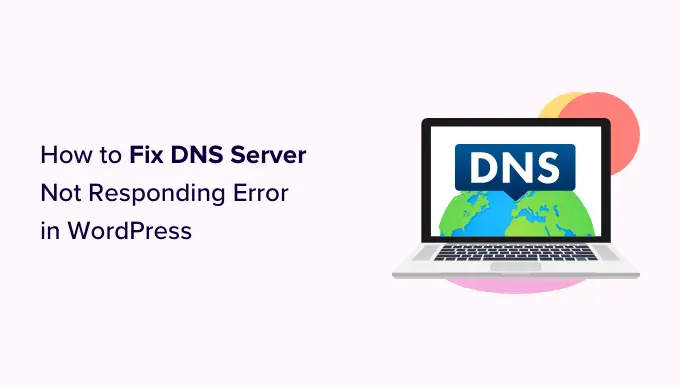
Ce este eroarea „Serverul DNS nu răspunde” în WordPress?
Eroarea „Serverul DNS nu răspunde” este una dintre cele mai frecvente erori WordPress pe care le pot întâlni utilizatorii.
Această eroare vă împiedică să vizitați propriul site web, ceea ce face dificilă depanarea. Mulți începători nu sunt siguri dacă doar ei sau toți ceilalți văd această eroare.
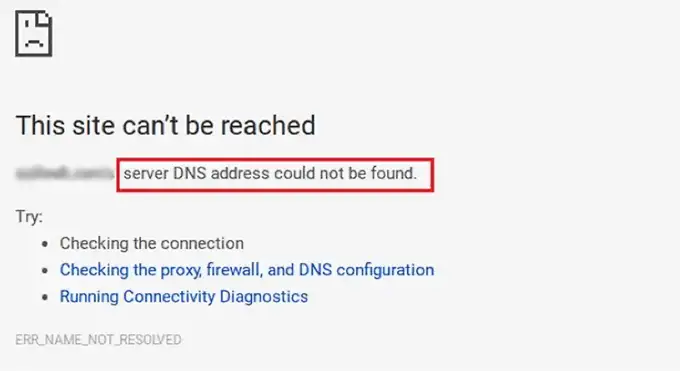
Eroarea „Serverul DNS nu răspunde” înseamnă că browserul dumneavoastră nu a putut stabili o conexiune cu serverele care găzduiesc site-ul web.
Această eroare apare de obicei atunci când există un furnizor DNS indisponibil, probleme de firewall, probleme de conectivitate la rețea sau atunci când există o problemă în modemul sau routerul dvs. de internet.
Acestea fiind spuse, haideți să aruncăm o privire la mai multe moduri de a depana cu ușurință și de a remedia eroarea „Serverul DNS nu răspunde” de pe site-ul dvs.
1. Verificați-vă conexiunea la internet
Este posibil să primiți eroarea „Serverul DNS nu răspunde”, deoarece conexiunea dvs. la internet a fost deconectată. Deci, pentru a începe, trebuie să vă asigurați că sunteți conectat în prezent la internet.
Dacă internetul este conectat, dar eroarea este încă prezentă, atunci vă puteți reporni conexiunea la internet pornind și oprind computerul.
Sau puteți pur și simplu să vă deconectați routerul de la sursa de alimentare și apoi să așteptați cel puțin un minut înainte de a-l reconecta.
După aceea, încercați să vă vizitați blogul WordPress pentru a vedea dacă eroarea a dispărut.
2. Încercați să comutați la un alt browser web sau la modul incognito
Uneori, această eroare apare deoarece există o problemă în browserul dvs. web implicit.
Puteți încerca pur și simplu să rezolvați eroarea „Serverul DNS nu răspunde” vizitând site-ul dvs. WordPress folosind un alt browser precum Mozilla Firefox sau Microsoft Edge.
De exemplu, dacă utilizați Google Chrome și browserul afișează eroarea „Serverul DNS nu răspunde”, încercați să vă accesați site-ul web folosind Mozilla Firefox.
De asemenea, puteți încerca să deschideți pagina într-o filă privată, cum ar fi utilizarea modului Incognito al Chrome.
Dacă puteți accesa site-ul web în celălalt browser, înseamnă că problema este cu browserul dvs. implicit.
În acest caz, puteți șterge memoria cache a browserului pentru a vedea dacă aceasta rezolvă problema. Dacă asta nu rezolvă problema, atunci puteți încerca să reinstalați browserul.
3. Dezactivează firewall-ul sau antivirusul
Programele firewall și antivirus vă protejează computerul de software rău intenționat.
Cu toate acestea, uneori, aceste programe pot bloca și site-uri de încredere din cauza setărilor stricte sau a unei probleme în cadrul programului în sine.
Pentru a verifica dacă primiți eroarea „Serverul DNS nu răspunde” din cauza acestor software-uri, trebuie să dezactivați temporar firewall-ul și programele antivirus.
Dacă utilizați Windows, puteți dezactiva cu ușurință firewall-ul și programele antivirus, selectând aplicația Setări din meniul Start.
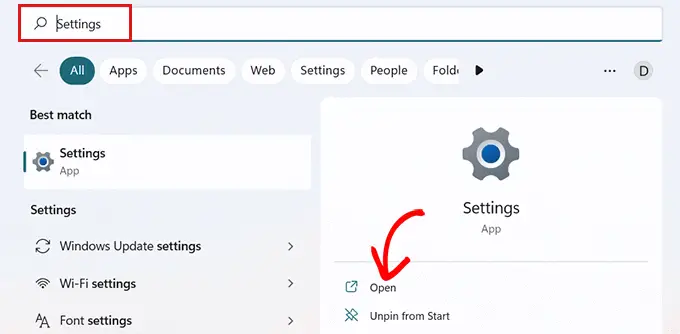
Odată ce vă aflați în aplicația „Setări”, faceți clic pe opțiunea „Confidențialitate și securitate” din bara laterală.
Acum pur și simplu alegeți opțiunea „Securitate Windows” din fila „Confidențialitate și securitate”.
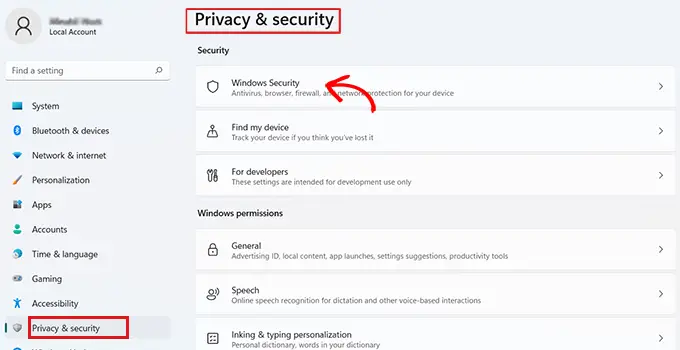
Pe pagina „Securitate Windows”, trebuie să selectați opțiunea „Protecție împotriva virușilor și amenințărilor” din listă.
După aceea, trebuie să comutați comutatorul de sub opțiunea „Microsoft Defender Firewall” și să îl setați pe Off.
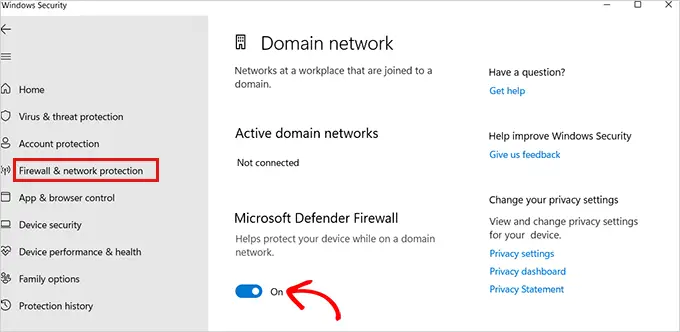
Dacă utilizați un Mac, mergeți pur și simplu la Preferințe de sistem » Securitate și confidențialitate din bara de instrumente Apple.
Aceasta vă va duce la fereastra „Securitate și confidențialitate”.
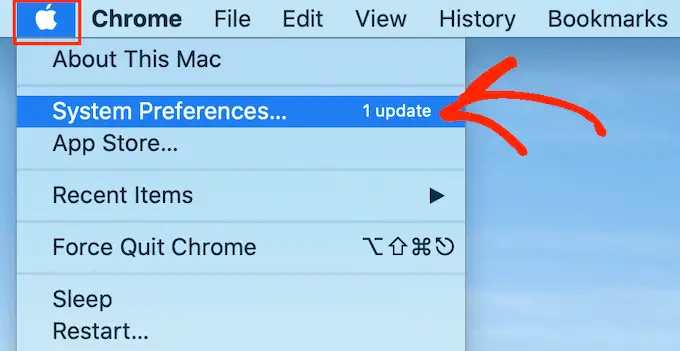
Aici pur și simplu faceți clic pe fila „Firewall” și apoi dezactivați firewall-ul.
Acum ați dezactivat programele antivirus și firewall.
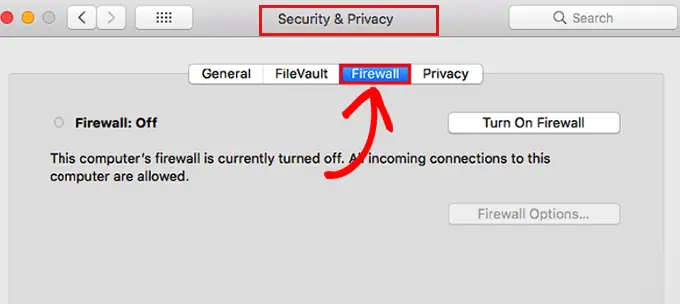
După dezactivarea paravanului de protecție, vizitați site-ul dvs. pentru a vedea dacă eroarea a fost rezolvată.

4. Schimbați adresa serverului DNS
Uneori, eroarea „Serverul DNS nu răspunde” este cauzată atunci când serverul DNS care ți-a fost atribuit de furnizorul tău de servicii de internet nu este disponibil sau are informații incorecte.
În acest caz, puteți rezolva problema trecând la un alt server DNS public, cum ar fi Cloudflare sau Google Public DNS, care oferă adresa DNS gratuit.
Dacă utilizați Windows, accesați caseta de căutare Windows din bara de activități și tastați „ ncpa.cpl ” pentru a accesa pagina Conexiuni de rețea.
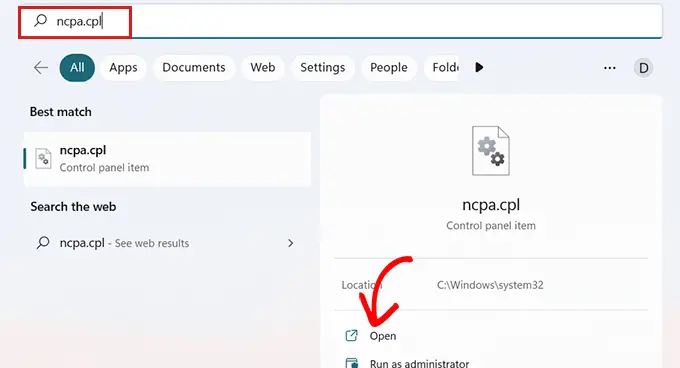
Odată ce vă aflați pe pagina „Conexiuni de rețea”, faceți clic dreapta pe conexiunea la internet pe care o utilizați în prezent.
Apoi, pur și simplu selectați opțiunea „Proprietăți” din promptul care se deschide.
În acest moment, poate fi necesar să furnizați o parolă de administrator. Dacă nu aveți acele permisiuni, contactați departamentul IT sau administratorul computerului.
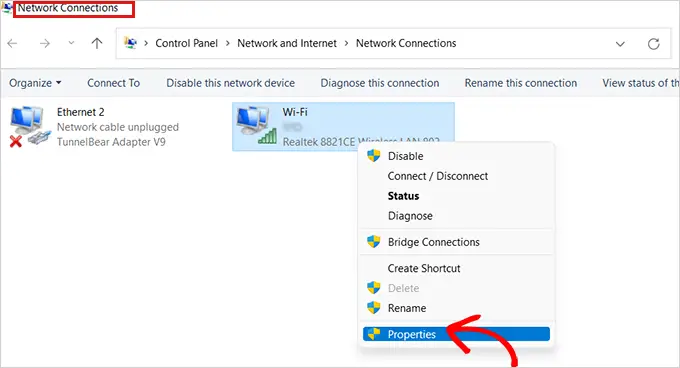
După aceea, veți vedea fereastra „Proprietăți”.
Aici trebuie să găsiți și să faceți dublu clic pe opțiunea „Internet Protocol Version 4 (TCP/IPv4)” din listă, care va deschide o nouă fereastră.
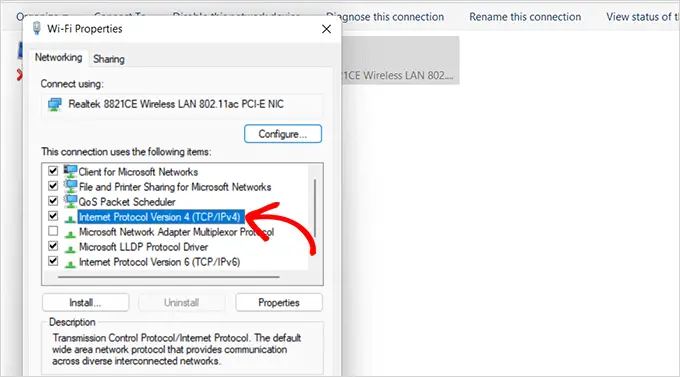
Odată ajuns aici, bifați pur și simplu caseta „Obține automat o adresă IP” și apoi bifați caseta „Utilizați următoarele adrese de server DNS”.
După aceea, trebuie să tastați adresa DNS pe care ați obținut-o de la serverele DNS publice și să faceți clic pe butonul „OK” din partea de jos.
De exemplu: DNS public Cloudflare este 1.1.1.1 în comparație cu DNS public Google este 8.8.8.8 și 8.8.4.4.
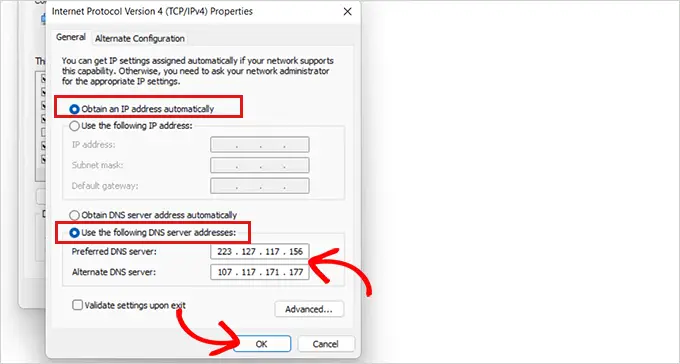
Acum reporniți computerul și vizitați site-ul pentru a vedea dacă eroarea este rezolvată.
Dacă sunteți un utilizator Mac, selectați pur și simplu pictograma Apple din bara de instrumente și faceți clic pe opțiunea „Preferințe de sistem”.
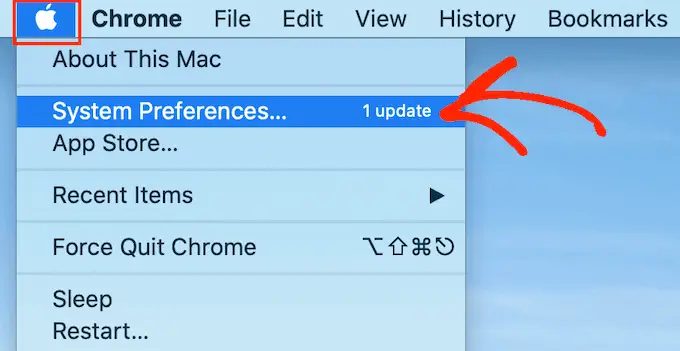
În fereastra pop-up care apare, selectați „Rețea” și apoi faceți clic pe butonul „Avansat”.
După aceea, deschideți pur și simplu fila „DNS”. Aici veți găsi un buton „+” în colțul din stânga jos.
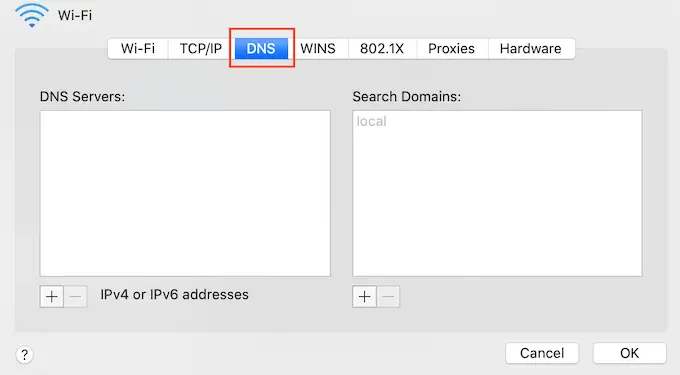
Făcând clic pe acesta, se va adăuga un nou server DNS cu adresa 0.0.0.0.
Acum mergeți mai departe și introduceți numerele pentru serverul DNS public pe care doriți să îl utilizați.
De exemplu: DNS public Cloudflare este 1.1.1.1 în comparație cu DNS public Google este 8.8.8.8 și 8.8.4.4.
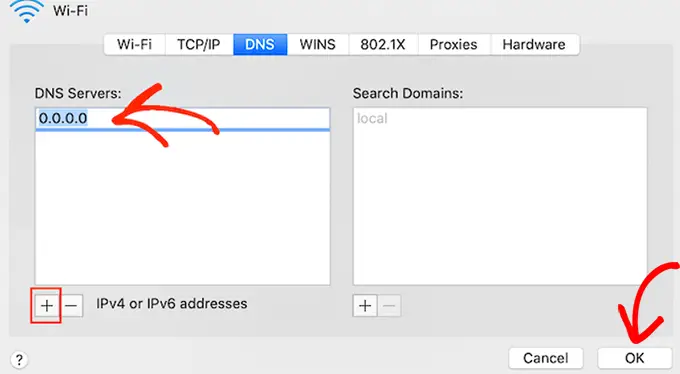
După aceea, pur și simplu faceți clic pe butonul „OK”, care vă va duce înapoi la fereastra pop-up anterioară.
Aici, pur și simplu faceți clic pe butonul „Aplicați” pentru a salva modificările.
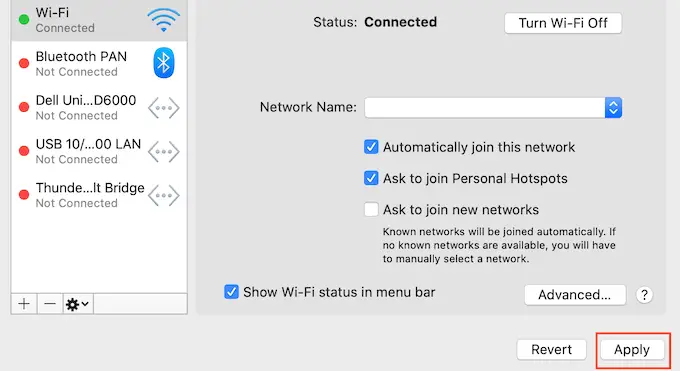
Acum, trebuie să vă vizitați site-ul pentru a verifica dacă eroarea a fost eliminată.
5. Goliți memoria cache DNS
La fel ca browserul dvs., computerul stochează și toate adresele IP ale site-urilor web pe care le vizitați, astfel încât să nu fie nevoit să caute de două ori aceeași adresă IP.
Cu toate acestea, informațiile din memoria cache DNS pot deveni învechite, ceea ce poate cauza eroarea „Serverul DNS nu răspunde” pe site-ul dvs.
Acest lucru se poate întâmpla atunci când v-ați mutat site-ul pe un nou nume de domeniu sau când v-ați mutat site-ul pe o nouă gazdă WordPress.
Golirea memoriei cache DNS poate elimina eroarea „Serverul DNS nu răspunde”. Tot ce trebuie să faceți este să consultați ghidul nostru despre cum să vă ștergeți memoria cache DNS pe Mac, Windows și Google Chrome pentru mai multe instrucțiuni.
Sperăm că acest articol v-a ajutat să învățați cum să remediați cu ușurință „Eroarea serverului DNS care nu răspunde” în WordPress. De asemenea, poate doriți să consultați ghidul nostru suprem de securitate pentru WordPress și cel mai bun marketing prin e-mail pentru întreprinderile mici.
Dacă ți-a plăcut acest articol, atunci te rugăm să te abonezi la canalul nostru YouTube pentru tutoriale video WordPress. Ne puteți găsi și pe Twitter și Facebook.
