Cum să remediați eroarea ERR_CONNECTION_RESET în WordPress
Publicat: 2022-11-17Vedeți mesajul de eroare ERR_CONNECTION_RESET când încercați să accesați site-ul dvs. WordPress sau al altcuiva?
Acest mesaj de eroare apare în Chrome atunci când browserul dvs. nu se poate conecta la site-ul web pe care l-ați solicitat. Alte browsere folosesc mesaje diferite pentru a afișa această eroare.
În acest articol, vă vom arăta cum să remediați eroarea ERR_CONNECTION_RESET în WordPress.
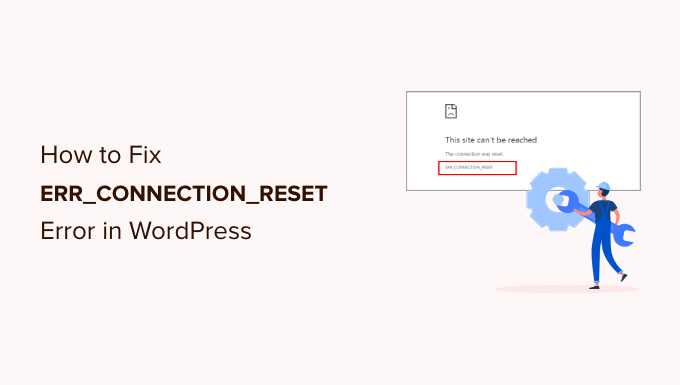
Care este remedierea erorii ERR_CONNECTION_RESET în WordPress?
Eroarea ERR_CONNECTION_RESET este un mesaj de eroare Google Chrome.
Este afișat când browserul dvs. web poate contacta un site web, dar nu poate configura corect conexiunea pentru a primi date de pe site. Ca rezultat, browserul dvs. resetează automat conexiunea, dar acest lucru oprește serverul să trimită date către browser.
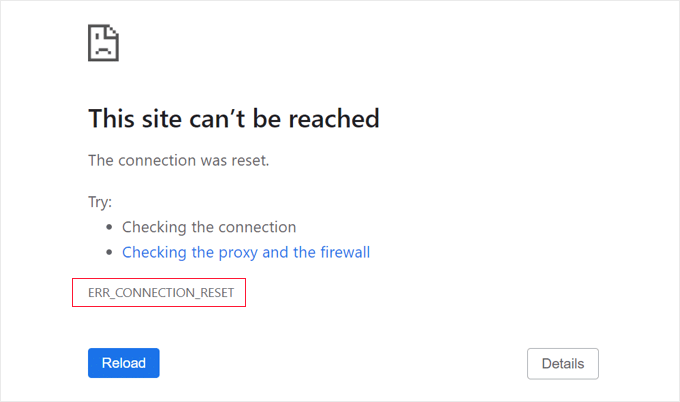
Alte browsere web folosesc formulare diferită atunci când afișează acest mesaj, cum ar fi „Conexiunea a fost resetată”.
Există o mulțime de erori comune WordPress, dar acest mesaj este vag și nu vă spune ce să faceți în continuare. Eroarea vă poate împiedica chiar să vă vizitați propriul site web și să vă conectați la zona de administrare WordPress.
De obicei, această eroare înseamnă că site-ul web WordPress funcționează, dar ceva oprește browserul să-l acceseze. În cele mai multe cazuri, va trebui doar să remediați o problemă cu propriul browser sau conexiunea la internet.
Acestea fiind spuse, să vedem cum să depanăm și să remediam eroarea ERR_CONNECTION_RESET în WordPress. Puteți urma acești pași de depanare în ordine sau puteți utiliza linkurile rapide de mai jos.
Asigurați-vă că site-ul funcționează
Când vedeți mesajul ERR_CONNECTION_RESET, problema este de obicei la computer. Cu toate acestea, în cazuri rare, aceasta poate fi cauzată de o problemă cu site-ul web, așa că ar trebui să verificați dacă site-ul funcționează efectiv folosind instrumentul gratuit de verificare a timpului de funcționare al IsItWP.
Pur și simplu vizitați site-ul Web Site Uptime Status Checker, apoi introduceți adresa URL a propriului site.
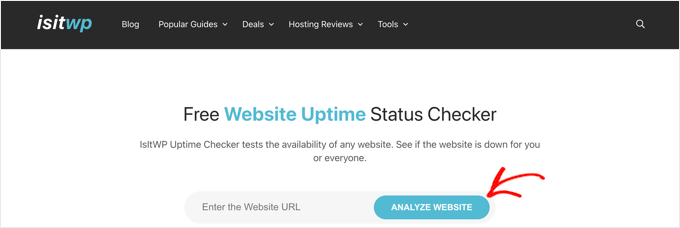
Instrumentul Uptime Uptime Status Checker va verifica rapid site-ul dvs. web.
Veți primi un mesaj care vă anunță dacă este sus sau jos.
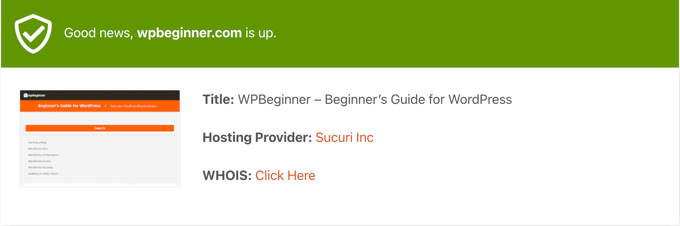
Dacă site-ul este de fapt oprit, atunci va trebui să așteptați până când acesta revine pentru a rezolva problema.
Dacă este propriul dvs. site, atunci ar trebui să contactați furnizorul dvs. de găzduire WordPress pentru a-i anunța că site-ul dvs. este oprit.
Pentru instrucțiuni mai detaliate și pentru a afla cum să primiți alerte automate atunci când site-ul dvs. se defectează, consultați ghidul nostru despre cum să monitorizați timpul de funcționare al serverului site-ului dvs. WordPress.
Cu toate acestea, dacă site-ul web funcționează, atunci problema este cu propriul computer sau rețea și ar trebui să urmați pașii de depanare de mai jos.
Reporniți conexiunea la internet
Cel mai simplu mod de a începe depanarea este să reporniți conexiunea la internet.
Ar trebui să închideți computerul și să vă opriți modemul și routerul de internet. După aceea, ar trebui să așteptați cel puțin un minut înainte de a porni totul din nou.
Puteți încerca apoi să vizitați din nou site-ul web pentru a vedea dacă aceasta a remediat eroarea.
Goliți memoria cache a browserului dvs
Browserul dvs. web stochează fișiere și date de pe site-urile web pe care le vizitați, astfel încât să nu fie nevoie să le descarce din nou. Cu toate acestea, acest lucru poate cauza probleme dacă fișierele din cache devin învechite sau corupte.
Din fericire, este simplu să ștergi memoria cache a browserului, astfel încât datele să fie descărcate din nou.
În primul rând, puteți încerca să reîncărcați pagina și să ocoliți memoria cache a browserului. Dacă sunteți pe Windows, puteți face acest lucru apăsând simultan tastele CTRL, SHIFT și R. Pe un Mac, va fi CMD, SHIFT și R.
Dacă acest lucru nu funcționează, atunci trebuie să ștergeți complet memoria cache.
Pentru a face acest lucru cu Google Chrome, faceți clic pe pictograma cu trei puncte din colțul din dreapta sus și selectați „Mai multe instrumente” și apoi „Ștergeți datele de navigare…”.
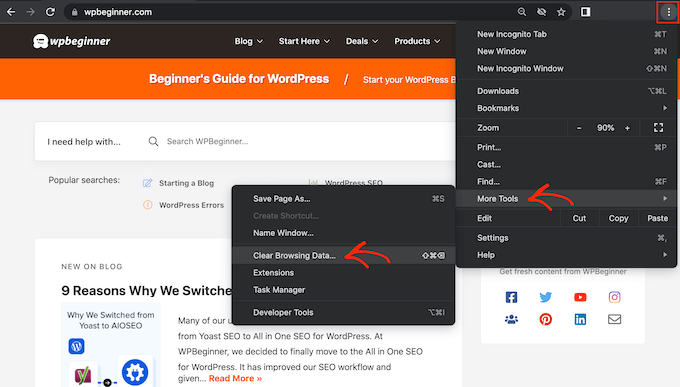
Va apărea o fereastră pop-up. Ar trebui să bifați caseta de lângă „Imagini și fișiere stocate în cache”.
Google Chrome va șterge întregul cache în mod implicit. O altă opțiune este să deschideți meniul drop-down „Interval de timp” și să îi spuneți lui Chrome să ștergă numai conținutul care a fost stocat în cache într-o anumită perioadă de timp.
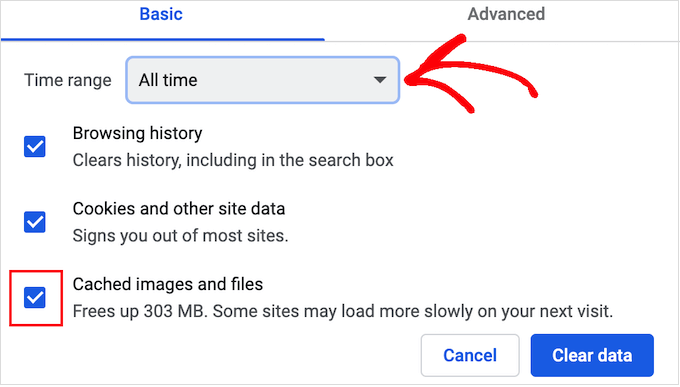
Apoi, puteți bifa sau debifa oricare dintre celelalte opțiuni.
De exemplu, dacă doriți să ștergeți doar fișierele din cache, atunci puteți debifa casetele „Istoric navigare” și „Cookie-uri și alte date ale site-ului”.
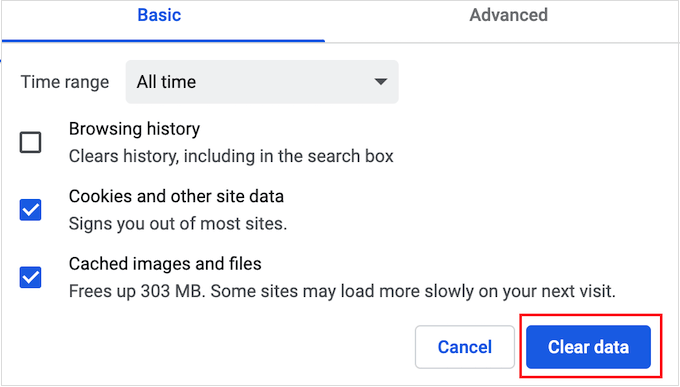
Când sunteți gata, faceți clic pe butonul „Ștergeți datele”, iar Chrome va goli memoria cache a browserului. După ce ați terminat, încercați să revedeți site-ul web pentru a verifica dacă mai primiți o eroare.
Dacă utilizați un browser diferit, atunci puteți vedea ghidul nostru pentru începători despre cum să ștergeți memoria cache a browserului în orice browser.
Dezactivează funcțiile Chrome experimentale
Dacă ați activat oricare dintre funcțiile experimentale ale Chrome, atunci este posibil ca una dintre acestea să cauzeze eroarea.
Pentru a le dezactiva, navigați la chrome://flags/ în Chrome. După aceea, faceți clic pe butonul „Resetați tot” din partea de sus a paginii.
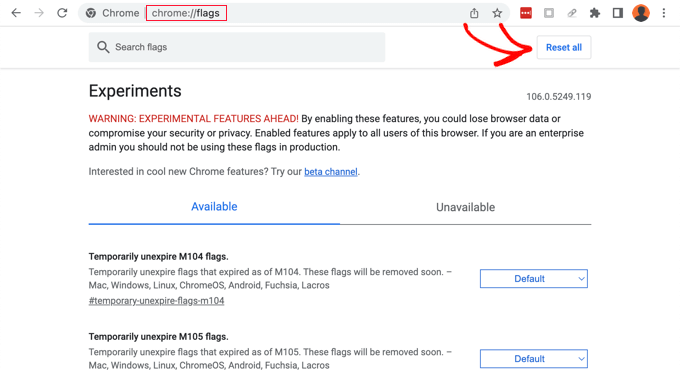
Acum încercați să vizitați site-ul. Dacă încă vedeți mesajul de eroare, atunci ar trebui să treceți la următoarea soluție.
Dezactivați firewall-ul și antivirusul computerului dvs
Instalarea de software antivirus și firewall pe computer vă poate menține în siguranță prin blocarea programelor malware, dar uneori acestea pot bloca și site-uri web de încredere.
Pentru a testa dacă firewall-ul sau programul antivirus blochează conexiunea, pur și simplu dezactivați temporar acel software. Apoi, încercați să vizitați site-ul web care arăta eroarea.

Dacă site-ul se încarcă fără probleme, atunci veți ști că programul antivirus sau firewall-ul a fost de vină. Dacă acesta este cazul, atunci nu vă recomandăm să îl dezactivați definitiv.
În schimb, ar trebui să verificați setările software-ului pentru a vedea dacă puteți lista albă acest site web. În acest fel, puteți accesa site-ul, protejându-vă în continuare împotriva hackerilor, virușilor și a altor amenințări digitale.
Dacă nu sunteți sigur unde puteți găsi aceste setări, încercați să verificați documentația oficială a software-ului, forumurile sau paginile de rețele sociale pentru mai multe informații. În funcție de licența software-ului dvs., este posibil să puteți contacta asistența pentru clienți sau dezvoltatorul pentru ajutor.
Pentru mai multe sfaturi despre a vă proteja împotriva hackerilor fără a declanșa o eroare de conexiune, vă rugăm să consultați ghidul nostru suprem de securitate WordPress.
Resetați software-ul VPN
Este posibil să fi instalat software-ul de rețea privată virtuală (VPN) pe computer pentru a vă proteja confidențialitatea, pentru a vă păstra informațiile în siguranță și pentru a vizita site-uri care sunt blocate în locația dvs.
Cu toate acestea, uneori este posibil să aveți probleme cu o conexiune VPN sau este posibil ca VPN să nu recunoască adresa IP a unui site web. Unele VPN-uri se vor reconecta automat dacă întâmpină o problemă, dar poate fi necesar să vă reconectați manual VPN-ul.
Vă recomandăm să verificați site-ul web sau documentația furnizorului dvs. pentru instrucțiuni despre cum să vă resetați VPN-ul.
Dezactivează serverul proxy
De asemenea, este posibil să întâmpinați erori de conectare atunci când utilizați un server proxy ca strat suplimentar de securitate sau pentru a stoca în cache datele. Va trebui să dezactivați serverul proxy.
Pentru a face acest lucru pe un Mac, puteți începe făcând clic pe pictograma „Apple” din bara de instrumente și apoi selectând „Setări de sistem…”
Apoi, ar trebui să tastați „proxies” în caseta de căutare din stânga și să faceți clic pe elementul de meniu „Proxies”.
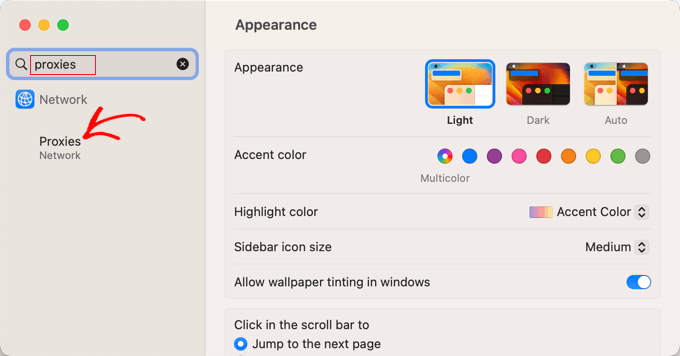
Acum trebuie să vă asigurați că toate setările proxy sunt comutate în poziția Off.
După aceea, ar trebui să faceți clic pe butonul „OK” pentru a salva modificările.
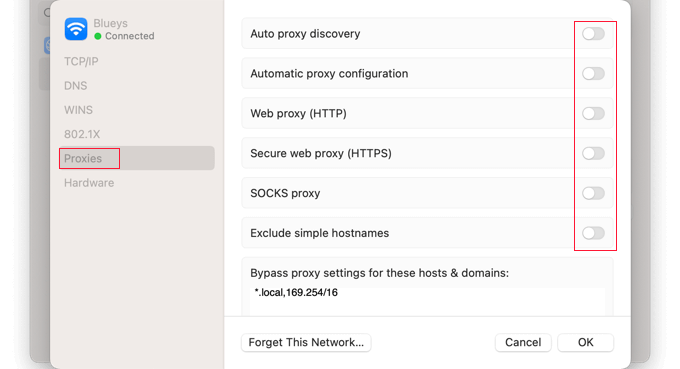
Acum puteți încerca să vizitați site-ul web pentru a vedea dacă îl puteți accesa fără probleme.
Goliți memoria cache DNS
Computerul dvs. stochează adresele IP ale tuturor site-urilor web pe care le vizitați, astfel încât browserul să nu fie nevoit să caute de mai multe ori aceeași adresă IP. Aceasta se numește cache DNS.
Acest lucru ajută site-urile web să se încarce mai rapid, dar informațiile DNS din cache pot deveni învechite. Acest lucru poate duce la un mesaj de eroare, în special dacă site-ul s-a mutat pe un nou nume de domeniu sau ați mutat WordPress pe o nouă gazdă.
Prin golirea memoriei cache DNS, veți obține cele mai recente informații despre un site web, inclusiv noul nume de domeniu sau adresă.
Pentru a vă ajuta, am creat un ghid complet despre cum să vă goliți memoria cache DNS pentru Mac, Windows și Google Chrome.
Schimbați-vă serverul DNS
Un server DNS este ca agenda telefonică a internetului. Acesta vă permite browserului să știe ce adresă IP trebuie să o viziteze atunci când introduceți numele de domeniu al unui site web.
Furnizorul dvs. de servicii de internet vă atribuie automat un server DNS. Cu toate acestea, uneori, acest server poate fi indisponibil sau poate avea informații greșite. Când se întâmplă acest lucru, veți întâmpina probleme de conexiune.
Puteți rezolva această problemă trecând la un alt server DNS public, cum ar fi Google Public DNS. Puteți utiliza orice server public doriți, dar trebuie să fiți conștient de faptul că furnizorul DNS va putea vedea toate site-urile web pe care le vizitați.
Pe un Mac, ar trebui să începeți prin a face clic pe pictograma Apple din partea stângă sus a ecranului și a selecta „Setări de sistem...” din meniu. Apoi, trebuie să introduceți „dns” în caseta de căutare din partea stângă sus a ecranului și apoi să faceți clic pe intrarea „DNS servers”.
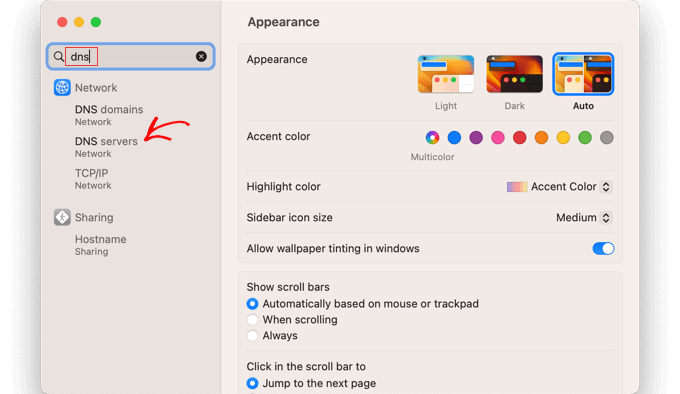
Veți vedea acum adresa serverului DNS actual.
Folosind butonul „+” din partea de jos, puteți adăuga cele două adrese pentru serverele DNS Google. Acestea sunt 8.8.8.8 și 8.8.8.4.
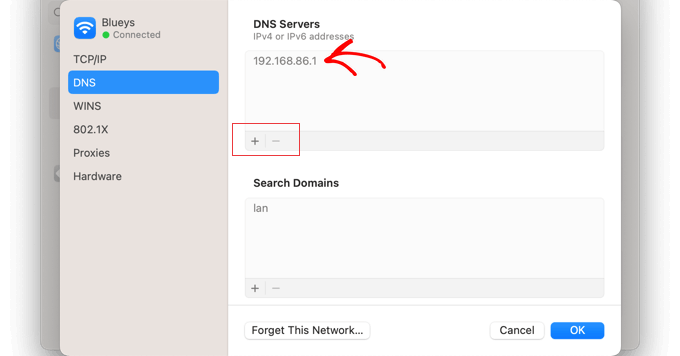
După aceea, puteți face clic pe vechea adresă de server DNS.
Apoi, utilizați butonul „-” din partea de jos pentru a-l elimina.
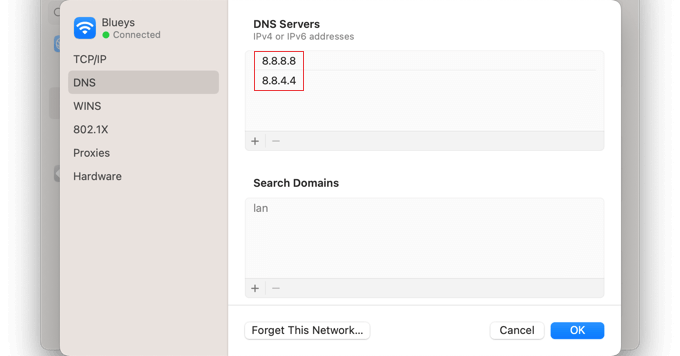
Când ați terminat, faceți clic pe butonul „OK” pentru a salva modificările.
Dacă nu utilizați un Mac, atunci Google oferă instrucțiuni detaliate pentru majoritatea sistemelor de operare în documentația lor despre cum să începeți cu Google Public DNS.
Acum sunteți gata să vizitați site-ul web pentru a vedea dacă mesajul de eroare a fost eliminat.
Resetați setările TCP/IP
TCP/IP este un set de protocoale care controlează modul în care datele sunt trimise și primite pe internet.
Dacă există o problemă cu modul în care este configurată conexiunea la internet, atunci reînnoirea protocolului TCP și IP va readuce conexiunea la setările implicite, ceea ce poate rezolva problema.
Pe un Mac, trebuie să deschideți aplicația Setări sistem, să căutați TCP/IP și apoi să faceți clic pe intrarea TCP/IP din meniu.
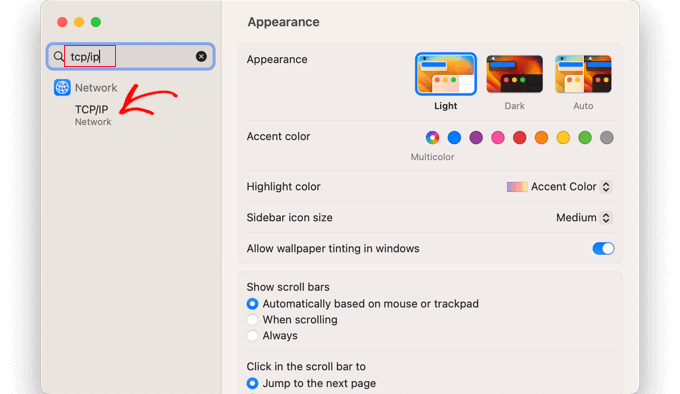
Pe acest ecran, mergeți mai departe și faceți clic pe butonul „Reînnoiți închirierea DHCP”.
Poate fi necesar să confirmați alegerea făcând clic pe butonul „Aplicați” dintr-o fereastră pop-up.
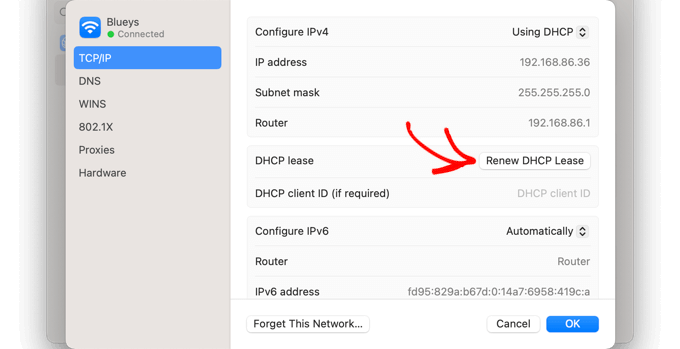
Pe Windows, trebuie să deschideți linia de comandă și să deschideți o serie de comenzi. Ar trebui să tastați fiecare comandă separat și să apăsați tasta Enter după fiecare.
Acum puteți încerca să vizitați site-ul web pentru a verifica dacă eroarea este remediată.
Sperăm că acest tutorial v-a ajutat să aflați cum să remediați eroarea ERR_CONNECTION_RESET. De asemenea, poate doriți să aflați de ce WordPress este gratuit sau să consultați lista noastră de motive pentru care ar trebui să utilizați WordPress pentru site-ul dvs. web.
Dacă ți-a plăcut acest articol, atunci te rugăm să te abonezi la canalul nostru YouTube pentru tutoriale video WordPress. Ne puteți găsi și pe Twitter și Facebook.
