Cum să remediați eroarea de stabilire a conexiunii la baza de date în WordPress
Publicat: 2019-10-17Eroare la stabilirea unei conexiuni la baza de date este una comună în WordPress. Doar vezi ecranul alb cu inscripția care afirmă că această eroare a apărut și acest lucru este puțin frustrant, nu? Să analizăm motivele pentru care această eroare să apară și să dezvăluim câteva modalități comune de remediere.
Ce înseamnă eroarea de stabilire a conexiunii la baza de date?
După cum probabil știți, toate fișierele de bază WordPress sunt scrise cu un limbaj de programare PHP și tot conținutul site-ului WordPress este stocat în baza de date MySQL.
WordPress folosește comenzi PHP pentru a se conecta la baza de date și apoi a afișa informațiile capturate utilizatorului. Dacă WordPress nu poate accesa informațiile din baza de date și nu le poate afișa pe ecran, atunci apare eroarea de stabilire a conexiunii la baza de date.
De ce informațiile bazei de date sunt uneori inaccesibile?
Există câteva motive pentru care WordPress nu se poate conecta uneori la baza de date:
- autentificare și parolă incorecte pentru accesarea bazei de date;
- fișiere WordPress corupte din cauza actualizării eșuate;
- atacul hackerilor, pluginul sau temă incompatibilă, precum și alte situații conexe care provoacă coruperea bazei de date;
- un server „căzut”. Dacă serverul care conține fișierele site-ului dvs. rulează separat de baza de date (pe un alt computer), atunci serverul bazei de date poate fi uneori oprit din motive necunoscute.;
- trafic intens (poate cauza și eroarea la stabilirea conexiunii la baza de date).
Cum să remediați eroarea de stabilire a unei conexiuni la baza de date în WordPress?
1. Contactați furnizorul dvs. de găzduire și cereți ajutor
Dacă site-ul tău a funcționat întotdeauna bine și dintr-o dată arată eroarea despre care vorbim, atunci problema este probabil la capătul gazdei tale. Contactați furnizorul dvs. de găzduire prin chatul live sau prin e-mail și explicați-vă problema.
Puneți gazdei două întrebări:
- Serverul dvs. de baze de date funcționează bine și nu este defect acum?
- Există vreo problemă cu activitatea de trafic pe serverul dvs.?
Dacă nu există probleme cu serverul și traficul dvs., atunci întrebați-i care este celălalt motiv pentru eroarea de stabilire a conexiunii la baza de date pe care o întâmpinați pe site-ul dvs. web. Ei vor găsi adevărata problemă cu site-ul dvs. și probabil chiar o vor rezolva pentru dvs.
2. Verificați pluginurile și o temă
Dacă problema a apărut cu tema sau pluginul dvs., puteți face aceiași pași ca cei indicați în această postare. Aici veți găsi modalități de a remedia o altă eroare comună în WordPress, care se numește „ecranul alb al morții”.
De asemenea, vă puteți conecta la site-ul dvs. web prin FTP și încercați să redenumiți folderul „plugin-uri” și apoi să vă întoarceți pe site-ul dvs. web pentru a verifica dacă funcționează. Dacă eroarea apare în continuare după redenumire, atunci problema este cu altceva și puteți redenumi folderul în „pluginuri”.
Faceți același lucru cu folderul „teme” și verificați dacă funcționează sau nu.
3. Deschideți adresa URL wp-admin a site-ului dvs. web pentru a vedea sugestiile
Pentru a vă asigura că baza de date nu a fost coruptă, mai întâi, accesați „yoursite.com/wp-admin” și vedeți ce arată pagina. Dacă vedeți aceeași eroare afișată, omiteți acest pas.
Dacă accesați „yoursite.com/wp-admin” și vedeți un alt text afișat pe pagină, vedeți ce este sugerat acolo. Uneori puteți găsi soluții pentru problema dvs. și câteva întrebări specifice care vă vor ajuta să aflați posibilele motive care ar fi putut cauza eroarea de stabilire a conexiunii la baza de date.
Vedeți instantaneul:
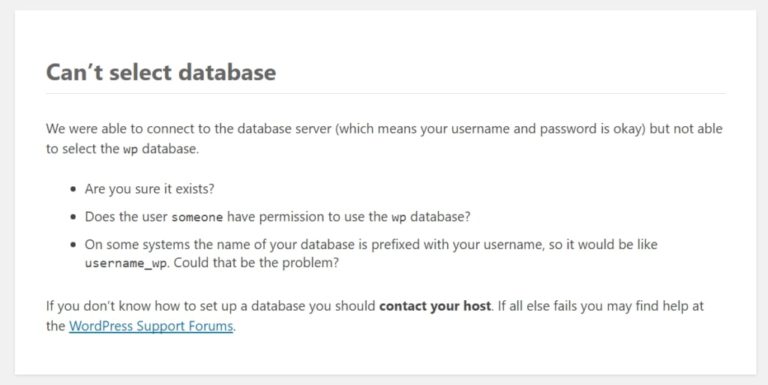

4. Faceți modificări în fișierul wp-config.php
Uneori, când accesați „yoursite.com/wp-admin”, este posibil să vedeți mesajul care spune „Unul sau mai multe tabele de baze de date nu sunt disponibile […]”.
În acest caz, ar trebui să faceți câteva modificări fișierului dvs. wp-config.php.
Conectați-vă la site-ul dvs. prin FTP și descărcați un fișier wp-config.php. După aceea, inserați următoarea linie în fișier chiar înainte de fraza „Asta e tot, opriți editarea”:
define('WP_ALLOW_REPAIR', true);
Acum încărcați fișierul înapoi pe site-ul dvs. prin FTP.
Acum accesați yoursite.com/wp-admin/maint/repair.php
Și veți vedea următorul mesaj:
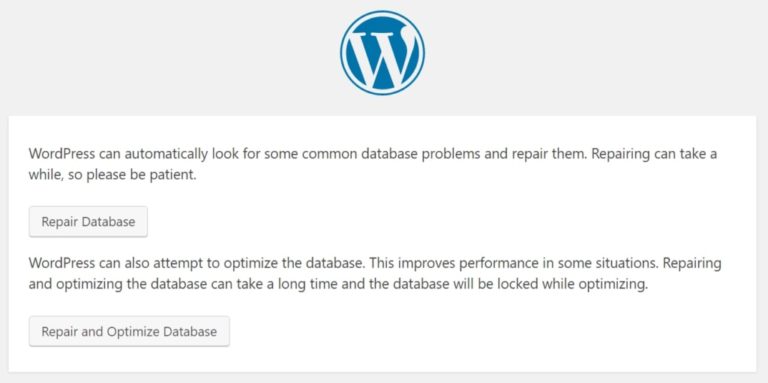
Selectați soluția și faceți clic pe butonul pe care îl preferați. Acum trebuie pornită repararea automată a bazei de date. Când s-a terminat, accesați site-ul dvs. pentru a verifica dacă eroarea mai apare.
Chiar dacă problema este rezolvată, deschideți fișierul wp-config.php și eliminați linia pe care tocmai ați adăugat-o. Salvați modificările și accesați site-ul dvs. pentru a vedea dacă funcționează acum. Dacă eroarea persistă, încercați pasul următor.
5. Verificați datele de conectare la baza de date (login și parolă)
De obicei, autentificarea și parola pentru baza de date nu se schimbă de la sine, dar uneori, dacă vă actualizați site-ul web, migrați la o altă gazdă sau faceți orice alte modificări, vă puteți confrunta cu unele scenarii neobișnuite. În acest caz, datele de conectare la baza de date și parola pot fi modificate, astfel încât veți vedea eroarea de stabilire a conexiunii la baza de date care ar trebui remediată.
Descărcați fișierul wp-config.php la fel de bine cum am descris în secțiunea anterioară și adăugați acreditările corecte în el.
define('DB_NAME', 'your_db');
define('DB_USER', 'numele_utilizator');
define('DB_PASSWORD', 'pasa_dvs');
define('DB_HOST', 'localhost');
Dacă aveți îndoieli în ceea ce privește acreditările, copiați-le din fișierul dvs. wp-config.php și trimiteți-le gazdei dvs. prin chat sau prin e-mail și întrebați-i dacă acreditările sunt corecte. Dacă nu sunt, cereți-le să vă furnizeze acreditările corecte și introduceți-le în fișierul wp-config.php. Salvați modificările și încărcați fișierul înapoi pe server.
6. Restaurați fișierele implicite ale WordPress
Dacă nimic nu a ajutat, încărcați noua versiune de WordPress și ștergeți folderul „wp-content” din arhiva nou descărcată pentru a nu înlocui conținutul actual cu cel implicit și pentru a nu pierde toate datele.
După aceea, instalați un nou WordPress pe gazda dvs. în loc de cel vechi prin FTP. Accesați rădăcina principală WordPress și încărcați noile fișiere pentru a le suprascrie pe toate cele anterioare.
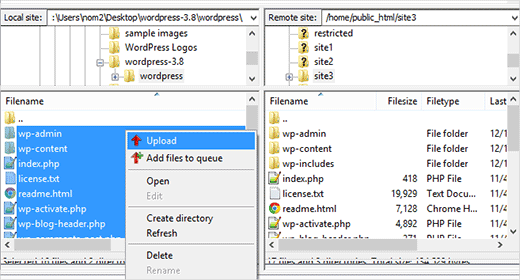
Vă rugăm să consultați această postare pentru a afla cum să instalați manual WordPress, dacă este necesar.
Ce sa fac in continuare?
Dacă doriți să vă păstrați site-ul în siguranță și să aveți încredere în ceea ce privește securitatea site-ului dvs., utilizați pluginurile de rezervă pentru a face copii de rezervă automate și pentru a putea întotdeauna să restabiliți aspectul inițial al site-ului dvs. dacă apare vreo problemă.
Desigur, ar trebui să utilizați și găzduirea de calitate pentru site-ul dvs. Vă rugăm să consultați această listă de furnizori de găzduire pe care îi oferim.
Sper că acest mic ghid a fost de ajutor și vă doresc să evitați orice probleme cu site-ul dvs. în viitor.
