Cum să remediați eroarea critică în WordPress (pas cu pas)?
Publicat: 2024-07-16În calitate de utilizator WordPress, este posibil să întâmpinați uneori o eroare critică care vă poate opri site-ul. Această eroare este adesea semnificată de un ecran alb sau de un mesaj de eroare care scrie „Eroare la stabilirea unei conexiuni la baza de date” sau „Eroare internă de server”. Deși aceste erori pot fi îngrijorătoare, există mai mulți pași pe care îi puteți lua pentru a identifica și rezolva problema.
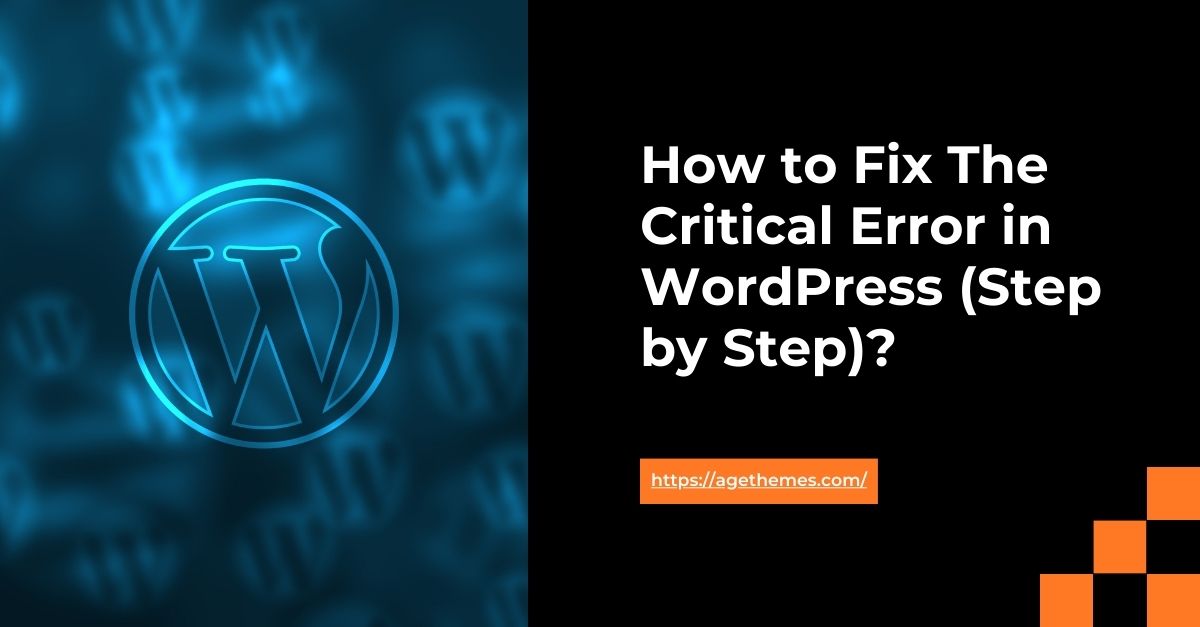
În acest ghid, vă vom ghida printr-un proces pas cu pas pentru a vă ajuta să remediați eroarea critică de pe site-ul dvs. WordPress.
Pasul 1: Verificați acreditările bazei de date WordPress
Una dintre cele mai comune cauze ale unei erori critice în WordPress este o problemă cu conexiunea la baza de date. Acest lucru se poate întâmpla dacă acreditările bazei de date (nume de utilizator, parolă, numele bazei de date sau gazdă) sunt incorecte sau s-au modificat.
Pentru a verifica acreditările bazei de date:
- Conectați-vă la tabloul de bord de administrare WordPress.
- Navigați la pagina „Setări” > „Bază de date”.
- Verificați dacă numele bazei de date, numele de utilizator, parola și gazda sunt corecte.
- Dacă vreuna dintre acreditările este incorectă, actualizați-o și salvați modificările.
Dacă acreditările bazei de date sunt corecte, treceți la pasul următor.
Pasul 2: Investigați jurnalul de erori
WordPress menține un jurnal de erori care poate oferi informații valoroase asupra cauzei erorii critice. Pentru a accesa jurnalul de erori:
- Conectați-vă la serverul dvs. web folosind un client FTP sau panoul de control al găzduirii.
- Navigați la fișierul
wp-content/debug.log(dacă nu există, creați-l). - Deschideți fișierul și căutați orice mesaje de eroare sau indicii care vă pot ajuta să identificați cauza principală a problemei.
Mesajele de eroare comune pe care le puteți găsi în jurnal includ:
- "Eroare de instituire a unei conexiuni bază de date"
- „Eroare de analiză”
- "Eroare fatala"
- "Avertizare"
Notați orice mesaje de eroare relevante, deoarece acestea vă vor fi utile în pasul următor.
Pasul 3: Depanați problema
Pe baza informațiilor adunate în pașii anteriori, acum puteți începe depanarea erorii critice. Iată câteva soluții comune de încercat:
1. Goliți memoria cache a browserului
Uneori, o versiune în cache a site-ului dvs. web poate cauza probleme. Goliți memoria cache a browserului și încercați să vă accesați din nou site-ul web.
2. Dezactivați și reactivați pluginurile
Dacă eroarea critică este legată de un conflict de plugin, încercați să vă dezactivați toate pluginurile și apoi să le reactivați unul câte unul pentru a identifica pluginul problematic.
Dacă întâmpinați o eroare critică pe site-ul dvs. WordPress, unul dintre pașii de depanare pe care îi puteți lua este dezactivarea și reactivarea pluginurilor. Acest proces vă poate ajuta să identificați dacă problema este cauzată de un anumit conflict de plugin.
Iată cum să dezactivați și să reactivați pluginurile în WordPress:
Dezactivați pluginurile
- Conectați-vă la tabloul de bord de administrare WordPress.
- În meniul din stânga, faceți clic pe „Plugin-uri”.
- Pe pagina Pluginuri, veți vedea o listă cu toate pluginurile instalate pe site-ul dvs. web.
- Găsiți pluginul pe care doriți să îl dezactivați și faceți clic pe linkul „Dezactivați” de sub acesta.
- Repetați acest proces pentru toate pluginurile pe care doriți să le dezactivați.
Reactivați pluginurile
- După dezactivarea tuturor pluginurilor, reveniți la pagina Plugin-uri din tabloul de bord WordPress.
- Localizați pluginul pe care doriți să îl reactivați și faceți clic pe linkul „Activați” de sub acesta.
- Repetați acest proces pentru fiecare plugin pe care doriți să îl reactivați.
Reactivați pluginurile unul câte unul
Dacă eroarea critică este legată de un conflict de plugin, cel mai bine este să reactivați pluginurile unul câte unul pentru a identifica pluginul problematic. Iată cum:
- Dezactivați toate pluginurile așa cum este descris mai sus.
- Reactivați câte un plugin și testați-vă site-ul web pentru a vedea dacă eroarea critică persistă.
- Dacă eroarea apare după reactivarea unui anumit plugin, acesta este probabil cauza problemei.
- Dezactivați pluginul problematic și treceți la reactivarea celui următor.
- Repetați acest proces până când ați reactivat toate pluginurile și ați identificat vinovatul.
Odată ce ați identificat pluginul problematic, aveți câteva opțiuni:

- Actualizați pluginul : verificați dacă există o versiune mai nouă a pluginului disponibil și actualizați-o.
- Înlocuiți pluginul : dacă pluginul provoacă o eroare critică, luați în considerare înlocuirea acestuia cu un plugin alternativ care oferă funcționalități similare.
- Dezactivați pluginul : dacă pluginul nu este esențial pentru funcționalitatea site-ului dvs., puteți alege să îl mențineți dezactivat.
Rețineți că este întotdeauna o practică bună să creați o copie de rezervă a site-ului dvs. WordPress înainte de a face orice modificări semnificative, inclusiv dezactivarea și reactivarea pluginurilor.
3. Comutați la o temă implicită
Dacă întâmpinați o eroare critică pe site-ul dvs. WordPress, unul dintre pașii de depanare pe care îi puteți urma este să treceți la o temă implicită. Acest lucru vă poate ajuta să determinați dacă problema este cauzată de o problemă legată de temă.
Temele implicite din WordPress sunt:
- Douăzeci și douăzeci și trei
- Douăzeci și douăzeci și doi
- Douăzeci și unu
- Douăzeci și douăzeci
- Douăzeci și nouăsprezece
- Douăzeci și optsprezece
Iată cum să comutați la o temă implicită în WordPress:
- Conectați-vă la tabloul de bord de administrare WordPress.
- În meniul din stânga, faceți clic pe „Aspect” și apoi pe „Teme”.
- Pe pagina Teme, veți vedea o listă cu toate temele instalate pe site-ul dvs. web.
- Găsiți tema implicită pe care doriți să o utilizați (de exemplu, Twenty Twenty-Three) și faceți clic pe butonul „Activare” de sub ea.
Alternativ, puteți trece la o temă implicită direct din tabloul de bord WordPress:
- Conectați-vă la tabloul de bord de administrare WordPress.
- În meniul din stânga, faceți clic pe „Aspect” și apoi pe „Personalizare”.
- În Personalizator, faceți clic pe opțiunea „Teme” din meniul din stânga.
- Veți vedea o listă de teme disponibile, inclusiv temele implicite. Plasați cursorul peste tema pe care doriți să o utilizați și faceți clic pe butonul „Activați”.
După activarea temei implicite, site-ul dvs. WordPress ar trebui să se încarce fără eroarea critică. Acest lucru confirmă faptul că problema a fost legată de tema anterioară.
Dacă eroarea critică persistă, este posibil ca problema să nu fie legată de temă și poate fi necesar să încercați alți pași de depanare, cum ar fi:
- Dezactivarea și reactivarea pluginurilor
- Verificarea conflictelor cu alte plugin-uri sau cu nucleul WordPress
- Actualizarea WordPress, a pluginurilor și a temei dvs. la cele mai recente versiuni
- Contactează-ți gazda web pentru asistență suplimentară
4. Actualizați WordPress, pluginuri și teme
Asigurați-vă că instalarea, pluginurile și temele dvs. WordPress sunt actualizate. Software-ul învechit poate provoca uneori erori critice.
5. Creșteți limita de memorie PHP
Dacă eroarea critică se datorează unei probleme cu limita de memorie, puteți încerca să creșteți limita de memorie PHP adăugând următoarea linie în fișierul wp-config.php :
define('WP_MEMORY_LIMIT', '256M');- Reparați baza de date WordPress : În unele cazuri, o bază de date coruptă poate provoca erori critice. Puteți încerca să reparați baza de date accesând pagina „Instrumente” > „Reparare baze de date” din tabloul de bord WordPress.
- Reinstalați WordPress : Dacă niciunul dintre pașii de mai sus nu funcționează, poate fi necesar să reinstalați WordPress. Aceasta ar trebui să fie doar o ultimă soluție, deoarece vă va cere să restaurați conținutul, setările și personalizările site-ului dvs.
Concluzie
A face față unei erori critice în WordPress poate fi o experiență frustrantă, dar urmând pașii descriși în acest ghid, ar trebui să puteți identifica și rezolva problema. Amintiți-vă să păstrați întotdeauna instalarea WordPress, pluginurile și temele actualizate și să monitorizați periodic jurnalul de erori al site-ului dvs. web pentru a fi în fața oricăror probleme potențiale.
Dacă tot nu reușiți să remediați eroarea critică, nu ezitați să contactați furnizorul dvs. de găzduire sau comunitatea de asistență WordPress pentru asistență suplimentară.
