Cum se remediază eroarea DNS_PROBE_FINISHED_BAD_CONFIG
Publicat: 2022-02-21Când întâlniți o eroare în browser, este fără îndoială o experiență frustrantă. Pentru început, vă împiedică timpul de navigare, dar mai mult decât atât, o eroare poate fi dificil de remediat. Unul dintre motive este că o problemă legată de browser, cum ar fi eroarea DNS_PROBE_FINISHED_BAD_CONFIG, este într-adevăr o problemă cu computerul dvs.
De multe ori, soluția este să modificați unele dintre setările computerului dvs. pentru a rezolva problema. De exemplu, veți arunca o privire asupra browserului și în cache-urile DNS (Domain Name System) și veți cerceta driverele de rețea. Vestea bună este că fiecare dintre remedieri este ușor de implementat.
Pentru această postare, vă vom arăta cum să remediați eroarea DNS_PROBE_FINISHED_BAD_CONFIG. Există o serie de metode care ar putea ajuta și le vom acoperi pe toate. Mai întâi, vom vorbi despre ce este eroarea și de ce apare.
Ce este eroarea DNS_PROBE_FINISHED_BAD_CONFIG
Pentru cei care nu știu, DNS îi ajută pe utilizatori să ajungă la site-ul web potrivit odată ce introduc un nume de domeniu în browser. Acesta preia numele de domeniu în sine, efectuează o „căutare” pe o bază de date pentru adresa IP (Internet Protocol) și direcționează utilizatorul către serverul potrivit.
De exemplu, dacă doriți să navigați la wpkube.com , ați introduce acest lucru în browser. Sub capotă, browserul inițiază o solicitare către DNS, care la rândul său găsește adresa IP asociată și realizează conexiunea. În calitate de utilizator final, nu veți vedea nimic din toate acestea în majoritatea circumstanțelor. Ar trebui să observați o tranziție fără probleme de la introducerea numelui de domeniu la vizualizarea unui site web.
Cu toate acestea, în unele cazuri, veți primi o eroare DNS. Există câteva diferite, cu cauze specifice:
- DNS_PROBE_FINISHED_NXDOMAIN. Porțiunea „NXDOMAIN” a erorii înseamnă „Domeniu inexistent”, ceea ce este ușor de înțeles: domeniul pe care l-ați introdus nu există în baza de date de căutare DNS.
- DNS_PROBE_FINISHED_NO_INTERNET. Această eroare apare atunci când există o problemă la stabilirea unei conexiuni la internet.
Prin extensie, DNS_PROBE_FINISHED_BAD_CONFIG este o eroare de conexiune la rețea, ceea ce înseamnă că există o problemă cu setările de configurare DNS. Pentru ce înseamnă acest lucru în termeni specifici, aruncați o privire la secțiunea următoare.
De ce apare eroarea DNS_PROBE_FINISHED_BAD_CONFIG
Deoarece există o problemă de configurare cu DNS-ul dvs., aceasta va fi cauza generală a erorii. Pentru a fi concret, există o serie de motive pentru care veți vedea eroarea DNS_PROBE_FINISHED_BAD_CONFIG:
- Firewall-ul sau software-ul antivirus ar putea bloca conexiunea.
- De asemenea, puteți descoperi că un blocator de anunțuri, o aplicație de rețea privată virtuală (VPN) sau o altă extensie de browser afectează conexiunea.
- Setările de rețea sau router pot fi diferite de ceea ce v-ați aștepta, fie prin modificări neautorizate, fie prin erori umane.
- În cazuri rare, veți descoperi că dispozitivul dvs. are unul sau mai multe fișiere corupte.
Motivul principal din spatele erorii DNS_PROBE_FINISHED_BAD_CONFIG este unul de rețea, adesea pe propriul computer. Drept urmare, ne putem concentra atenția aici cu câteva metode diferite.
Cum se remediază eroarea DNS_PROBE_FINISHED_BAD_CONFIG (6 metode)
Pentru a remedia eroarea DNS_PROBE_FINISHED_BAD_CONFIG, veți lucra în principal cu sistemul computerului dvs. În multe cazuri, remediile sunt simple, deși există altele care necesită mai multe considerații tehnice:
- Asigurați-vă că verificați conexiunile dispozitivului, reîmprospătați și reporniți computerul și multe altele.
- Eliminați fișierele temporare ale browserului de pe computer.
- Goliți memoria cache a browserului.
- Goliți memoria cache a sistemului de nume de domeniu (DNS).
- Reînnoiți adresa IP a computerului dvs.
- Modificați setările DNS pentru a remedia eroarea.
Desigur, primul lucru este să vă asigurați că eroarea DNS_PROBE_FINISHED_BAD_CONFIG nu este o eroare temporară. Ca atare, vom începe aici.
1. Efectuați câteva verificări de bază pe computer
Un articol despre erorile de browser nu ar fi complet fără un cuvânt politicos „înainte de joc” pentru a verifica câteva puncte de bază de „asistență tehnologică IT”. Ca atare, vă îndemnăm să încercați următoarele înainte de a începe să explorați în profunzime setările sistemului dvs.:
- Reîmprospătați pagina web în cauză, deși vom reține că aceasta este aproape o acțiune reflexă pentru majoritatea oamenilor.
- În plus, este posibil să doriți să verificați pagina web într-un browser diferit, deoarece acest lucru ar putea indica cauza specifică a erorii.
- Asigurați-vă că cablurile modemului dvs. sunt sănătoase și că toate conexiunile prin cablu pe care vă așteptați să fie prezente sunt!
- Dacă nu reporniți adesea computerul, merită încercat pentru a vă asigura că aveți o conexiune „curată”. Acest lucru este relevant în special pentru laptopuri, în special pentru MacBook-uri. Deoarece nu trebuie să opriți dispozitivele Apple, acestea stau într-o stare constantă de somn. Prin urmare, este recomandabil o repornire.
- Dacă utilizați un program antivirus sau VPN, este posibil să doriți să le dezactivați și pe acestea. Nu trebuie să fie permanent, dar este posibil să descoperiți că conexiunea revine fără blocarea digitală literală în cale.
Dacă bifați toate aceste casete și încă aveți eroarea DNS_PROBE_FINISHED_BAD_CONFIG, puteți face mai multe. Vom acoperi toate metodele pe care le recomandăm în restul acestui articol.
2. Eliminați orice fișiere temporare de pe computer
Un fișier „swap” sau temporar este o caracteristică comună pentru aproape fiecare sistem. În cele mai multe cazuri, computerul dumneavoastră va avea un sistem de „colectare a gunoiului” în care șterge aceste fișiere temporare după o perioadă de timp. Indiferent dacă acel punct nu a ajuns încă aici, fie că nu s-a produs distrugerea anumitor fișiere, vei dori să iei lucrurile în propriile mâini.
Dacă sunteți un utilizator Linux, folderul cu fișiere temporare se golește automat la o repornire a sistemului, așa că sunteți bine să mergeți aici. Cu toate acestea, pentru utilizatorii de Windows și macOS, există câțiva pași de efectuat.
Începând cu Windows, dacă tastați „%temp%” în bara de căutare, aceasta va deschide directorul asociat:
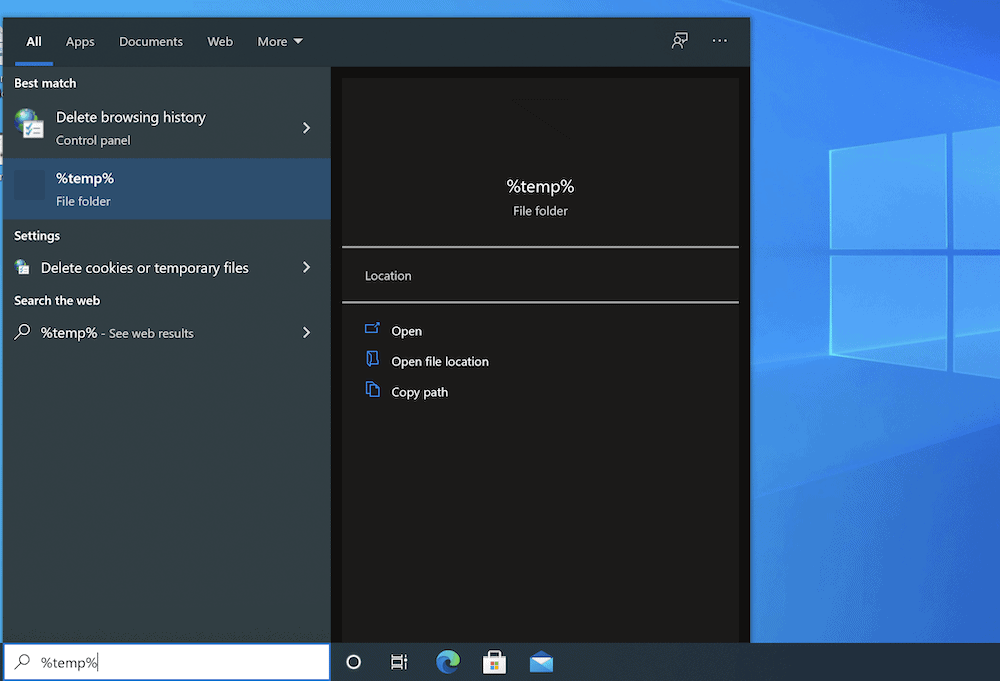
Lucrul simplu aici este să le selectați pe toate și să ștergeți folderul.
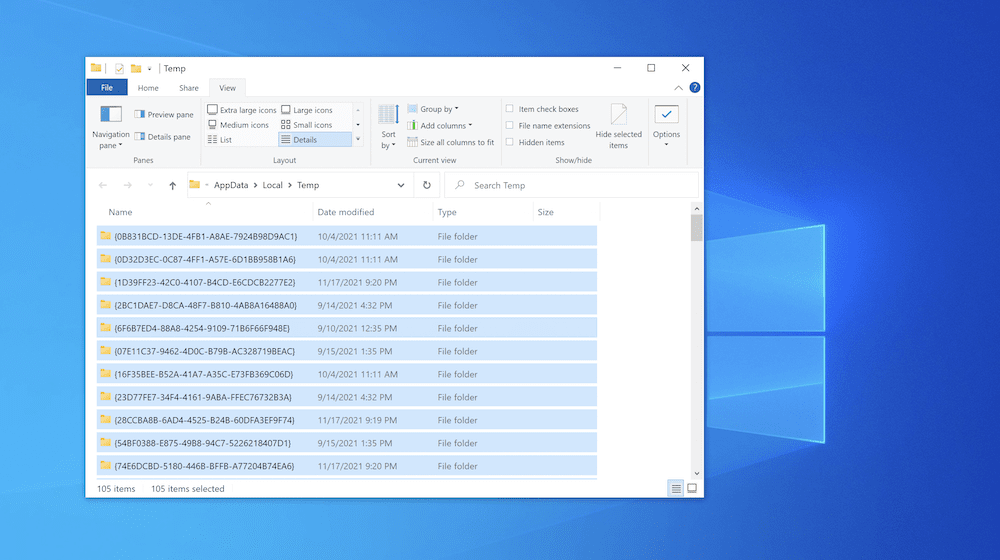
Pentru computerele macOS, apăsați comanda rapidă Shift + Command + G pentru a deschide dialogul Accesați folderul . Aici, navigați la ~/Library/Caches :
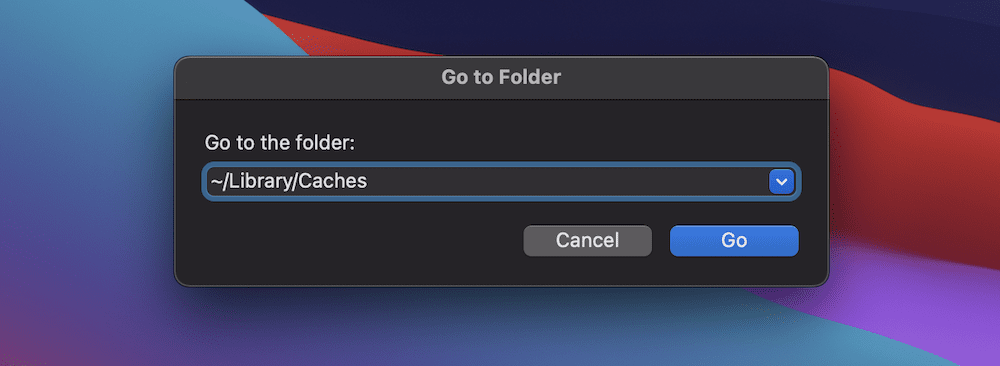
Poate doriți să apăsați și Shift + Command + Period pentru a afișa toate fișierele ascunse, deoarece acest lucru vă va ajuta să prindeți totul. Indiferent, veți ajunge la un folder plin de fișiere temporare:
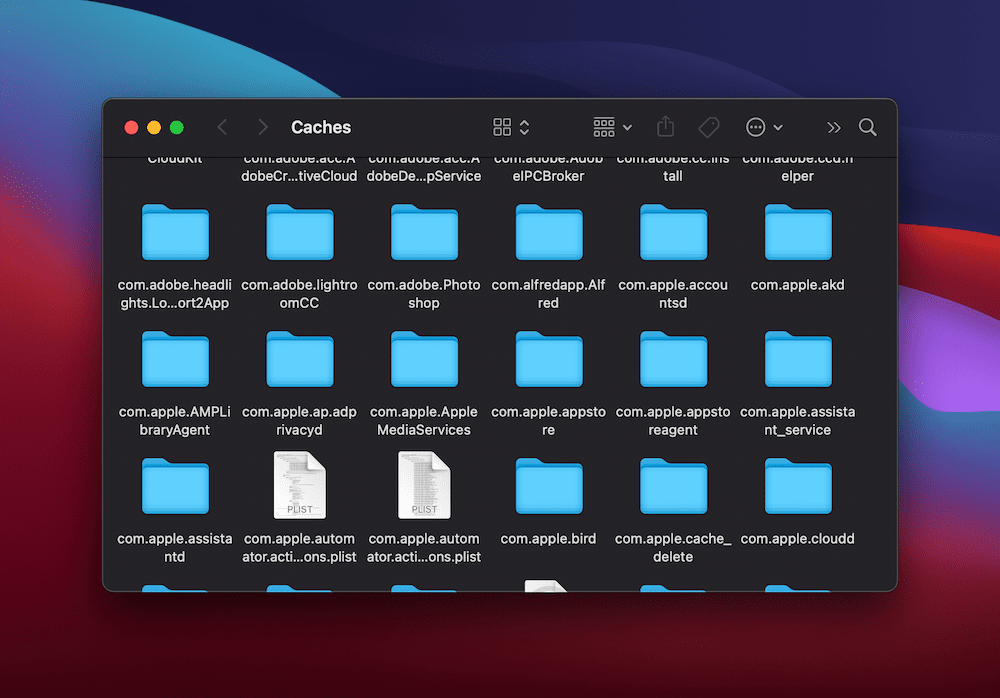
Din nou, selectați totul și ștergeți conținutul. Dacă acest pas nu vă ajută să remediați eroarea DNS_PROBE_FINISHED_BAD_CONFIG, unul dintre ceilalți ai noștri ar putea.
3. Goliți memoria cache a browserului
Sincer să fiu, este posibil ca memoria cache a browserului dvs. să nu fie cauza principală a erorii DNS_PROBE_FINISHED_BAD_CONFIG, dar nu vă va afecta șansele de a o remedia.

În primul rând, veștile proaste: fiecare browser are propriul său proces pentru a șterge memoria cache. Cu toate acestea, vestea bună este că acoperim acest lucru în profunzime pe blogul Design Bombs. În plus, există o mulțime de tutoriale pe WPKube care fac referire la ștergerea browserului, cum ar fi cum să remediați Ecranul Alb al Morții (WSoD).
Indiferent de browserul dvs., căutați să ștergeți memoria cache și să verificați din nou eroarea DNS. Dacă eroarea persistă, cel puțin aveți mai multă o listă curată pentru a vă uita la celelalte opțiuni.
4. Goliți memoria cache DNS de pe computer
Desigur, dacă eroarea DNS_PROBE_FINISHED_BAD_CONFIG se datorează unei probleme cu DNS, veți dori să excludeți acest aspect. Computerul dvs. va folosi un cache DNS din aceleași motive pentru care există un cache al browserului. Cu toate acestea, la fel ca alte cache-uri, puteți găsi fișiere vechi care vă pot cauza o problemă.
Utilizatorii Linux au din nou o abordare simplă a acestui lucru: deschideți un terminal de comandă folosind Control + Shift + T , apoi rulați următoarele:
sudo systemd-resolve --flush-caches
Pentru utilizatorii de Windows, este doar puțin mai complex. Mai întâi, deschideți linia de comandă - puteți tasta „cmd” în bara de căutare Windows pentru a-l găsi:
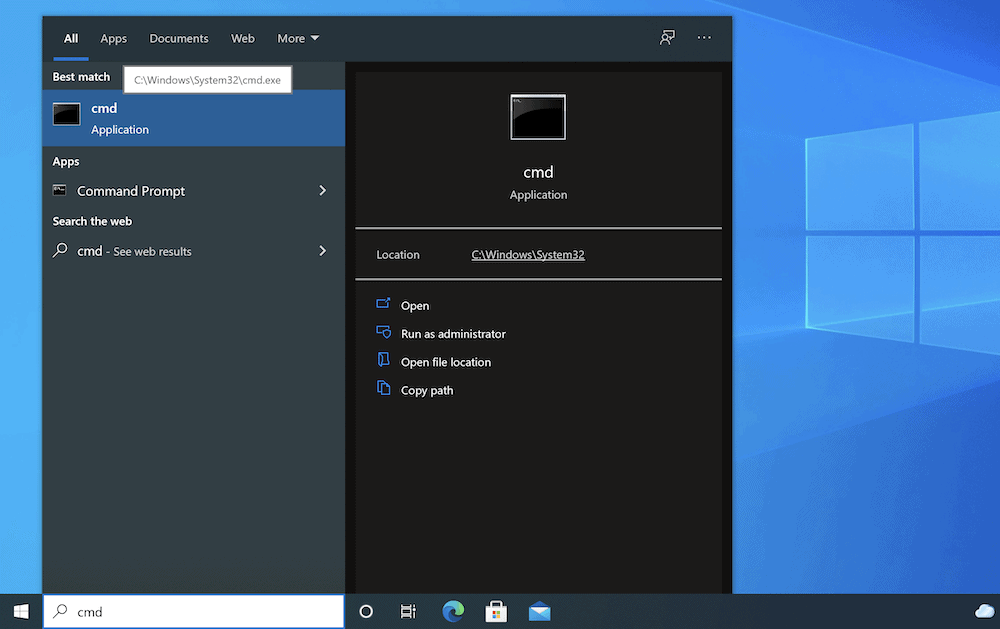
Aici, tastați ipconfig /flushdns și apăsați Enter pentru a rula comanda:
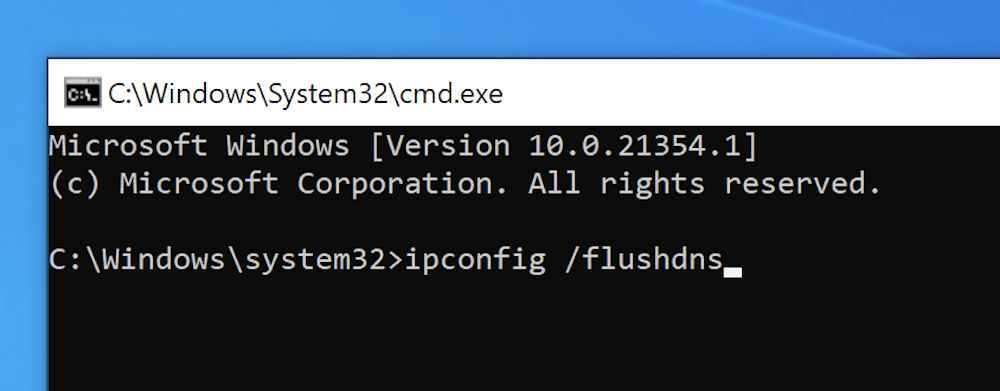
Pentru macOS, căutați să deschideți o fereastră Terminal (folosind adesea Spotlight sau navigând la ecranul Aplicații > Utilitare > Terminal :
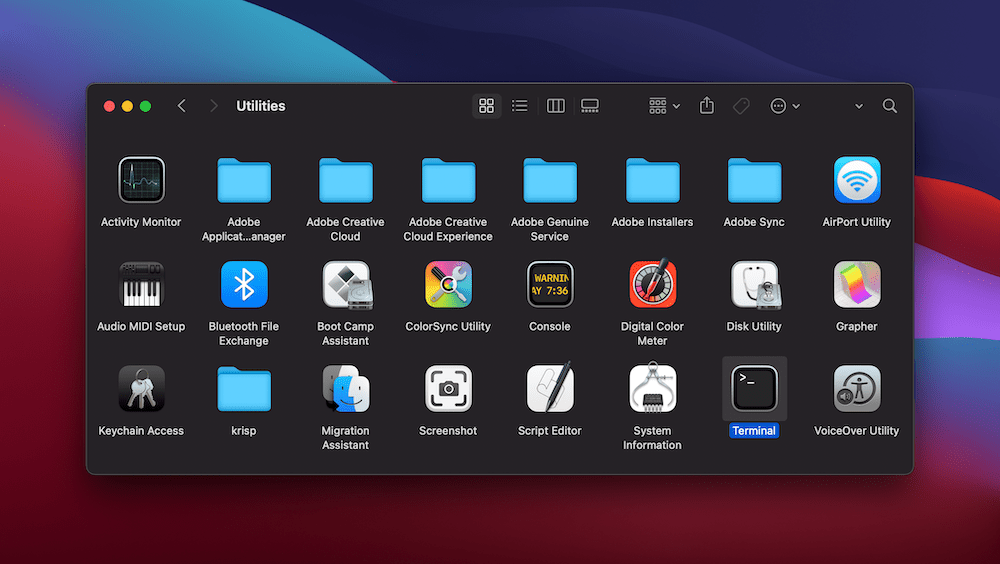
De aici, tastați sudo killall -HUP mDNSResponder , apoi executați comanda. Este posibil să nu vedeți un mesaj de confirmare în niciunul dintre aceste cazuri, dar procesul va rula. Nu ezitați să verificați dacă eroarea DNS_PROBE_FINISHED_BAD_CONFIG dispare, dar nu închideți încă aceste ferestre Terminal și Command Prompt: mai puteți face ceva aici pentru a rezolva problema.
5. Reînnoiți adresa IP a computerului
Adresa dvs. IP este o parte centrală a DNS, așa că puteți modifica și aceasta pentru a încerca să remediați eroarea DNS_PROBE_FINISHED_BAD_CONFIG. În Windows, reveniți la linia de comandă și tastați următoarele comenzi, rulând fiecare pe rând:
ipconfig /release ipconfig /renewPrima comandă va renunța la contractul de închiriere pentru adresa dvs. IP, iar a doua va prelua una nouă. Acest lucru va ajuta la eliminarea și restabilirea informațiilor din cache pentru adresa dvs. IP și durează câteva secunde.
Pentru macOS, puteți merge la ecranul Preferințe de sistem > Rețea :
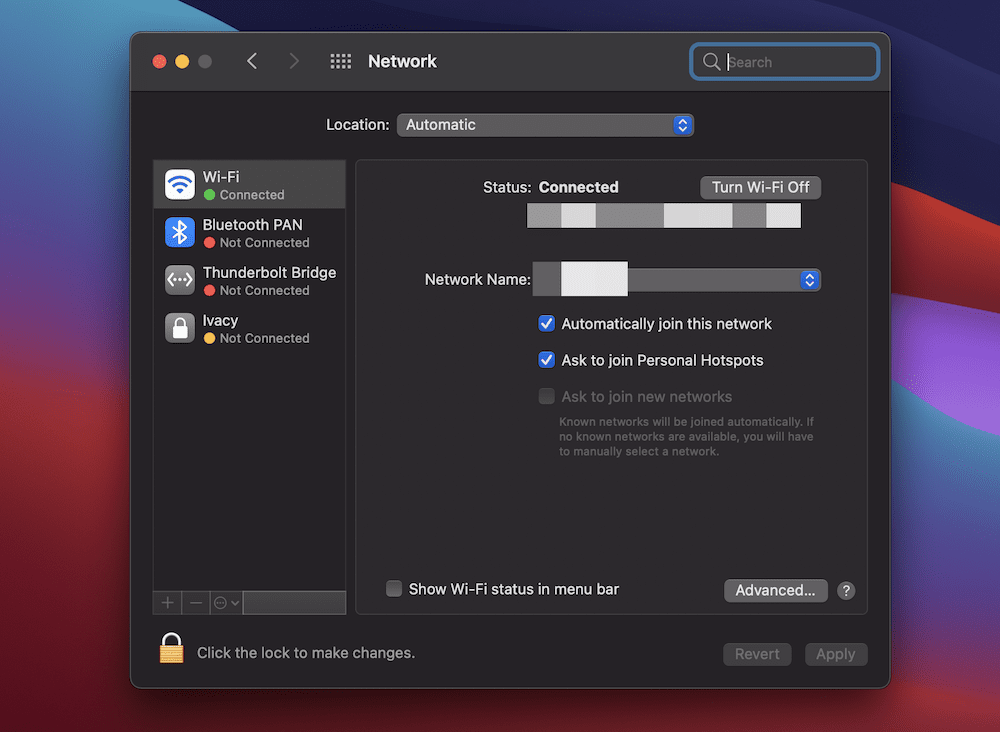
Opțiunea de care aveți nevoie se află în secțiunea Avansat , sub fila TCP/IP . Aici, faceți clic pe Renew DHCP Lease :
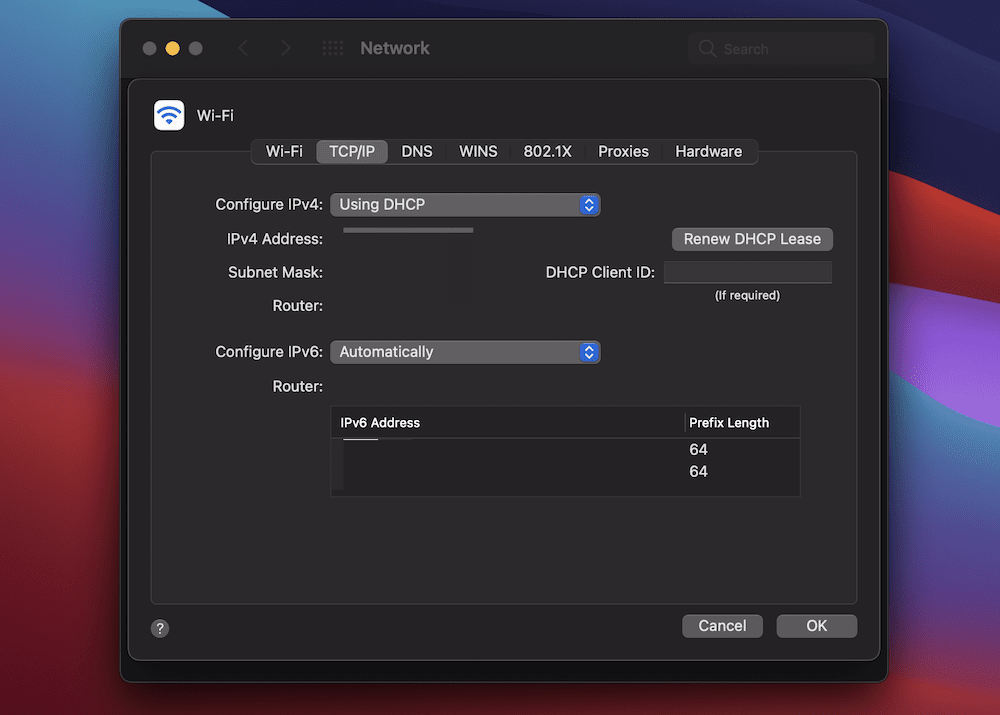
Acest lucru va obține aceleași rezultate ca și Windows și, din nou, este posibil să nu obțineți o confirmare că procesul a avut succes.
6. Modificați setările DNS
Furnizorul dvs. de servicii de internet (ISP) vă va atribui un server DNS și, de 99 de ori din 100, nu va trebui să vă gândiți de două ori la asta. Cu toate acestea, pentru o singură dată pe care trebuie să o luați în considerare, puteți modifica setările DNS și puteți rezolva eroarea DNS_PROBE_FINISHED_BAD_CONFIG.
Pentru macOS, aceasta este o clipă. Mai întâi, mergeți la ecranul Preferințe de sistem > Rețea , în secțiunea Avansat și căutați fila DNS:
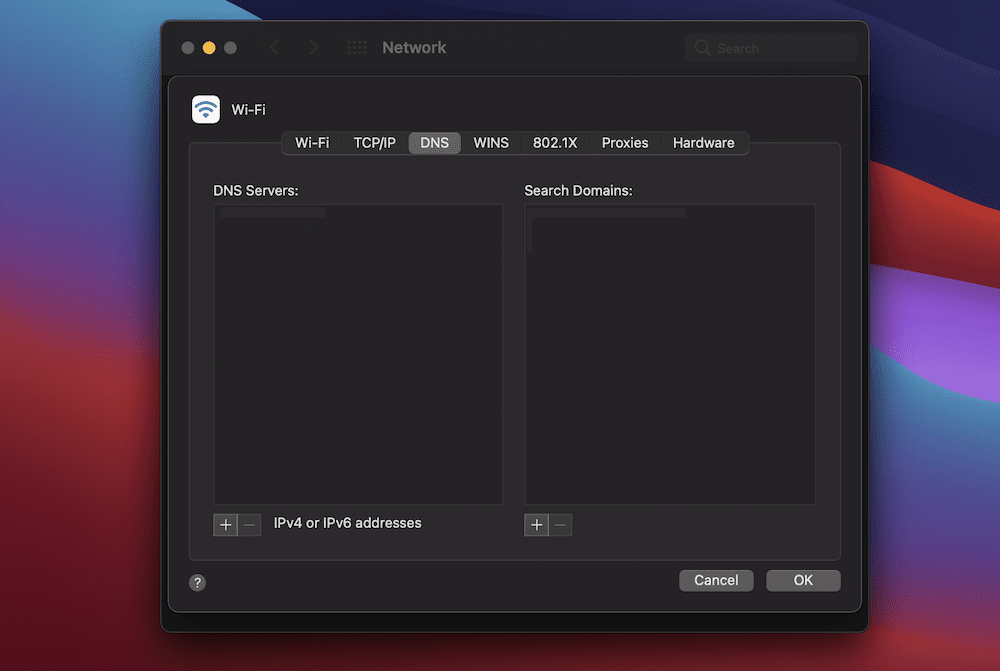
Puteți adăuga un nou server DNS utilizând pictograma Plus din lista de Servere DNS . Există o mulțime de servere DNS publice și private pe care le puteți utiliza. Cu toate acestea, dacă doriți să testați dacă va rezolva eroarea DNS_PROBE_FINISHED_BAD_CONFIG, puteți utiliza serverul DNS public al CloudFlare – 1.1.1.1 .
Pentru Windows, puteți merge la ecranul Setări și căutați Rețea și Internet:
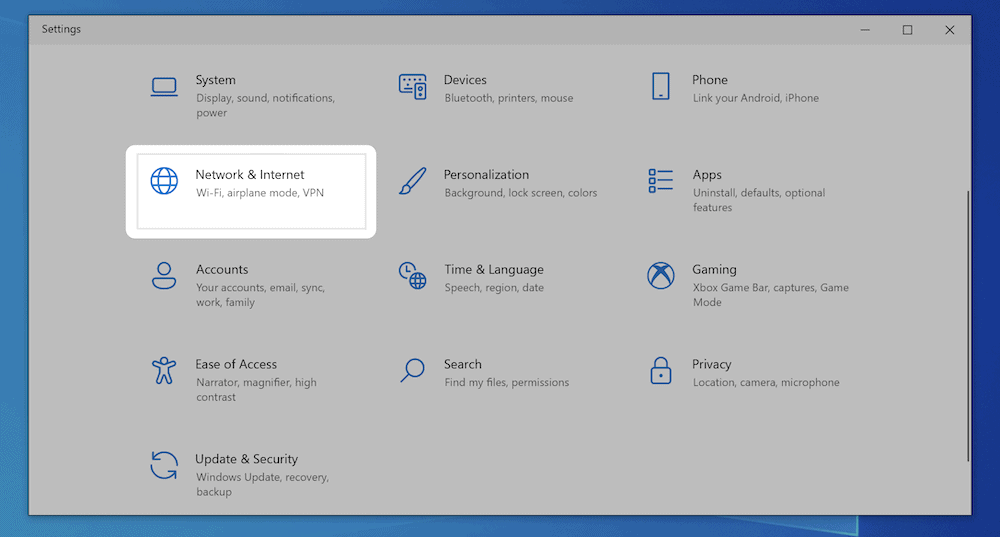
Apoi, găsiți linkul Schimbați opțiunile adaptorului și accesați acel ecran:
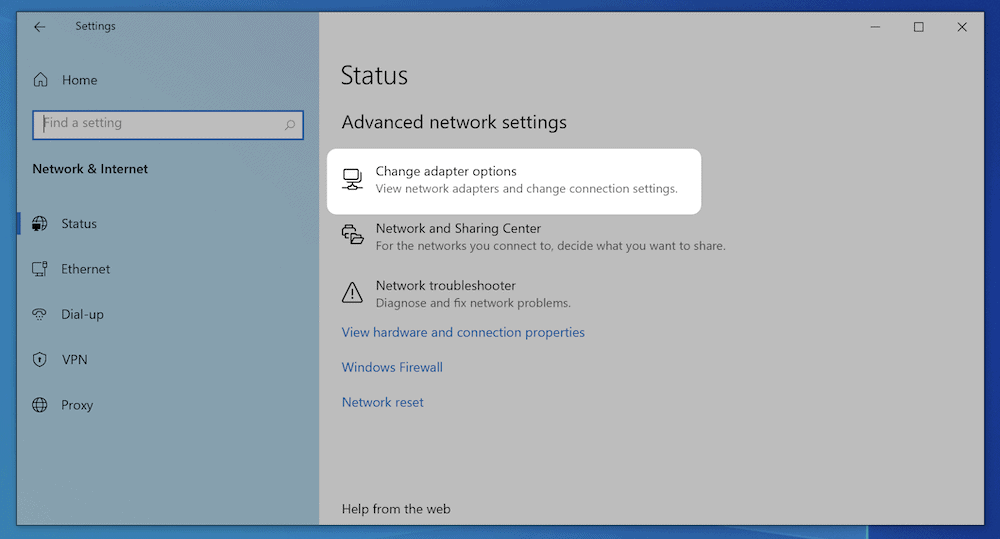
Aceasta vă va duce la pagina Conexiuni de rețea , care va lista toate conexiunile de pe sistemul dumneavoastră. Sarcina ta aici este să faci clic dreapta pe conexiunea aleasă și să mergi la ecranul Proprietăți :
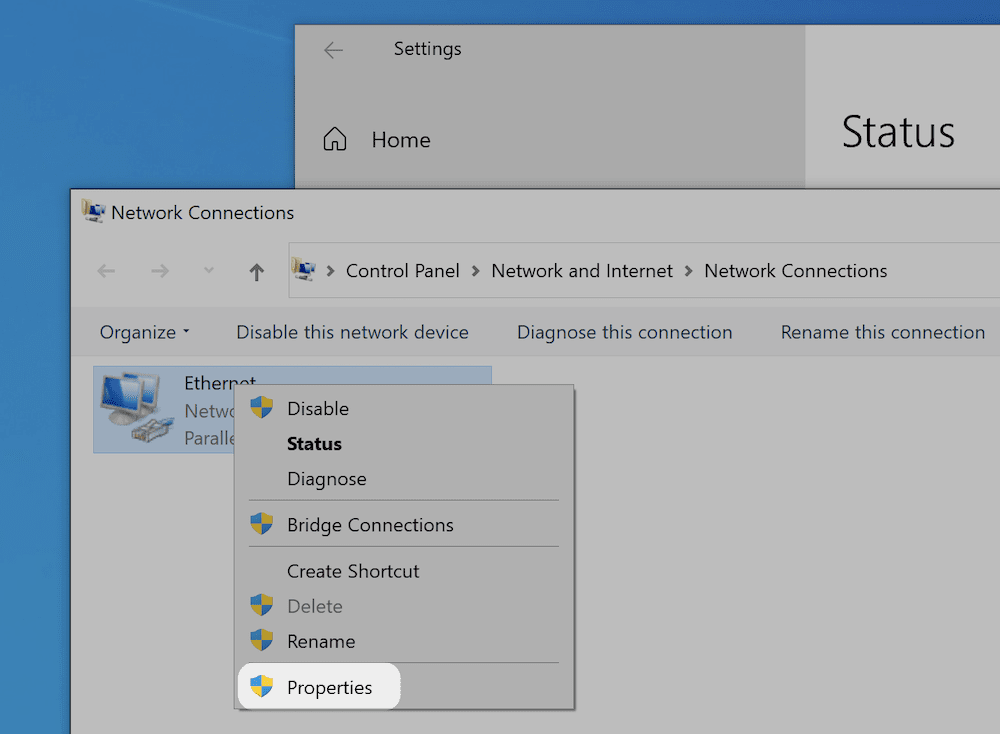
Ecranul Proprietăți va afișa o listă cu diferite protocoale. Selectați opțiunea Internet Protocol Version 4 (TCP/IPv4) și faceți clic pe butonul Proprietăți :
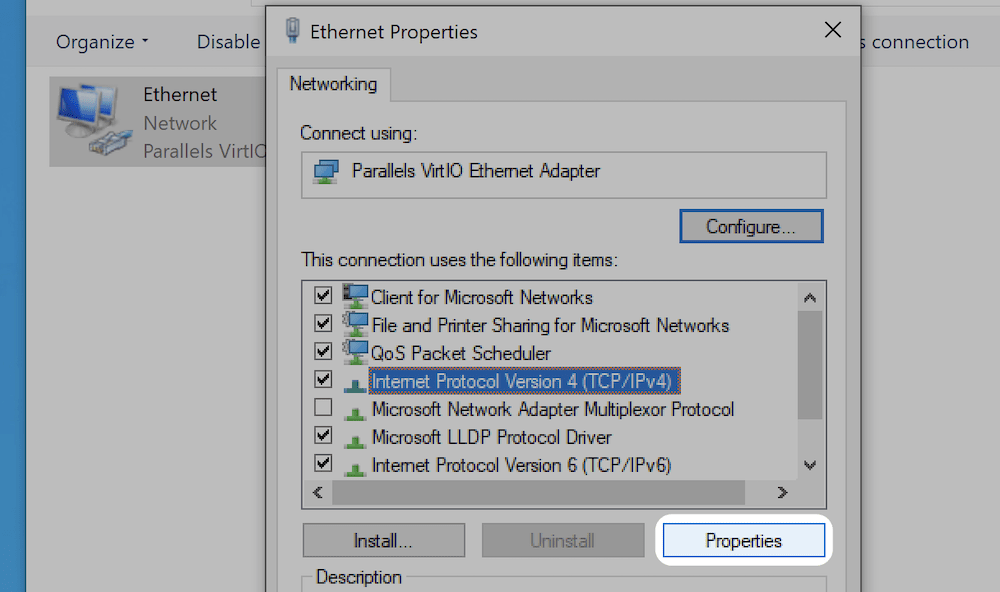
Pasul final este să selectați butonul radio Utilizați următoarea adresă IP . În câmpul pentru adresa IP, introduceți serverul DNS ales:
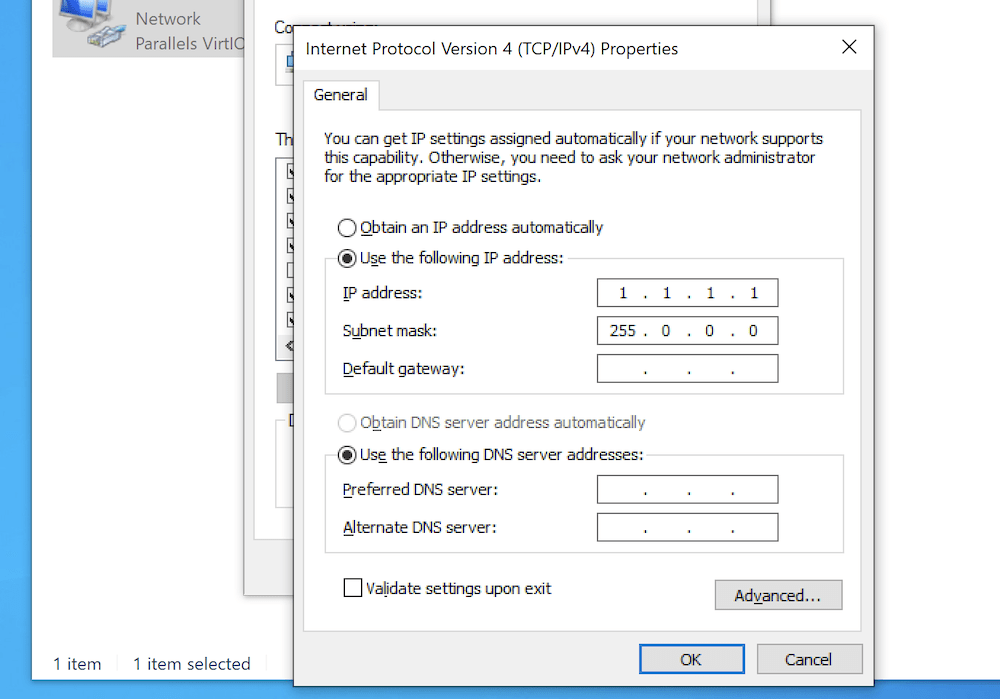
Odată ce confirmați modificările, puteți verifica eroarea DNS_PROBE_FINISHED_BAD_CONFIG – dacă totul merge bine, va dispărea.
În concluzie
Ar putea fi surprinzător, dar majoritatea utilizatorilor se vor confrunta cu multe erori de browser în fiecare zi. Umila eroare 404 este una, dar erorile din browser vă pot opri pe drum. În multe cazuri, acest lucru va fi literal, deoarece nu veți putea naviga la un anumit site web până când nu remediați problema.
Eroarea DNS_PROBE_FINISHED_BAD_CONFIG este un astfel de caz, iar această postare a analizat cum să o rezolvi. În general, asigurați-vă că aveți conexiuni fizice solide, ștergeți browserul și memoria cache DNS, lucrați cu setările DNS și reînnoiți adresa IP. Unul (sau o combinație) dintre acestea va face treaba și de acolo puteți reveni la navigarea pe web.
Este eroarea DNS_PROBE_FINISHED_BAD_CONFIG ceva pe care îl întâlniți în mod regulat și, dacă da, care dintre aceste sfaturi vă ajută? Anunțați-ne în secțiunea de comentarii de mai jos!
