Cum să remediați căutarea de produse WooCommerce nu funcționează
Publicat: 2023-06-15Căutarea de produse WooCommerce nu funcționează în magazinul dvs. online?
Dacă căutarea dvs. WooCommerce nu funcționează corect, utilizatorii nu vor putea găsi produsele pe care le caută. Acest lucru poate duce la o experiență slabă a utilizatorului, cărucioare abandonate și mai puține vânzări.
În acest articol, vă vom arăta ce să faceți atunci când căutarea produsului WooCommerce nu funcționează. De asemenea, vom explica cum să îmbunătățim funcția de căutare.
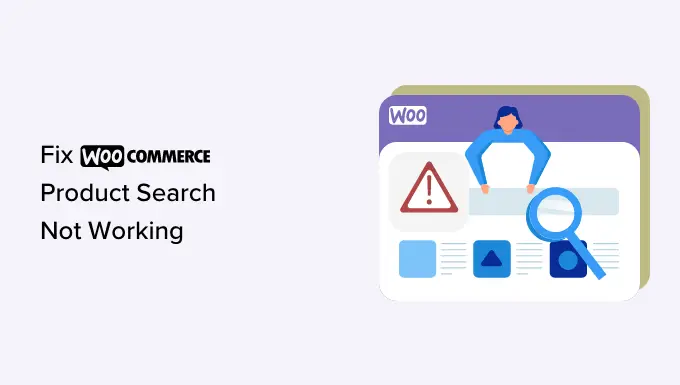
Importanța căutării de produse WooCommerce
Fără un instrument de căutare funcțional, utilizatorii nu vor putea să răsfoiască catalogul dvs. de produse și să facă achiziții în magazinul dvs. WooCommerce.
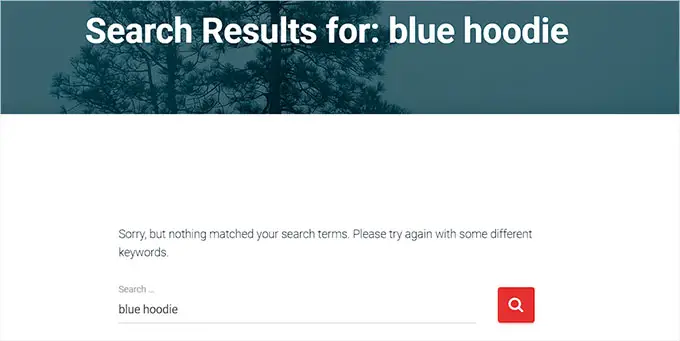
Acest lucru poate duce la părăsirea site-ului clienților frustrați, ceea ce va crește vertiginos ratele de respingere și va scădea profiturile.
La rândul său, poate afecta și reputația magazinului dvs. Dacă mulți oameni se luptă să folosească magazinul dvs. online, atunci ei pot merge la concurenții dvs.
Eroarea poate cauza, de asemenea, site-ul dvs. SEO să sufere, deoarece motoarele de căutare folosesc funcționalitatea de căutare pentru a clasa site-urile.
Dacă site-ul dvs. are un clasament mai scăzut în rezultatele căutării, atunci mai puțini clienți vor putea să găsească și să cumpere produsele dvs. online.
Prin remedierea funcției de căutare WooCommerce, puteți îmbunătăți experiența clienților, făcând mai ușor pentru cumpărători să găsească ceea ce caută și să facă mai multe vânzări.
Acestea fiind spuse, puteți urma pașii din ghidul nostru de depanare și puteți afla ce să faceți atunci când căutarea produsului WooCommerce nu funcționează.
Pasul 1: Verificați cu furnizorul dvs. de găzduire
Cel mai frecvent motiv pentru care funcția de căutare nu funcționează este găzduirea dvs. WordPress.
Este posibil ca serverul care găzduiește site-ul dvs. să nu aibă suficiente resurse pentru a gestiona un număr mare de produse WooCommerce simultan.
Acest server poate avea, de asemenea, unele restricții software care limitează cantitatea de memorie disponibilă și împiedică funcționarea corectă a funcției de căutare.
Dacă acesta este cazul, atunci puteți încerca să contactați serviciul de asistență pentru clienți al furnizorului dvs. de găzduire, deoarece această problemă nu poate fi rezolvată din partea dvs. Ele vă pot ajuta să aflați dacă căutarea WooCommerce nu funcționează din cauza serverului și vă pot ajuta să remediați problema.
Cu toate acestea, dacă problema nu este cu găzduirea dvs., atunci va trebui să treceți la pasul următor.
Pasul 2: Dezactivați pluginurile
Este posibil ca căutarea de produse WooCommerce să nu funcționeze din cauza unui plugin învechit sau nou pe site-ul dvs. WordPress care provoacă unele erori.
Acest lucru se poate întâmpla dacă un plugin are erori în software-ul său sau nu este compatibil cu alte plugin-uri de pe site-ul dvs.
Puteți rezolva cu ușurință această problemă dezactivând fiecare plugin în afară de WooCoomerce de pe site-ul dvs.
În primul rând, va trebui să accesați pagina Plugins » Installed Plugins din bara laterală admin WordPress. Odată ce sunteți acolo, selectați din listă toate pluginurile activate, cu excepția WooCommerce.
Apoi, alegeți pur și simplu opțiunea „Dezactivați” din meniul drop-down „Acțiuni în bloc” și faceți clic pe butonul „Aplicați” pentru a dezactiva toate pluginurile de pe site-ul dvs.
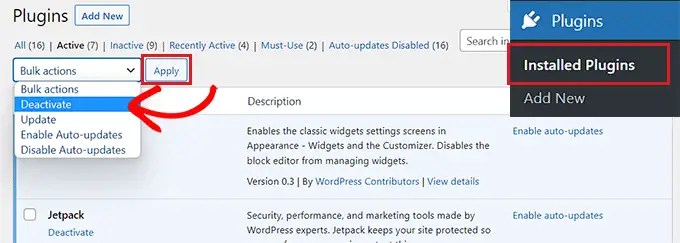
Acum, puteți vizita site-ul dvs. web pentru a verifica dacă acest lucru a rezolvat problema.
Dacă da, atunci pur și simplu activați pluginurile unul câte unul până când îl puteți găsi pe cel care provoacă eroarea. Apoi, va trebui să căutați un plugin alternativ sau să contactați dezvoltatorii pentru asistență.
Dacă dezactivarea pluginurilor nu a rezolvat problema, continuați să citiți pentru a rezolva problema.
Pasul 3: Actualizați baza de date WooCommerce
O bază de date coruptă poate fi un alt motiv pentru care căutarea WooCommerce nu funcționează.
De exemplu, este posibil să fi importat un număr mare de produse ca fișier CSV, ceea ce cauzează o problemă cu baza de date.
Pentru a remedia această problemă, va trebui să actualizați baza de date WooCommerce. Asigurați-vă că ați creat o copie de rezervă completă a site-ului dvs. înainte de a-i actualiza baza de date.
Mai întâi, accesați pagina WooCommerce » Stare din bara laterală WordPress.
Odată ce sunteți acolo, treceți pur și simplu la fila „Instrumente” și faceți clic pe butonul „Regenerați” de lângă opțiunea „Tabele de căutare a produselor”.
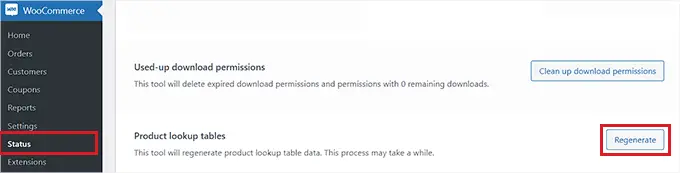
După aceea, derulați în jos la opțiunea „Actualizați baza de date” și faceți clic pe butonul de lângă ea.
Aceasta va actualiza baza de date a pluginului WooCommerce la cea mai recentă versiune.
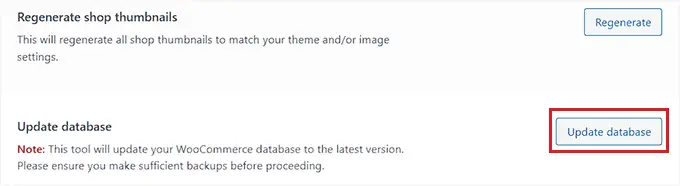
Apoi, pur și simplu vizitați magazinul dvs. online pentru a verifica dacă problema a fost rezolvată.
Pasul 4: Verificați setările de vizibilitate a catalogului
Un alt motiv pentru această problemă poate fi faptul că ați setat vizibilitatea catalogului produselor dvs. la „Numai cumpărături” sau „Ascuns”.
Cu aceste setări, produsele nu vor apărea în rezultatele căutării din magazinul dvs. online.
Pentru a verifica acest lucru, trebuie să vizitați pagina Produse » Toate produsele din bara laterală admin WordPress și să faceți clic pe linkul „Editați” de sub numele unui produs.
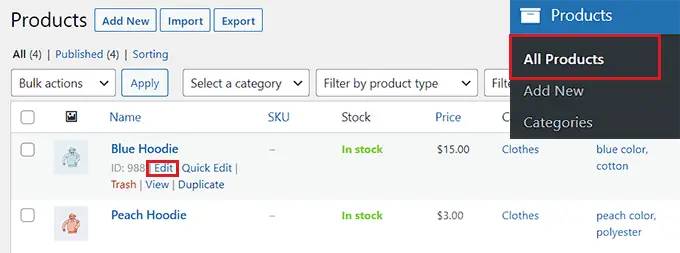
Odată ce vă aflați pe pagina produsului, faceți clic pe linkul „Editați” de sub opțiunea „Vizibilitatea catalogului” din secțiunea „Publicare” din dreapta.
Aceasta va deschide o listă de opțiuni de vizibilitate.
De aici, trebuie să vă asigurați că vizibilitatea catalogului este setată la „Magazin și rezultatele căutării”.
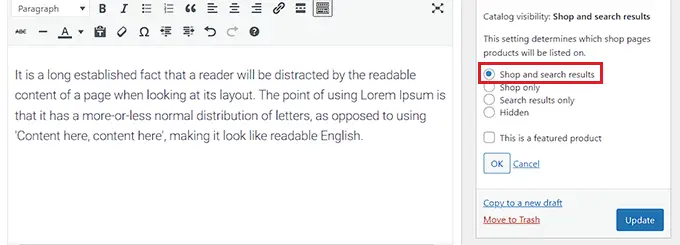
După aceea, faceți clic pe butonul „OK” pentru a salva modificările. Apoi, faceți clic pe butonul „Actualizare”.
Acum vizitați site-ul dvs. pentru a verifica dacă căutarea WooCommerce funcționează. Dacă nu este, atunci va trebui să continuați să citiți tutorialul nostru.
Pasul 5: Reindexați produsele WooCommerce
Este posibil să nu fi indexat corect produsele Woocomerce, ceea ce face ca funcția de căutare să fie inaccesibilă.
Pentru a reindexa produsele, accesați pagina Produse » Toate produsele din bara laterală de administrare WordPress. De aici, bifați caseta din partea de sus a listei pentru a selecta toate produsele.

După aceea, selectați opțiunea „Editați” din meniul drop-down „Acțiuni în bloc” și faceți clic pe butonul „Aplicați”.
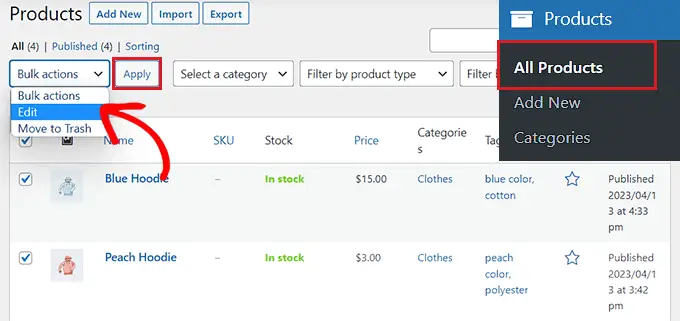
Aceasta va deschide fila „Editare în bloc” de pe pagină.
De aici, faceți clic pe butonul „Actualizare” pentru a reindexa toate produsele WooCommerce.
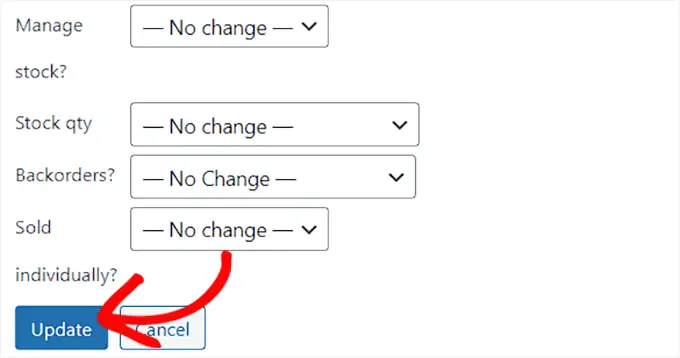
După ce ați făcut acest lucru, trebuie să vă vizitați site-ul web pentru a testa rezultatele căutării.
Îmbunătățiți căutarea de produse WooCommerce cu SearchWP
Dacă ați încercat toți pașii de mai sus și nu au rezolvat problema de căutare a produsului, atunci este timpul să treceți la un plugin de căutare.
Aici intervine SearchWP.
Este cel mai bun plugin de căutare WordPress de pe piață care vă poate ajuta să îmbunătățiți căutarea de produse WooCommerce prin înlocuirea automată a căutării implicite WordPress cu o funcție de căutare mai puternică.
Vă oferă controlul complet asupra algoritmului de căutare WordPress și construiește un index care se potrivește cuvintelor cheie de căutare în conținut, titluri, categorii, etichete, coduri scurte, documente, produse și multe altele.
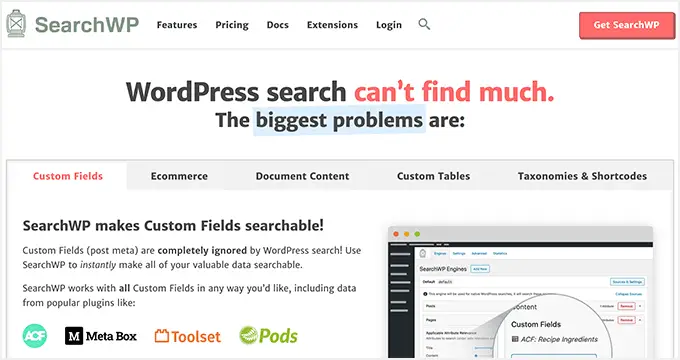
Mai întâi, va trebui să instalați și să activați pluginul SearchWP. Pentru instrucțiuni mai detaliate, consultați ghidul nostru despre cum să instalați un plugin WordPress.
După activare, accesați pagina SearchWP » Setări din bara laterală admin și comutați la opțiunea de meniu „General”.
Aici, trebuie să copiați și să lipiți cheia de licență în câmpul „Cheie de licență”. Vă puteți obține cheia din pagina „Conturi SearchWP” de pe site-ul web SearchWP.
După aceea, faceți clic pe butonul „Activare”.
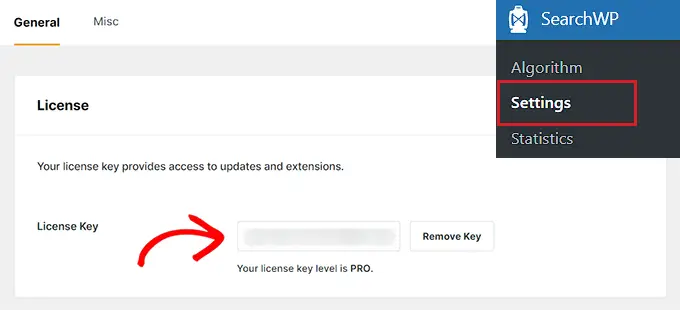
În continuare, trebuie să vizitați pagina SearchWP » Extensions din bara laterală admin.
De aici, faceți clic pe butonul „Instalare” de sub extensia „Integrare WooCommerce”. La instalare, extensia va fi activată automat.
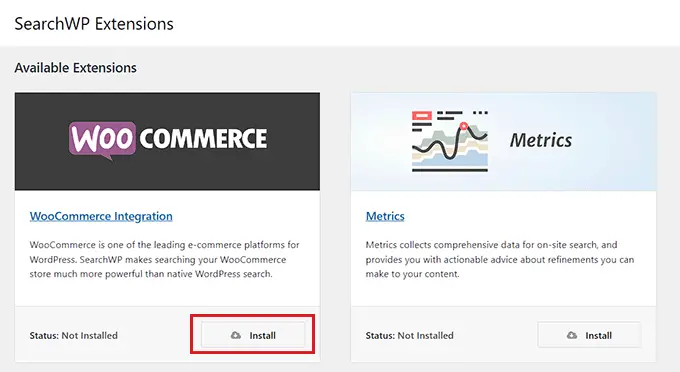
Apoi, mergeți la pagina SearchWP » Algoritm din bara laterală admin WordPress și faceți clic pe butonul „Sursă și setări”.
Aceasta va deschide o fereastră pop-up în care trebuie să bifați opțiunea „Produse” pentru a adăuga produse WooCommerce ca sursă de căutare.
După aceea, faceți clic pe butonul „Terminat” pentru a continua.
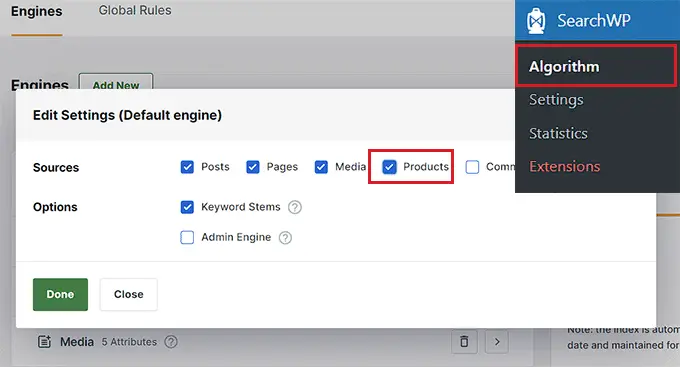
Acum, dacă derulați în jos, veți vedea o nouă secțiune „Produse” adăugată la lista surselor de căutare.
În mod implicit, SearchWP va analiza titlul produsului, conținutul (descrierea), slug-ul și extrasul (descrierea scurtă) pentru potrivirile de căutare. Puteți adăuga relevanță (importanță) acestor atribute de căutare mutând glisoarele de lângă ele.
Pentru instrucțiuni mai detaliate, poate doriți să vedeți tutorialul nostru despre cum să faceți o căutare inteligentă de produse WooCommerce.
În funcție de modul în care este configurat site-ul dvs., este posibil să puteți căuta și alt conținut făcând clic pe butonul „Adăugați/Eliminați atribute”.
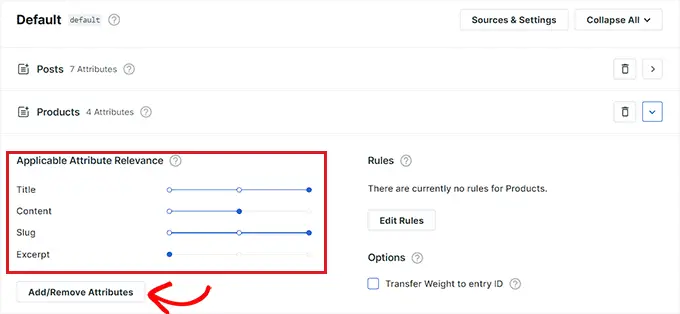
Acest lucru va deschide o fereastră pop-up de unde puteți adăuga și câmpuri personalizate și taxonomii la atribute.
Îmbunătățiți căutarea produselor WooCommerce cu categorii, etichete, coduri SKU și alte atribute
Pentru a face căutarea produselor WooCommerce mai precisă, vă recomandăm să adăugați categorii, etichete și SKU-uri ca surse de căutare folosind SearchWP.
Odată ce apare fereastra pop-up „Adăugați/Eliminați atribute”, începeți pur și simplu prin a tasta „SKU” în caseta „Câmpuri personalizate”. Pentru mai multe informații, vă recomandăm să citiți ghidul nostru despre cum să activați căutarea după SKU de produs în WooCommerce.
După aceea, selectați „Categorii de produse”, „Etichete de produs” și alte atribute de produs din meniul drop-down „Taxonomii”.
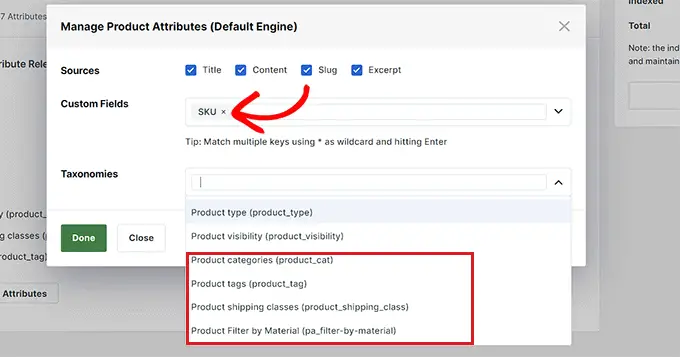
După ce ați făcut acest lucru, faceți clic pe butonul „Terminat” pentru a salva modificările.
Acum că etichetele, SKU-urile și categoriile au fost adăugate ca surse de căutare, mutați glisorul de lângă aceste opțiuni pentru a atribui pondere acestor atribute.
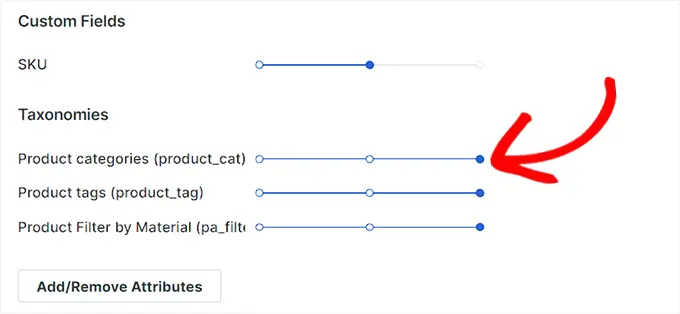
Notă: Dacă nu știți cum să creați etichete, categorii și atribute pentru produsele dvs., vă rugăm să consultați tutorialul nostru despre cum să adăugați etichete, atribute și categorii de produse la WooCommerce.
După ce ați terminat de configurat setările pentru SearchWP, faceți clic pe butonul „Salvați” din partea de sus.
Acum caseta de căutare implicită din magazinul dvs. WooCommerce va fi înlocuită automat de SearchWP.
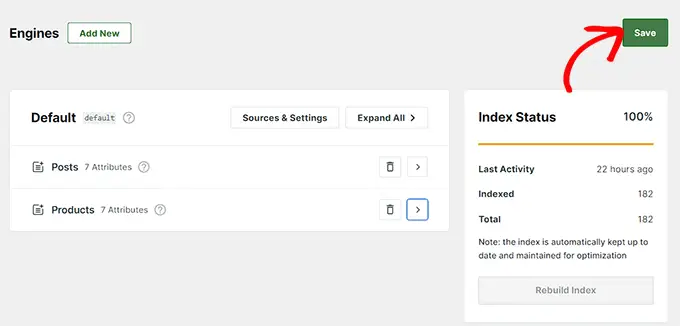
În cele din urmă, vă puteți vizita site-ul web pentru a verifica caseta de căutare nouă și îmbunătățită a produselor WooCommerce.
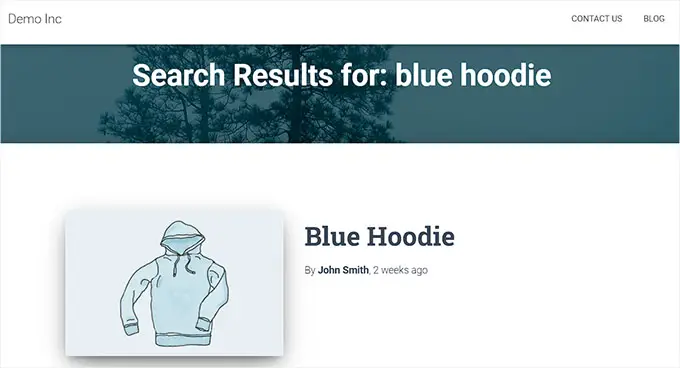
Sperăm că acest articol te-a ajutat să înveți ce să faci atunci când căutarea produsului WooCommerce nu funcționează. De asemenea, poate doriți să vedeți articolul nostru despre cum să remediați căutările WordPress nu funcționează și să consultați alegerile noastre de experți pentru cele mai bune plugin-uri WooCommerce pentru a vă dezvolta magazinul online.
Dacă ți-a plăcut acest articol, atunci te rugăm să te abonezi la canalul nostru YouTube pentru tutoriale video WordPress. Ne puteți găsi și pe Twitter și Facebook.
