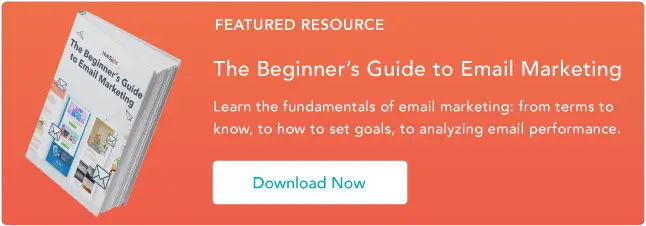Cum să ajungi la Inbox Zero în Gmail, odată pentru totdeauna
Publicat: 2023-09-18Suntem inundați de e-mail zilnic, ceea ce face dificilă urmărirea sarcinilor și gestionarea fluxului de lucru. Cu toate acestea, organizarea e-mailurilor tale nu trebuie să fie o durere. De fapt, este posibil să aduci căsuța de e-mail Gmail la zero în doar 15 minute.

Deși nu putem împiedica primirea de e-mailuri noi, vă putem ajuta să le organizați mai bine.
![→ Descărcați acum: Ghidul pentru începători pentru marketing prin e-mail [Carte electronică gratuită]](/uploads/article/18801/3I2b0y66fLRQ1hb1.png)
Am dat peste metoda inbox zero a lui Andreas Klinger pentru Gmail cu ani în urmă și metoda lui încă funcționează pentru mine până astăzi. În această postare, vă voi arăta cum să vă organizați căsuța de e-mail Gmail conform metodei lui Klinger, astfel încât să fie curat, sistematizat și ușor de navigat - făcându-vă o ființă umană mai eficientă, productivă și, în general, mai fericită. De asemenea, vă voi arăta cum i-am adaptat sistemul de etichetare pentru marketerii de conținut.
Sari la:
Cum să ajungeți la Inbox Zero în Gmail
Înainte de a trece la esențial, să trecem peste metodologia de bază:- Configurați mai multe căsuțe de e-mail în Gmail și dați fiecăreia un nume, cum ar fi „Necesită acțiune/Răspuns” și „Se așteaptă răspuns”.
- Mesajele dvs. generale vor apărea apoi în stânga, iar căsuțele dvs. etichetate (pe care Gmail le numește „panouri”) vor apărea în dreapta, astfel:
.webp)
- Știți pictograma stea galbenă pe care o puteți apăsa pentru a marca un e-mail ca important? Se pare că puteți activa și alte stele și pictograme colorate în Gmail, cum ar fi breton (adică semne de exclamare) și semne de întrebare. Gmail numește aceste pictograme „stele speciale”. În această metodologie, fiecare panou este reprezentat de o stea specială diferită.
- De fiecare dată când primiți un e-mail nou în căsuța de e-mail, veți dori să:
- Răspundeți la cele pe care le puteți imediat. Pentru cei pe care doriți să îi urmăriți ca „În așteptarea unui răspuns” sau „Delegat”, marcați cu steaua specială corespunzătoare.
- Etichetați e-mailurile cu care trebuie să vă ocupați mai târziu, marcându-le cu steaua specială corespunzătoare.
- Pentru cele cu care nu trebuie să vă ocupați sau cu care nu sunt la curent, fie arhivați-le fără stele speciale, fie ștergeți-le în întregime.
- În cele din urmă, arhivați totul. În acest fel, căsuța dvs. de e-mail rămâne la zero și orice altceva este fie în panoul desemnat, arhivat sau șters.
Rezultatul? O căsuță de e-mail curată, ușor de navigat și care vă permite să triați noile e-mailuri cu puțin efort.
Iată cum să configurați acest lucru în Gmail.
Ghidul pas cu pas pentru a ajunge la Inbox Zero în GmailPasul 1: Pregătiți-vă pentru noul aspect al căsuței primite.
Pentru ca întregul proces să funcționeze, va trebui să scăpați de filele Sociale și Promoții. ( Sfat profesionist: dacă sunteți îngrijorat că veți primi un aval de notificări sociale și e-mailuri promoționale în căsuța dvs. de e-mail în fiecare zi, atunci profitați de această ocazie pentru a configura filtre, astfel încât notificările dvs. sociale să fie arhivate sau șterse automat și să vă dezabonați în masă la e-mailurile promoționale nu citești folosind un instrument precum Unroll.Me.)
În „Setări”, accesați fila „Inbox” și faceți următoarele:
- Schimbați tipul Inbox la „Implicit”.
- Deselectați toate filele (cu excepția „Primar”).
- Alegeți „Fără marcatori”.
- Alegeți fie „Folosiți acțiunile mele trecute...” fie „Nu folosiți acțiunile mele...” – nu vă va afecta direct noul sistem.
- Alegeți „Nu înlocuiți filtrele”.
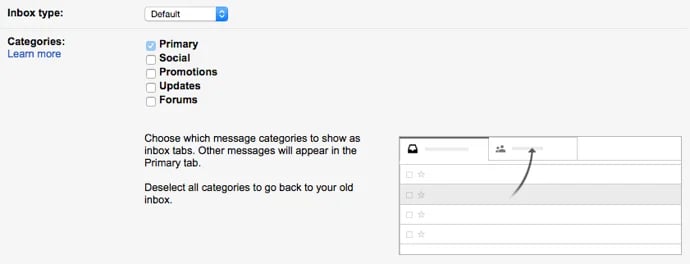
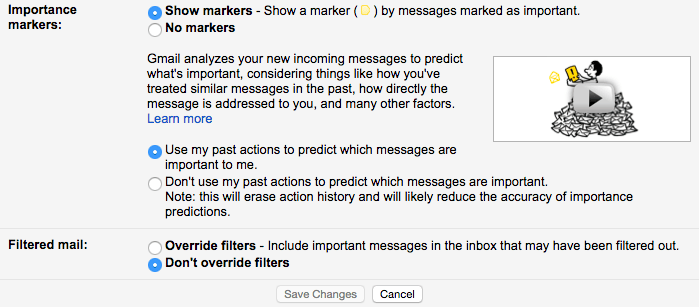
Faceți clic pe „Salvați modificările”, iar Gmail se va reîncărca automat.
Pasul 2: compactați densitatea de afișare a căsuței dvs. de e-mail.
Faceți clic pe pictograma roată și alegeți „Compact” din meniul drop-down.
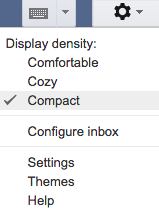
Pasul 3: Activați mai multe căsuțe de e-mail.
Faceți clic pe pictograma roată și alegeți „Setări” din meniul drop-down. Accesați fila „Labs” și activați mai multe căsuțe de e-mail. (Acestea sunt diferitele „panouri”).

Derulați în partea de jos și faceți clic pe „Salvați modificările”.
Pasul 4: Activați stelele speciale potrivite.
În „Setări”, accesați fila „General” și derulați în jos până când vedeți secțiunea etichetată „Stele”. Adăugați stelele pe care doriți să le utilizați pentru a reprezenta fiecare dintre panourile dvs.

În calitate de marketer de conținut, am ales:
- Breton galben: pentru „Necesită acțiune/răspuns”
- Red bang: pentru articolele „Necesită acțiune/răspuns” care sunt urgente
- Semn de întrebare violet: pentru „În așteptarea unui răspuns” (ca să pot urmări dacă este necesar)
- Greenstar: pentru „To Write”
- Bluestar: pentru „To Edit”
- Guillemet portocaliu (săgeată dublă): pentru „Delegat”, adică e-mailurile pe care le-am delegat altcuiva (ca să pot urmări dacă este necesar)
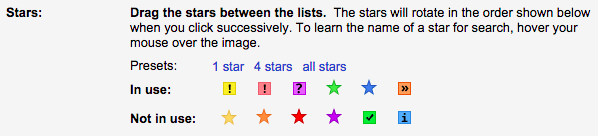
Nu sunteți marketer de conținut? Klinger folosește numele panourilor „Necesită acțiune/Răspuns”, „În așteptarea unui răspuns”, „Delegat” și „Programat” (pentru întâlniri aranjate, zboruri, bilete la eveniment, apeluri programate și orice altceva la care ar putea avea nevoie să facă referire rapid).
Derulați în partea de jos și faceți clic pe „Salvați modificările”.
Pasul 5: Configurați filtre pentru a trage e-mailurile cu stelele dvs. speciale în panourile din dreapta.
În „Setări”, accesați fila „Inboxuri multiple”. Fiecare panou reprezintă una dintre multiplele căsuțe de e-mail (până la 5) și le puteți denumi și aranja în orice mod doriți.
Iată ce am făcut:
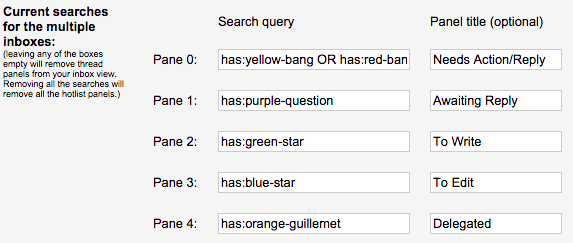
Observați cum am folosit „SAU”, astfel încât stele diferite să poată intra în același panou: bang galben pentru acțiuni importante și roșu pentru elemente de acțiune urgentă.
Iată o listă cu toate interogările de căutare posibile:
Sfat profesionist: dacă utilizați frecvent aplicația mobilă Gmail, Klinger sugerează să utilizați steaua galbenă implicită pentru acțiuni importante, deoarece este singura stea specială acceptată de aplicația mobilă.
În timp ce vă aflați încă în fila „Mai multe căsuțe de e-mail”, stabiliți dimensiunea maximă a paginii după cum doriți (fac 20 de conversații pe pagină) și poziționați panourile în partea dreaptă a căsuței de e-mail.

Faceți clic pe „Salvați modificările” și veți fi dus înapoi în căsuța dvs. de e-mail.
Acum pentru partea distractivă.
Drumul către Inbox Zero
Tot ceea ce ați făcut până în acest moment este să vă pregătiți pentru a ajunge la o căsuță de e-mail goală. În acest moment, probabil că vă uitați la sute, poate mii de e-mailuri în căsuța dvs. de e-mail.
Nu fi copleșit .
Vei ajunge la zero, dar trebuie să ai grijă de asta chiar acum. De fapt, nu este atât de greu. Și crede-mă, mă simt bine. Iată instrucțiunile utile ale lui Klinger:
Parcurgeți primele două sau trei pagini ale căsuței primite.
Faceți unul dintre cele trei lucruri cu fiecare e-mail:
- Marcați-o cu o stea specială și apoi arhivați-o. Acesta îl va trimite în panoul corespunzător în timp ce îl va elimina din căsuța generală de e-mail.
- Arhivați-l fără a utiliza o stea specială. Acest lucru va păstra e-mailul salvat, dar îl va șterge din pagina de pornire.
- Sterge-l.
Una dintre cele mai bune părți despre stelele speciale (spre deosebire de etichete) este că nu trebuie să dați clic pe un e-mail sau să urmați mai mulți pași pentru a-l marca cu o stea specială.
În schimb, faceți clic pur și simplu pe steaua goală din dreapta numelui expeditorului - și continuați să faceți clic pentru a derula toate stelele dvs. speciale până când ajungeți pe cea pe care o doriți.
Va dura câteva secunde, dar acel e-mail va apărea apoi în panoul corespunzător. Nu uitați să arhivați e-mailul după ce l-ați marcat cu o stea specială, astfel încât să fie șters din căsuța generală de e-mail.
Odată ce ai parcurs primele câteva pagini din căsuța de e-mail și simți că nu mai ai e-mailuri importante, este timpul pentru ceea ce Klinger numește „mișcarea îndrăzneață”.
Arhivați totul.
Selectați toate e-mailurile dvs. făcând clic pe caseta de selectare din stânga sus. Confirmați că v-ați referit cu adevărat la toate acele mii de e-mailuri, nu doar la pagina curentă.
Apoi, faceți clic pe „Arhivă”.
POOF.
Fin
Tadaa! Ai terminat. De atunci am reușit să mențin o căsuță de e-mail goală destul de ușor. E-mailurile nu trec prin fisuri, așa cum obișnuiau uneori. De asemenea, pot urmări mai bine toate e-mailurile pe care le-am trimis care necesită un răspuns sau pe care trebuie să le urmăresc într-un fel. Utilizați această metodă pentru a vă dezordine căsuța de e-mail și pentru a vă organiza mai bine fluxul de lucru.
Nota editorului: Acest articol a fost publicat inițial în iunie 2015 și a fost actualizat pentru a fi complet.