Cum să ascundeți produsul WooCommerce din rezultatele căutării (fără codare)
Publicat: 2022-08-18Vă întrebați cum să ascundeți produsele WooCommerce din rezultatele căutării?
Vă va ajuta să curățați rezultatele căutării de pe site-ul dvs. de produse învechite sau redundante și le va permite clienților să găsească mai repede ceea ce caută.
În acest tutorial detaliat, vă vom arăta cum puteți exclude atât anumite produse WooCommerce, cât și categorii întregi de produse din rezultatele căutării de pe site-ul dvs.
Iată un cuprins pentru a vă ajuta să navigați în el:
- Beneficiile ascunderii produselor WooCommerce din rezultatele căutării
- Cel mai simplu mod de a ascunde produsele WooCommerce din căutare
- Cum să ascundeți un singur produs WooCommerce din căutare
- Cum să ascundeți produsele WooCommerce după o anumită categorie
Sa incepem!
Beneficiile ascunderii produselor WooCommerce din rezultatele căutării
Ascunzând anumite produse din rezultatele căutării de pe site-ul dvs., puteți:
- Curățați rezultatele căutării . Eliminați produsele învechite sau redundante din rezultatele căutării de pe site-ul dvs. pentru a facilita navigarea în magazin.
- Creșteți-vă afișările de pagină și vânzările . Cu cât este mai ușor pentru utilizatori să găsească ceea ce caută pe site-ul dvs., cu atât veți obține mai multe vânzări.
- Protejați conținutul sensibil . Ascundeți produsele destinate unui număr limitat de utilizatori din rezultatele căutării publice de pe site-ul dvs.
- Obțineți un control mai bun asupra inventarului dvs. Excludeți produsele cu ridicata și ofertele speciale din rezultatele căutării dvs. cu câteva clicuri.
Cu asta, să vedem cum puteți ascunde anumite produse WooCommerce în rezultatele căutării.
Cel mai simplu mod de a ascunde produsele WooCommerce din căutare
Cel mai simplu mod de a exclude orice produs din rezultatele căutării de pe site-ul dvs. este să utilizați SearchWP.
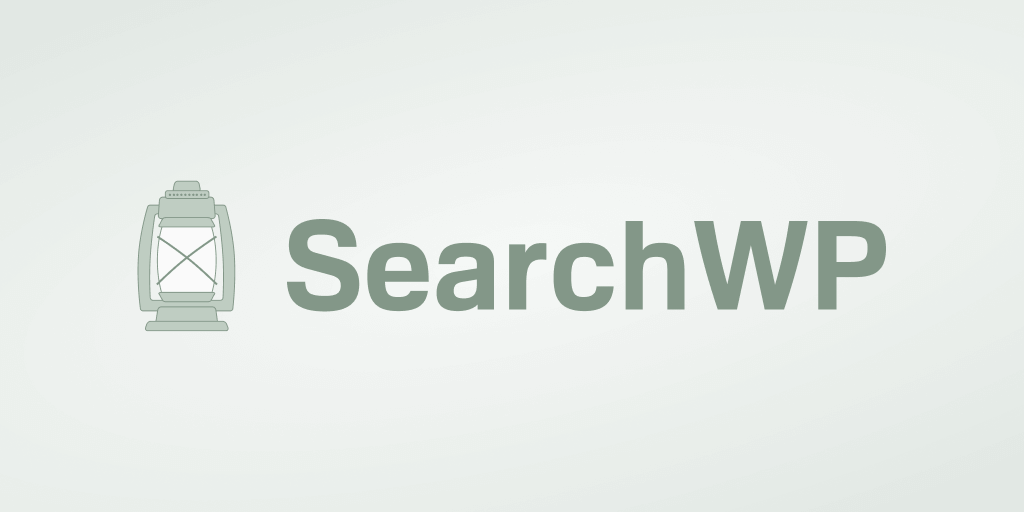
SearchWP este cel mai bun plugin de căutare WordPress care are o integrare perfectă cu WooCommerce.
Folosind-o, puteți ascunde orice produs WooCommerce din rezultatele căutării în câteva clicuri și puteți personaliza complet modul în care funcționează căutarea pe site-ul dvs.
De exemplu, cu SearchWP, puteți face căutarea diferitelor atribute ale produsului, puteți afișa rezultatele căutării în modul live, puteți controla ordinea rezultatelor căutării și multe altele.
Peste 30.000 de proprietari de site-uri WordPress folosesc deja SearchWP pentru a-și îmbunătăți căutarea și pentru a oferi conținut mai relevant vizitatorilor lor.
Iată câteva alte caracteristici SearchWP care fac acest plugin să iasă în evidență:
- Urmăriți căutările clienților dvs. Monitorizați ce caută clienții pe site-ul dvs. pentru a le prezice nevoile și a le oferi produsele potrivite.
- Evidențiați termenii de căutare în rezultatele căutării . Faceți termenii de căutare mai vizibili în rezultatele căutării de pe site-ul dvs., astfel încât vizitatorii să poată vedea imediat dacă au găsit ceea ce doresc.
- Activați căutarea după etichete de produs . Permiteți clienților să efectueze căutări după etichete de produs pentru a le facilita navigarea în magazin și pentru a vă crește vânzările.
- Limitați căutarea numai la produsele WooCommerce . Excludeți postările și paginile din căutarea pe site-ul dvs., astfel încât nimic să nu deranjeze vizitatorii dvs. de la cumpărături.
Odată ce ați învățat de ce SearchWP este pluginul de căutare numărul 1 pentru WordPress, să trecem la modul în care îl puteți utiliza.
Cum să ascundeți un singur produs WooCommerce din căutare
Mai întâi, să vedem cum puteți ascunde un anumit produs pentru a nu apărea în rezultatele căutării de pe site-ul dvs.
Pasul 1: Instalați și activați SearchWP pe site-ul dvs
Pentru a începe, va trebui să obțineți o copie a SearchWP.
Apoi, conectați-vă la tabloul de bord SearchWP și accesați fila Descărcări .

Odată ajuns acolo, apăsați butonul Download SearchWP . Va începe să descarce fișierul SearchWP ZIP pe computer.
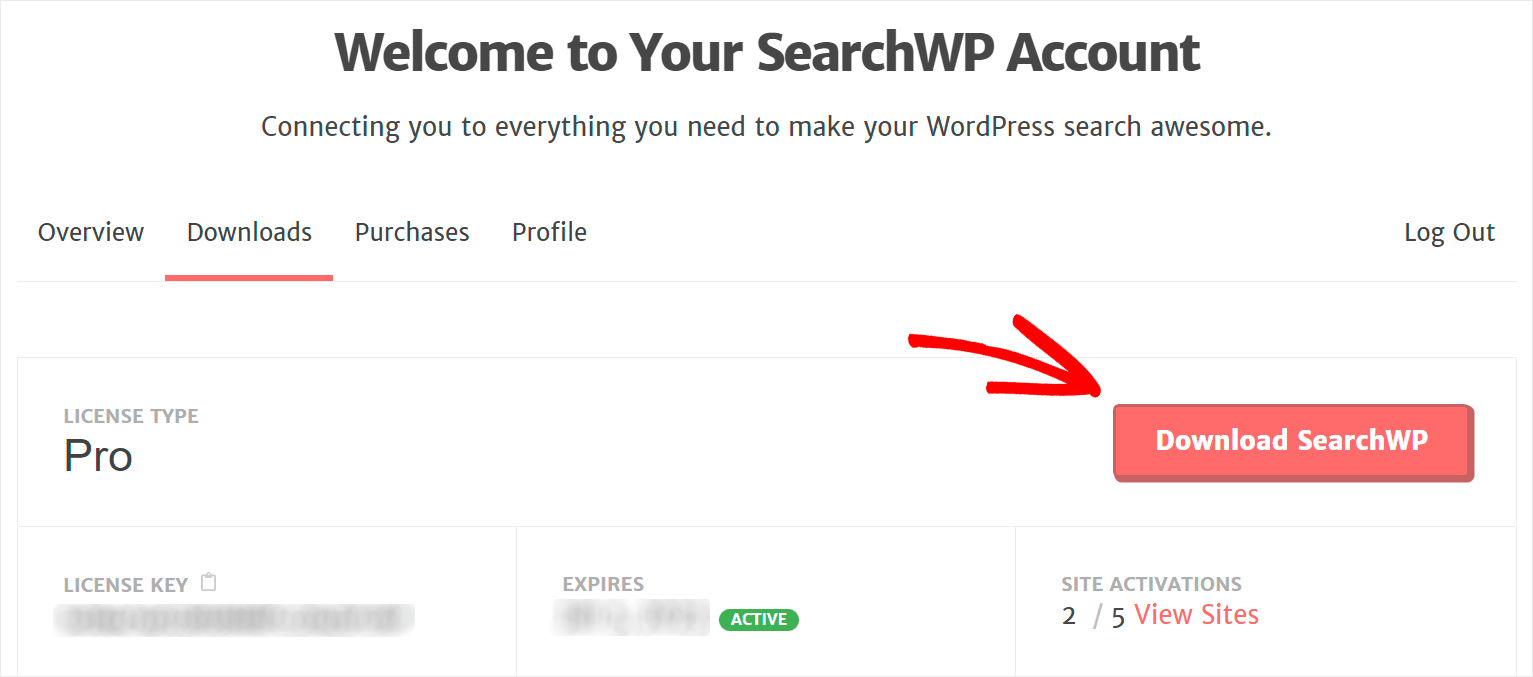
Când ați terminat de descărcat, copiați cheia de licență SearchWP în colțul din stânga jos al aceleiași file. Veți avea nevoie de această cheie în continuare pentru a vă activa copia pluginului.

Următorul pas este să încărcați fișierul ZIP descărcat pe site-ul dvs. și să instalați SearchWP.
Simțiți-vă liber să verificați cum să instalați un tutorial de plugin WordPress dacă aveți nevoie de ajutor în acest sens.
După instalarea pluginului pe site-ul dvs., va trebui să-l activați cu o cheie de licență.
Pentru a face asta, accesați tabloul de bord WordPress și faceți clic pe Activare licență sub SearchWP din panoul de sus.

Apoi, inserați cheia de licență SearchWP în câmpul Licență și faceți clic pe Activare .

După activarea licenței, va trebui să instalați extensii SearchWP care vă permit să ascundeți produsele WooCommerce din rezultatele căutării.
Pasul 2: Instalați extensia de integrare WooCommerce
Pentru a începe, navigați la SearchWP » Extensii în tabloul de bord WordPress.
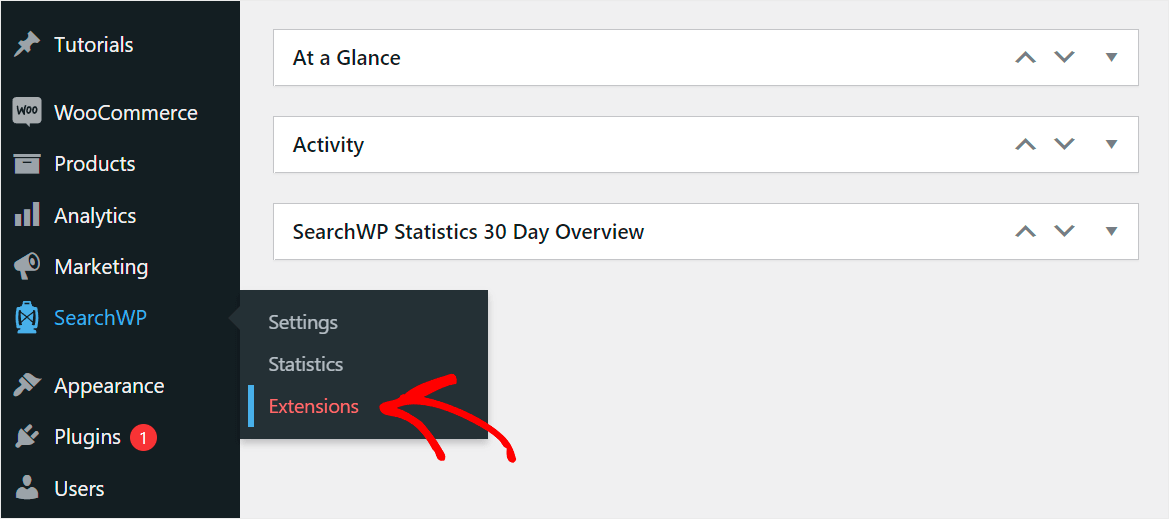
Aici veți găsi extensii SearchWP pe care le puteți instala pentru a extinde și mai mult funcționalitatea pluginului.
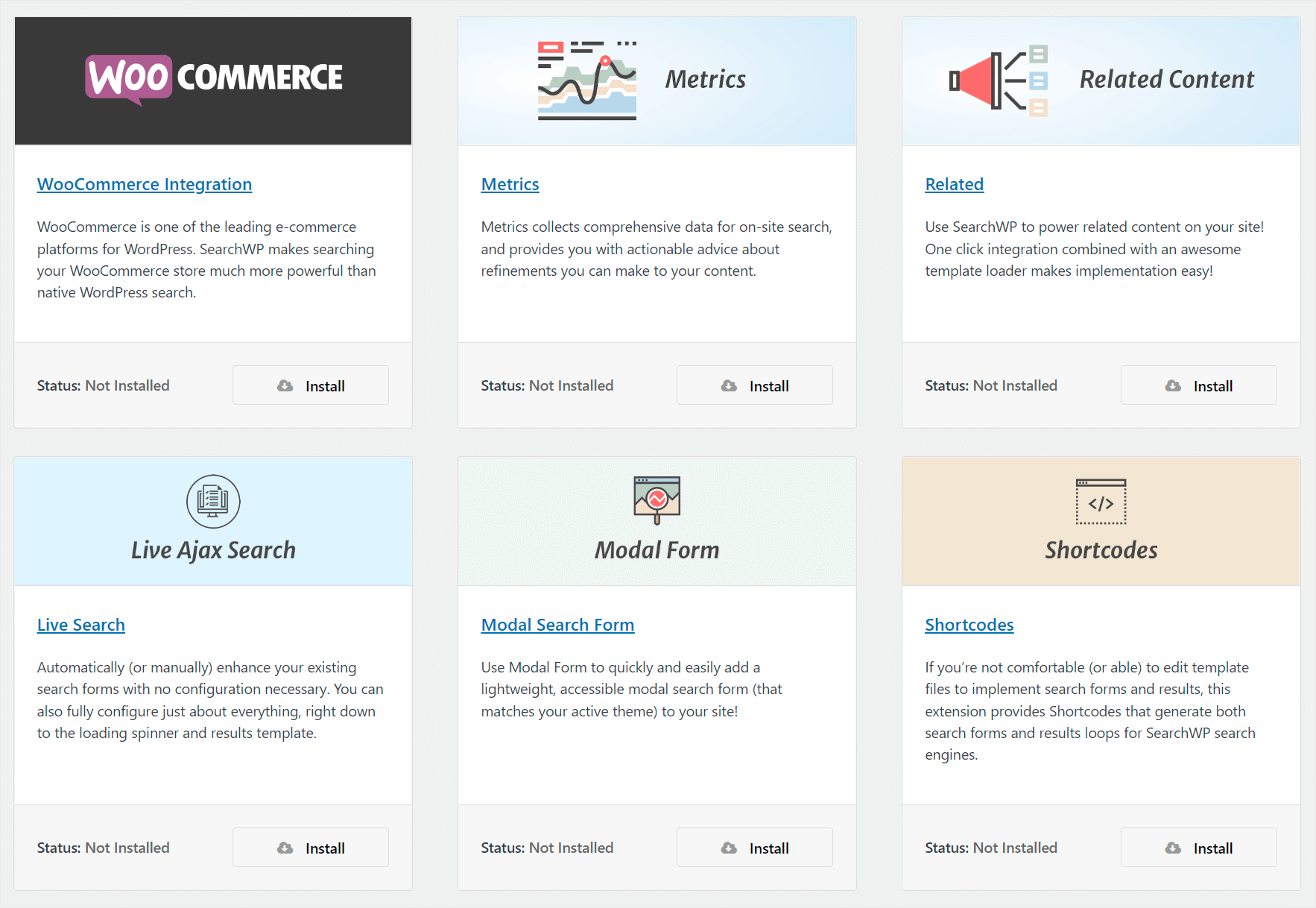
Prima extensie pe care va trebui să o instalați este extensia WooCommerce Integration .
Acesta asigură integrarea WooCommerce perfectă cu SearchWP, astfel încât să puteți personaliza complet căutarea în magazinul dvs.
După ce găsiți extensia de integrare WooCommerce , faceți clic pe Instalare în secțiunea acesteia.

Următorul pas este să instalați o altă extensie numită Exclude UI.
Pasul 3: Instalați extensia Exclude UI
Această extensie adaugă caseta de selectare „Excludeți din căutare” la editorul de postări și pagini. Bifând această casetă de selectare, puteți ascunde orice pagină din căutare cu un singur clic.
Pentru a instala extensia Excludeți UI , găsiți-o în fila Extensii și faceți clic pe Instalare sub secțiunea acesteia.

După instalarea extensiilor, sunteți gata să începeți să ascundeți produsele WooCommerce din rezultatele căutării.
Pasul 4: Alegeți produsul pe care doriți să îl ascundeți
Pentru a începe, navigați la Produse din tabloul de bord WordPress.
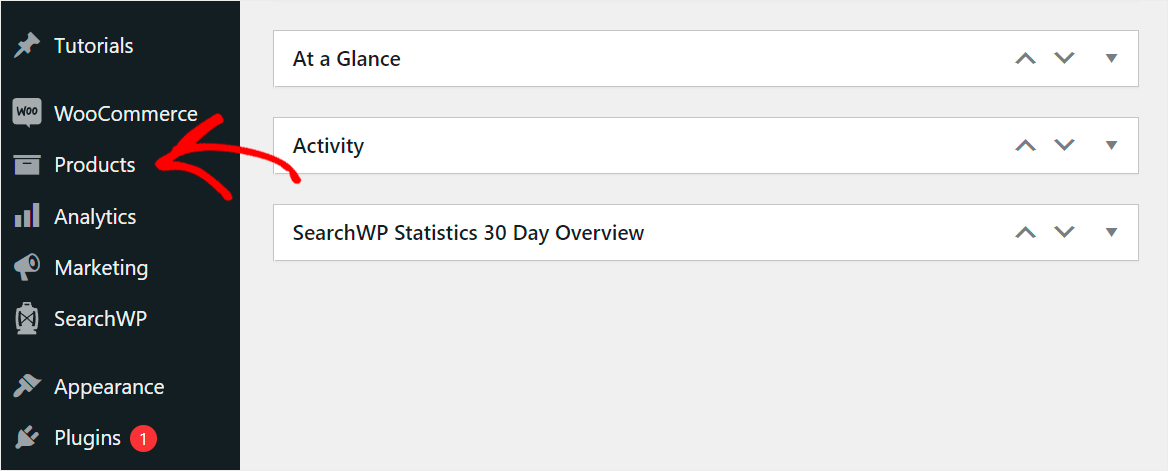
Apoi, faceți clic pe un produs pe care doriți să-l ascundeți pentru a nu apărea în căutare. De exemplu, să presupunem că vrem să ascundem Red Beanie de căutare pe site-ul nostru de testare.
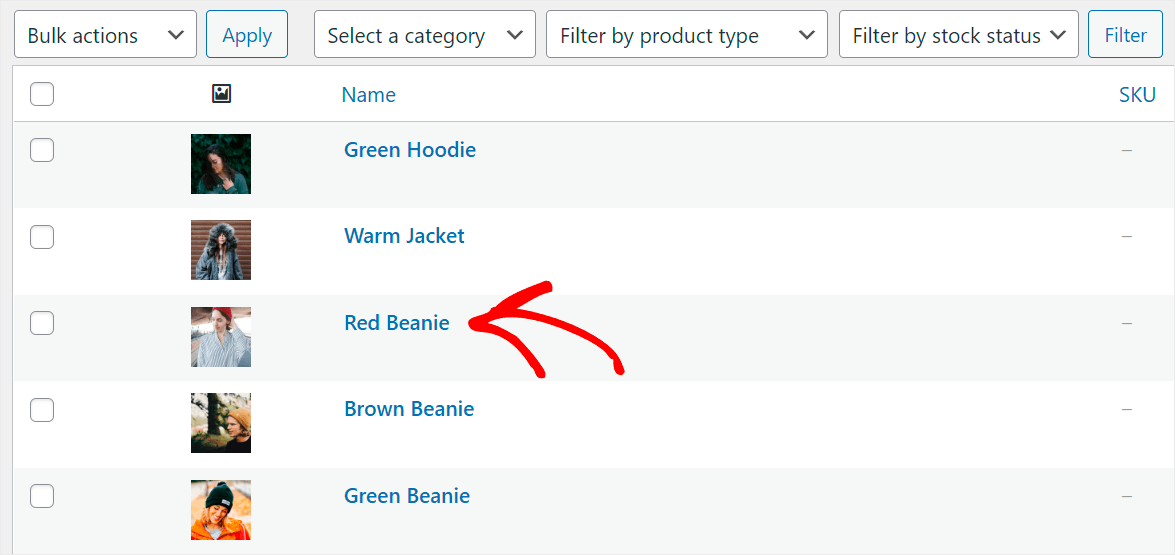
După ce ajungeți la editorul de produse, bifați caseta de selectare Excludeți din căutare din panoul din dreapta.
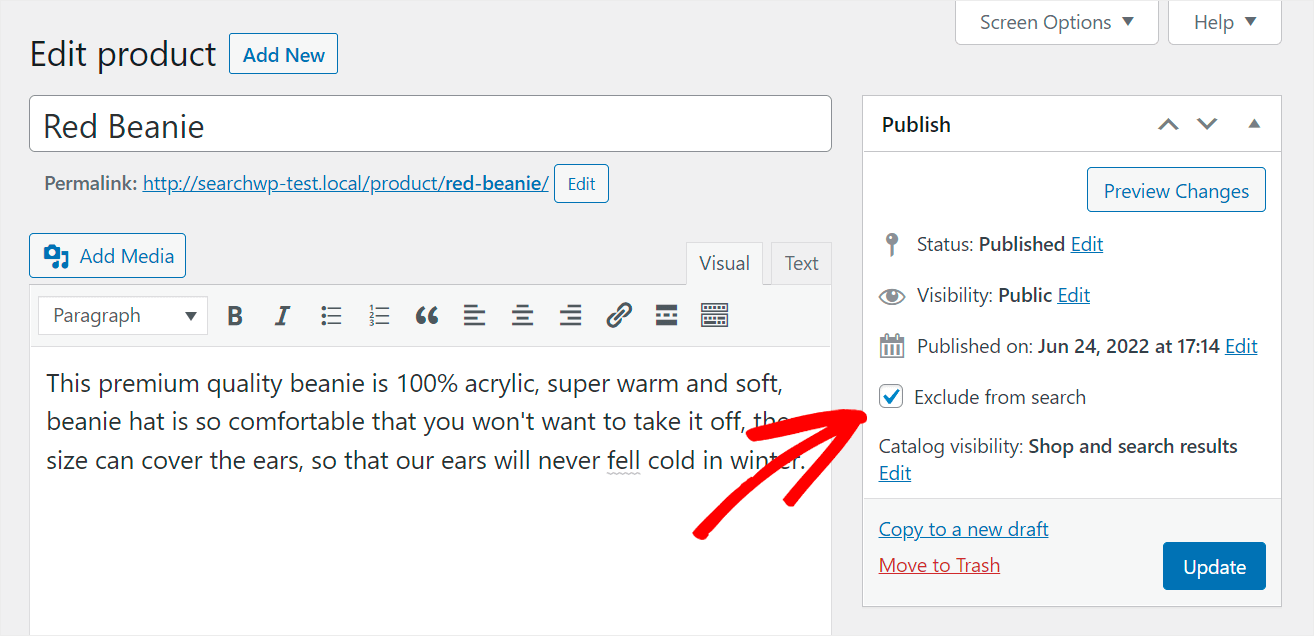

Când ați terminat, apăsați Actualizare pentru a salva modificările.

Tocmai ați exclus cu succes acest anumit produs WooCommerce din rezultatele căutării de pe site-ul dvs.
Să ne asigurăm că nu mai apare în căutare.
Pasul 5: Testează-ți noua căutare WooCommerce
Pentru a face acest lucru, accesați site-ul dvs. și căutați produsul pe care l-ați ascuns din rezultatele căutării. În cazul nostru, va fi un beanie roșu.
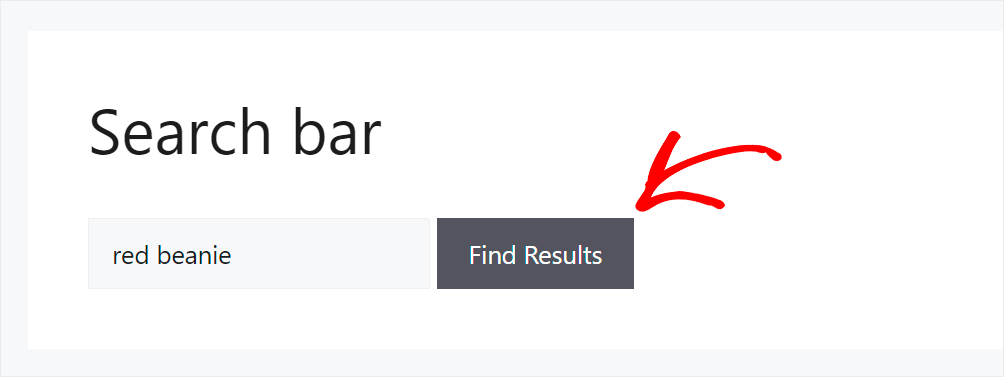
După cum puteți vedea, nu există rezultate pentru termenul de căutare „buc roșu”.

Înseamnă că acest produs ascuns nu mai apare în rezultatele căutării de pe site-ul nostru de testare.
Cum să ascundeți produsele WooCommerce după o anumită categorie
De asemenea, puteți specifica ce categorii WooCommerce doriți să ascundeți din rezultatele căutării.
Pasul 1: Instalați și activați SearchWP
Primul pas este să instalați și să activați SearchWP pe site-ul dvs.
Pasul 2: Instalați extensia de integrare WooCommerce
Apoi, instalați și activați extensia SearchWP WooCommerce Integration.
Pasul 3: Alegeți categoria de produs pe care doriți să o ascundeți
După ce ați activat pluginul și extensia pe site-ul dvs., sunteți gata să începeți să vă personalizați motorul de căutare pentru a ascunde o anumită categorie de produse de căutare.
Pentru a începe, faceți clic pe SearchWP în panoul din stânga al tabloului de bord WordPress.
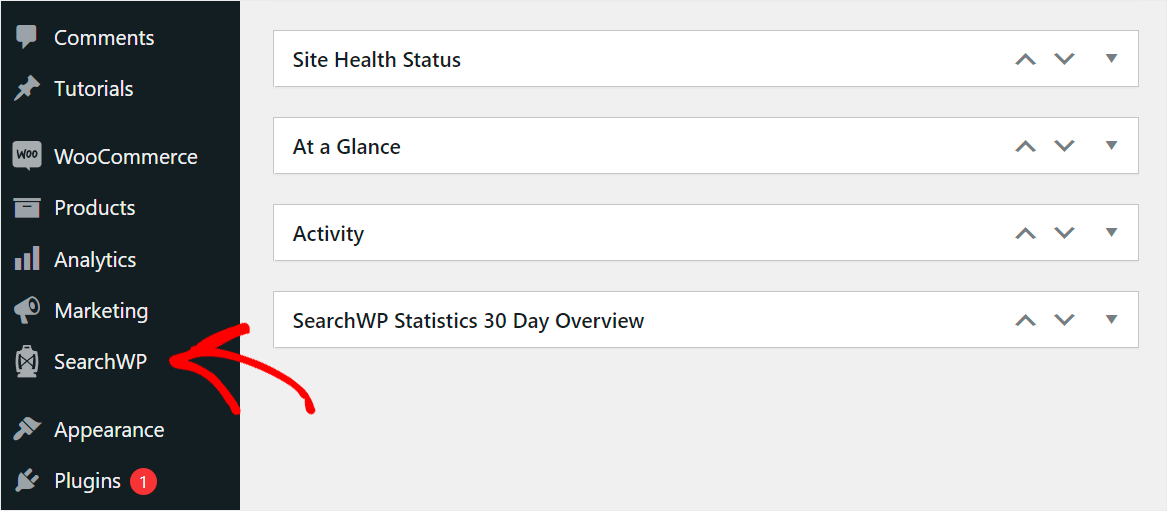
După aceea, veți ajunge la fila Motoare din setările SearchWP. În această filă, vă puteți gestiona motoarele de căutare create cu SearchWP.

Un motor de căutare conține reguli pe care WordPress le urmează atunci când efectuează căutări pe site-ul tău. Puteți edita aceste reguli pentru a personaliza comportamentul de căutare pe site-ul dvs. pentru a răspunde nevoilor dvs. de afaceri.
De exemplu, puteți gestiona sursele de căutare, puteți ajusta ponderea relevanței atributelor, puteți limita căutarea la un anumit tip de conținut și multe altele.
Pentru a exclude o anumită categorie WooCommerce din rezultatele căutării, mai întâi trebuie să adăugați produse WooCommerce ca sursă de căutare în motorul dvs. de căutare.
Pentru a începe, dați clic pe Surse și setări în secțiunea Motor de căutare implicit .
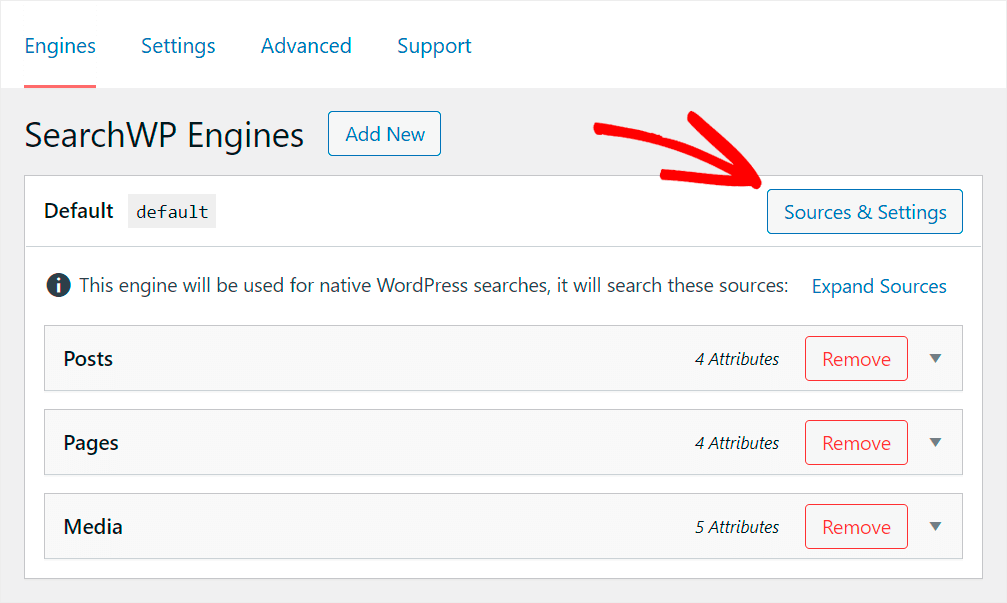
Apoi, activați caseta de selectare de lângă sursa de căutare Produse .
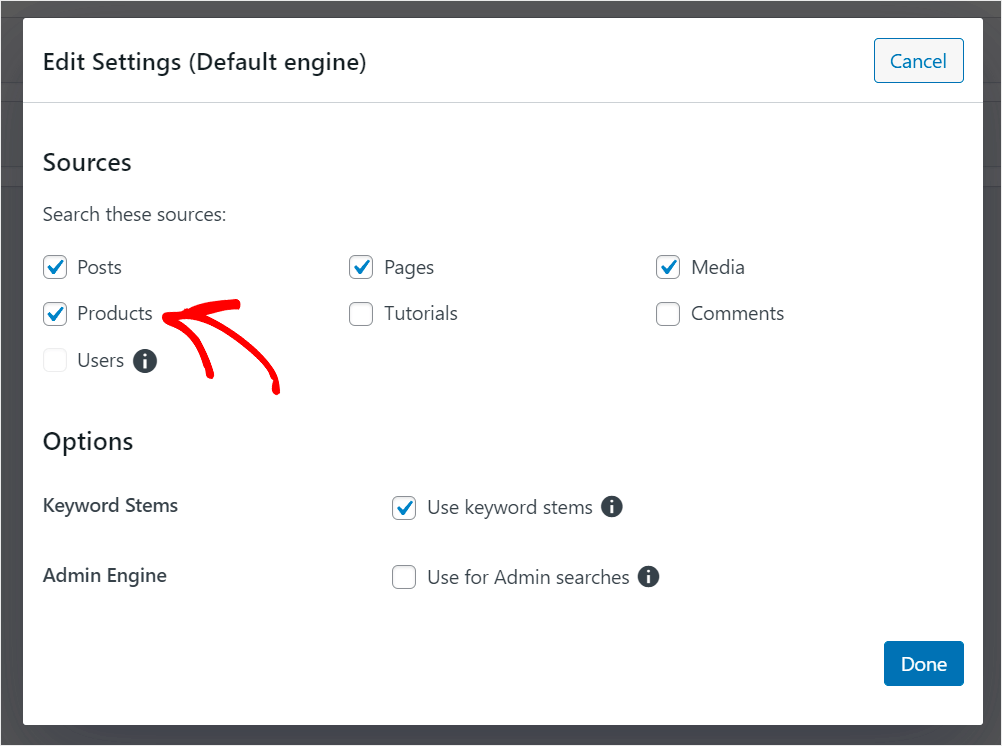
Când ați terminat, faceți clic pe Terminat pentru a salva modificările.
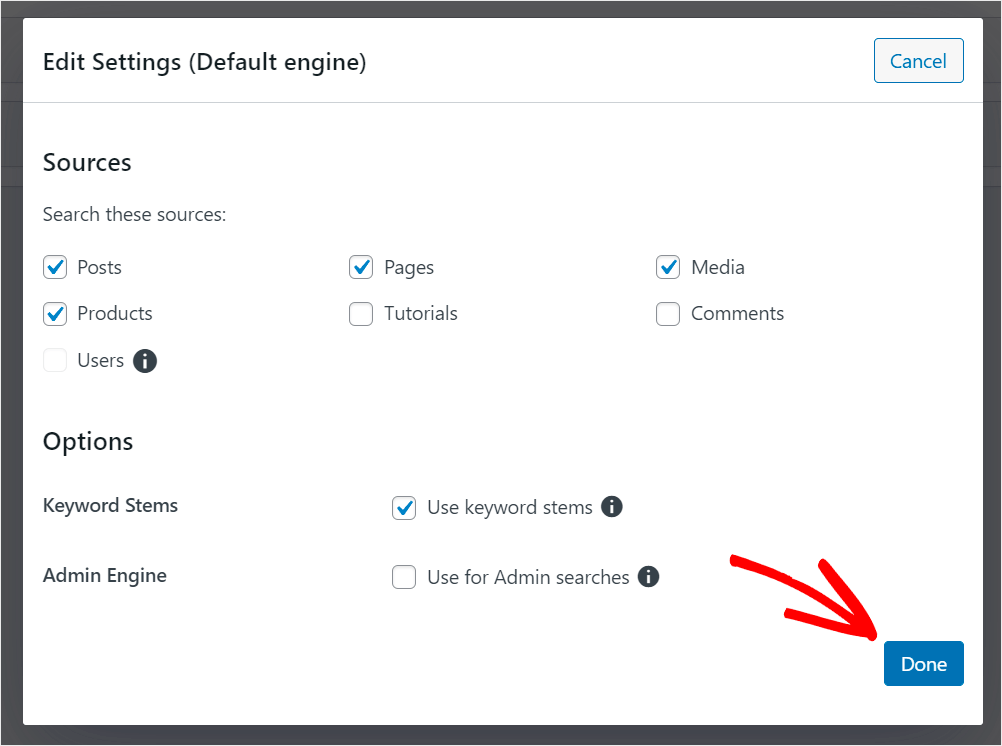
Următorul pas este să adăugați o regulă pentru ca WordPress să nu afișeze o anumită categorie de produse în căutare.
Pentru a face acest lucru, faceți clic pe Editați regulile din secțiunea Sursă de căutare a produselor .

Apoi, faceți clic pe Adăugați o regulă .
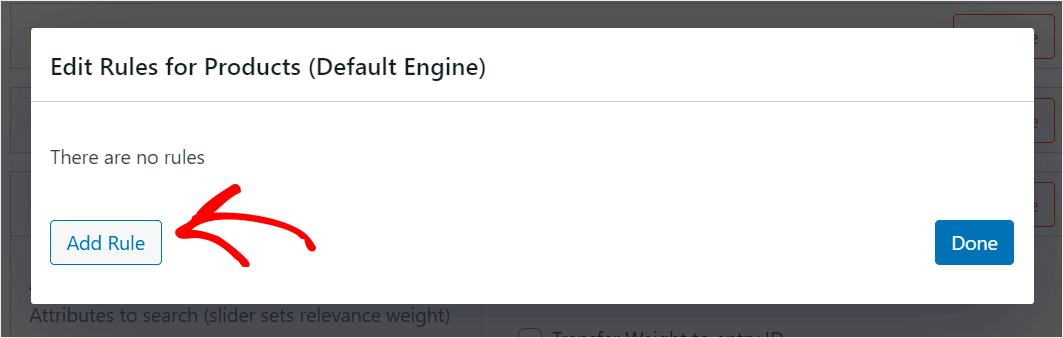
După ce ați ajuns la editorul de reguli, faceți clic pe Afișați doar entitățile dacă: element și schimbați-l în Excludeți intrările dacă: .
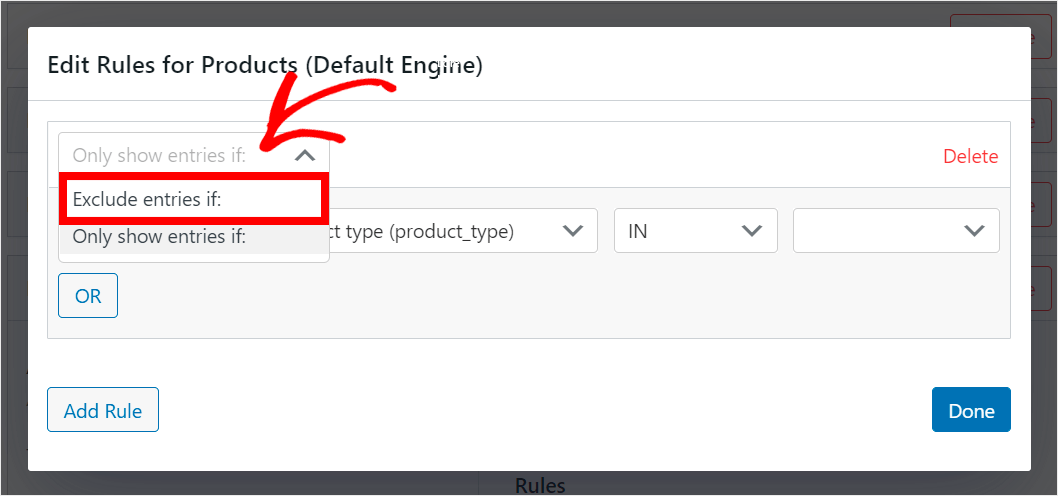
Apoi, faceți clic pe câmpul Tip produs și schimbați-l în Categorii de produse .

După aceea, introduceți numele unei categorii de produse WooCommerce pe care doriți să o excludeți din căutare în câmpul din dreapta.
De exemplu, vom introduce „Accesorii”.
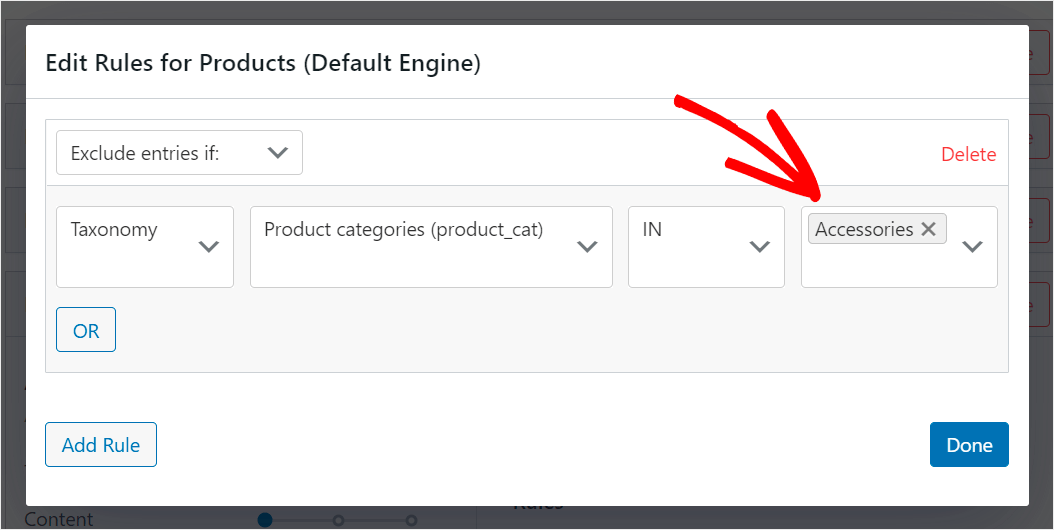
Când ați terminat de gestionat categoriile pe care preferați să nu apară în rezultatele căutării de pe site-ul dvs., apăsați pe Efectuat pentru a salva noile reguli.
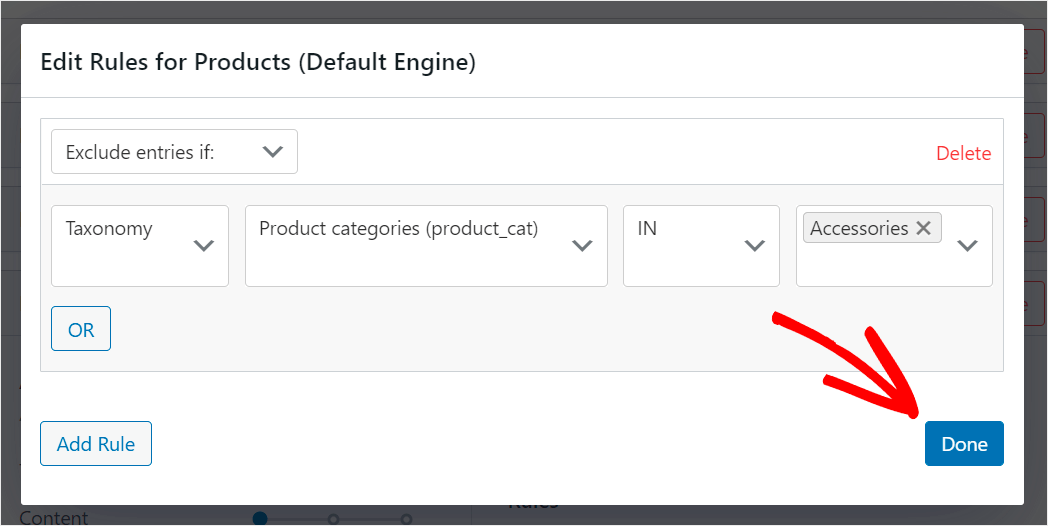
Pasul final este să salvați toate modificările pe care le-ați făcut motorului de căutare. Pentru a face acest lucru, faceți clic pe butonul Salvare motoare din colțul din dreapta sus.
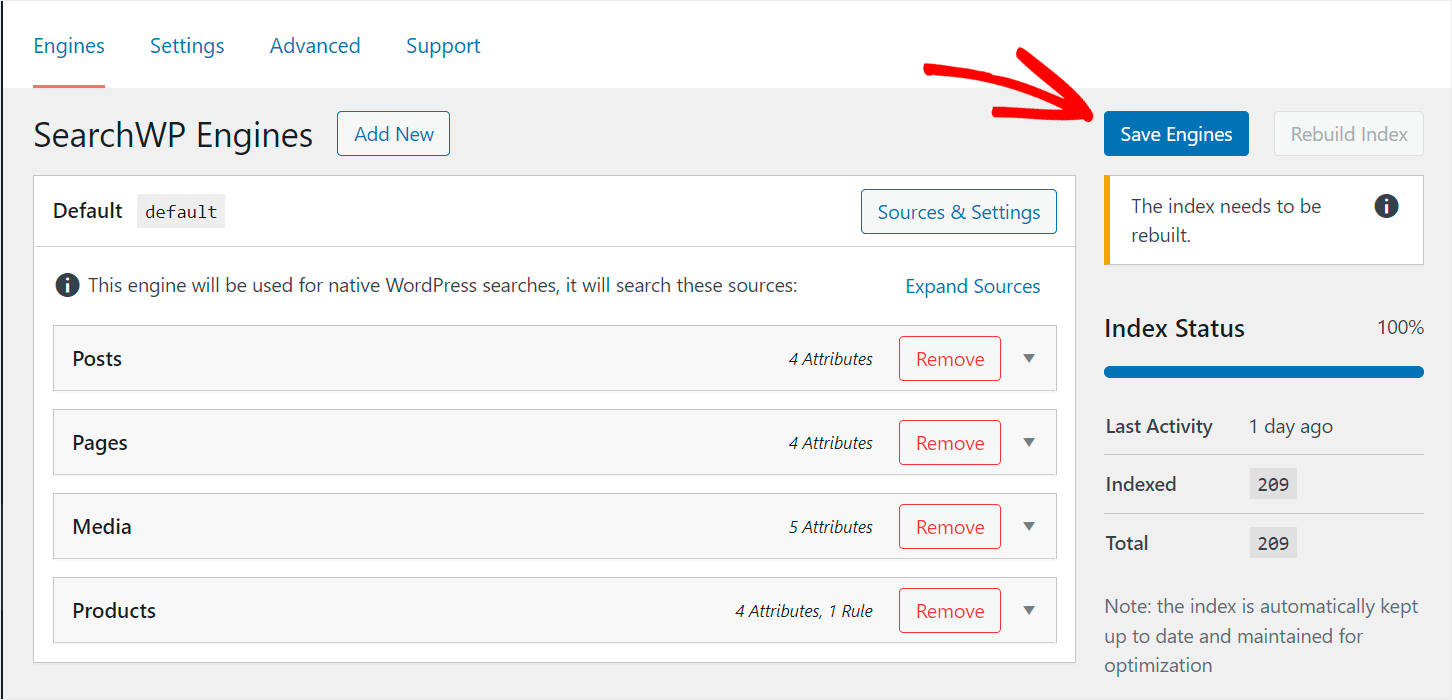
După aceea, faceți clic pe butonul Rebuild Index pentru a face WordPress să vă reindexeze produsele și a aplica noile reguli de căutare.

Ultimul lucru pe care trebuie să-l faceți este să vă verificați noua căutare și să vă asigurați că categoria dvs. WooCommerce nu mai apare în căutare.
Pasul 4: Testează-ți noua căutare WooCommerce
Pentru a face asta, accesați site-ul dvs. și căutați câteva produse din această categorie.
De exemplu, vom căuta produsul „ochelari de soare de lux”, care este plasat în categoria „Accesorii” pe site-ul nostru de testare.

După cum puteți vedea, nu există rezultate de căutare pentru această interogare de căutare.
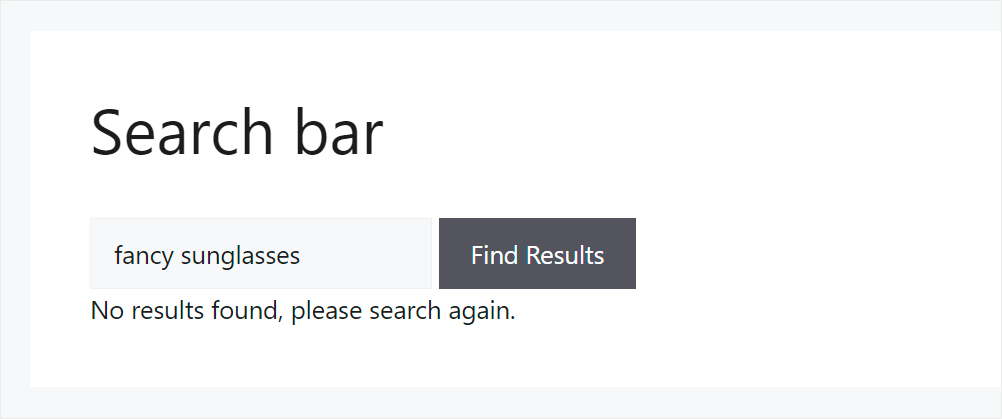
Să încercăm să căutăm și un alt produs numit „cercei de aur“ plasat în aceeași categorie.

Din nou, niciun rezultat. Înseamnă că am exclus cu succes toate produsele din această categorie din rezultatele căutării de pe site-ul nostru.

Din acest ghid, ați învățat cum să ascundeți produsele WooCommerce din rezultatele căutării în câțiva pași simpli.
Vă va ajuta să oferiți clienților dvs. rezultate de căutare mai precise, să vă îmbunătățiți calitatea căutării și să vă creșteți vânzările.
Sunteți gata să vă creșteți căutarea WooCommerce și să vă dezvoltați afacerea? Puteți începe să utilizați SearchWP aici.
Doriți să adăugați o căutare Ajax live în magazinul dvs. WooCommerce? Urmați ghidul nostru detaliat despre cum să adăugați căutare Ajax la WooCommerce în câțiva pași simpli.
Căutați o modalitate de a face ca etichetele de produse WooCommerce să poată fi căutate pe site-ul dvs.? Consultați cum să căutați după etichete de produs în tutorialul WooCommerce.
