Cum să găzduiești imaginile WordPress extern
Publicat: 2023-03-20O mulțime de fișiere media de pe site-ul dvs. web vă pot epuiza resursele serverului și pot duce la timpi de încărcare lenți. Acest lucru poate duce la o experiență de utilizator (UX) slabă și poate menține site-ul dvs. în primele rezultate ale căutării. Din fericire, puteți extinde WordPress și găzdui imagini extern pentru a preveni acest lucru.
Când configurați funcționalitatea WordPress pentru a găzdui imagini extern pe site-ul dvs., puteți obține toate beneficiile utilizării media de calitate, evitând în același timp efectele secundare negative. Datorită unui plugin precum Optimole , vă puteți descărca cu ușurință media în stocarea în cloud cu un clic pe un buton.
De ce este inteligent să găzduiești imaginile în exterior
Când găzduiți imagini pe WordPress, trebuie să le adăugați la Biblioteca dvs. media WordPress. Aceasta nu este o opțiune rea pentru site-urile web cu câteva imagini și cantități mici de trafic.
Cu toate acestea, dacă aveți o mulțime de imagini, Biblioteca dvs. media poate depăși rapid limitele de stocare ale planului de găzduire, ceea ce poate însemna că va trebui să faceți upgrade la un plan mai scump.
Acest lucru poate fi adevărat chiar și pentru gazdele de stocare nelimitate, deoarece acestea au de obicei o politică de „utilizare corectă” atunci când vine vorba de stocare .
În plus, difuzarea acestor imagini adaugă muncă suplimentară pentru serverul dvs., împreună cu utilizarea suplimentară a lățimii de bandă alături de utilizarea stocării.
Vă veți bucura de o serie de beneficii dacă decideți să extindeți funcționalitatea WordPress și să găzduiți imagini extern. Iată doar câteva dintre posibilele avantaje:
- Spațiul de stocare redus este necesar pentru planul dvs. de găzduire
- Costuri reduse cu lățimea de bandă
- Viteză mai bună a site-ului dacă combinați aceste imagini găzduite extern cu o rețea de livrare de conținut (CDN)
În plus, atunci când decideți să extindeți WordPress și să găzduiți imagini extern, vă puteți migra site-ul mai ușor în viitor.
În loc să trebuiască să migrați toate imaginile către noua gazdă (ceea ce poate dura mult timp pentru o bibliotecă media mare), tot ce trebuie să faceți este să direcționați gazda către locația de stocare externă.
Cum să găzduiești imagini extern pe site-ul tău WordPress
Acum că știți puțin mai multe despre motivul pentru care ați putea dori să extindeți WordPress și să găzduiți imagini extern, să aruncăm o privire la cum puteți face acest lucru. Una dintre cele mai ușoare opțiuni este utilizarea unui plugin precum Optimole.
Acest plugin puternic este creat pentru optimizarea imaginii. Vă permite să comprimați, să redimensionați, să descărcați și să livrați imagini printr-o rețea de livrare a conținutului imaginilor (CDN).
Practic, se poate ocupa de fiecare parte a gestionării și optimizării imaginii de pe site-ul dvs., inclusiv găzduirea acestor imagini în exterior.
Folosind această abordare combinată, beneficiați de găzduirea externă a imaginilor WordPress, asigurând totodată o performanță rapidă datorită CDN-ului încorporat.
Pasul 1: Instalați și activați pluginul Optimole
Există o mulțime de beneficii în utilizarea pluginului gratuit Optimole pe site-ul dvs. Mai bine, puteți opta pentru versiunea plătită a instrumentului pentru funcții mai avansate.
Pe lângă faptul că vă oferă posibilitatea de a vă descărca imaginile pe un server extern, Optimole vă redimensionează și imaginile automat, în funcție de browserul și fereastra de vizualizare a vizitatorului.
În plus, vă permite să vă serviți imaginile din propriul CDN de imagine al Optimole. CDN-ul este disponibil în +200 de locații, așa că nu contează unde se află vizitatorii dvs.
Pentru a începe, îl puteți instala direct din tabloul de bord WordPress. Pur și simplu navigați la Plugins → Adăugați nou . Apoi, căutați „Optimole” în bara de căutare:
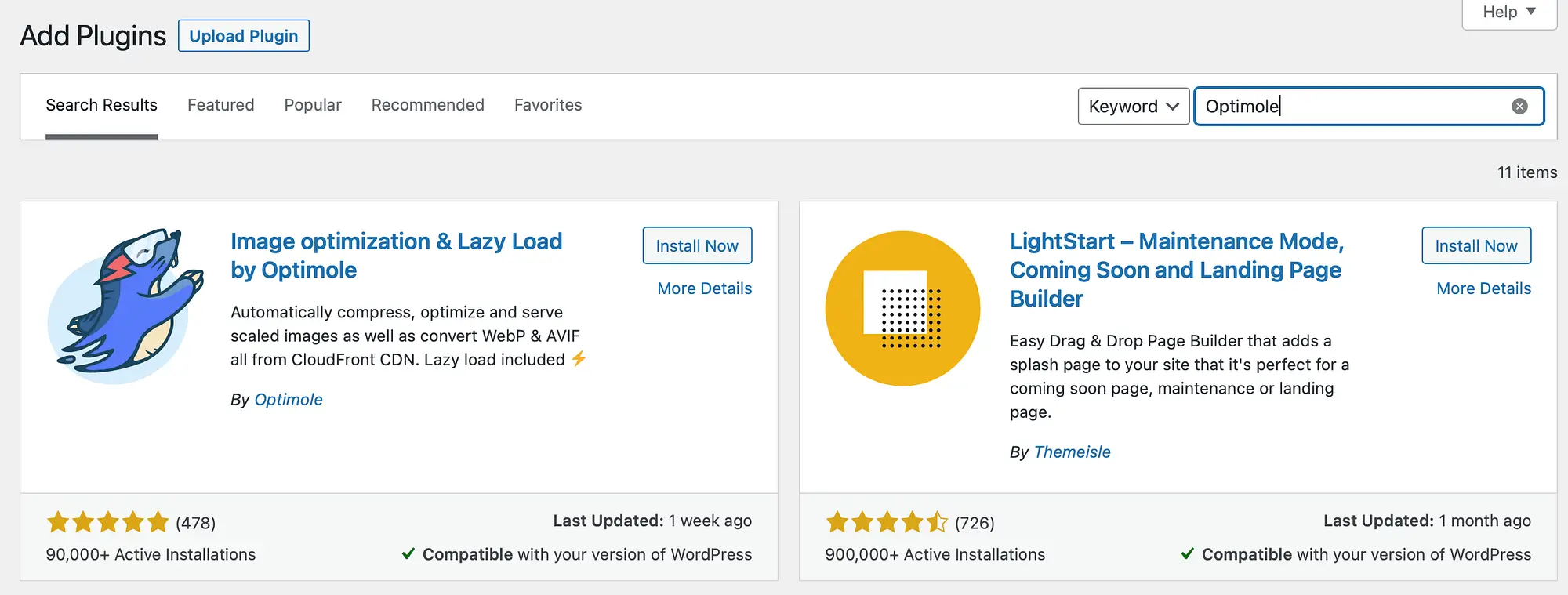
Faceți clic pe Instalare acum urmat de Activare .
După ce ați instalat și activat Optimole, vi se va cere să vă înregistrați pentru un cont și să introduceți cheia personală API. Aceasta vă va conecta la serviciul Optimole:
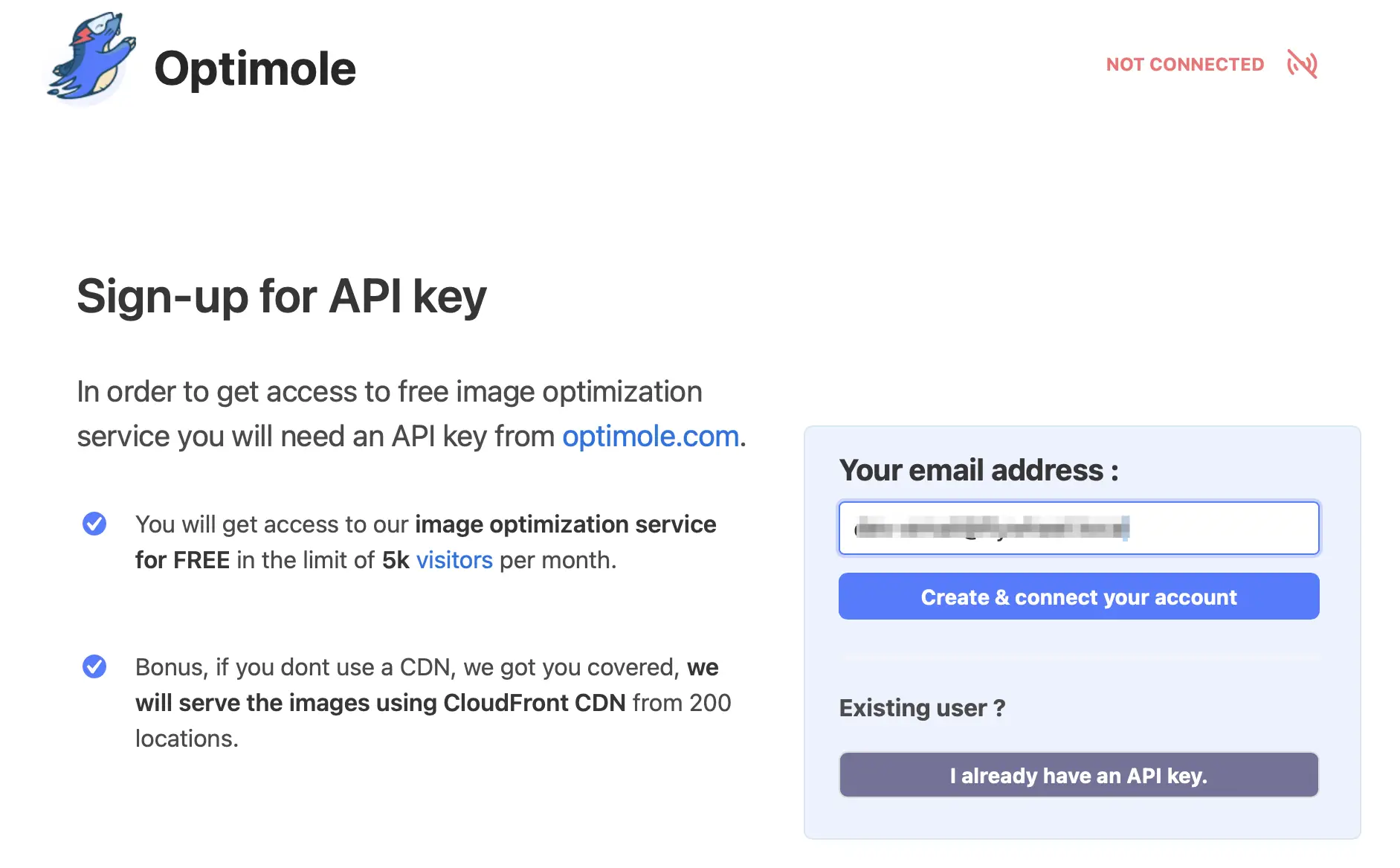
Verificați dacă adresa dvs. de e-mail este corectă. Apoi, faceți clic pe Creați și conectați-vă contul .
De îndată ce contul dvs. este configurat, veți primi prin e-mail cheia dvs. API. După ce ați localizat e-mailul, întoarceți-vă la WordPress și navigați la Media → Optimole .
Aici, faceți clic pe Am deja o cheie API . Aceasta vă va duce la o nouă pagină unde puteți introduce cheia. După aceea, selectați Conectare la Optimole :
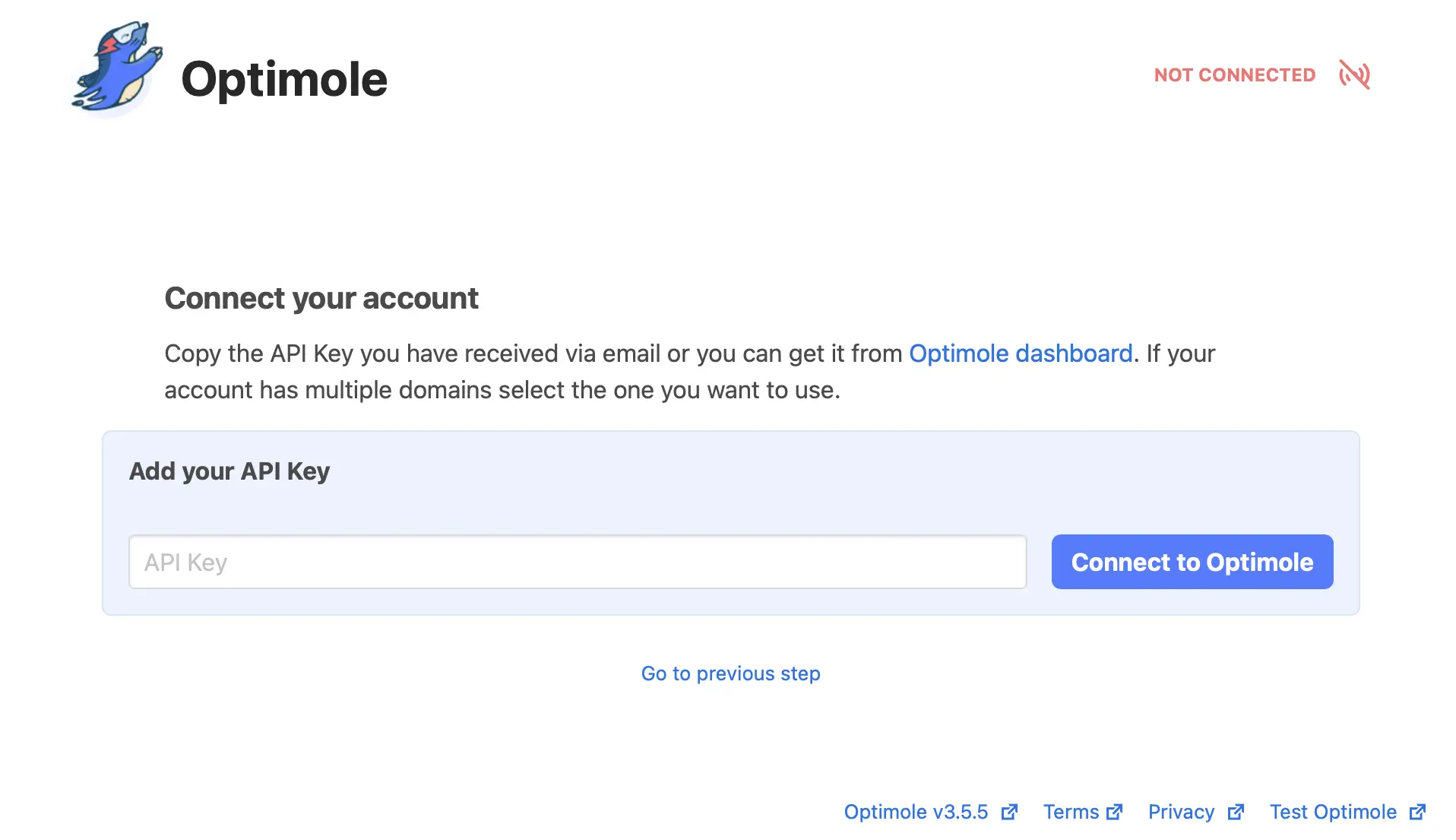
După ce v-ați conectat la Optimole, puteți accesa propriul tablou de bord Optimole. Optimizarea imaginii începe automat!
Pasul 2: Activați descărcarea imaginilor
Acum că vă puteți vizualiza tabloul de bord Optimole, puteți, de asemenea, să modificați setările pluginului. Este important să știți că unele dintre funcțiile Optimole funcționează automat. Dar, pentru a începe să găzduiți imaginile dvs. extern, va trebui să vă descărcați imaginile în cloud-ul Optimole.
Pentru a accesa tabloul de bord Optimole din interiorul WordPress, puteți accesa Media → Optimole .
În tabloul de bord, puteți vedea numărul de imagini pe care Optimole le-a optimizat, rata medie de compresie și puteți urmări vizitele dvs. lunare:
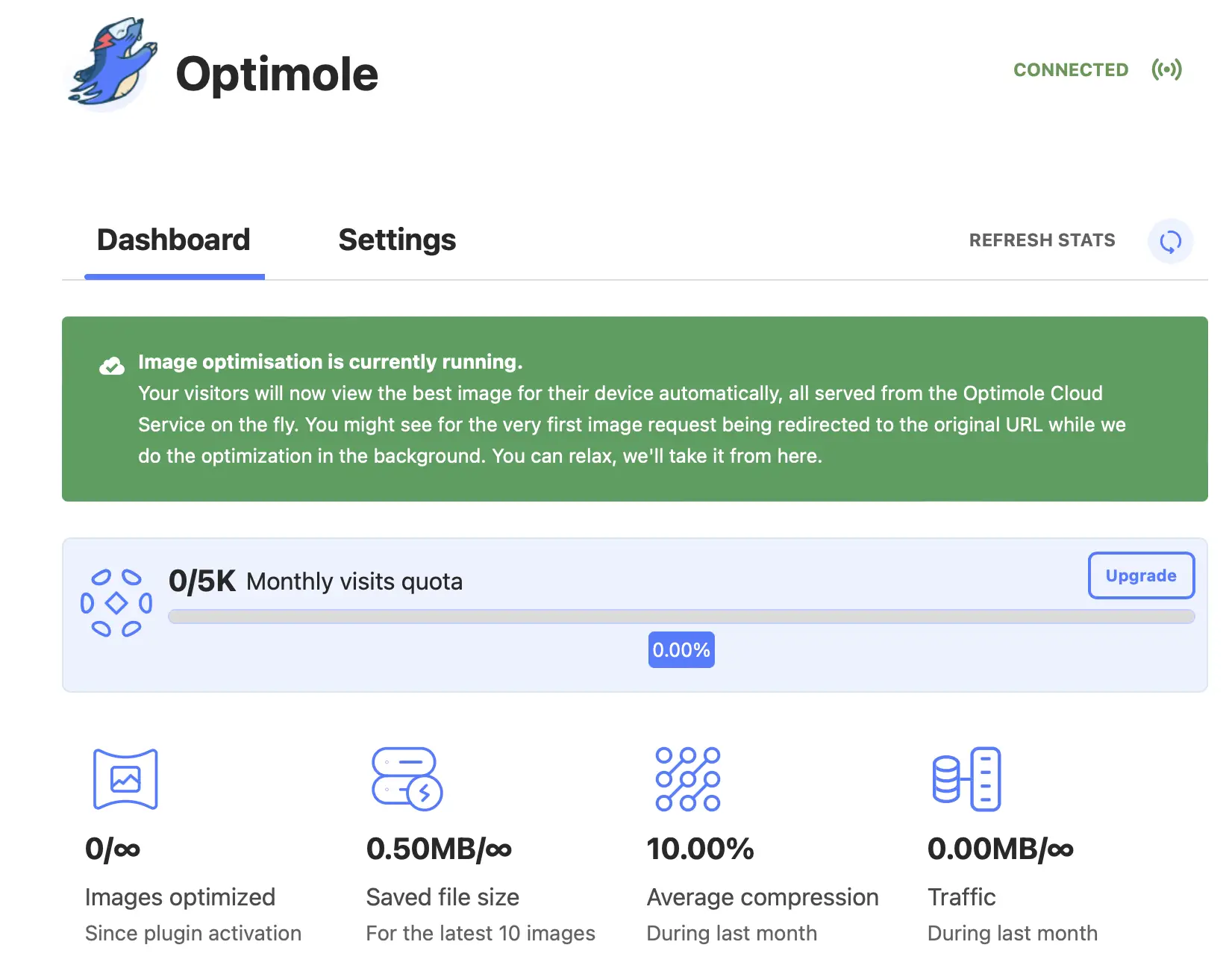
Odată ce vă aflați în tabloul de bord Optimole, iată cum puteți activa funcționalitatea WordPress pentru a găzdui imagini extern:
- Accesați fila Setări .
- Faceți clic pe Cloud Integration în bara laterală a zonei de setări.
- Utilizați comutatorul pentru a Activa descărcarea imaginilor .
- Faceți clic pe butonul Salvați modificările .
Acum, Optimole va începe să descarce toate imaginile noi pe care le încărcați pe site-ul dvs. pentru a le găzdui extern. Cu toate acestea, nu va descărca încă nicio imagine existentă pe site-ul dvs., ceea ce înseamnă că imaginile existente ale site-ului dvs. vor fi încă găzduite pe serverul dvs.

Pentru a descărca toate imaginile existente pe server, faceți clic pe butonul Sincronizare imagini de lângă Descărcați imaginile existente . Notă – acest buton nu va apărea până când nu salvați modificările după ce activați descărcarea imaginilor:
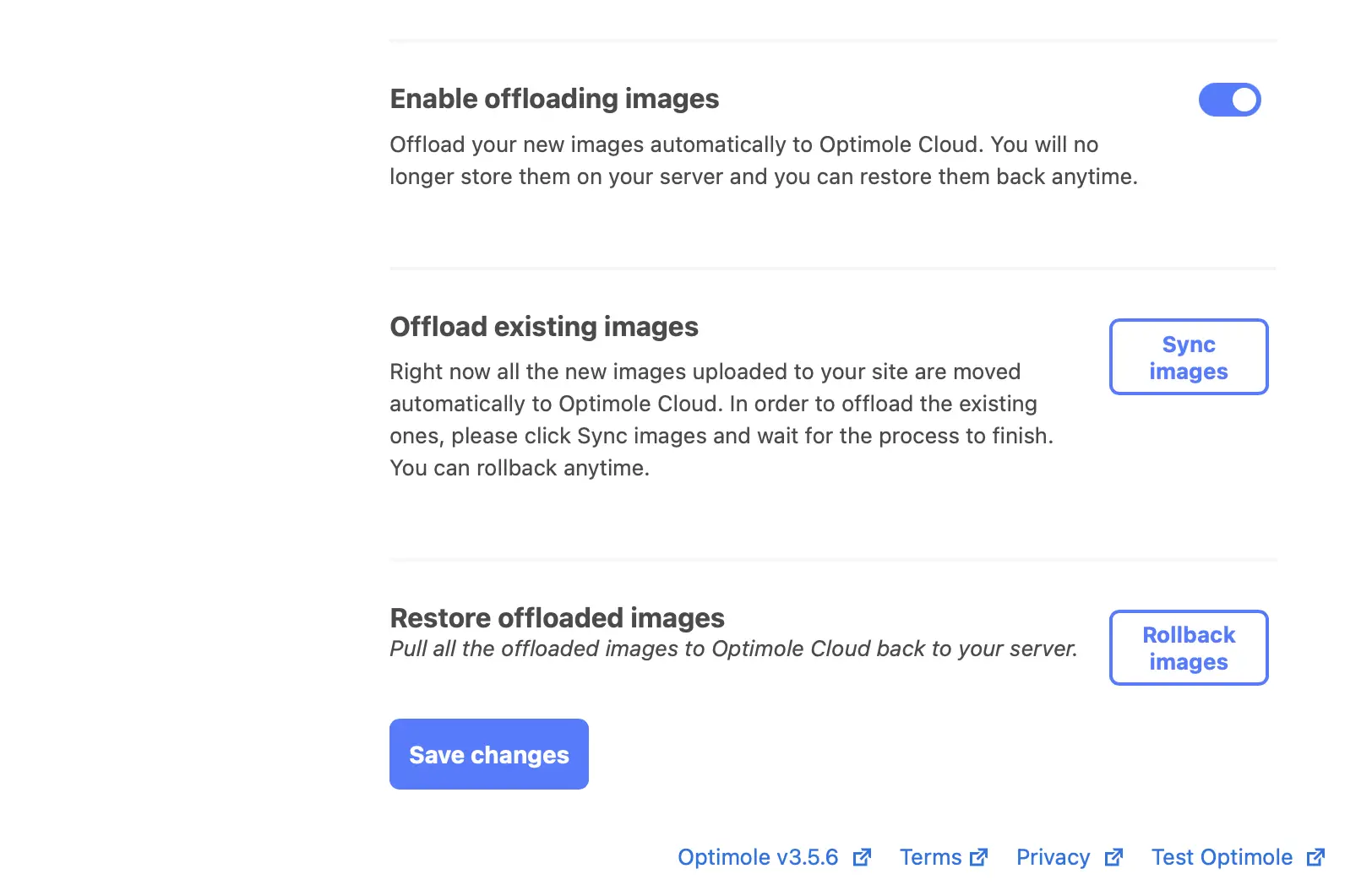
Acum, toate imaginile dvs. WordPress vor fi găzduite extern.
Dacă, din orice motiv, vă răzgândiți cu privire la găzduirea imaginilor pe cloud-ul Optimole, selectați Rollback images . Acest lucru va scoate toate imaginile din cloud și le va restabili pe server.
Pasul 3: Optimizați-vă imaginile pentru o performanță mai bună
În acest moment, imaginile dvs. WordPress sunt deja găzduite extern. Cu toate acestea, există o mulțime de funcții suplimentare de optimizare a imaginii pe care le puteți accesa cu Optimole.
Prima setare generală pe care o puteți modifica este Activați înlocuirea imaginii . Veți dori să mențineți acest lucru activat, astfel încât Optimole să poată continua cu optimizarea avansată a imaginii.
Sub ea, veți găsi setarea Scalare imagini și Încărcare leneșă :
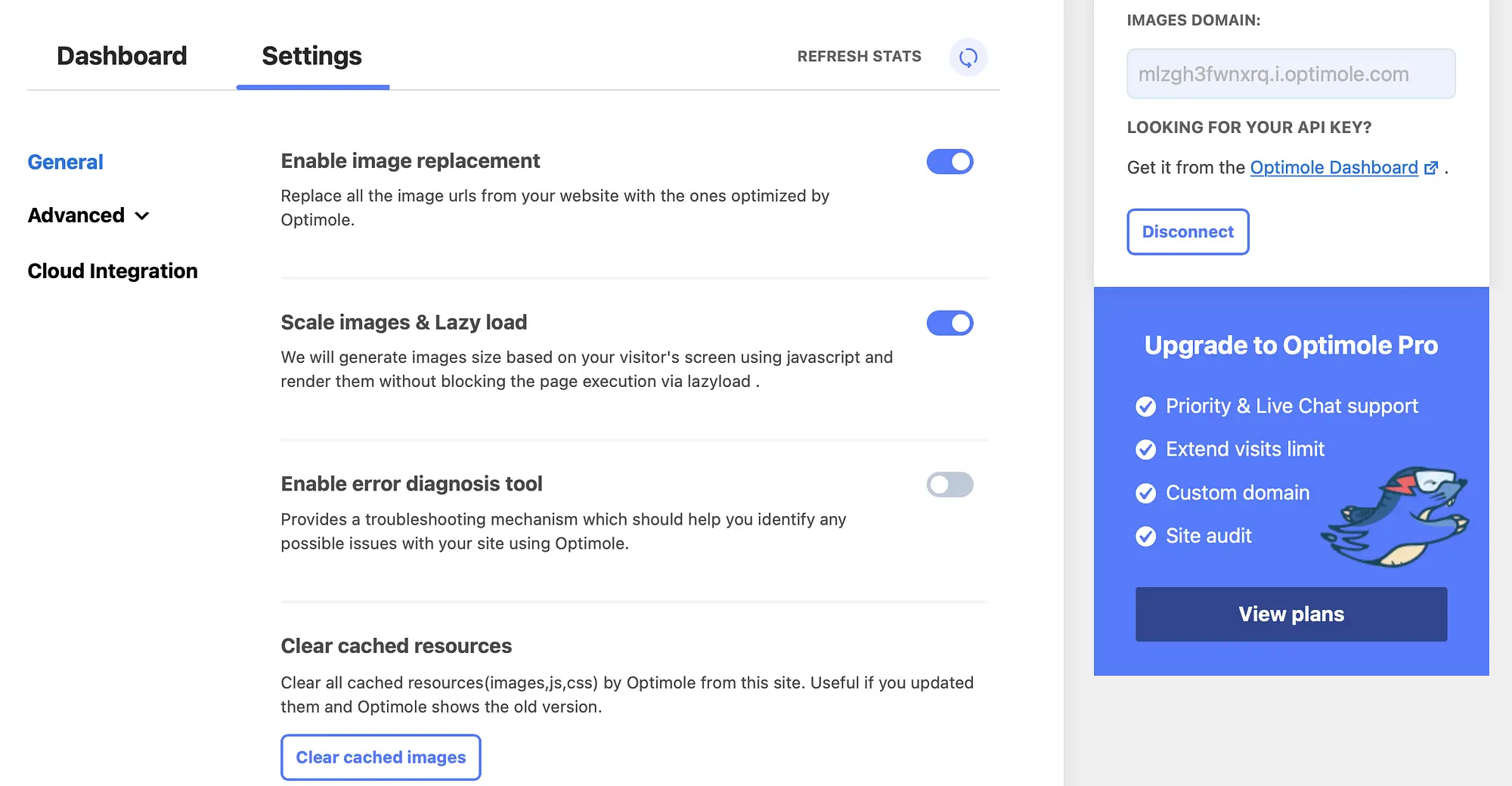
Odată activat, acest lucru permite Optimole să ofere vizitatorilor imagini de dimensiunea corectă pentru dispozitivul și browserul pe care îl folosesc.
În plus, vă permite să vă încărcați leneș imaginile. Aceasta este o altă modalitate excelentă de a reduce efortul pe server, deoarece amână încărcarea imaginilor până când acestea sunt cu adevărat necesare. Drept urmare, vă permite să îmbunătățiți livrarea de conținut.
Apoi, mergeți la Setările avansate pentru a anula compresia automată oferită de Optimole:
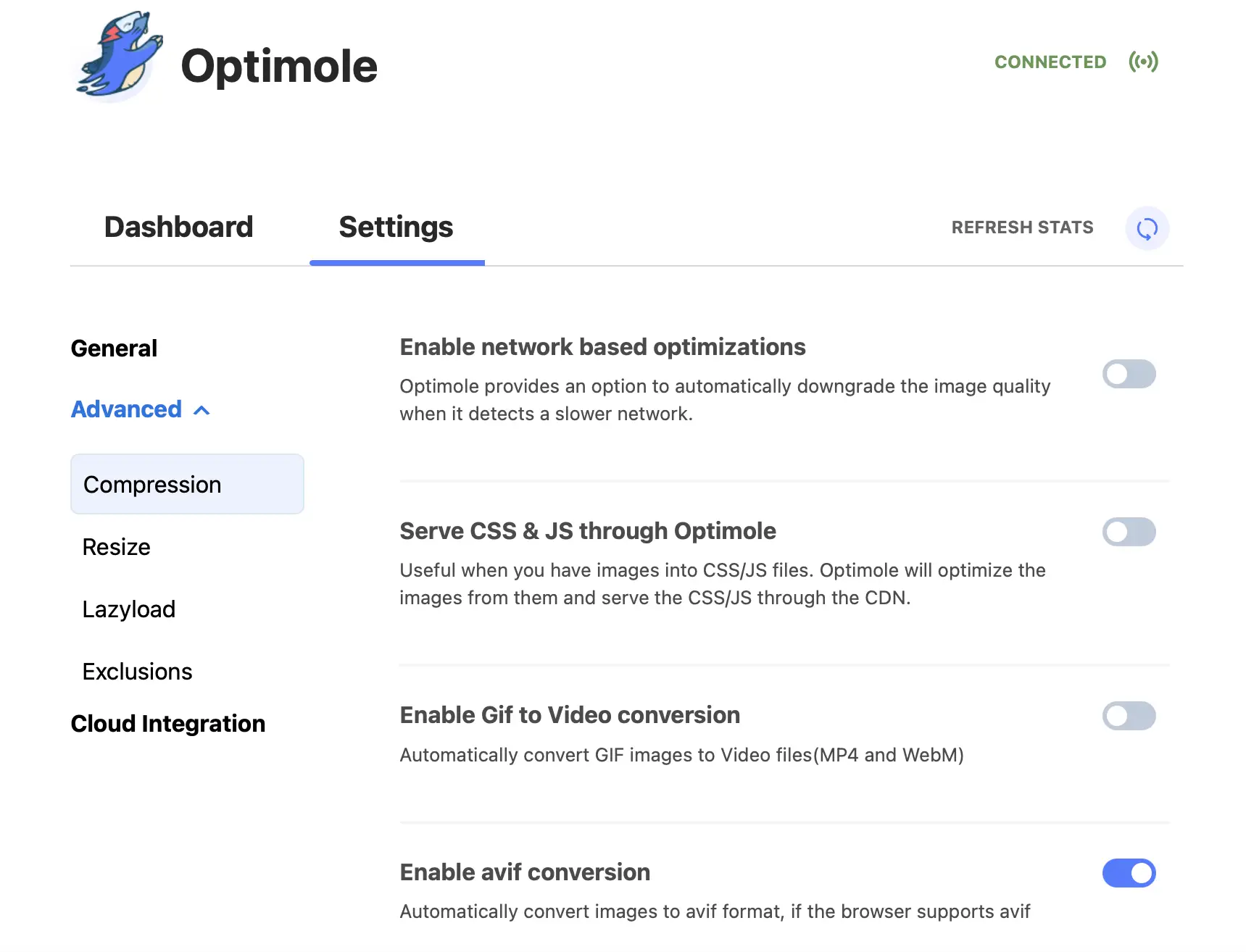
Poate preferați să reduceți calitatea imaginii atunci când Optimole detectează o rețea lentă. Pentru a face acest lucru, pur și simplu activați comutatorul de lângă Activare optimizări bazate pe rețea .
În plus, puteți merge la Redimensionare pentru a activa decuparea inteligentă și pentru a oferi vizitatorilor imagini gata pentru retina. De asemenea, puteți determina noi dimensiuni de decupare a imaginii, specificând înălțimea și lățimea exactă:
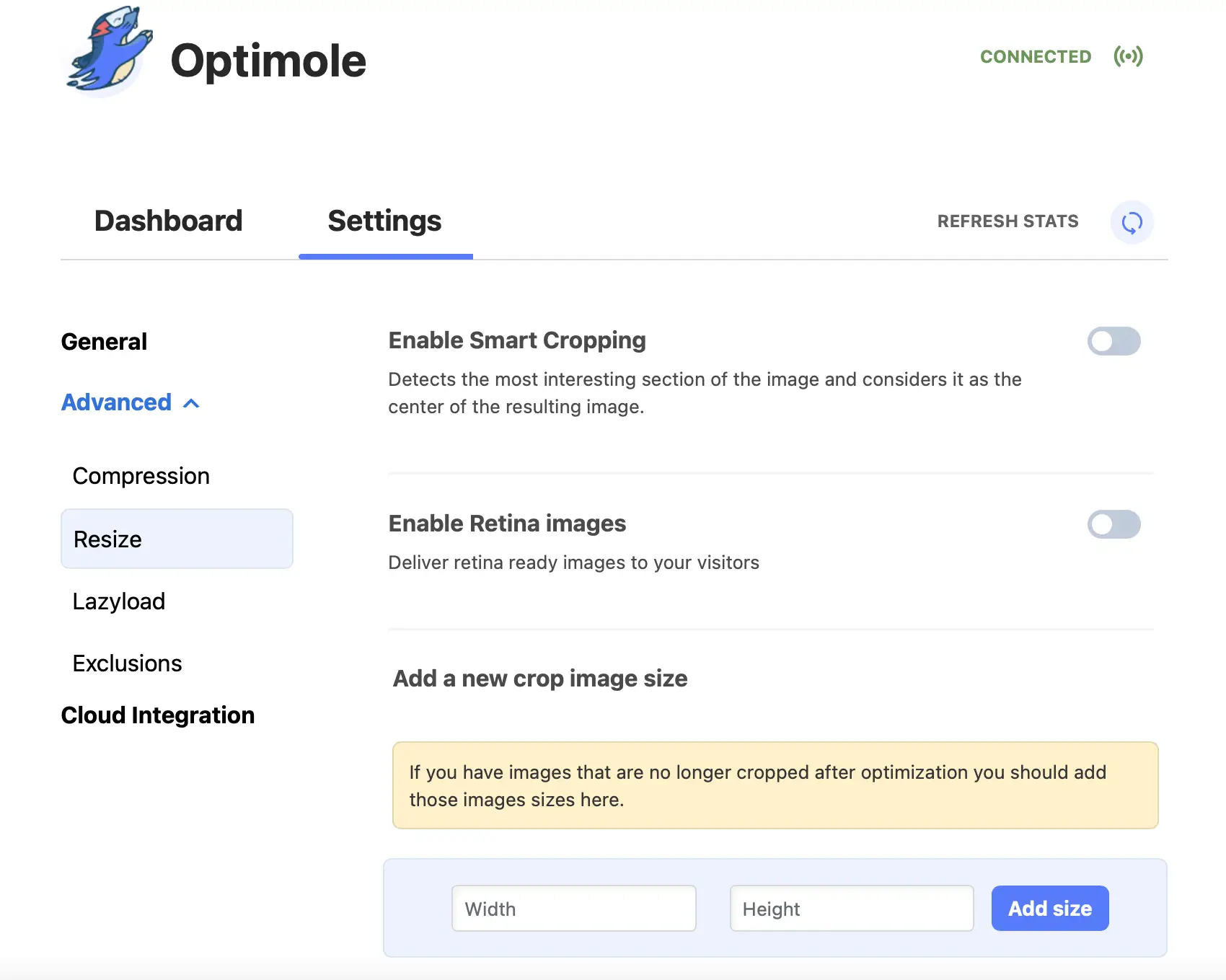
În cele din urmă, sub Excluderi , puteți selecta anumite imagini sau tipuri de fișiere imagine pe care să le excludeți de la optimizarea Optimole și lazyloading. De exemplu, este posibil să doriți să excludeți toate imaginile de pe pagina dvs. de pornire sau imaginile cu anumite formate de fișiere, cum ar fi SVG sau PNG.
Așa se găzduiește imagini WordPress extern
Imaginile sunt o modalitate excelentă de a vă face site-ul mai captivant. Cu toate acestea, pot folosi o mulțime de lățime de bandă și pot împovăra site-ul dvs. Din fericire, puteți găzdui imaginile dvs. WordPress extern pentru a reduce utilizarea serverului și pentru a crește timpul de încărcare a paginii.
Pentru a recapitula, iată cum puteți extinde WordPress și găzdui imagini extern:
- Instalați și activați pluginul Optimole.
- Activați descărcarea imaginilor.
- Optimizați-vă imaginile pentru o performanță mai bună.
Dacă doriți vreodată să vă aduceți imaginile înapoi pe server, Optimole vă permite să faceți acest lucru cu un singur clic.
Pentru alte modalități de a îmbunătăți modul în care site-ul dvs. WordPress gestionează media, vă recomandăm să consultați colecția noastră de 11+ cele mai bune pluginuri WordPress Media Library.
Aveți întrebări despre cum să vă găzduiți imaginile WordPress în exterior? Spune-ne în secțiunea de comentarii de mai jos!
