Cum să importați videoclipuri YouTube pe WordPress
Publicat: 2021-12-03WordPress este una dintre cele mai bune platforme web/CMS pentru creatori. Vine cu o curbă de învățare relativ ușoară, poate fi foarte ieftin și are în jur mii de proiecte conduse de comunitate și instrumente terțe. Dacă aveți un canal YouTube sau aveți nevoie să importați videoclipuri YouTube pe WordPress, ați ajuns la locul potrivit.
În acest articol, vă vom ghida prin procesul de importare a videoclipurilor de pe YouTube pe WordPress în bloc și vom importa automat videoclipuri noi pe măsură ce sunt lansate.
De ce ar trebui să-mi importe chiar și videoclipurile YouTube pe WordPress?
S-ar putea să vă întrebați – de ce să vă deranjați? Videoclipurile sunt deja acolo pe YouTube și puteți partaja linkul cu oricine, astfel încât acesta să vă poată accesa videoclipurile. Aceasta este o întrebare legitimă, dar există multe motive pentru care ați dori să importați videoclipurile pe propriul site web WordPress, mai degrabă decât să faceți linkuri către pagini YouTube.
Iată principalele motive:
- Când direcționați oamenii să vă viziteze site-ul și domeniul dvs. personalizat - vă consolidați numele mărcii și numele domeniului. Oamenii ar vedea adresa dvs. URL și sigla/branding-ul dvs., mai degrabă decât pe YouTube.
- Controlează împrejurimile – Când trimiți oameni pe YouTube, aceștia își pot pierde cu ușurință concentrarea și pot face clic pe alte secțiuni, videoclipuri sau pot continua după ce ți-au vizionat videoclipul fără a-ți verifica canalul sau pagina despre. Pe un site web, este mai probabil să treacă peste alte două pagini.
- Controlați conținutul – Deși cu siguranță puteți și ar trebui să adăugați descrieri la videoclipurile dvs. YouTube, nu este posibil să adăugați mai multe tipuri de conținut la acestea. De exemplu, dacă doriți să adăugați imagini, alte videoclipuri sau să structurați conținutul puțin diferit, va fi imposibil pe YouTube. Pe site-ul dvs., aveți control complet asupra modului și unde apare conținutul dvs.
Cum să importați videoclipuri YouTube pe WordPress
Importarea întregului canal YouTube în WordPress este o briză cu pluginul YouTube Importer Pro. În această secțiune, vă vom ghida prin procesul de configurare a opțiunilor de import, vă vom asigura că va importa în continuare videoclipuri viitoare și vă vom conecta la API-ul YouTube.
Pasul 1: Descărcați pluginul YouTube Importer
Dacă nu ați făcut-o deja, va trebui să instalați și să activați pluginul Auto YouTube Importer. (și posibil să faceți upgrade la versiunea Pro dacă aveți nevoie de mai multe, dar vom ajunge la asta mai târziu).
Pentru a instala pluginul, fie descărcați-l de la linkul de mai sus și instalați-l manual pe WordPress, fie căutați-l pe site-ul dvs. WordPress:
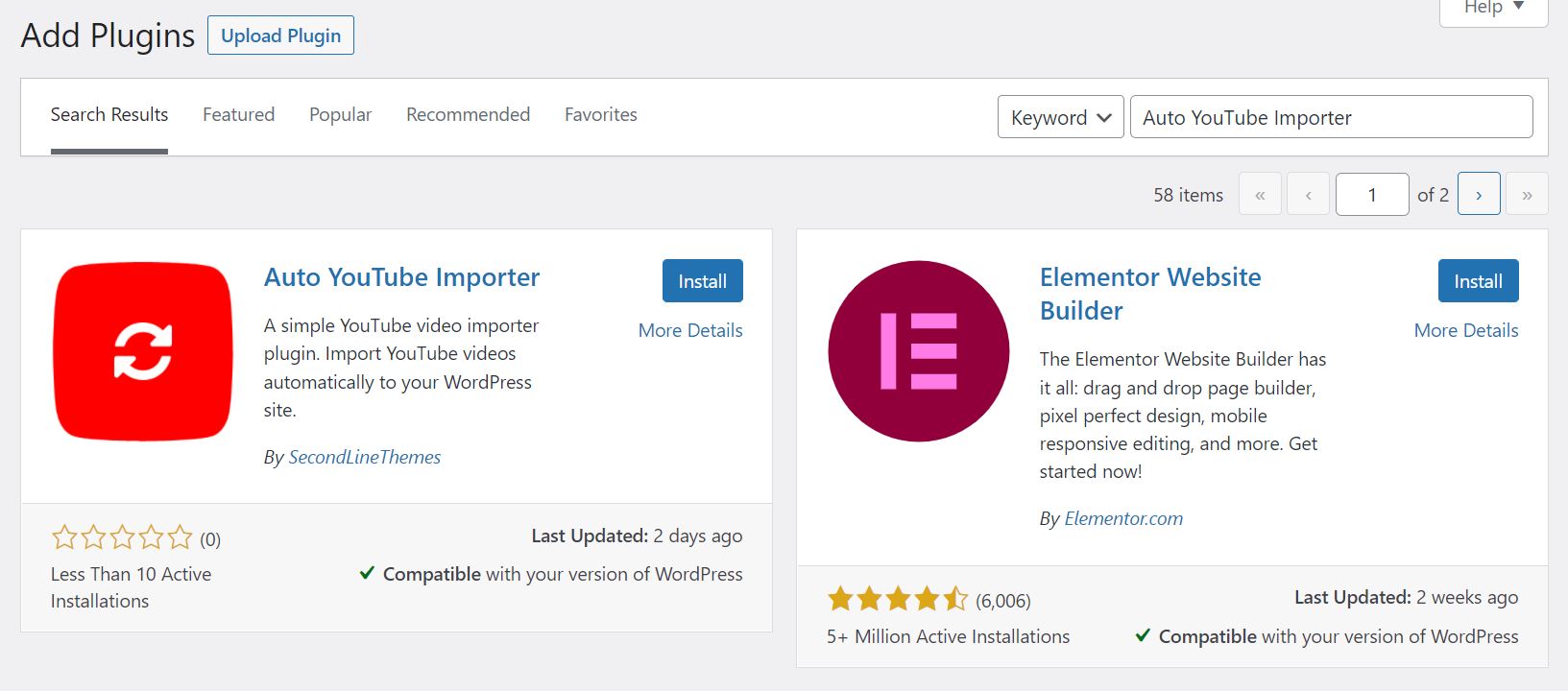
Pasul 2: Conectați pluginul la API-ul pentru dezvoltatori YouTube
Acest lucru poate suna puțin intimidant, dar nu vă faceți griji, este un pas ușor și nu trebuie să fiți un dezvoltator sau o persoană IT pentru a trece peste asta!
Pentru a importa automat conținut YouTube în bloc, va trebui să obțineți o cheie API unică. YouTube cere ca pentru a evita abuzurile și pentru a se asigura că numai aplicațiile și integrările aprobate pot extrage date de pe YouTube.
Am scris aici un ghid amplu, pas cu pas, despre cum să obțineți cheia dvs. API YouTube. Citiți această postare pentru a afla cum să vă înregistrați aplicația și să vă conectați API-ul YouTube.
După ce obțineți cheia API, veți putea să o adăugați în plugin (prin „Instrumente -> Importator YouTube”) și să apăsați butonul „Salvare”:
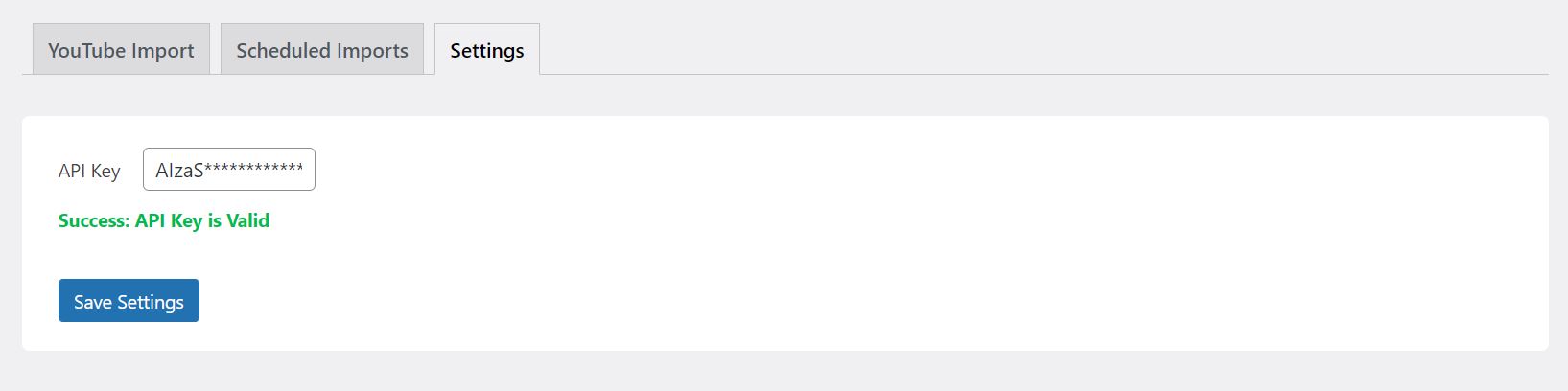
Dacă cheia dvs. API este validă, veți vedea mesajul de succes și veți putea parcurge toate setările pluginului. Din păcate, pluginul nu poate funcționa fără o cheie API validă, așa că dacă nu adăugați cheia corectă (sau dacă cheia este inactivă sau nu este validă), veți vedea un mesaj de eroare și nu veți putea importa videoclipuri. către site-ul dvs.
Pasul 3: creați un nou import de pe YouTube
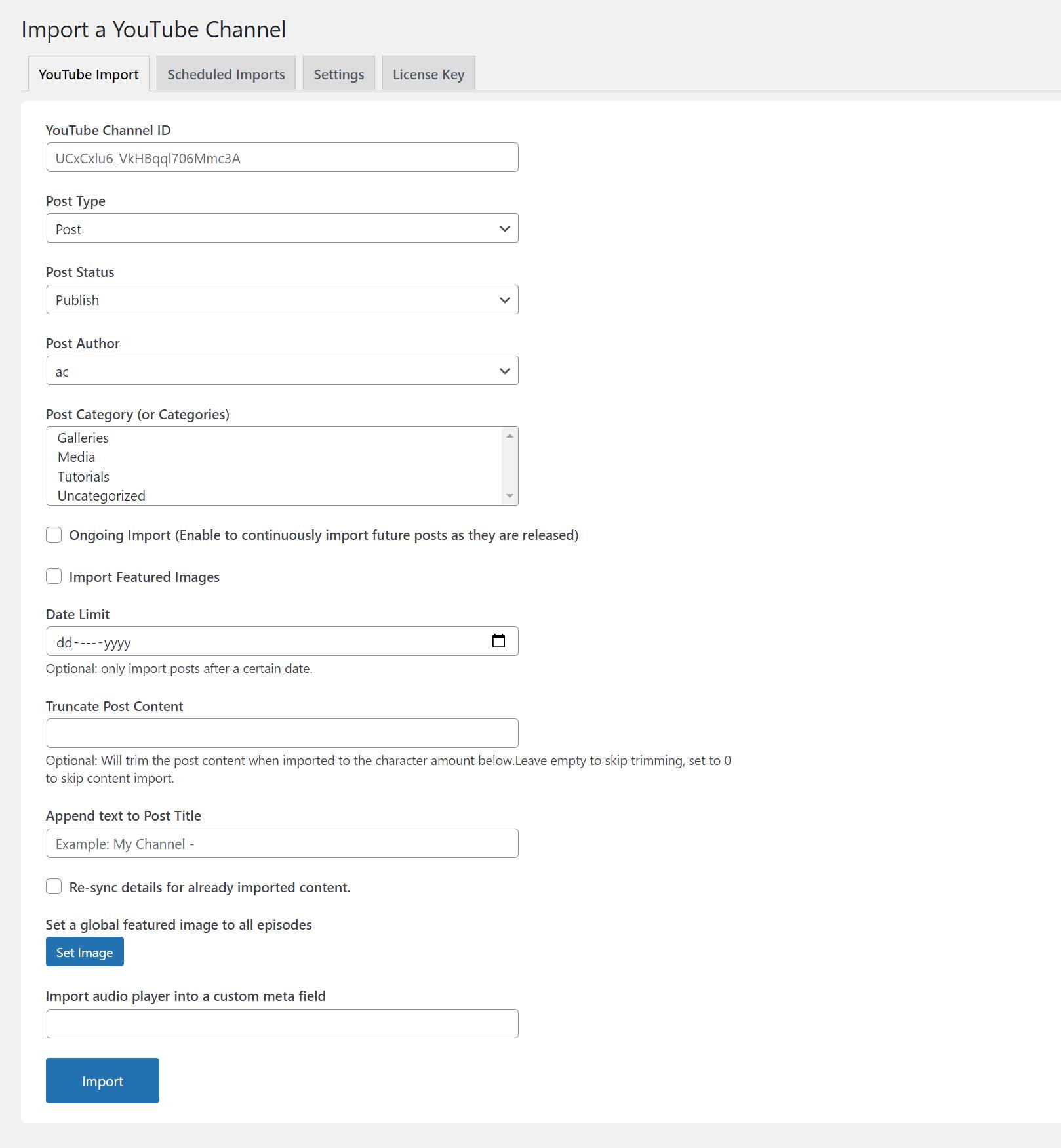
După ce ați adăugat cheia API, veți putea trece la fila principală de plugin numită „Import YouTube”.
În această filă, veți găsi toate setările importatorului pentru a vă asigura că videoclipurile dvs. ajung în locul perfect pe site-ul dvs. WordPress. Vă vom ghida acum prin toate setările înainte de a importa pluginul: (Notă – majoritatea setărilor sunt opționale!)
- ID canal YouTube – Aceasta este singura intrare necesară în formular – evident că nu puteți importa nimic de pe YouTube fără a specifica ce doriți să importați, așa că această setare trebuie să conțină ID-ul canalului YouTube. Pentru a găsi ID-ul canalului dvs., puteți să răsfoiți pagina principală a canalului dvs. de pe YouTube și să copiați ID-ul de la adresa URL.
O altă opțiune este să-l găsești online, ca pe această pagină. - [Setare Pro] Tip de postare – Dacă utilizați versiunea Pro a pluginului, veți putea folosi orice tip de postare personalizat pentru videoclipurile dvs. importate. În caz contrar, veți fi limitat la tipul de postare implicit (numit „Postări”).
- Stare postare – În mod implicit, toate videoclipurile importate vor fi publicate imediat. Dacă doriți să le importați ca schițe și să le treceți manual și să le publicați numai când sunteți gata, alegeți opțiunea „Ciornă” aici.
- Autorul postării – Puteți schimba autorul postării publicate, altfel pluginul va atribui administratorul site-ului.
- Postare categorie – Puteți atribui una sau mai multe categorii videoclipurilor dvs. importate. În mod implicit, pluginul va folosi taxonomia „categorie”, dar dacă utilizați versiunea Pro, veți putea folosi orice taxonomie personalizată și aici.
- Import în curs - Aceasta este una dintre cele mai puternice opțiuni ale acestui plugin. Când este bifat, pluginul va scana continuu canalul dvs. YouTube și de fiecare dată când lansați un videoclip nou, acesta va fi importat, automat. (ar putea exista o întârziere de până la două ore) În versiunea gratuită, ești limitat să importați un singur canal continuu, în timp ce în versiunea Pro puteți importa câte canale doriți cu importul continuu.
- Importați imagini prezentate – Dacă doriți ca miniaturile YouTube să fie importate ca imagini prezentate, bifați această casetă. Notă – imaginile sunt importate cu o oarecare întârziere, așa că ar putea dura ceva timp până când toate sunt importate.
- Limită de dată – Dacă doriți doar videoclipuri dintr -un anumit moment în timp, setați limita de dată aici și vor fi importate numai videoclipurile de la acea dată și dincolo.
- Trunchiați conținutul postării – Pentru a omite importarea conținutului text/descriere de pe YouTube, utilizați 0 aici și va importa doar videoclipurile și titlurile. De asemenea, puteți utiliza orice număr pentru a limita descrierea importată la un anumit număr de caractere.
- Adăugați text la titlul postării – În cazul în care doriți să prefixați titlurile cu ceva text, adăugați-l aici. De exemplu, puteți adăuga textul „Canalul meu video – ” și toate postările dvs. importate vor primi acest text în titlu, de exemplu „Canalul meu video – Video 1”, „Canalul meu video – Video 2” etc.
- [Setare profesională] Re-sincronizează datele – Practic, odată ce importați postările de pe YouTube, acestea nu vor fi importate din nou (pentru a evita duplicatele). Dacă vă schimbați videoclipul, descrierea sau orice altceva - bifați această casetă pentru a forța o resincronizare și a înlocui orice conținut importat anterior. (acest lucru va înlocui orice modificare manuală pe care le-ați făcut conținutului importat)
- [Setare profesională] Setați o imagine recomandată globală – Puteți alege o imagine principală pentru a fi adăugată la toate episoadele dacă aveți aceeași miniatură pentru toate videoclipurile.
- [Setare profesională] Importați playerul video în câmpul personalizat – Dacă aveți nevoie ca videoclipul încorporat/iframe să fie importat într-un câmp personalizat (în loc să îl importați în zona de conținut), utilizați acest câmp și introduceți aici numele câmpului personalizat. Orice câmp personalizat este acceptat, dar asigurați-vă că îl implementați ca parte a temei dvs.

Pasul 4: Gestionarea importurilor salvate
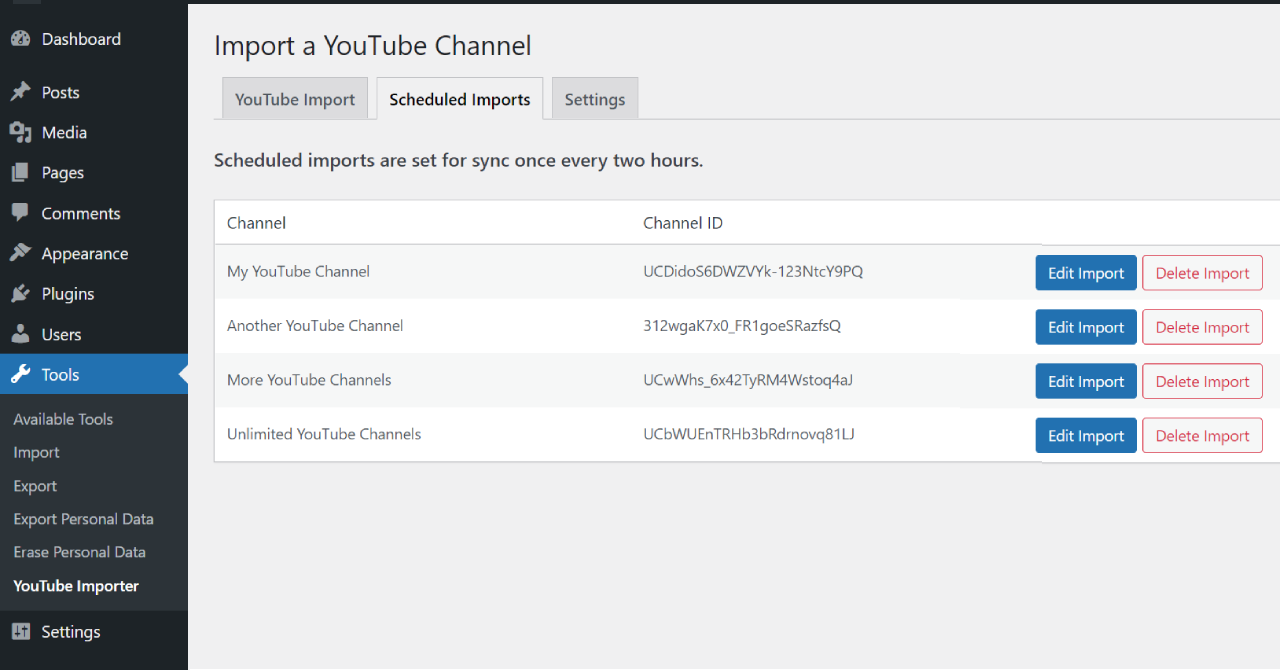
După ce ați importat mai multe canale și le-ați salvat cu opțiunea „Import în curs”, veți putea accesa fila „Importări programate” pentru a le gestiona.
Aici, vei putea:
- Resincronizează manual canalele – dacă lipsește un videoclip, apasă butonul „Sincronizează” și va relua automat o sincronizare a canalului tău.
- Editați-vă parametrii de import – dacă trebuie să modificați o setare după ce a fost programat importul, editați-o aici. (de exemplu, adăugați o categorie suplimentară sau adăugați imagini prezentate la importuri)
- Ștergeți un import programat – când doriți să opriți importarea videoclipurilor de pe un anumit canal, pur și simplu ștergeți importul.
Concluzie: importul videoclipurilor dvs. YouTube pe WordPress
În trecut, importarea videoclipurilor tale YouTube ar fi putut fi o adevărată durere. A trebuit să utilizați pluginuri care nu sunt concepute special pentru a importa videoclipuri YouTube, pentru a crea manual intrări una câte una sau pentru a rula manual un proces de import, în loc să-l lăsați să ruleze continuu, ca în cazul pluginului nostru.
Din fericire, pluginul YouTube Importer Pro rezolvă toate aceste probleme și vă puteți relaxa și vă lăsați pe spate în timp ce videoclipurile dvs. sunt importate automat. Pluginul are grijă de toate videoclipurile tale viitoare, așa că nu ai de ce să-ți faci griji ori de câte ori publici un videoclip nou pe YouTube.
