Cum să includeți o varietate de autentificare în bara laterală WordPress
Publicat: 2022-10-12Doriți să includeți o sortare de conectare în bara dvs. laterală WordPress?
Un formular de conectare din bara laterală WordPress permite clienților să se conecteze rapid din orice loc de pe site-ul dvs. Accesarea fără efort la un tip de autentificare poate maximiza vânzările de produse pentru site-urile de comerț electronic, poate consolida reținerea pentru programele de pe net și multe altele.
În acest articol, vă vom demonstra cum să încorporați foarte ușor o sortare personalizată de conectare în bara dvs. laterală WordPress.
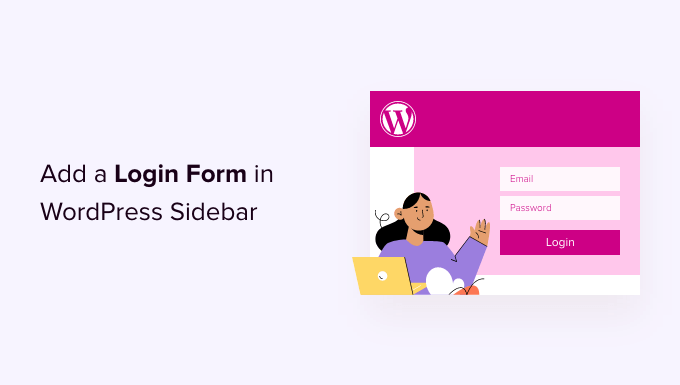
Când și de ce trebuie să aveți un formular de conectare personalizat în WordPress?
Dacă gestionați site-uri web de membru, furnizori on-line sau oferiți cursuri online, atunci este posibil să aveți nevoie de utilizatorii finali să se autentifice pentru a efectua pași siguri.
Având în vedere faptul că bara laterală apare pe tot parcursul unui site web, ar face sortarea de conectare suplimentară vizibilă și foarte ușor accesibilă din aproape fiecare pagină web de pe site.
Introducerea unei sortări de conectare în bara dvs. laterală WordPress va simplifica pentru consumatori să se conecteze rapid la conturile lor. Acest lucru crește implicarea, prezintă o experiență mult mai bună pentru utilizator și crește conversiile formularelor.
Acestea fiind spuse, activați apare la modul de creștere a unui tip de conectare la bara dvs. laterală WordPress pur și simplu. Vă vom arăta cum să includeți varietatea de conectare implicită în bara laterală și să dezvoltați un tip de conectare personalizat.
Puteți face clic pe hyperlinkurile de sub pentru a trece înainte la zona preferată.
- Procesul 1: Introducerea tipului implicit de conectare WordPress în bara laterală
- Metoda 2: Adăugarea unei varietăți de conectare personalizate, lucrând cu pluginul WPForms
Tehnica 1: Adăugarea unei varietăți implicite de conectare WordPress în bara laterală
Puteți afișa clar sortarea implicită de conectare WordPress în bara laterală a site-ului dvs. Acest lucru tinde să facă extrem de simplu pentru cumpărători să-și introducă numele de utilizator și parola pentru a intra în locația de administrare WordPress.
Pentru acest tutorial, vom folosi tema Astra. Observați că soluțiile pot varia în funcție de subiectul WordPress pe care îl aplicați.
Pentru a începe, va trebui să accesați Aspect vizual » Widgeturi din tabloul de bord WordPress.
Din lista de aici, puteți pur și simplu să faceți clic pe butonul ‘+’ și să derulați mai puțin decât titlul ‘Concept’ și să faceți clic pe blocul widget ‘Login/out’ pentru a-l adăuga în bara laterală.
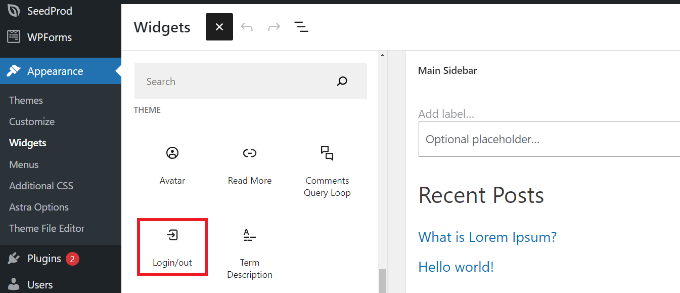
Ulterior, veți vedea blocul ‘Login/out’ în zona dvs. de widget-uri. Apoi, puteți permite opțiunilor să afișeze autentificarea ca sortare.
După ce ați creat modificările, faceți clic pe butonul ‘Update’ la început.
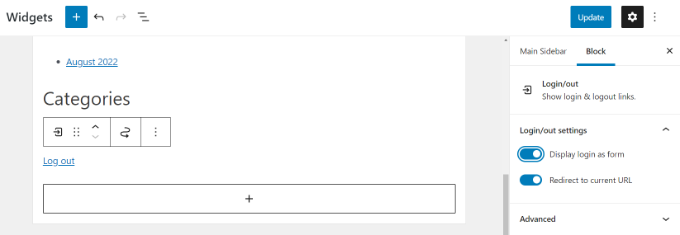
La scurt timp după aceea, puteți vizita site-ul dvs. web pentru a vedea sortarea implicită de conectare WordPress în mișcare.
Observați că veți fi conectat dacă verificați instantaneu tipul. Deconectați-vă de la site-ul dvs. de internet doar pentru a vedea cum va arăta sortarea pentru utilizatorii dvs.
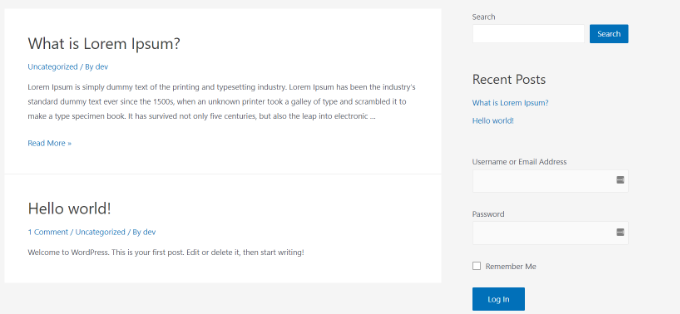
Strategia 2: Încorporarea unui tip de conectare personalizat folosind pluginul WPForms
Formularul implicit de autentificare WordPress oferă doar o industrie de nume de utilizator și parole. Cu toate acestea, puteți crea un formular personalizat de înregistrare a consumatorului cu mult mai multe câmpuri și opțiuni de personalizare.
Cea mai bună modalitate de a face acest lucru este utilizarea WPForms. Este cel mai cunoscut plugin de varietate WordPress, iar ediția de înaltă calitate a WPForms vă permite să creați pur și simplu tipuri de autentificare și înregistrare WordPress cu câmpuri personalizate.
Utilizatorii finali WPBeginner pot folosi Cuponul WPForms: vă ajută să economisiți50 pentru a obține o reducere de 50% la achizițiile lor.
Pentru început, punctul pe care trebuie să îl faceți este să configurați și să activați pluginul WPForms. Pentru mai multe detalii, consultați ghidul nostru acțiune cu acțiune despre cum să introduceți un plugin WordPress.
La activare, va trebui să vizitați pagina WPForms » Opțiuni pentru a vă introduce licența crucială. Puteți obține licența vitală din contul dvs. WPForms de pe pagina lor web.
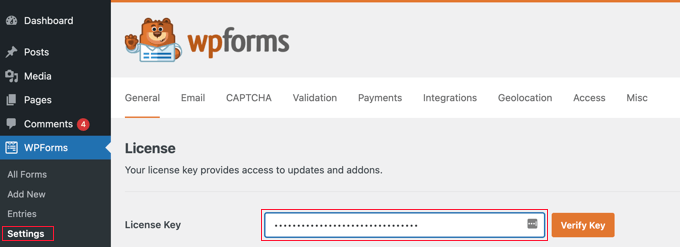
Imediat după verificare, va trebui să accesați pagina web WPForms » Addons .

Din acest articol, doriți să derulați în jos la ‘Suplimentul de înregistrare a consumatorului’ și să faceți clic pe butonul ‘Puneți în supliment’.
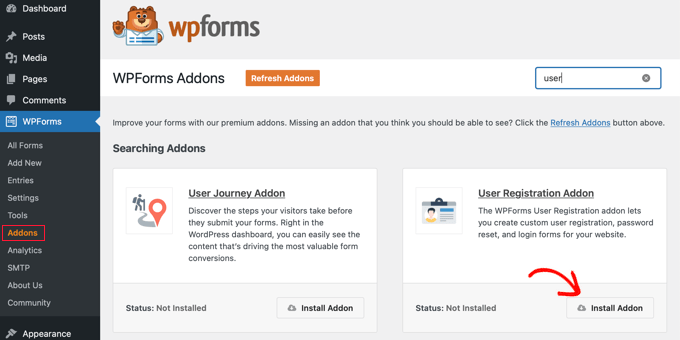
Suplimentul se va configura și se va activa rapid pe site-ul dvs. web.
Acum sunteți gata să produceți un tip de conectare WordPress personalizat. Vizitați WPForms » Includeți o pagină web nouă pentru a porni generatorul WPForms.
Inițial, trebuie să introduceți un tip de identificare la cel mai bine evaluat și apoi să decideți asupra șablonului ‘Consumer Login Variety’. Treceți cu mouse-ul peste el și faceți clic pe butonul ‘Folosiți șablon’.
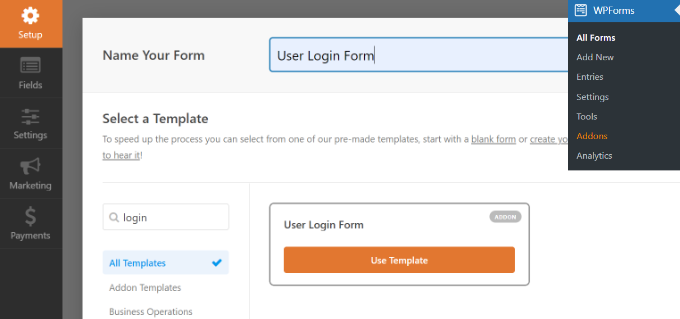
Acesta va afișa câmpurile de conectare preîncărcate în varietatea dvs. Puteți face clic pe o zonă pentru a o edita sau puteți introduce câmpuri noi din coloana rămasă.
WPForms oferă multe câmpuri de formular pe care le puteți include aplicând generatorul de glisare și cădere. De exemplu, puteți adăuga un nume sau câmpuri de tip CAPTCHA la varietatea de conectare.
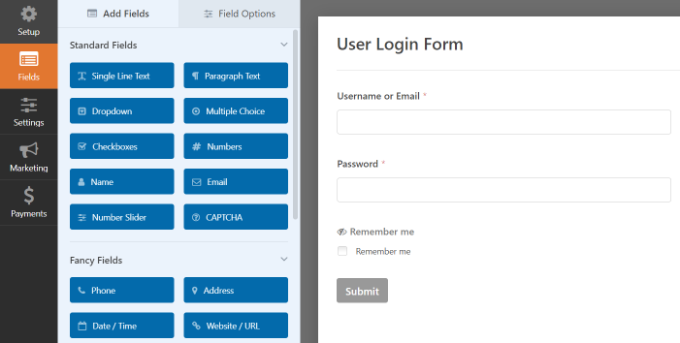
După aceea, mergeți la fila ‘Configurations’ și faceți clic pur și simplu pe porțiunea Afirmare.
Aici trebuie să definiți ce să faceți atunci când un consumator se conectează cu succes la site-ul dvs.
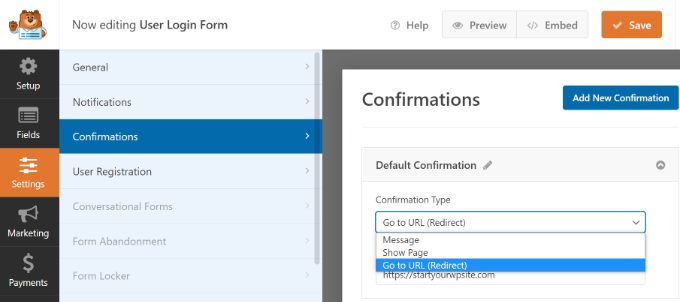
Opțiunile includ lucruri precum un mesaj, o pagină web personalizată sau o adresă URL de redirecționare către orice site web de pe site-ul dvs. web.
În mod ideal, ați dori să redirecționați cumpărătorii către un site după ce sunt autentificați. Aceasta ar putea fi pagina dvs. de pornire, panoul de administrare WordPress sau orice alt site de pe site-ul dvs. web, cum ar fi tabloul de bord pentru abonament sau portalul pentru clienți.
În viitor, puteți să faceți clic pe butonul ‘Conserve’ din partea de sus și să părăsiți generatorul amabil.
Tipul dvs. de conectare este acum pregătit. Din listat aici, îl puteți crește în bara dvs. laterală WordPress.
Practic, accesați site-ul Apel vizual » Widgeturi din spațiul dvs. de administrare WordPress. Pe acest site web, măriți blocul widget ‘WPForms’ în regiunea widget-ului din bara laterală a site-ului dvs. web.
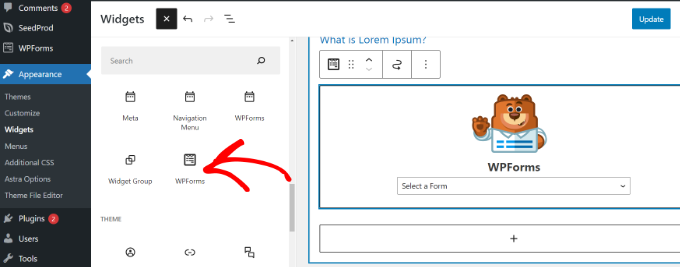
În continuare, puteți găsi formularul de conectare al persoanei dvs. din meniul derulant.
Puteți perspectiva mult mai multe opțiuni în panoul de setări pe corect. De exemplu, există selecții pentru a afișa titlul sortării și descrierea.
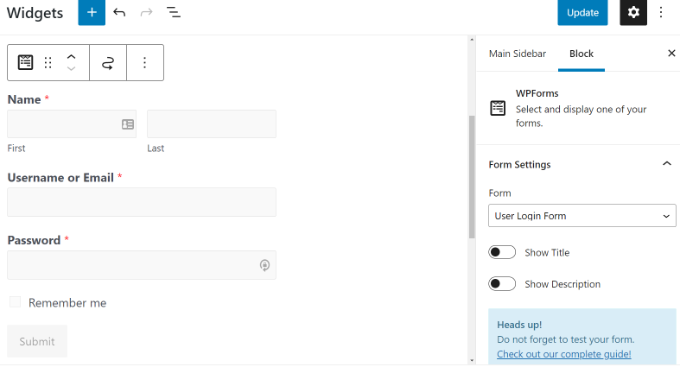
Nu reușiți să vă amintiți să faceți clic pe butonul ‘Actualizați’ când ați terminat.
Acum puteți arunca o privire pe site-ul dvs. web pentru a vedea formularul de conectare personalizat.
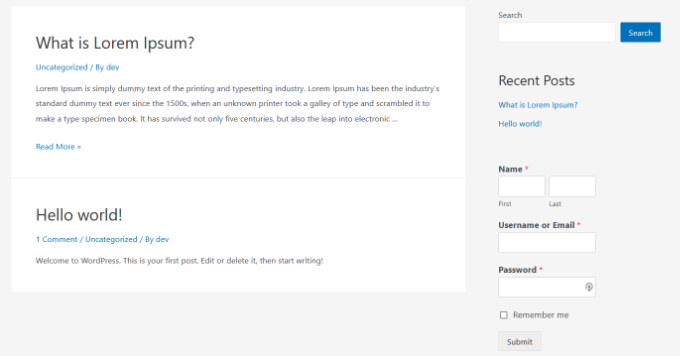
De asemenea, puteți utiliza WPForms pentru a crea un sort personalizat de înregistrare a consumatorilor cu capabilități anti-spam.
Sperăm că această postare te-a ajutat să înțelegi cum să crești o varietate de autentificare în bara laterală WordPress. Poate doriți să vedeți și ghidul nostru pas cu mișcare despre cum să începeți un blog WordPress și cele mai bune servicii de publicitate prin e-mail pentru firme mici.
Dacă ați apreciat această postare, atunci asigurați-vă că vă abonați la canalul nostru YouTube pentru tutoriale pentru clipuri video WordPress. Ne puteți descoperi și pe Twitter și Facebook.
Publicarea Cum se încorporează o sortare de autentificare în bara laterală WordPress pentru început a apărut pe WPBeginner.
