Cum să includeți un administrator în baza de date WordPress prin MySQL
Publicat: 2022-09-08Ai fost blocat de site-ul tău WordPress?
Uneori, hackerii vă vor bloca accesul site-ului dvs. web prin ștergerea contului de administrator din bazele de date.
În această postare, vă vom arăta în mod clar cum să adăugați un consumator administrator la bazele de date WordPress prin MySQL, astfel încât să vă puteți recupera intrarea.
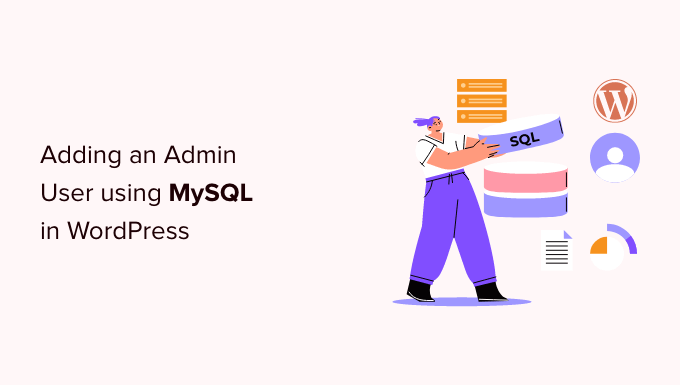
De ce să creșteți un consumator administrator la bazele de date WordPress prin MySQL?
La acea vreme ne-am confruntat cu o problemă în care site-ul web al unui utilizator a fost spart, iar contul de administrator a fost șters din bazele de date. Acest lucru i-a blocat pe site-ul lor web WordPress fără a avea nicio altă intrare.
Le-am putut permite să aibă acces la site-ul lor prin crearea unui nou utilizator administrator imediat pe pagina web WordPress. Am făcut asta aplicând phpMyAdmin, un software bazat în mare parte pe rețea, care vă permite să aveți grijă de bazele de date MySQL utilizând browserul dvs. de site.
Dacă găsiți singur blocat din regiunea dvs. de administrare WordPress datorită hackerilor sau pur și simplu din cauza faptului că v-ați uitat parola, atunci puteți face același lucru.
Chiar și așa, ar trebui să faceți în mod constant o copie de rezervă a bazei de date chiar înainte de a efectua orice editare MySQL. Apoi, când vă puteți conecta din nou la site-ul dvs., este posibil să doriți să respectați tutorialul nostru pentru începători pentru a corecta site-ul dvs. web WordPress piratat.
Odată ce acest lucru devine revendicat, haideți să vedem cum să introduceți o persoană administrator în baza de date WordPress prin MySQL.
Adăugarea unui consumator administrator la bazele de date WordPress cu phpMyAdmin
PhpMyAdmin vine preinstalat cu cei mai bine cotați furnizori de găzduire pe internet WordPress. Îl puteți descoperi sub porțiunea Baze de date din tabloul de bord cPanel al contului dvs. de găzduire pe internet.
Aici este listată o captură de ecran din panoul mânerului Bluehost:
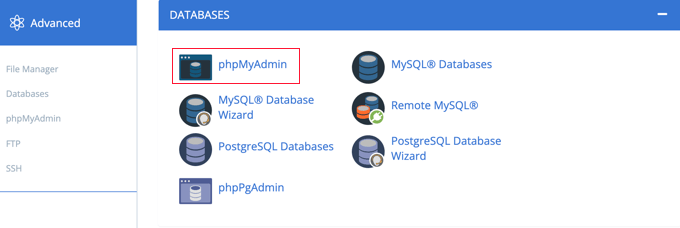
Făcând clic pe pictogramă, se va deschide interfața phpMyAdmin. Trebuie să alegeți baza de date WordPress din coloana rămasă.
Imediat după, acel phpMyAdmin va verifica toate tabelele din bazele de date WordPress. Veți câștiga variații la tabelele wp_consumers și wp_usermeta .
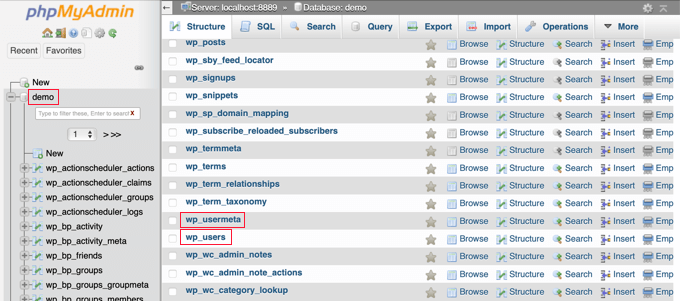
Încorporarea unui utilizator în tabelul wp_people
În primul rând, trebuie să găsiți biroul wp_users și pur și simplu să faceți clic pe el. Aceasta va afișa persoanele afișate acum în tabel.
Recunoașteți în captura de ecran de dedesubt că există două ID-uri de utilizator în biroul site-ului nostru demo, 1 și 2. Când facem o persoană nouă pentru site-ul nostru de internet demonstrativ, îi vom da ID-ul 3.
Doriți să faceți clic pe fila ‘Insert’ din partea de sus a monitorului, astfel încât să puteți introduce detaliile pentru un nou consumator administrator.
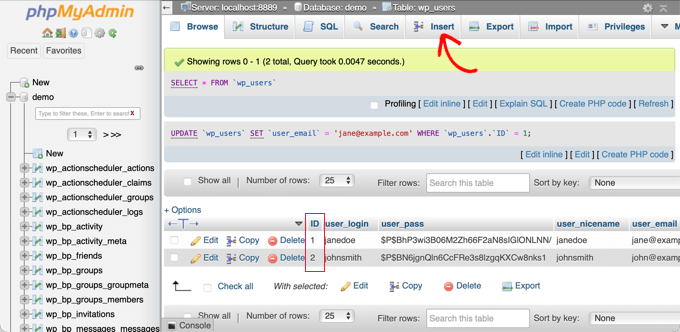
Măriți următoarele informații și fapte la câmpurile din sortarea Inserare:
-
ID: decideți o selecție distinctă (în ilustrația noastră, vom folosi 3) -
consumer_login: numele de utilizator care va fi folosit la conectare -
consumer_move: creșteți o parolă și asigurați-vă că alegeți MD5 în meniul scop (vezi captura de ecran de mai jos) -
consumer_nicename: întregul titlu sau porecla al consumatorului -
consumer_e mail: mânerul de e-mail al utilizatorului -
consumer_url: mânerul site-ului dvs -
person_registered: alegeți data și ora la care consumatorul a fost înregistrat utilizând calendarul -
consumer_activation_vital: lăsați necompletat -
user_position: setați acest lucru la -
display_title: identificarea cuprinzătoare a persoanei sau prezentarea identificării
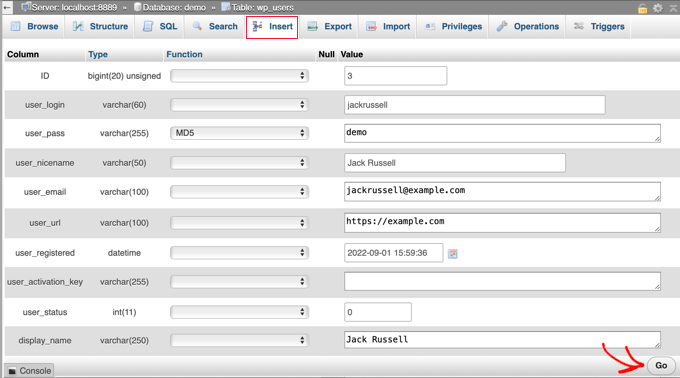
În momentul în care ați încheiat, asigurați-vă că faceți clic pe butonul „Go” pentru a stoca noul consumator.

Încorporarea unui consumator în tabelul wp_usermeta
Acum doriți să găsiți biroul wp_usermeta și să faceți clic pe el. Imediat după aceea, trebuie să faceți clic pe fila „Inserare”, așa cum ați făcut în acțiunea anterioară.
Ulterior, trebuie să creșteți aderarea la fapte la varietatea Insert:
-
unmeta_id: lăsați necompletat (va fi generat automat) -
user_id: ID-ul persoanei pe care l-ați folosit la pasul trecut -
meta_key: aceasta ar trebui să fiewp_abilities -
meta_worth: introduceți acest lucru:a:1:s:13:"administrator"s:1:"1"
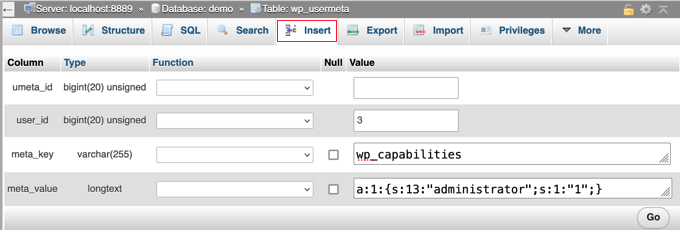
La scurt timp după aceea, când derulați în jos, ar trebui să descoperiți câmpuri pentru al doilea rând. Trebuie să includeți următoarele informații și fapte:
-
unmeta_id: lăsați acest gol (va fi generat automat) -
user_id: ID-ul utilizatorului pe care l-ați folosit în pașii anteriori -
meta_vital: trebuie să introducețiwp_person_degree -
meta_worth: 10
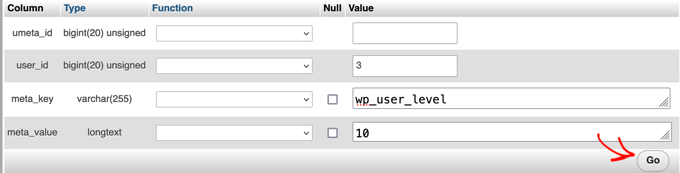
Când ați terminat de introdus datele în câmpuri, trebuie să faceți pur și simplu clic pe butonul „Go”. Felicitări, ți-ai creat un nou nume de utilizator de administrator.
Acum ar trebui să fiți capabil să vă conectați la spațiul dvs. de administrare WordPress aplicând numele de utilizator și parola pe care le-ați specificat pentru acest utilizator.
De îndată ce vă conectați, trebuie să navigați la Utilizatori finali » Toți consumatorii , apoi pur și simplu faceți clic pe numele de utilizator pe care tocmai l-ați dezvoltat.
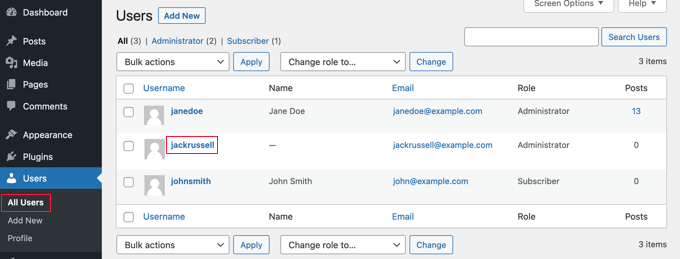
Acum, fără a modifica aproape nimic, derulați la baza site-ului web și faceți clic pe butonul „Salvare”.
Acest lucru va permite WordPress să curețe persoana pe care tocmai ați creat-o și să mărească unele informații necesare.
Adăugarea unui utilizator administrator la baza de date WordPress utilizând o interogare SQL
Dacă sunteți dezvoltator, atunci puteți accelera metoda folosind cod.
Pur și simplu introduceți această întrebare SQL în bazele de date:
INSERT INTO `databasename`.`wp_users` (`ID`, `user_login`, `user_pass`, `user_nicename`, `user_email`, `user_url`, `user_registered`, `user_activation_key`, `user_status`, `display_name`) VALUES ('3', 'demo', MD5('demo'), 'Your Name', '[email protected]', 'http://www.example.com/', '2022-09-01 00:00:00', '', '0', 'Your Name')
INSERT INTO `databasename`.`wp_usermeta` (`umeta_id`, `user_id`, `meta_key`, `meta_value`) VALUES (NULL, '3', 'wp_capabilities', 'a:1:s:13:"administrator"s:1:"1"')
INSERT INTO `databasename`.`wp_usermeta` (`umeta_id`, `user_id`, `meta_key`, `meta_value`) VALUES (NULL, '3', 'wp_person_level', '10')
Asigurați-vă că transformați „numele bazei de date” în baza de date cu care faceți treaba. De asemenea, chiar nu uita să transformi celelalte valori în oameni pe care îi dorești pentru noul consumator, așa cum am discutat în prima abordare.
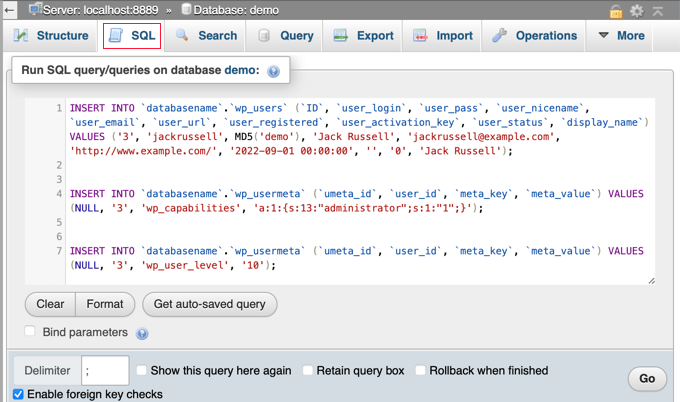
Sperăm că acest tutorial v-a ajutat să descoperiți cum să încorporați un administrator în bazele de date WordPress prin MySQL. De asemenea, poate doriți să vedeți cel mai bun ghid de siguranță WordPress sau să consultați lista noastră de erori comune WordPress și cum să le tratați.
Dacă ați apreciat acest articol, atunci vă rugăm să vă abonați la canalul nostru YouTube pentru tutoriale pentru videoclipurile WordPress. Ne puteți obține și pe Twitter și Facebook.
Scrisul Cum să inserați un consumator administrator în bazele de date WordPress utilizând MySQL pentru început a apărut pe WPBeginner.
