Cum să creșteți limita de memorie în WordPress
Publicat: 2023-02-01Aproape orice în lume are o capacitate maximă. Calculatoarele folosesc o cantitate finită de memorie pentru a stoca rutine, cod, scripturi și multe altele. În unele cazuri, veți dori să măriți această limită pentru a nu face erori. În ceea ce privește modul de creștere a limitei de memorie în WordPress, nu veți putea folosi ecranele familiare din tabloul de bord.
Principala modalitate prin care veți crește limita de memorie WordPress este să accesați fișierele serverului dvs., să faceți o modificare, să o salvați, apoi să vă testați site-ul. Modul în care faceți acest lucru va diferi în funcție de tipul dvs. de acces administrativ, metoda preferată și nivelul de calificare.
Pentru acest tutorial, vă vom arăta cum să creșteți limita de memorie în WordPress, indiferent de nivelul de calificare sau tipul de acces la server. Mai întâi, totuși, să vorbim despre limitele de memorie și de ce va trebui să o măriți.
De ce ar trebui să creșteți limita de memorie WordPress
Site-ul dvs. WordPress rulează pe o mulțime de fișiere și scripturi diferite folosind un limbaj numit PHP (printre altele). Pentru a vă menține utilizarea resurselor la un nivel rezonabil, serverul dvs. va avea o limită de memorie PHP. Acest lucru va genera o eroare sau chiar un ecran alb al morții (WSoD) dacă un script pare să ocupe mai multă memorie decât permite limita.
Cu toate acestea, setarea implicită nu ține cont de configurația și nevoile dvs. unice. Ca atare, vă puteți maximiza limita de memorie, dar aveți suficient „gaz în rezervor” din punct de vedere al serverului. Deși o limită de memorie este utilă și necesară pentru a menține site-ul în funcțiune, pot exista momente în care trebuie să măriți această alocare.
Vă vom arăta cum să faceți acest lucru mai târziu folosind câteva metode diferite. În primul rând, veți dori să știți cum să vă verificați limita de memorie.
Cum să vă verificați limita actuală de memorie WordPress
Versiunile moderne de WordPress – cele de la 5.2 în sus – au o funcție fantastică de sănătate a site-ului . Acest lucru vă poate ajuta să rezolvați și să depanați multe aspecte ale site-ului dvs. Cu toate acestea, puteți verifica și limita actuală de memorie WordPress aici.
Pentru a face acest lucru, conectați-vă la tabloul de bord WordPress și accesați ecranul Instrumente > Sănătatea site-ului :
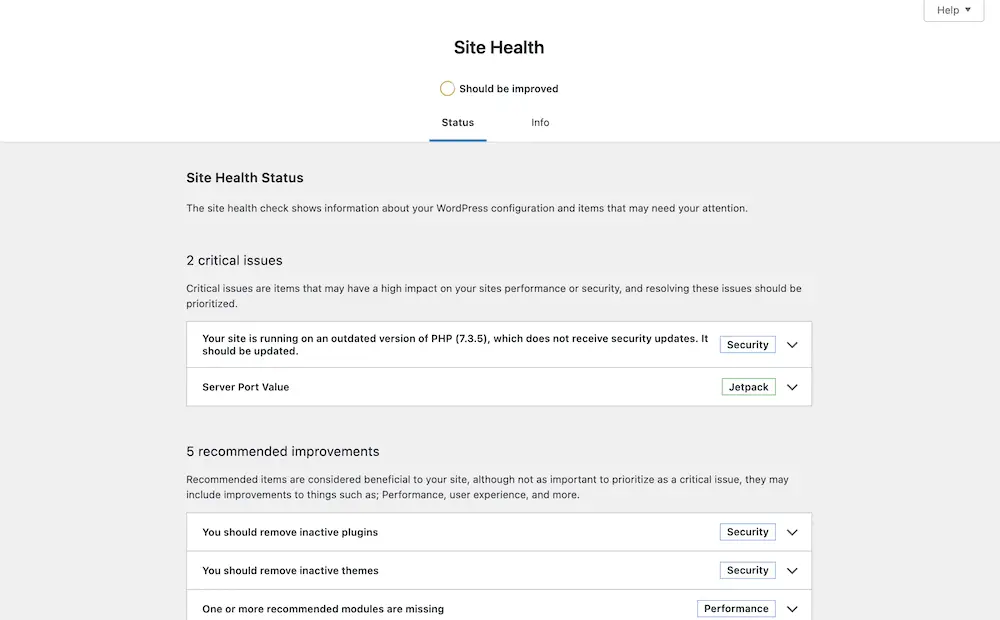
Fila Informații va lista o serie de valori diferite, inclusiv cea a limitei actuale de memorie din opțiunea „Meniu concerta” a serverului :
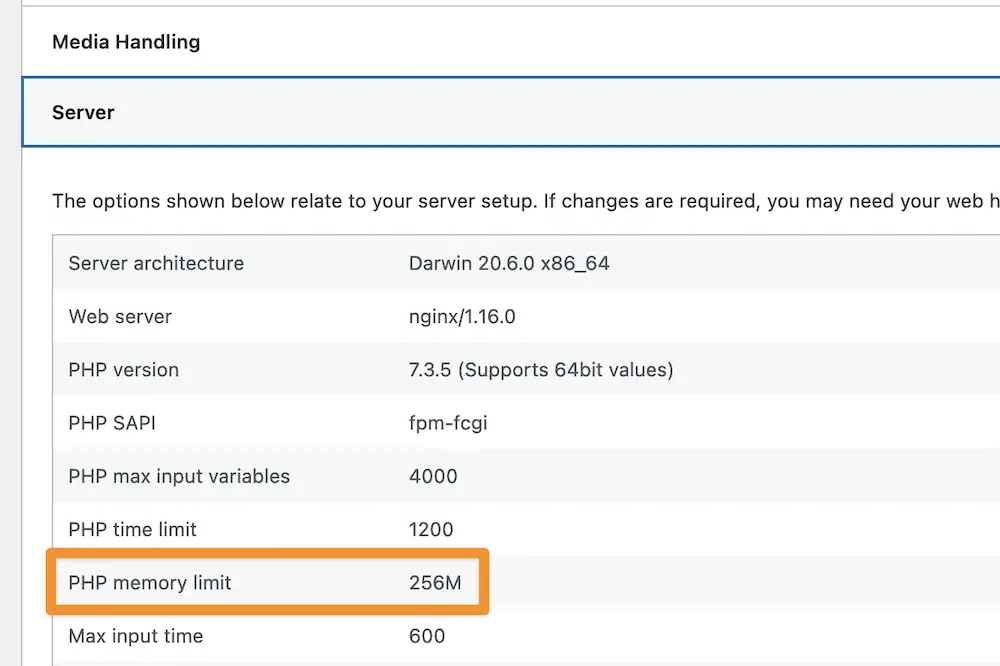
Dacă acest număr este între 128–256 MB, va trebui să contactați asistența furnizorului dvs. de găzduire. O limită de memorie atât de mare ar trebui să fie mai mult decât suficientă pentru aproape orice eventualitate.
Cu toate acestea, dacă cifra este mai mică, puteți căuta să o ridicați. Începem cu 128 MB, apoi testăm site-ul. Acest lucru ar trebui să rezolve aproape toate problemele în majoritatea cazurilor. Vă vom arăta în continuare cum să schimbați această cifră.
Instrumentele de care veți avea nevoie pentru a vă schimba limita de memorie în WordPress
Pentru a crește limita de memorie a site-ului dvs. WordPress, veți avea nevoie de unele instrumente, privilegii și abilități. Iată o listă de verificare rapidă:
- Abilitățile de utilizare a protocolului de transfer de fișiere securizat (SFTP). Dacă alegeți să ajustați setarea în fișierul
wp-config.phpsau.htaccess(din care mai multe mai târziu), va trebui să îl accesați prin server folosind SFTP. - Un client SFTP. Pentru a accesa serverul dvs., veți avea nevoie de un client SFTP dedicat. FileZilla este aproape ideal, la fel ca Cyberduck. Cu toate acestea, există multe altele, cum ar fi Panic's Transmit 5.
- Cunoștințe practice despre fișierele WordPress. Deși acest lucru nu este foarte important (pentru că vă vom ghida prin el), este util să înțelegeți cum funcționează structura fișierelor WordPress, astfel încât să nu aveți surprize.
- Acces administrativ la contul furnizorului dvs. de găzduire. Una dintre metodele noastre va trebui să vă conectați la back-end-ul dvs. de găzduire și să ajustați fișierul
php.ini. Pentru a face acest lucru, veți dori să aveți acces de administrator.
Odată ce aveți aceste instrumente și abilități la locul lor, puteți începe să creșteți limita de memorie în WordPress.
Cum să creșteți limita de memorie în WordPress (3 metode)
Există trei metode pe care le vom acoperi pentru a crește limita de memorie în WordPress. Primele două necesită utilizarea SFTP pentru a vă accesa serverul, iar ultimele va trebui să vă conectați la panoul de control al găzduirii:
- Puteți modifica setările pentru limita de memorie în fișierul
wp-config.php. - De asemenea, puteți edita fișierul
.htaccessdacă aveți unul. Cu toate acestea, pentru serverele Nginx, nu veți avea un timp atât de ușor (și vă vom explica ce să faceți.) - Puteți accesa fișierul
php.ini(împreună cu celelalte) de la furnizorul dvs. de găzduire și, în unele cazuri, va trebui. Vă vom arăta cum să faceți acest lucru folosind cPanel, dar se va transfera și pe alte ecrane de administrare.
Să începem cu cel mai comun și simplu mod de a crește limita de memorie în WordPress.
1. Modificați fișierul wp-config.php
Când majoritatea proprietarilor de site-uri doresc să mărească limita de memorie în WordPress, fișierul wp-config.php este primul port de apel. Acest lucru se datorează faptului că este una dintre modalitățile mai simple de a realiza sarcina.
Amintiți-vă, veți avea nevoie de acces administrativ la serverul dvs. și de acreditări SFTP pentru a vă conecta. Le veți găsi adesea într-un e-mail de la gazda dvs. sau undeva în panoul de control al găzduirii.
După ce vă conectați la server folosind SFTP, veți vedea o listă de fișiere și directoare. Fișierul wp-config.php ar trebui să fie la „nivelul superior” și vizibil:
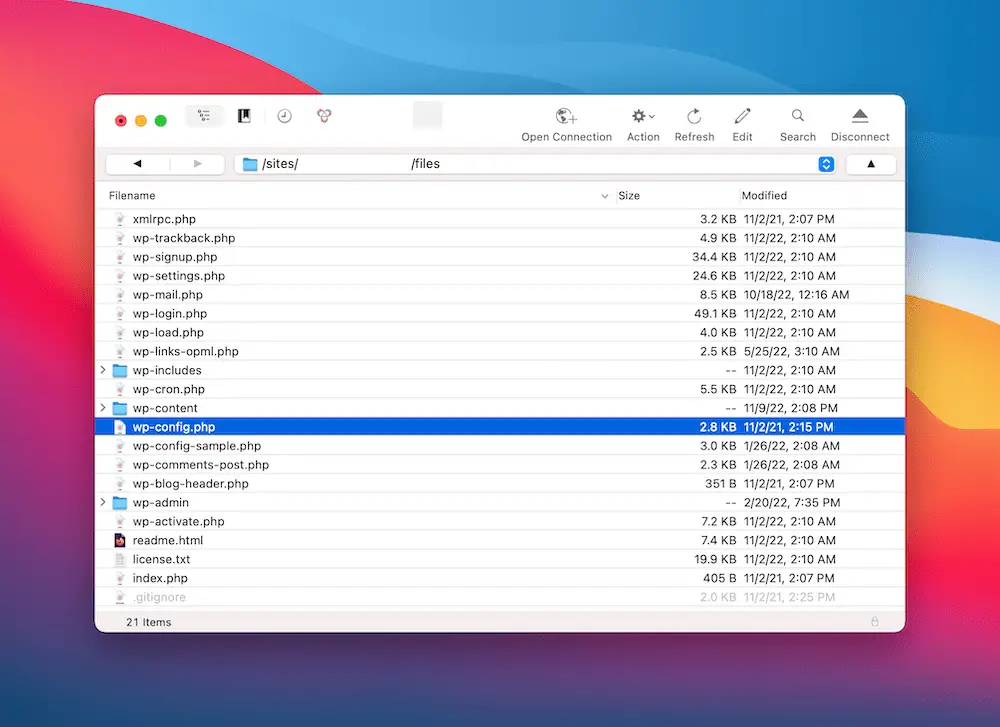
Modul în care deschideți acest fișier va diferi ușor în funcție de clientul SFTP ales. De exemplu, FileZilla vă oferă opțiunea Editare în meniul său contextual cu clic dreapta, care este clar de observat. Cu toate acestea, un instrument precum Cyberduck îl numește opțiunea Editare cu :

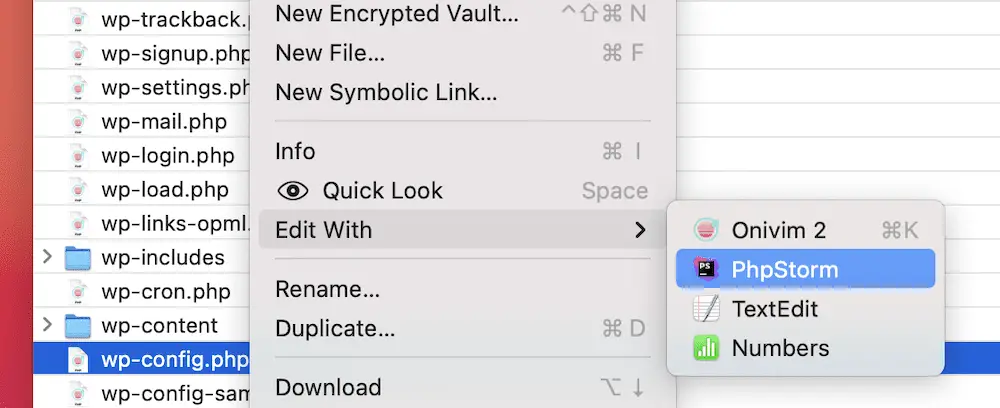
Indiferent, odată ce fișierul se deschide, derulați până ajungeți la define( 'WP_MEMORY_LIMIT', '64M' ); linia. Rețineți că valoarea ar putea arăta diferit în fișierul dvs. și poate chiar trebuie să adăugați linia dacă nu o puteți găsi:
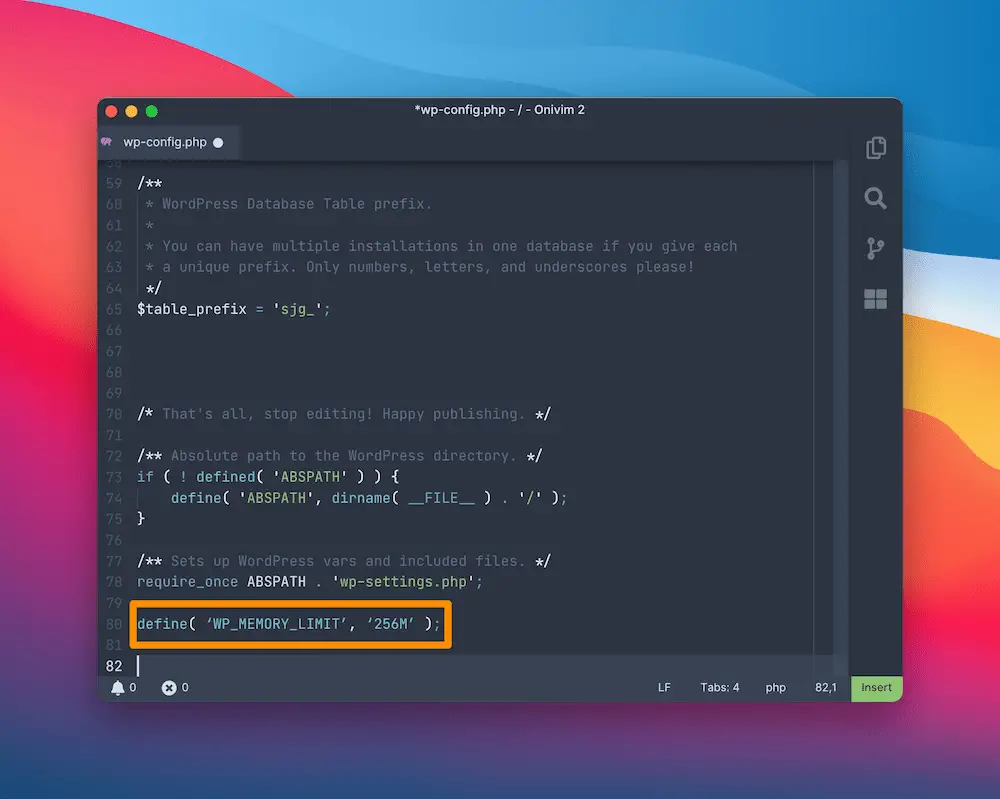
Aici, modificați valoarea (în cazul nostru, 64M ) la „128M”, apoi salvați modificările. Nu uitați să păstrați ghilimelele simple. Odată ce faceți acest lucru, este posibil să doriți să ștergeți orice cache de server. Pasul final este să vă testați site-ul și să vedeți dacă creșterea memoriei are efect.
2. Modificați setările de configurare a serverului
Puteți modifica limita de memorie și în setările de configurare ale serverului dvs. Cu toate acestea, acest lucru va fi posibil numai pentru serverele Apache. Deși este posibil din punct de vedere tehnic cu serverele Nginx, abilitățile tehnice și accesul de care veți avea nevoie nu vor fi întotdeauna disponibile.
Dacă trebuie să modificați limita de memorie pentru un server Nginx, vă recomandăm o altă metodă din această listă sau să vă contactați gazda pentru asistență. Cu toate acestea, utilizatorii de server Apache pot deschide fișierul .htaccess și pot modifica limita de memorie.
Vestea bună este că abordarea pentru modificarea limitei de memorie aici este similară cu wp-config.php . Veți accesa în continuare serverul folosind SFTP, dar de data aceasta, căutați fișierul .htaccess la nivelul superior. Din nou, îl puteți deschide într-un editor de text.
În cadrul, veți dori să adăugați următoarele după # End WordPress :
php_value memory_limit 128M
După ce ați salvat modificările, veți dori să ștergeți memoria cache a serverului înainte de a testa dacă funcționează după bunul plac.
3. Modificați fișierul php.ini din panoul de administrare al furnizorului dvs. de găzduire
Deși este posibil să editați php.ini folosind SFTP, majoritatea furnizorilor de găzduire oferă un manager de fișiere dedicat pentru această sarcină. Pentru a-l găsi, conectați-vă la cPanel (sau la ecranul de administrare de găzduire ales de dvs.) și căutați opțiunea Software > MultiPHP INI Editor :
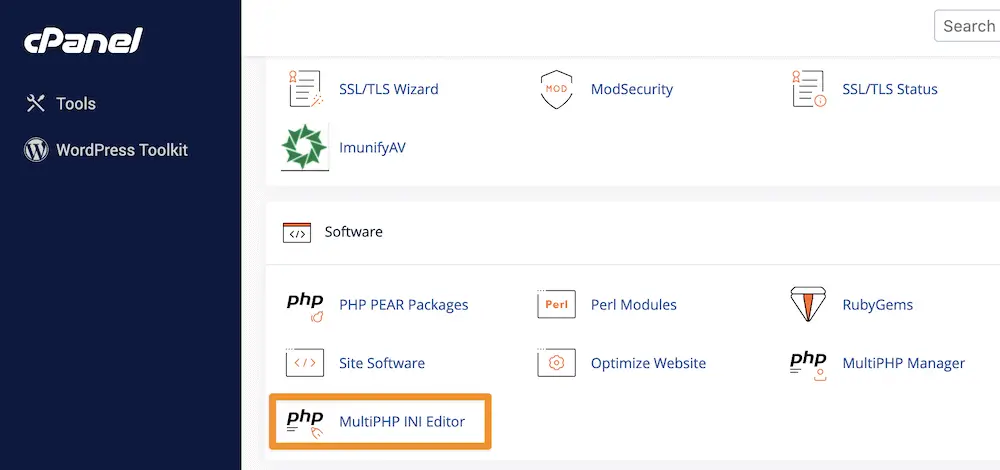
Din acest ecran, puteți alege fie modul de bază , fie modul Editor . Indiferent, selectați site-ul dvs. din meniul drop-down pentru a încărca fișierul php.ini relevant:
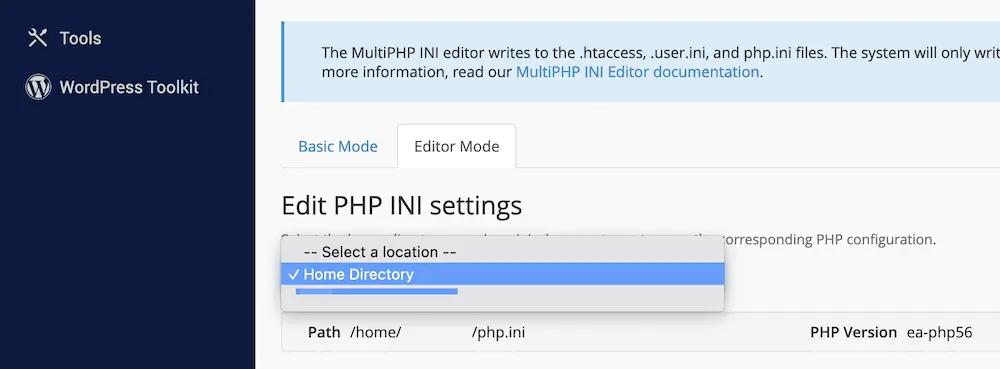
După aceasta, uitați-vă la setările oferite. Veți dori să găsiți opțiunea memory_limit și să schimbați valoarea la ceea ce credeți că este mai bine. Odată ce faceți aceste modificări, salvați-le, goliți memoria cache și testați-vă site-ul.
Este posibil să aveți nevoie să vă actualizați planul sau furnizorul de găzduire
Dacă rulați un server Nginx și doriți să schimbați limita de memorie WordPress, este o idee bună să vă contactați gazda pentru a face acest lucru din motivele pe care le discutăm. Indiferent, dacă verificați limita de memorie și este suficient de mare pe baza recomandărilor noastre, veți avea o decizie de luat.
Este posibil ca nevoile dvs. să fie prea mari pentru planul dvs. actual de găzduire, așa că veți dori să luați în considerare un upgrade. Am discuta cu gazda dvs. despre acest lucru, deoarece vă poate oferi câteva informații din back-end pentru a vă ajuta să luați această decizie.
Cu toate acestea, dacă știți că limita de memorie este mare și nu aveți resurse intensive care o mestecă, ar putea fi necesar să schimbați furnizorul de găzduire. Acest lucru va fi obișnuit dacă site-ul dvs. crește în timp ce sunteți la un așa-numit furnizor de găzduire „începător” sau ieftin. Magazinele de comerț electronic pot fi un bun exemplu, deoarece afluxul de clienți noi vă poate lăsa cu nevoia de a vă scala rapid resursele.
Ca atare, consultați turul nostru cu cele mai bune opțiuni de găzduire WordPress pentru a vedea dacă există o potrivire mai bună pentru nevoile dvs. S-ar putea să aveți nevoie de experți în găzduire gestionată pentru a vedea rezultate mai bune decât cele pe care le obțineți în prezent.
Încheierea
Memoria dvs. WordPress dictează cât de multă resursă este disponibilă pentru serverul dvs. Dacă ajunge la maxim, veți vedea erori precum WSoD. Cu toate acestea, în majoritatea cazurilor, această cifră este conservatoare și nepotrivită nevoilor dumneavoastră. Ca atare, veți dori să creșteți această limită maximă pentru a oferi pluginurilor și lățimii de bandă mai mult spațiu de operare.
Această postare a analizat cum să creșteți limita de memorie în WordPress folosind trei metode diferite. Aici sunt ei:
- Accesați site-ul dvs. folosind SFTP și modificați fișierul
wp-config.php. - Editați fișierul
.htaccesspentru serverele Apache, folosind din nou SFTP. - Conectați-vă la panoul de control al găzduirii și utilizați managerul de fișiere de acolo pentru a edita fișiere. Fișierul
php.iniare adesea o setare dedicată aici.
Aveți întrebări despre cum să creșteți limita de memorie în WordPress? Întrebați în secțiunea de comentarii de mai jos!
