Cum să creșteți limita de memorie WordPress și să încărcați dimensiunea maximă
Publicat: 2021-01-01Acest ghid vă învață pas cu pas cum să creșteți limita de memorie WordPress, dimensiunea maximă de încărcare, dimensiunea maximă a postării, timpul maxim de execuție și varsele maxime de intrare PHP.
Notă: Metodele menționate mai jos pot funcționa sau nu pe serverul dvs., în funcție de configurațiile dvs., limitările furnizorului de găzduire și setările dvs. Dacă aveți îndoieli, consultați un expert tehnic WordPress.
Cum să creșteți limita de memorie WordPress
- Editați fișierul (php.ini) adăugând: memory_limit = 256M
- Editați fișierul (wp-config.php) adăugând: define ('WP_MEMORY_LIMIT', '256M');
- Editați fișierul (.htaccess) adăugând: php_value memory_limit 256M
Aflați detaliile pas cu pas mai jos.
Ce este limita de memorie WordPress?
Limita de memorie WordPress este cantitatea maximă de memorie (RAM) pe care site-ul dvs. o poate folosi simultan. Când site-ul dvs. atinge limita de memorie alocată, veți întâlni o eroare fatală.
Există mai mulți factori care contribuie la consumul de memorie. Cele notabile sunt WordPress-ul însuși, tema pe care o utilizați și lista de pluginuri active.
În general, cu cât site-ul dvs. este mai mare și mai complex, cu atât are nevoie de mai multă memorie.
De ce trebuie să-mi măresc limita de memorie WP?
Limita implicită de memorie pentru WordPress este de 32 MB . Această limită ar putea fi suficientă pentru site-urile mici cu un număr limitat de pluginuri și vizitatori.
Cu toate acestea, dacă trebuie să instalați o demonstrație complet funcțională a unei teme premium sau aveți o listă mare de pluginuri personalizate care necesită instalare, atunci creșterea limitei de memorie ar fi o acțiune înțeleaptă de luat.
Practic, atunci când începeți să întâlniți „ Eroare fatală: dimensiunea memoriei epuizate ”, ar fi momentul potrivit pentru a face astfel de modificări.
Cum să creșteți limita de memorie WP?
Metoda 1 - Modificați limita de memorie WP utilizând fișierul (php.ini).
- Găsiți sau localizați fișierul dvs. php.ini . Dacă nu îl puteți găsi, atunci pur și simplu creați propriul fișier php.ini și plasați-l în directorul rădăcină al instalării dvs. WordPress.
- Deschideți fișierul php.ini apoi editați-l folosind editorul preferat.
- Găsiți linia: memory_limit = 32M
- Schimbați 32M sau orice număr pe care îl găsiți acolo la limita dorită (de ex. 256M ).
- Salvați modificările și reporniți localhost sau serverul.
Notă 1: Mulți furnizori de găzduire partajată vă împiedică să accesați fișierul php.ini. Această metodă este aplicabilă numai în cazul în care aveți acces direct la fișierul php.ini sau dacă rulați WordPress pe localhost. De asemenea, este bine să rețineți că această metodă vă afectează doar limita de memorie PHP.
Nota 2: Dacă ați creat propriul fișier php.ini, atunci trebuie să adăugați la fișier linia de cod de mai jos:
limita_memorie = 256M
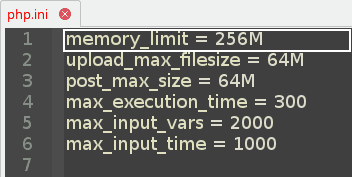
Metoda 2 – Modificați limita de memorie WP utilizând fișierul (wp-config.php).
- Găsiți fișierul wp-config.php în directorul rădăcină al instalării WordPress.
- Deschideți fișierul wp-config.php cu un editor de text apoi localizați linia care include: define('WP_DEBUG', false);
- Apoi adăugați după el, linia de cod de mai jos: define ('WP_MEMORY_LIMIT', '256M');
- Salvați fișierul wp-config.php , apoi reîmprospătați site-ul.
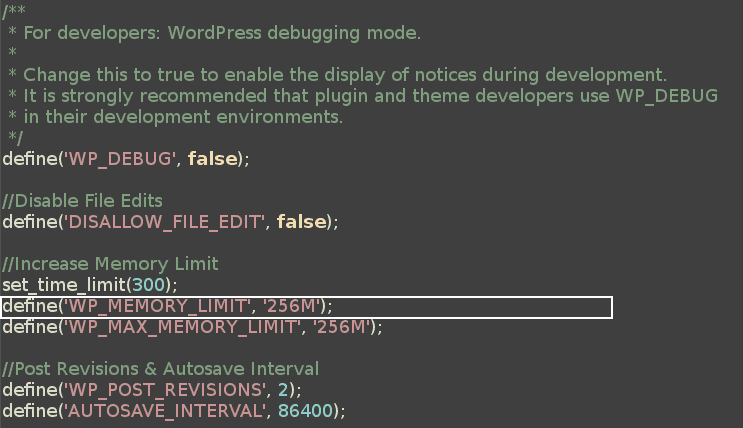
Metoda 3 – Modificați limita de memorie WP utilizând fișierul (.htaccess).
- Căutați fișierul .htaccess care ar trebui să fie localizat în directorul rădăcină al instalării WordPress. Dacă nu îl găsiți, atunci s-ar putea să fie ascuns. Astfel, asigurați-vă că verificați fișierele ascunse atunci când le localizați.
- Deschideți fișierul .htaccess cu un editor de text și adăugați următoarea linie de cod:
php_value memory_limit 256M - Salvați fișierul .htaccess , apoi reîmprospătați site-ul.
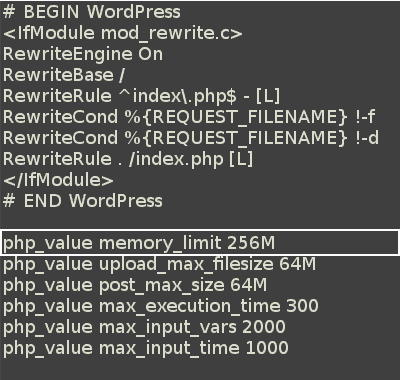
Cum să măriți dimensiunea maximă a încărcării
- Editați fișierul temei WordPress (functions.php) adăugând: @ini_set('upload_max_size' , '64M');
- Editați fișierul (php.ini) după cum urmează:
upload_max_filesize = 64M - Editați fișierul (.htaccess) adăugând:
php_value upload_max_filesize 64M
Aflați detaliile pas cu pas mai jos.
Ce este dimensiunea maximă de încărcare?
Este dimensiunea maximă permisă pentru încărcarea unui fișier pe site-ul dvs. WordPress. Un fișier poate fi un plugin, temă, imagine, audio, video sau orice alt tip de fișier. Dimensiunea implicită este de 2 MB, ceea ce este considerat de mulți webmasteri o limită superioară foarte scăzută pentru dimensiunea permisă a fișierului de încărcare.
De ce trebuie să măresc dimensiunea maximă a încărcării WP?
Dacă încărcați imagini mari, fișiere audio/video sau plugin care depășesc limita implicită, atunci s-ar putea să vă fie mai ușor să creșteți dimensiunea maximă de încărcare a fișierului împreună cu dimensiunea maximă a postării, în loc să utilizați în mod constant managerul FTP.
Cum să măriți dimensiunea maximă a încărcării WP?
Metoda 1 – Modificați dimensiunea maximă de încărcare a fișierului folosind fișierul Theme (functions.php).
- Deschideți fișierele teme și găsiți fișierul functions.php . De asemenea, puteți contacta dezvoltatorul temei pentru asistență, dacă este necesar.
- Adăugați liniile de cod de mai jos în fișier:
@ini_set('upload_max_size' , '64M'); - Salvați fișierul functions.php apoi reîmprospătați site-ul.
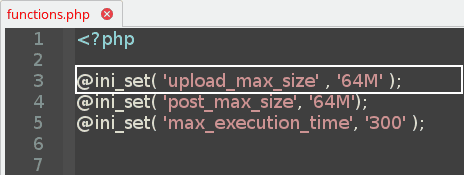
Metoda 2 - Modificați dimensiunea maximă de încărcare a fișierului folosind fișierul (php.ini).
- Găsiți sau localizați fișierul dvs. php.ini. Dacă nu îl puteți găsi, atunci pur și simplu creați propriul fișier php.ini și plasați-l în directorul rădăcină al instalării dvs. WordPress.
- Deschideți fișierul php.ini , apoi editați-l folosind editorul preferat, după cum urmează:
– Găsiți linia:
upload_max_filesize = 2M
– Schimbați 2M sau orice număr pe care îl găsiți acolo la limita dorită (de exemplu, 64M ).Notă: Dacă ați creat propriul fișier php.ini, atunci trebuie să adăugați la fișier linia de cod de mai jos:
upload_max_filesize = 64M - Salvați modificările și reporniți localhost sau serverul.
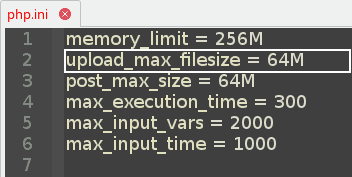
Metoda 3 – Modificați dimensiunea maximă de încărcare a fișierului folosind fișierul (.htaccess).
- Căutați fișierul .htaccess care ar trebui să fie localizat în directorul rădăcină al instalării WordPress. Dacă nu îl găsiți, atunci s-ar putea să fie ascuns. Astfel, asigurați-vă că verificați fișierele ascunse atunci când le localizați.
- Deschideți fișierul .htaccess cu un editor de text și adăugați următoarea linie de cod.
php_value upload_max_filesize 64M - Salvați fișierul .htaccess , apoi reîmprospătați site-ul.
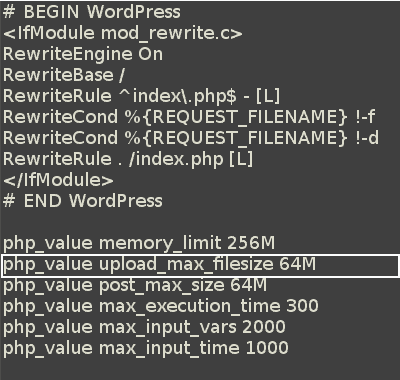
Cum să măriți dimensiunea maximă a postării
- Editați fișierul temei WordPress (functions.php) adăugând: @ini_set('post_max_size' , '64M');
- Editați fișierul (php.ini) după cum urmează: post_max_filesize = 64M
- Editați fișierul (.htaccess) adăugând: php_value post_max_size 64M
Aflați detaliile pas cu pas mai jos.
Ce este dimensiunea maximă a postării?
Este dimensiunea maximă a datelor postării permise. Această setare afectează și încărcarea fișierelor.
Pentru a încărca fișiere mari, această valoare trebuie să fie mai mare decât upload_max_filesize . În general, memory_limit ar trebui să fie mai mare decât post_max_size .
De ce trebuie să măresc dimensiunea maximă a postării?
Dacă încărcați imagini mari, fișiere audio/video sau plugin care depășesc limita implicită, atunci ți-ar putea fi mai ușor să crești dimensiunea maximă a postării împreună cu dimensiunea maximă de încărcare a fișierului în loc să folosești în mod constant managerul FTP.
Cum să măresc dimensiunea maximă a postării?
Metoda 1 – Schimbați dimensiunea maximă a postării utilizând fișierul Theme (functions.php).
- Deschideți fișierele teme și găsiți fișierul functions.php . De asemenea, puteți contacta dezvoltatorul temei pentru asistență, dacă este necesar.
- Adăugați liniile de cod de mai jos în fișier:
@ini_set( 'post_max_size', '64M'); - Salvați fișierul functions.php apoi reîmprospătați site-ul.
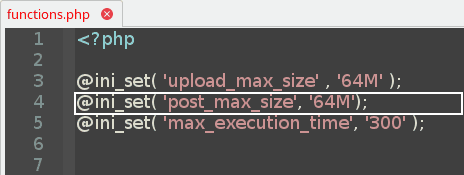
Metoda 2 - Modificați dimensiunea maximă de încărcare a fișierului folosind fișierul (php.ini).
- Găsiți sau localizați fișierul dvs. php.ini. Dacă nu îl puteți găsi, atunci pur și simplu creați propriul fișier php.ini și plasați-l în directorul rădăcină al instalării dvs. WordPress.
- Deschideți fișierul php.ini , apoi editați-l folosind editorul preferat, după cum urmează:
– Găsiți linia:
dimensiunea_max._post = 32M
– Schimbați 32M sau orice număr pe care îl găsiți acolo la limita dorită (de exemplu, 64M ).Notă: Dacă ați creat propriul fișier php.ini, atunci trebuie să adăugați la fișier linia de cod de mai jos:
dimensiunea_max._post = 64M - Salvați modificările și reporniți localhost sau serverul.
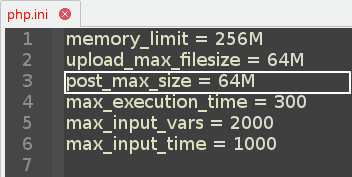
Metoda 3 - Modificați dimensiunea maximă a postării utilizând fișierul (.htaccess).
- Căutați fișierul .htaccess care ar trebui să fie localizat în directorul rădăcină al instalării WordPress. Dacă nu îl găsiți, atunci s-ar putea să fie ascuns. Astfel, asigurați-vă că verificați fișierele ascunse atunci când le localizați.
- Deschideți fișierul .htaccess cu un editor de text și adăugați următoarea linie de cod.
php_value post_max_size 64M - Salvați fișierul .htaccess , apoi reîmprospătați site-ul.
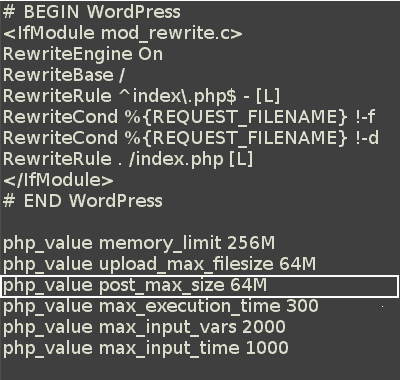
Cum să măriți timpul maxim de execuție (limită de timp PHP)
- Editați fișierul temei WordPress (functions.php) adăugând: @ini_set('max_execution_time', '300');
- Editați fișierul (php.ini) după cum urmează: max_execution_time = 300
- Editați fișierul (wp-config.php) adăugând: set_time_limit(300);
Aflați detaliile pas cu pas mai jos.
Care este timpul maxim de execuție?
Durata maximă de execuție PHP sau limita de timp PHP este timpul în secunde pe care site-ul dvs. îl va petrece într-o singură operațiune înainte de expirarea timpului. Acest lucru este util pentru a evita orice posibilă blocare a serverului. Valoarea implicită a limitei de timp PHP este de 40 de secunde . Când o anumită operațiune atinge acest timp limită de execuție, sistemul va returna următoarea eroare fatală:
Timpul maxim de execuție de X secunde a fost depășit. (Unde „X” este valoarea).
De ce trebuie să măresc timpul maxim de execuție?
Dacă instalați un plugin mare sau un demo complet pentru o temă, atunci valoarea implicită de 40 de secunde ar putea să nu fie suficientă pentru a finaliza operația. De asemenea, puteți crește temporar limita de timp PHP, apoi o reduceți înapoi după finalizarea operațiunilor dumneavoastră lungi.
Cum să măresc timpul maxim de execuție?
Metoda 1 - Modificați timpul maxim de execuție utilizând fișierul tema (functions.php)
- Deschideți fișierele teme și găsiți fișierul functions.php . De asemenea, puteți contacta dezvoltatorul temei pentru asistență, dacă este necesar.
- Adăugați liniile de cod de mai jos în fișier:
@ini_set('max_execution_time', '300'); - Salvați fișierul functions.php apoi reîmprospătați site-ul.
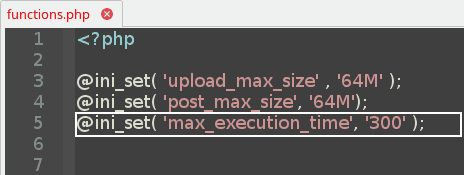
Metoda 2 – Modificați timpul maxim de execuție utilizând fișierul (php.ini).
- Găsiți sau localizați fișierul dvs. php.ini. Dacă nu îl puteți găsi, atunci pur și simplu creați propriul fișier php.ini și plasați-l în directorul rădăcină al instalării dvs. WordPress.
- Deschideți fișierul php.ini, apoi editați-l folosind editorul preferat, după cum urmează:
– Găsiți linia:
max_execution_time = 40
– Schimbați 40 sau orice număr pe care îl găsiți acolo la limita dorită (de exemplu, 300 ).
Nota 1: Dacă ați creat propriul fișier php.ini, atunci trebuie să adăugați la fișier linia de cod de mai jos:
max_execution_time = 300
Nota 2: Mulți furnizori de găzduire partajată vă restricționează accesul la fișierul php.ini. Această metodă este aplicabilă numai în cazul în care aveți acces direct la fișierul php.ini sau dacă rulați WordPress pe localhost.
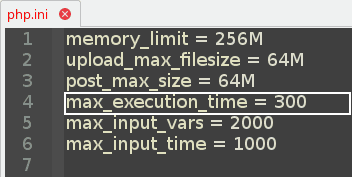
Metoda 3 - Modificați timpul maxim de execuție prin editarea fișierului (wp-config.php)
- Găsiți fișierul wp-config.php în directorul rădăcină al instalării WordPress.
- Deschideți fișierul wp-config.php cu un editor de text, apoi localizați linia care include:
define('WP_DEBUG', false);
Apoi adăugați după el, linia de cod de mai jos:
set_time_limit(300); - Salvați fișierul wp-config.php, apoi reîmprospătați site-ul.
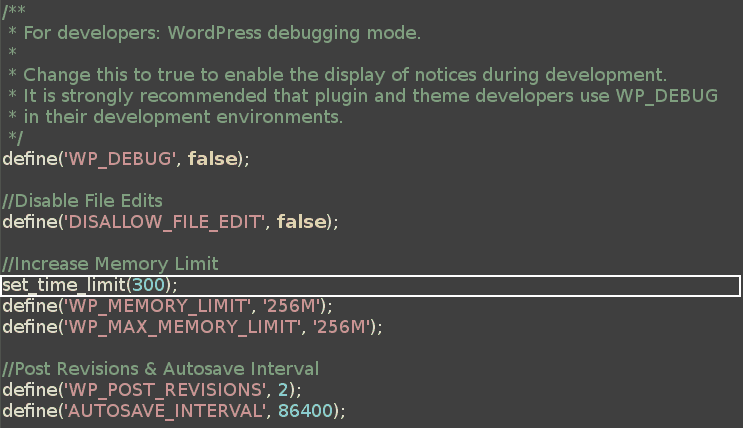
Cum să creșteți varsurile de intrare max PHP
- Editați fișierul (php.ini) după cum urmează: max_input_vars = 2000
- Editați fișierul (.htaccess) adăugând: php_value max_input_vars 2000
Aflați detaliile pas cu pas mai jos.
Ce este PHP Max Input Vars?
PHP Max Input Vars este numărul maxim de variabile pe care serverul dvs. le poate folosi pentru o singură funcție pentru a evita supraîncărcările. Valoarea implicită a PHP Max Input Vars este 1000.
De ce trebuie să măresc variabilele mele de intrare max PHP?
Creșterea PHP Max Input Vars ajută la rezolvarea unor probleme legate de meniurile dvs. Dacă elementele din meniu nu se salvează cu succes sau ultimele intrări sunt trunchiate sau lăsate, atunci creșterea acestei valori va fi o acțiune recomandată. Acest lucru este util în special atunci când instalați un demo mare pentru o temă cu multe intrări de meniu.
Cum să creșteți variațiile de intrare max PHP?
Metoda 1 – Schimbați variațiile de intrare max PHP folosind fișierul (php.ini).
- Găsiți sau localizați fișierul dvs. php.ini. Dacă nu îl puteți găsi, atunci pur și simplu creați propriul fișier php.ini și plasați-l în directorul rădăcină al instalării dvs. WordPress.
- Deschideți fișierul php.ini, apoi editați-l folosind editorul preferat, după cum urmează:
– Găsiți linia: max_input_vars = 1000
– Schimbați 40 sau orice număr pe care îl găsiți acolo la limita dorită (de ex. 2000 ).
Nota 1: Dacă ați creat propriul fișier php.ini, atunci trebuie să adăugați la fișier linia de cod de mai jos:
max_input_vars = 2000

Nota 2: Mulți furnizori de găzduire partajată vă restricționează accesul la fișierul php.ini. Această metodă este aplicabilă numai în cazul în care aveți acces direct la fișierul php.ini sau dacă rulați WordPress pe localhost.
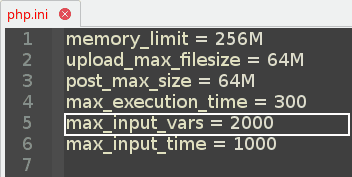
Metoda 2 – Schimbați variabilele de intrare max PHP folosind fișierul (.htaccess).
- Căutați fișierul .htaccess care ar trebui să fie localizat în directorul rădăcină al instalării WordPress. Dacă nu îl găsiți, atunci s-ar putea să fie ascuns. Astfel, asigurați-vă că verificați fișierele ascunse atunci când le localizați.
- Deschideți fișierul (.htaccess) cu un editor de text și adăugați următoarea linie de cod:
php_value max_input_vars 2000 - Salvați fișierul (.htaccess), apoi reîmprospătați site-ul.
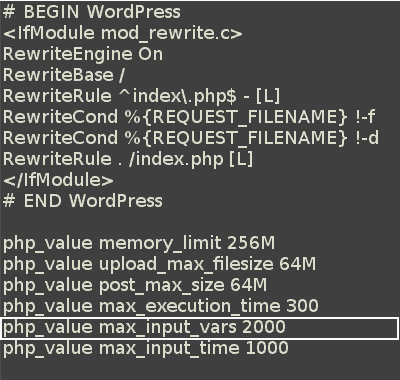
Cum să creșteți timpul maxim de intrare PHP
- Editați fișierul (php.ini) după cum urmează: max_input_time = 1000
- Editați fișierul (.htaccess) adăugând: php_value max_input_time 1000
Aflați detaliile pas cu pas mai jos.
Care este timpul maxim de intrare PHP?
Durata maximă de intrare PHP setează timpul maxim în secunde permis unui script pentru a analiza datele de intrare, cum ar fi POST și GET. Cronometrarea începe în momentul în care PHP este invocat la server și se termină când începe execuția.
De ce trebuie să măresc timpul maxim de introducere PHP?
Creșterea timpului maxim de introducere PHP ajută la rezolvarea problemelor la încărcarea fișierelor mari sau la instalarea unei demonstrații mari a unei teme premium.
Cum să măriți timpul maxim de intrare PHP?
Metoda 1 – Modificați timpul maxim de intrare PHP folosind fișierul (php.ini).
- Găsiți sau localizați fișierul dvs. php.ini. Dacă nu îl puteți găsi, atunci pur și simplu creați propriul fișier php.ini și plasați-l în directorul rădăcină al instalării dvs. WordPress.
- Deschideți fișierul php.ini, apoi editați-l folosind editorul preferat, după cum urmează:
– Găsiți linia:
max_input_time = 120
– Schimbați 120 sau orice număr pe care îl găsiți acolo la limita dorită (de exemplu, 1000 ).
Nota 1: Dacă ați creat propriul fișier php.ini, atunci trebuie să adăugați la fișier linia de cod de mai jos:
max_input_time = 1000
Nota 2: Mulți furnizori de găzduire partajată vă restricționează accesul la fișierul php.ini. Această metodă este aplicabilă numai în cazul în care aveți acces direct la fișierul php.ini sau dacă rulați WordPress pe localhost.
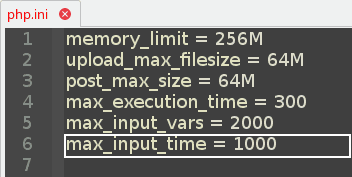
Metoda 2 – Modificați timpul maxim de intrare PHP Fișierul (.htaccess).
- Căutați fișierul dvs. (.htaccess) care ar trebui să fie localizat în directorul rădăcină al instalării dvs. WordPress. Dacă nu îl găsiți, atunci s-ar putea să fie ascuns. Astfel, asigurați-vă că verificați fișierele ascunse atunci când le localizați.
- Deschideți fișierul (.htaccess) cu un editor de text și adăugați următoarea linie de cod:
php_value max_input_time 1000 - Salvați fișierul (.htaccess), apoi reîmprospătați site-ul.
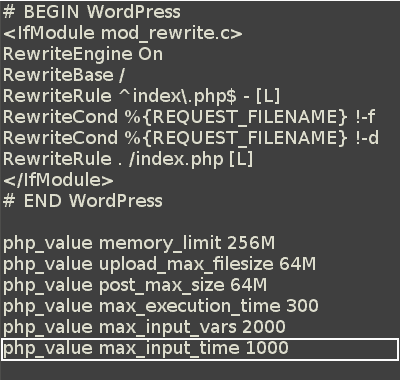
Rezumate
Partea 1 - Lista valorilor recomandate
| Nume care poate fi citit | Denumirea tehnică | Valoare recomandată |
|---|---|---|
| Limită de memorie WordPress | limită_memorie | 256 MB |
| Dimensiunea maximă a fișierului de încărcare WordPress | upload_max_filesize | 64 MB |
| Dimensiunea maximă a postării WordPress | dimensiunea_max | 64 MB |
| Timp maxim de execuție WordPress | timp_max_execuție | 300 |
| Varie de intrare maximă PHP | max_input_vars | 2.000 |
| Timp maxim de intrare PHP | timp_max_input | 1.000 |
Partea 2 - Rezumatul modificărilor aduse (wp-config.php)
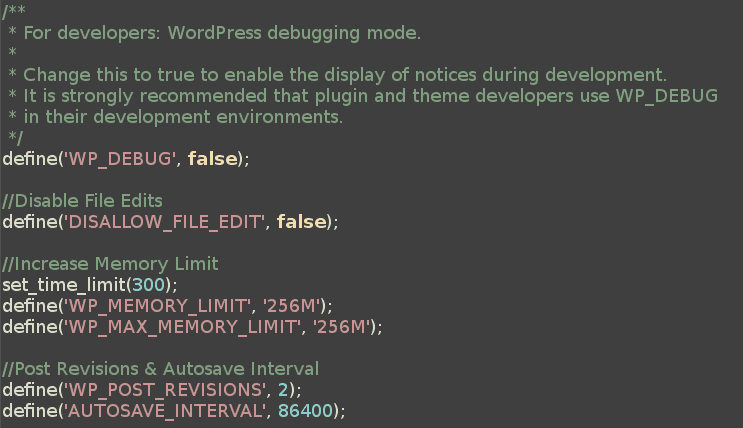
set_time_limit(300);
define ('WP_MEMORY_LIMIT', '256M');
Partea 3 - Rezumatul modificărilor aduse (php.ini)
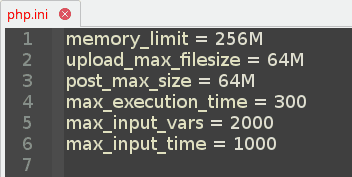
limita_memorie = 256M
upload_max_filesize = 64M
dimensiunea_max._post = 64M
max_execution_time = 300
max_input_vars = 2000
max_input_time = 1000
Partea 4 - Rezumatul modificărilor aduse (.htaccess)
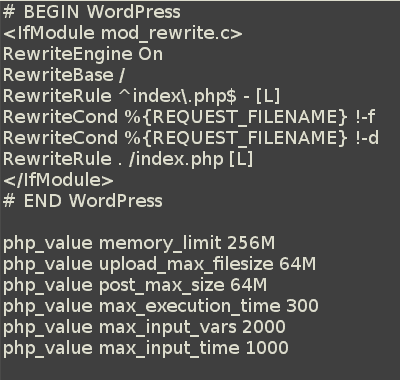
php_value memory_limit 256M
php_value upload_max_filesize 64M
php_value post_max_size 64M
php_value max_execution_time 300
php_value max_input_vars 2000
php_value max_input_time 1000
Partea 5 - Rezumatul modificărilor la funcțiile temei
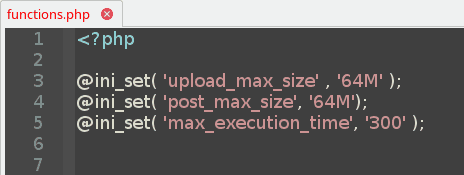
@ini_set('upload_max_size' , '64M');
@ini_set('post_max_size', '64M');
@ini_set('max_execution_time', '300');
Partea 6 - Referințe
- PHP Runtime Configuration: https://www.php.net/manual/en/info.configuration.php
- Editarea (wp-config.php): https://codex.wordpress.org/Editing_wp-config.php
Toate nevoile dvs. WordPress într-un singur pachet
Să ne imaginăm pentru o secundă că aveți nevoie de următoarele:
Cele mai bune teme premium WordPress cu toate caracteristicile moderne pe care ai visa să le ai. Acestea includ accesibilitatea web, receptivitatea, aspectele axate pe conversie, compatibilitatea deplină cu creatorii de pagini, suport RTL, suport AMP, fără umflare, viteză extremă, coduri securizate validate și sute de șabloane gata făcute.
De asemenea, aveți nevoie de opțiuni cu etichetă albă și de libertate deplină fără limitări. De asemenea, vă place să obțineți totul cu actualizări pe viață, fără abonamente, restricții sau chei de licență.
Pe lângă toate acestea, vă place să aveți și cele mai bune plugin-uri premium WordPress care v-ar acoperi toate nevoile - de la viteză, securitate, curățare, întreținere, creatori de pagini și nu numai.
Sună prea frumos pentru a fi adevărat? Ei bine, a fost până când am făcut-o să se întâmple!
Ghiduri WordPress
Cea mai bună colecție de ghiduri și liste de verificare WordPress
Colecția noastră completă și cea mai recentă de ghiduri și resurse WordPress care acoperă tot ceea ce aveți nevoie pentru a profita la maximum de site-ul dvs. WordPress.
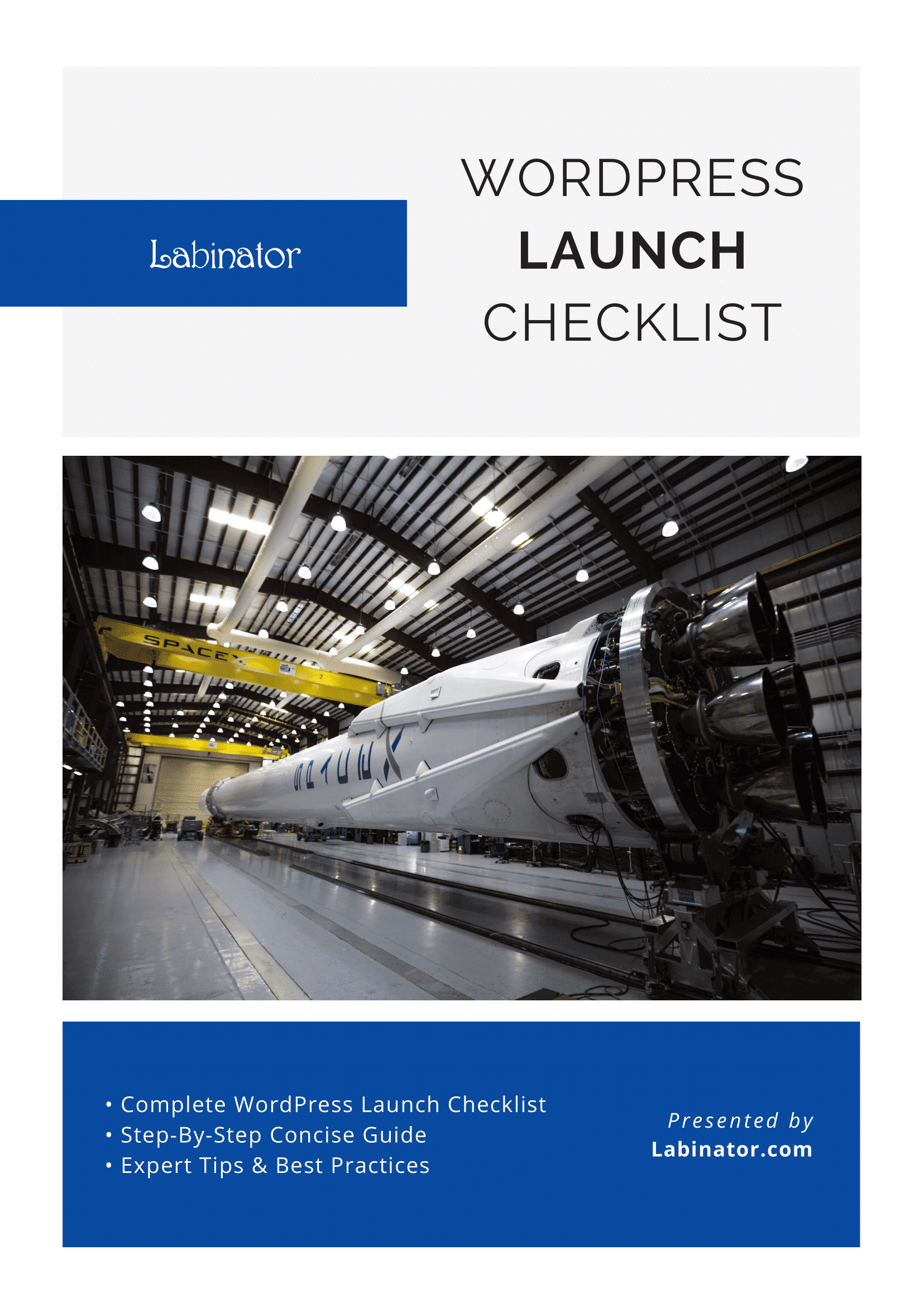
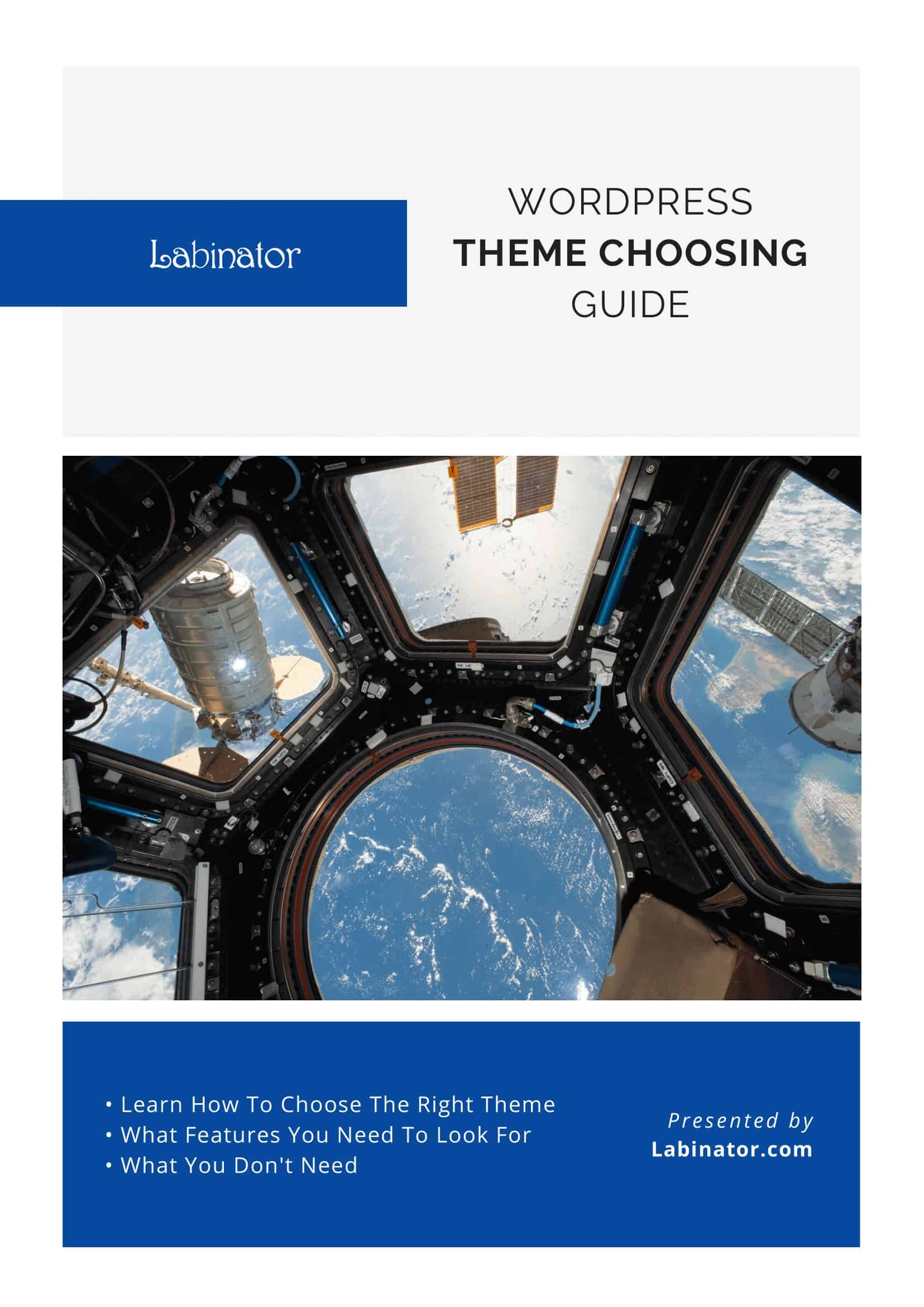
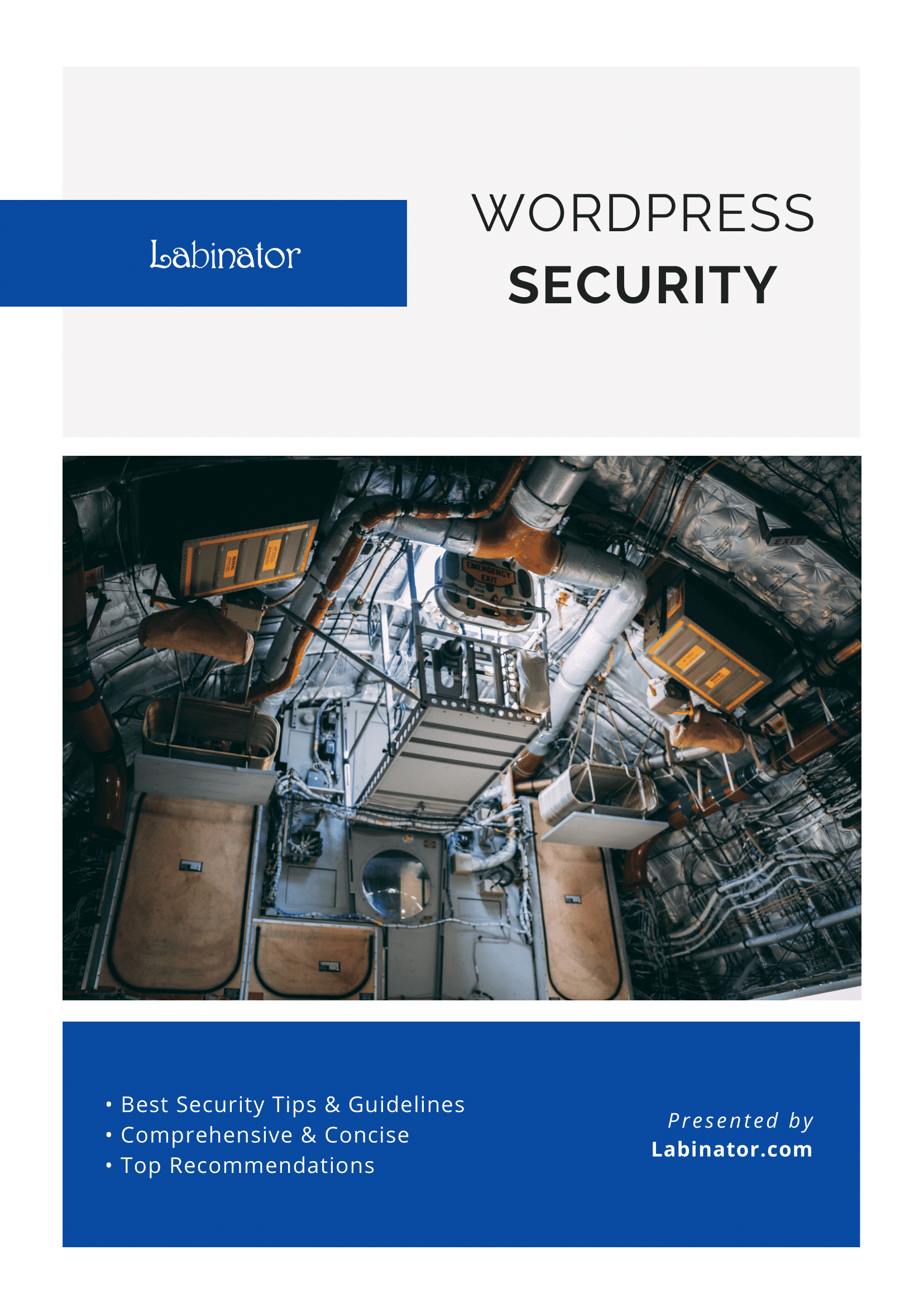
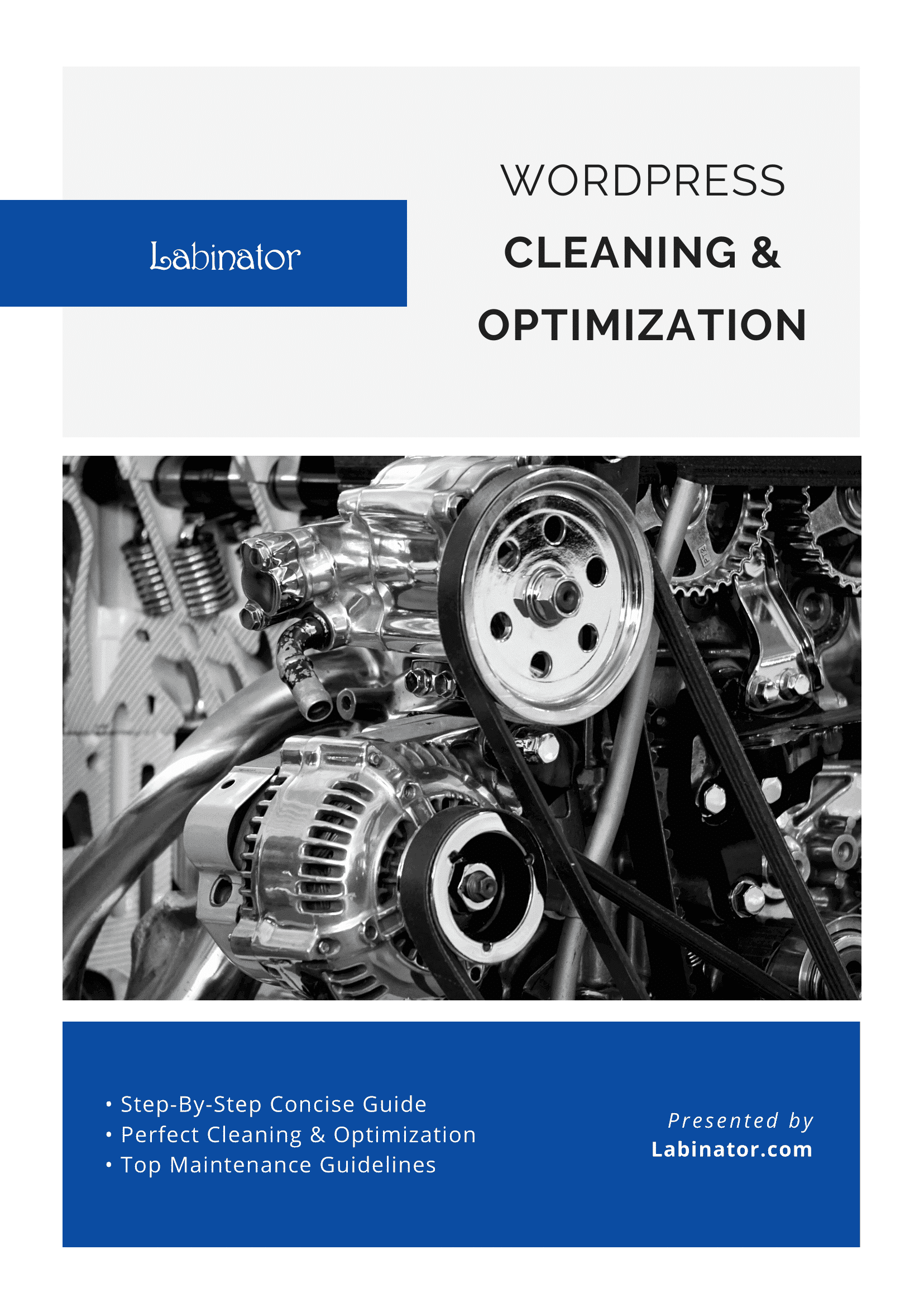
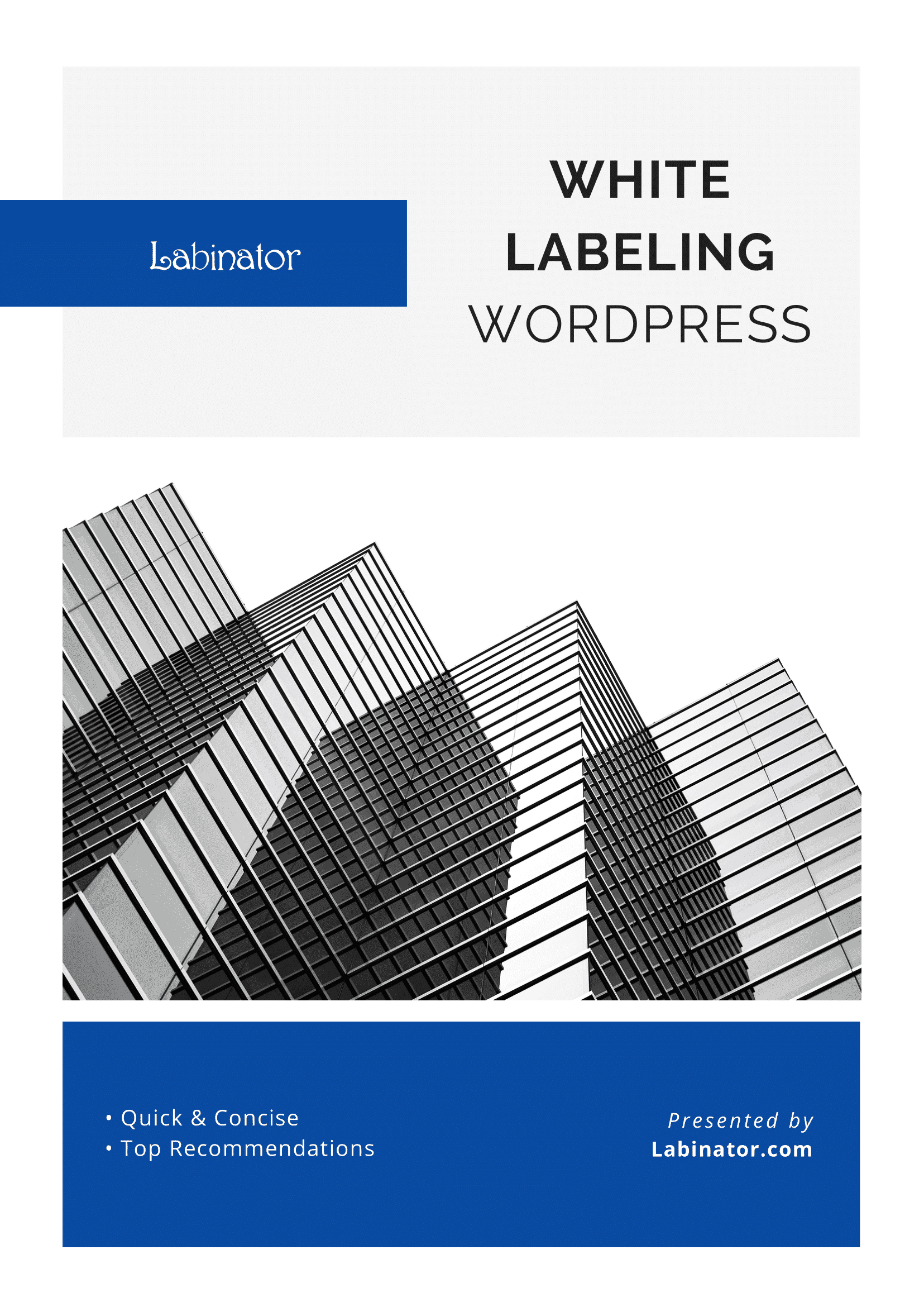
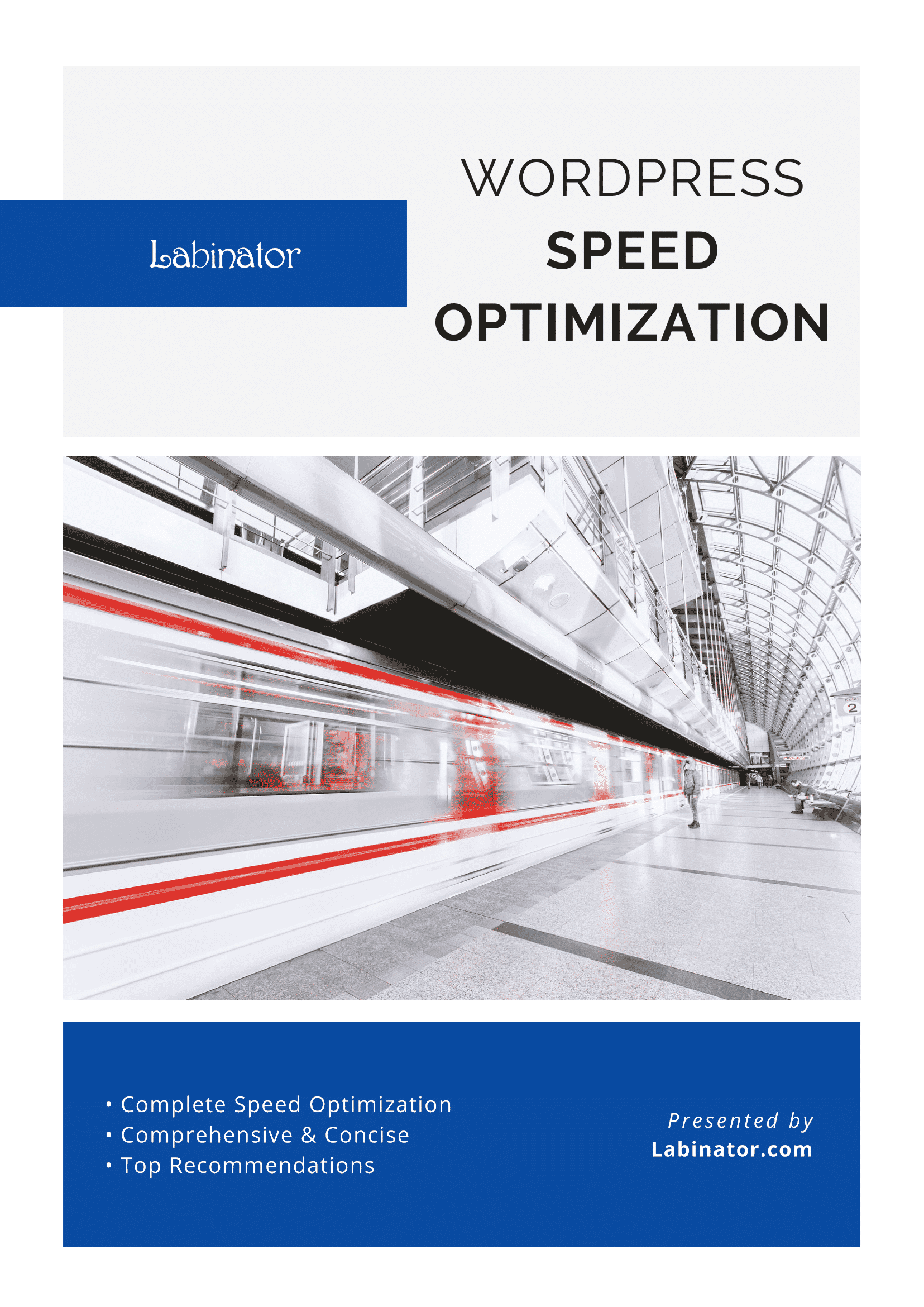
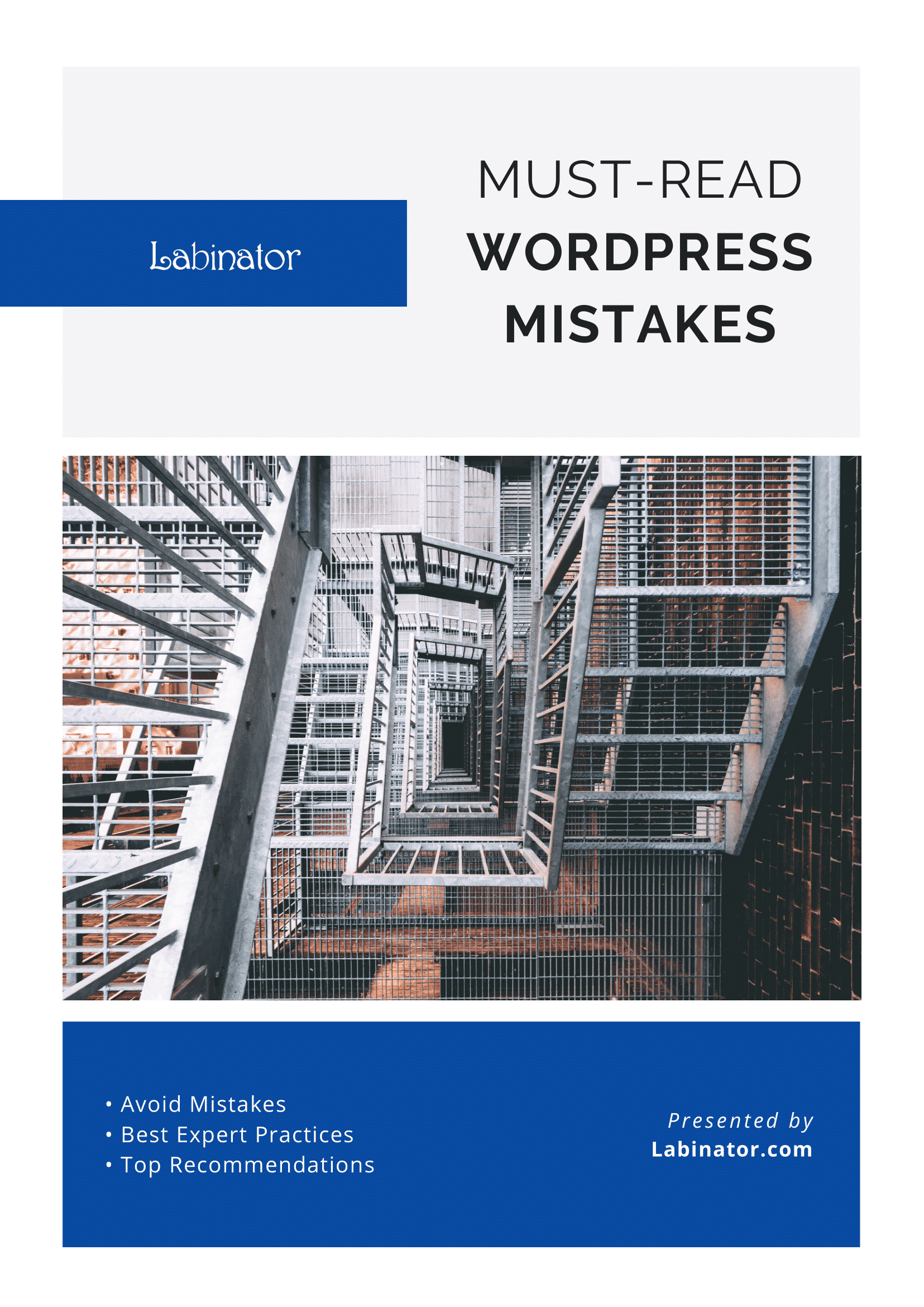
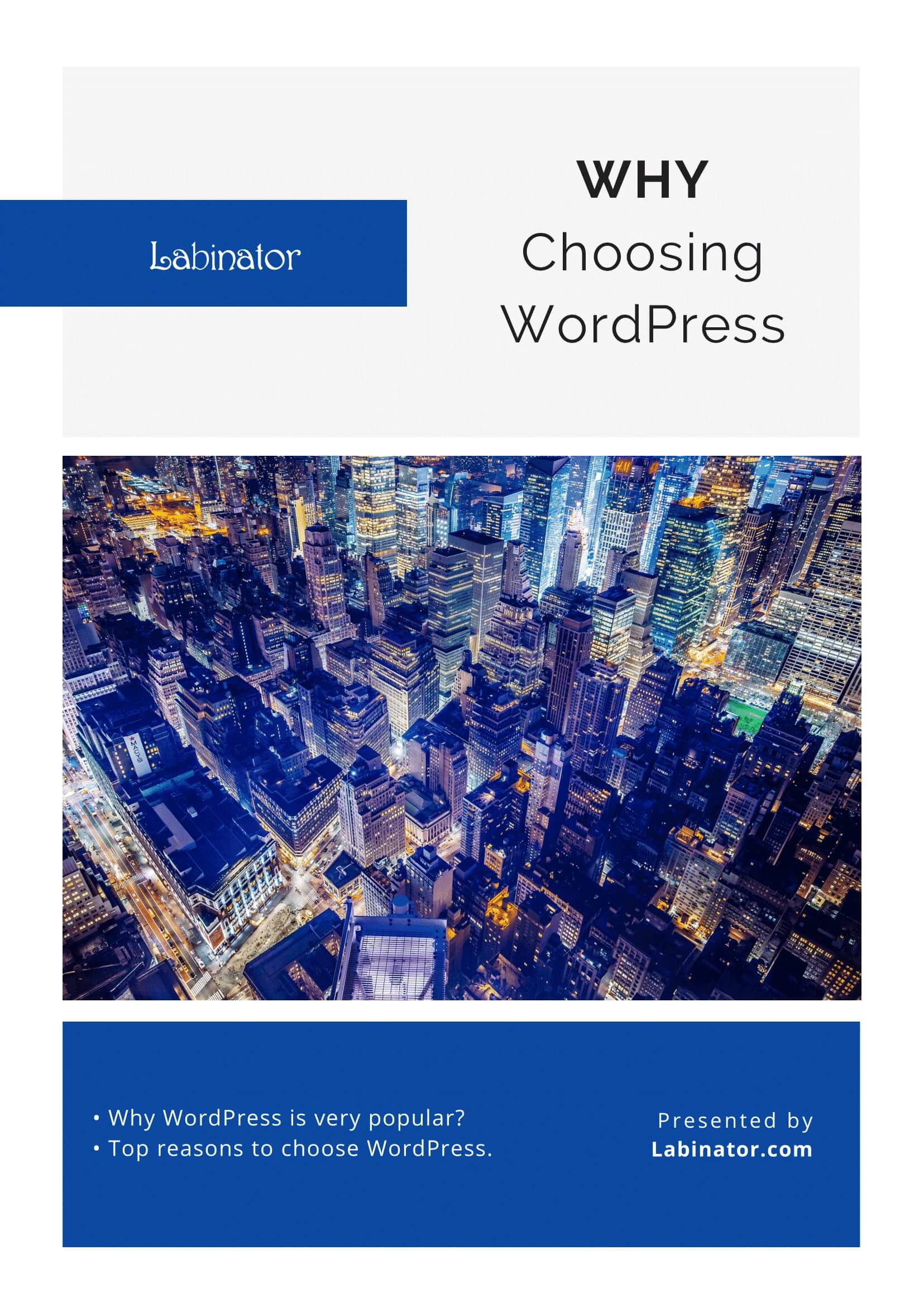
Descărcați-le pe toate!
Toate ghidurile noastre vor fi trimise în căsuța dvs. de e-mail
