Cum să inserați o bifă sau un simbol în cruce în Microsoft Term și Excel
Publicat: 2022-02-11Microsoft Phrase și Excel sunt două aplicații importante din suita de birou Microsoft Business. Și cu funcționalități suplimentare pe net decât oricând, cele mai recente variante ale programului software sunt considerate unele dintre cele mai eficiente resurse de colaborare pe internet pe care o mică afacere le poate folosi astăzi.
O dificultate cu care se confruntă în general cumpărătorii Microsoft Office este cum să insereze o bifă sau o cruce într-un document Term sau Excel.
Aceste simboluri nu pot fi identificate nicăieri pe o tastatură, așa că trebuie să înveți un mod suplimentar de a le crea. Din fericire, este o metodă ușoară și există o mână de metode prin care puteți face acest lucru. Analizăm cele mai bune cinci moduri de a insera o bifă sau o cruce într-o frază sau un document Excel de mai jos.
Cum să inserați o bifă sau o imagine încrucișată în Microsoft Phrase și Excel: Pregătire
În mod clar, va trebui să aveți un duplicat al Microsoft Office pentru a îndeplini aceste sarcini și susținem Microsoft 365 în plus față de toate celelalte opțiuni pentru mediul Microsoft Office . Mai mult decât în trecut, de mult, opțiuni precum Salvarea automată, îmbunătățirea utilizării unei mașini cu celule și comentariile în fire în Excel au creat colaborarea echipajului mult mai ușor în software-ul de productivitate de birou de la Microsoft.
Dacă aveți o versiune autonomă a mediului Microsoft Office, ilustrațiile de mai jos vor funcționa și în mediul Office 2004 și versiuni ulterioare. Acestea fiind spuse, aranjarea meniurilor interfeței diferă drastic între variații.
Posibilitatea 1: Duplicați și lipiți din simbolurile de dedesubt
Pentru a duplica și a lipi o bifă sau o cruce, evidențiază una dintre bifurile sau crucea de mai jos, apoi copiază și inserează-l la destinație. Evidențiați (sau faceți dublu clic pe) simbolul preferat de mai jos:
✓
✕
✗
✘
Pentru a copia - de îndată ce imaginea este evidențiată apăsați Ctrl + C (sau ideal-clic și decideți Duplicați din meniu)
Apoi plasați cursorul în documentul căutat (sau alegeți un mobil)
Pentru a lipi - găsiți unde doriți simbolul și apăsați Ctrl + V (sau faceți clic corespunzător și decideți pe Lipire din meniu)
Prima modalitate de a include o bifă sau o cruce într-un document Termen sau Excel este prin intermediul meniului Imagine. Îl vei descoperi mai puțin decât meniul Inserare, care se află pe panglica din partea superioară a ecranului de afișare.
Faceți clic pe Simbol și alegeți Mult mai multe simboluri. Îmbunătățiți fontul la Wingdings în caseta de selectare a fontului. Derulați până în jos și veți obține două variante unice de căpușe și cruci. Optați pentru simbolul dorit și faceți clic pe Inserare.
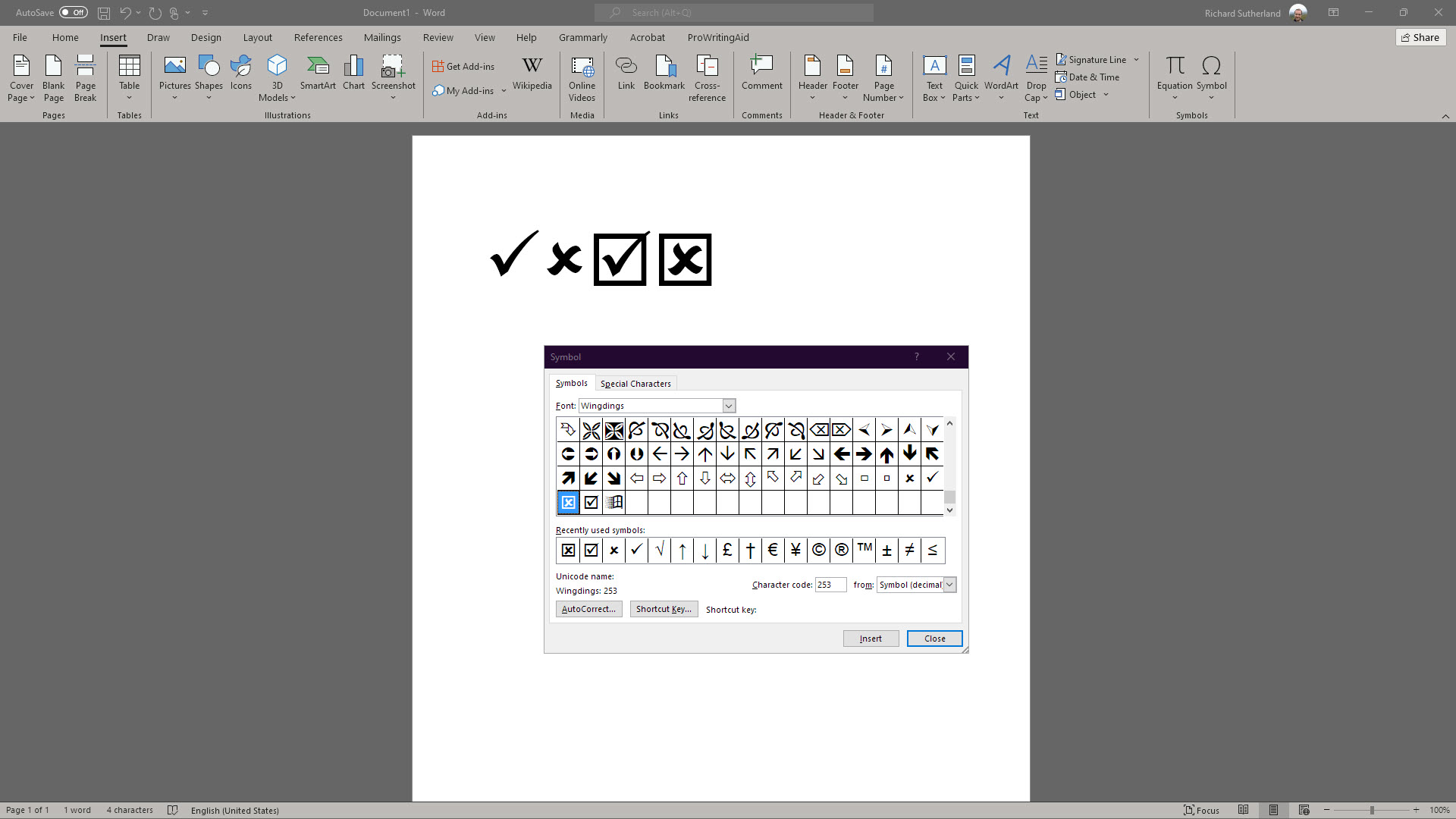
Alternativa 3: introduceți o bifă sau o cruce care lucrează cu codul caracterului
Ca o scurtătură ușoară, puteți introduce o bifă sau o cruce pentru a începe cu comutarea fontului la Wingdings, apoi intrați imediat în codurile de caractere. Acest lucru este eficient numai dacă tastatura computerului dvs. are un alt tastatur numeric.
Imediat după localizarea fontului în Wingdings, țineți apăsat butonul Alt, introduceți codul de caractere din patru cifre aferent pe tastatura numerică a computerului, apoi lansați butonul Alt. Caracterul va fi inserat în documentul dvs.
Codurile pentru o căpușă și o cruce sunt 0252 și, respectiv, 0251. Există două soluții, 0254 și, respectiv, 0253, care au containere de ambalare în jurul lor.
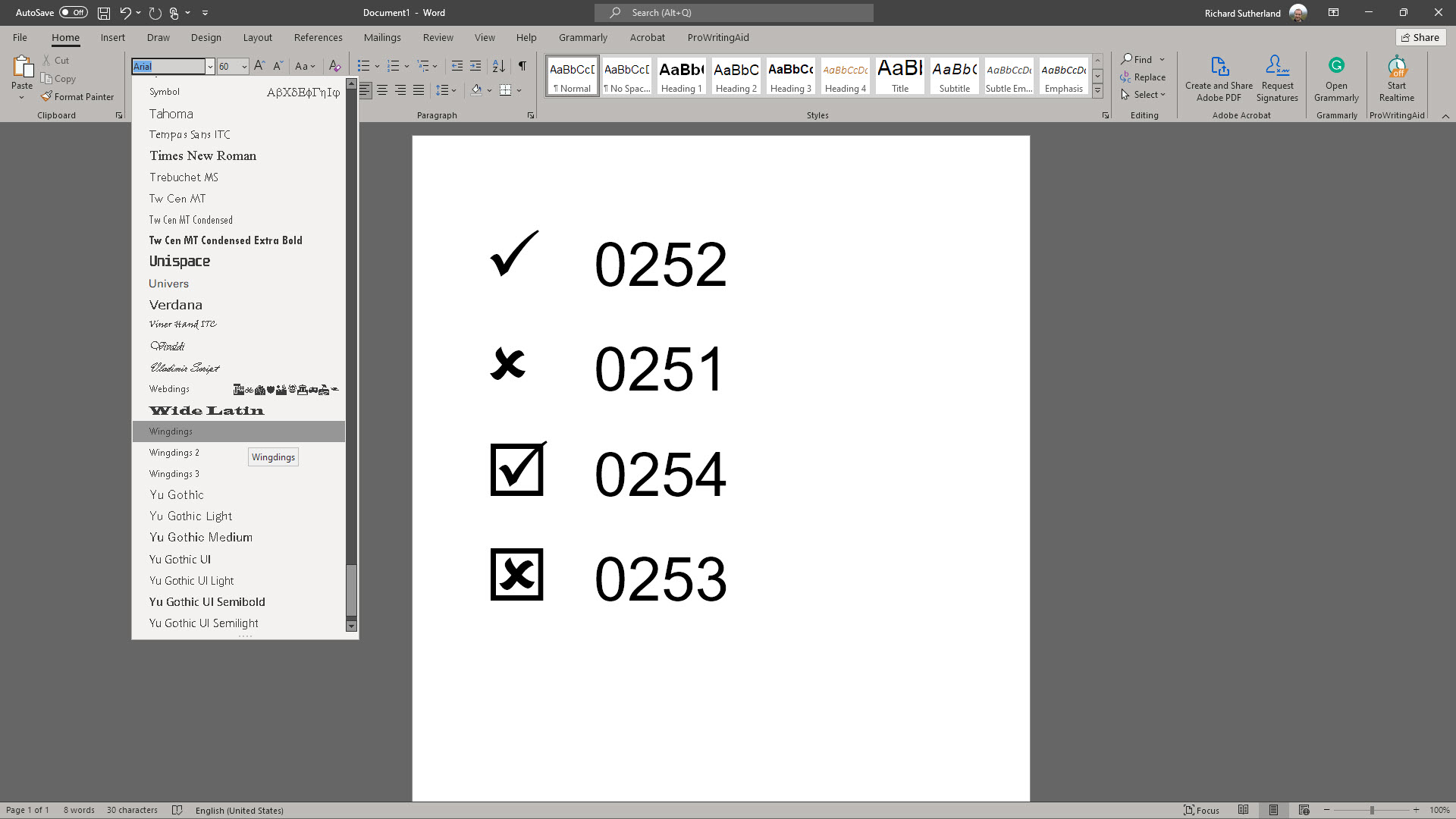

Alegerea 4: introduceți o bifă sau o cruce cu o comandă rapidă de la tastatură încorporată
O alegere diferită este să utilizați comenzile rapide de la tastatură încorporate împreună cu un alt font cunoscut sub numele de Wingdings 2.
Setați fontul la Wingdings 2 în documentul dvs. în locul în care doriți ca bifa sau crucea să fie suplimentară. Apăsați Shift+P pentru o bifare sau Change+O pentru o cruce. Dacă preferați să fie în containere de ambalare, apăsați Shift+R sau Shift+Q.
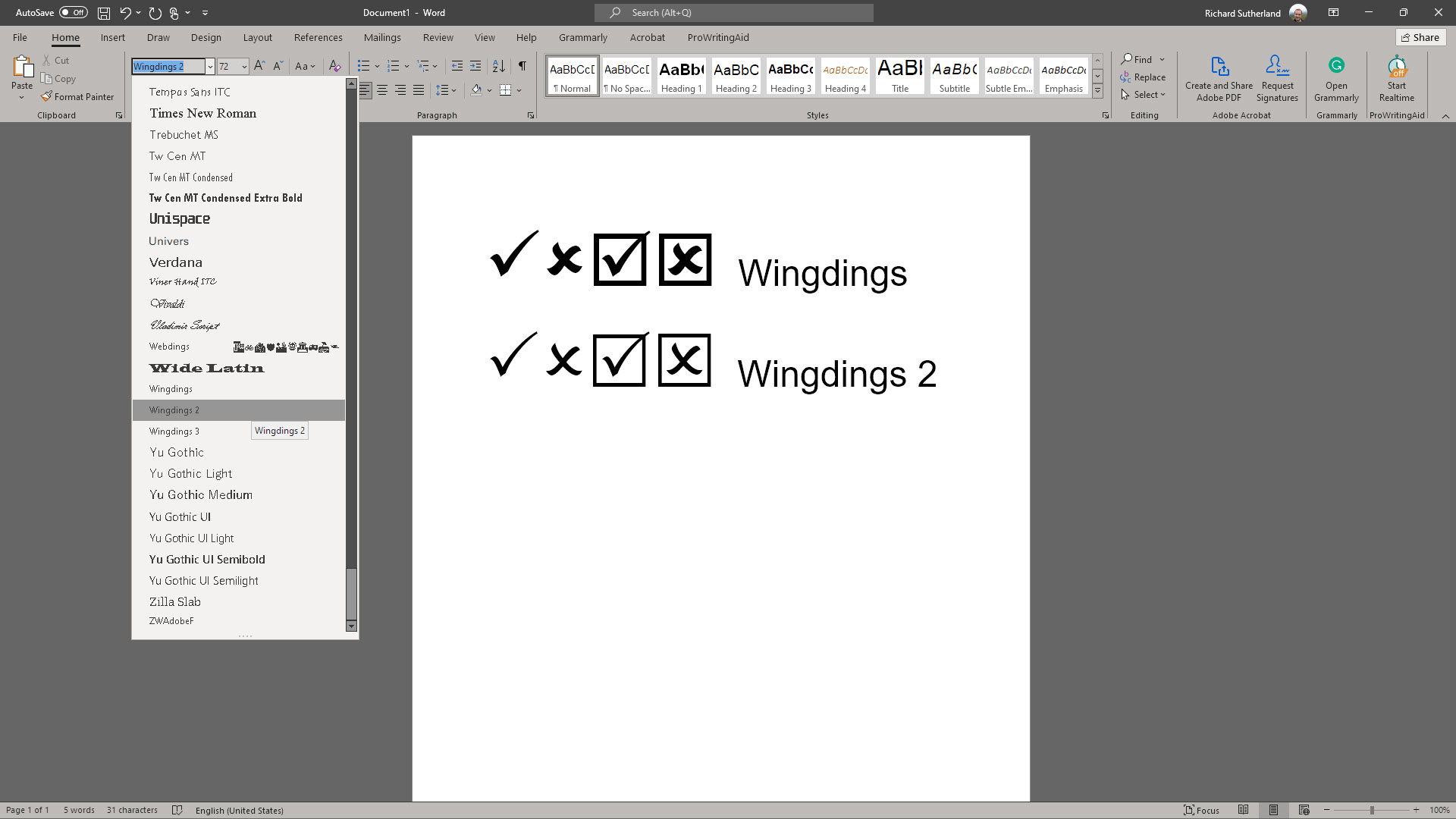
Posibilitatea 5: Setați comenzile rapide de la tastatură pentru bifă sau cruce
Nu în ultimul rând, vă puteți configura comanda rapidă personală de la tastatură care va accelera procesul de inserare a căpușelor și crucilor în viitor. Puteți face acest lucru găsind simbolul relevant în meniul Simbol și hotărând asupra unei comenzi rapide vitale.
Mai întâi, deschideți meniul Inserare, alegeți meniul derulant Simbol și faceți clic pur și simplu pe Simboluri suplimentare. Schimbați fontul cu Wingdings sau Wingdings 2 și găsiți simbolul dorit.
Apăsați Shortcut Critical și introduceți propria combinație de taste (de exemplu, Ctrl+Shift+T). Faceți clic pe Atribuire. Acum, când apăsați acel amestec de taste, simbolul va fi inserat în documentul dvs. fără să aveți nevoie să modificați fontul, să vizitați meniul Imagine sau să introduceți un cod de caracter.
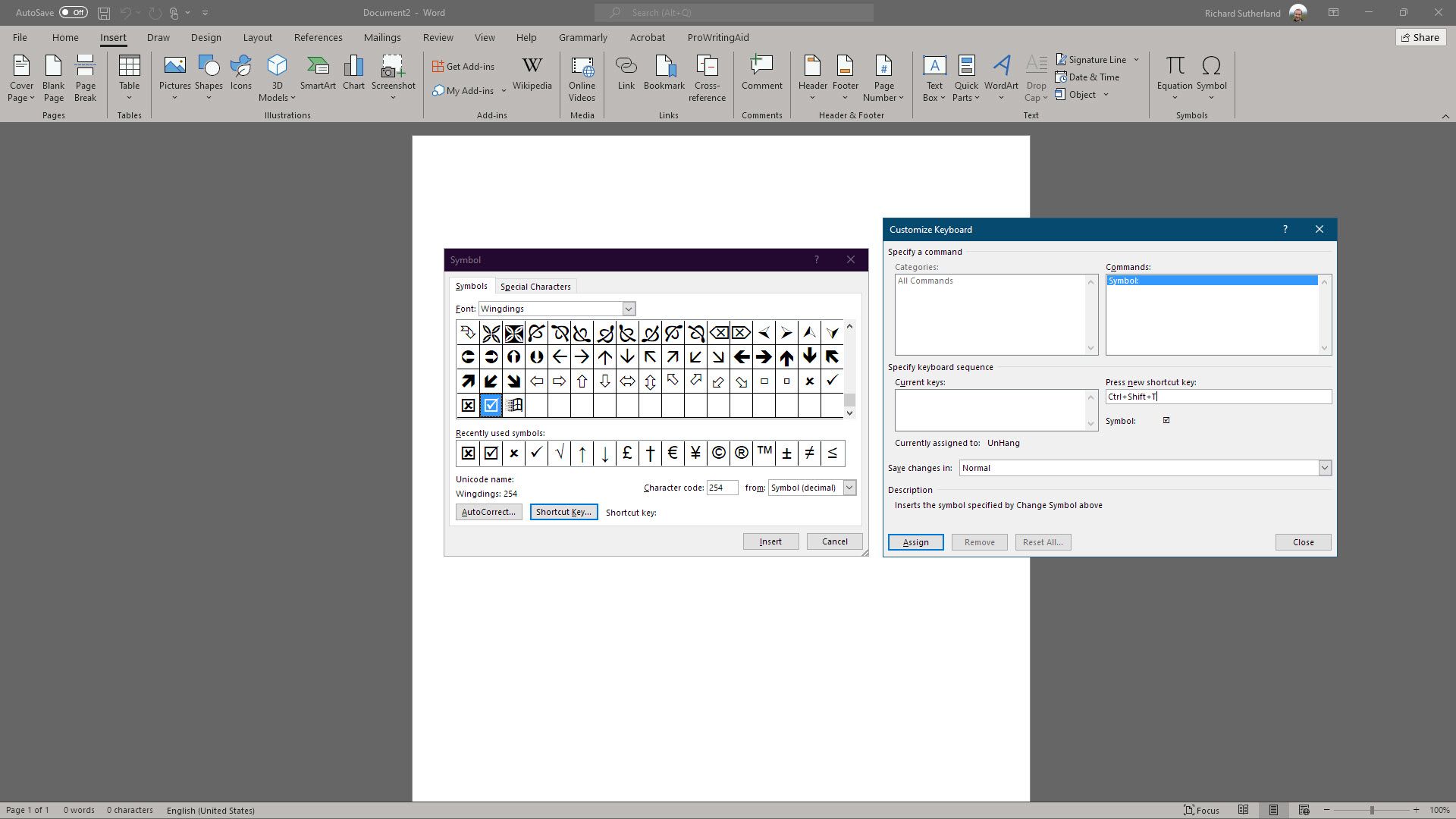
rezumat
Am subliniat 5 abordări pentru a insera căpușe și cruci în documentele Microsoft Word și Excel. Puteți utiliza meniul Simbol, puteți introduce codul caracterului sau puteți utiliza o comandă rapidă de la tastatură.
Pentru mai multe detalii despre cum să obțineți cele mai bune rezultate din Microsoft Phrase și Excel, am pus împreună câteva ghiduri. Vorbim despre cum să utilizați Panglica Microsoft Office și despre cum să începeți numerotarea paginilor site-ului web dintr-o anumită pagină din Microsoft Term . De asemenea, puteți găsi că este benefic să înțelegeți cum să inserați și să editați notele de subsol în Microsoft Term .
Suita Microsoft Business se află în lista noastră de aplicații și aplicații cele mai eficiente pentru personalul îndepărtat , cu toate acestea, am descoperit că numeroase companii, totuși, nu produc cel mai mult Microsoft 365 , pur și simplu pentru că personalul nu este adesea informat cu privire la toate capabilitățile care pot fi obținute. lor.
Dacă ați prefera să căutați complet încă o soluție, am evidențiat variațiile care implică Microsoft 365 și Google Workspace .
