Cum să inserați SVG-uri în Google Slides
Publicat: 2023-01-03SVG-urile sunt o modalitate excelentă de a adăuga imagini în paginile dvs. web și sunt utile în special pentru a crea imagini receptive. Dar ce este un SVG? Un SVG este un grafic vectorial scalabil. Asta înseamnă că este un format grafic care poate fi scalat la orice dimensiune fără a pierde calitatea. Prezentări Google nu acceptă în prezent imagini SVG. Cu toate acestea, există soluții pe care le puteți utiliza pentru a insera SVG-uri în diapozitive. O soluție este să salvați SVG ca fișier PNG și să îl introduceți în diapozitiv ca imagine. O altă soluție este să utilizați un plugin sau o extensie terță parte pentru a insera SVG-ul în diapozitiv. Dacă trebuie să inserați SVG-uri în Google Slides, există soluții pe care le puteți utiliza. Cu toate acestea, este posibil ca aceste soluții să nu fie ideale pentru toate situațiile. Dacă trebuie să utilizați frecvent SVG-uri, vă recomandăm să luați în considerare utilizarea unui alt software de prezentare care acceptă SVG-uri.
În acest articol, vom analiza cum să rezolvăm Import Svg . Există câteva exemple grozave în diapozitivele Google. Există o mulțime de exemple din viața reală disponibile pentru a vă arăta cum să rezolvați această problemă. Puteți importa un fișier SVG în PowerPoint făcând clic pe fila Inserare și apoi selectând fila Imagine. Orice versiune de PowerPoint 2016, inclusiv versiunile 3 și 4, poate fi utilizată pentru a crea o imagine SVG. Pentru a importa o imagine în PowerPoint, faceți clic pe fila Inserare, apoi pe fila Imagini și alegeți dintr-unul dintre aceste dispozitive sau online. Există mai multe browsere majore care vă vor permite să rulați sveiwges.
Pentru a trimite fișierul SVG la CloudConvert, faceți clic dreapta pe el și selectați Trimitere. Când convertiți în format EMF, salvați-l pe Google Drive și apoi deschideți-l în Google Drawings (ceea ce este extrem de important). Pentru a copia ținta, alegeți-o în Desen Google și apoi inserați-o în Prezentări Google. Singura modalitate de a adăuga svg la diapozitivele Google chiar acum este în acest mod.
Utilizatorii Microsoft 365 pot insera și edita fișiere Scalable Vector Graphics (SVG) în documentele, prezentările, mesajele de e-mail și registrele de lucru folosind Microsoft Word, PowerPoint, Outlook și Excel pe Windows, Mac, Android și Windows Mobile.
Dacă doriți să faceți un SVG, puteți face acest lucru în orice versiune de PowerPoint 2016 sau ulterioară, atâta timp cât utilizați același format ca orice altă imagine. Inserați un SVG în PowerPoint făcând clic pe fila Inserare, apoi pe fila Imagini și apoi selectând de pe site-ul web sau dispozitivul pe care îl utilizați.
Toate browserele web majore, inclusiv Internet Explorer, acceptă Scalable Vector Graphics (SVG).
Pot insera Svg în Google Docs?
Puteți insera svg în Google Docs utilizând meniul „Inserare”, apoi selectând „Imagine”. Apoi, puteți fie să lipiți codul svg, fie să încărcați fișierul svg.
Ce tip de imagine este acceptat în Google Slides?
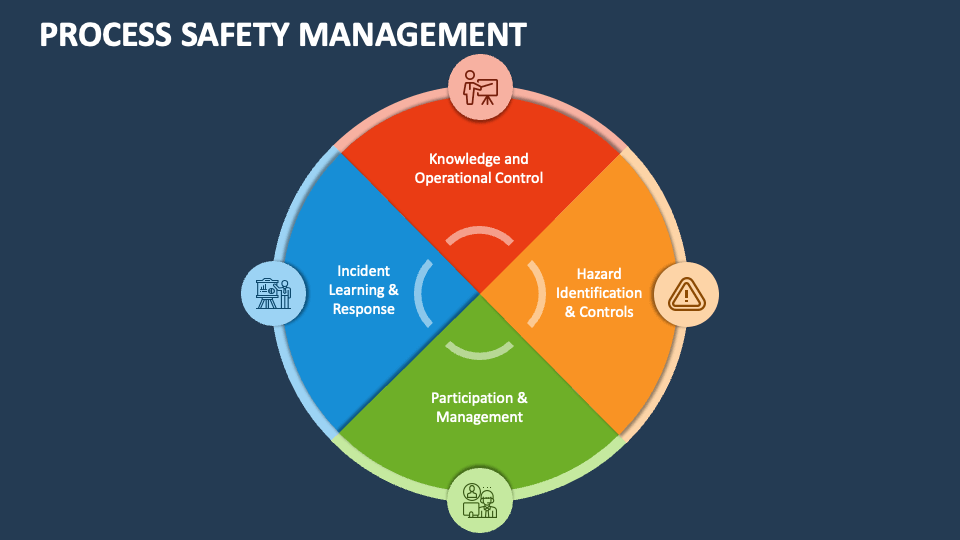
Google Slides acceptă o gamă largă de tipuri de imagini, inclusiv JPEG, PNG, GIF și BMP. De asemenea, puteți insera imagini din Google Drive, inclusiv cele salvate în Documente Google, Foi de calcul și Imagini.
Imaginile sunt o modalitate excelentă de a adăuga interes documentelor. Puteți utiliza Google Docs pentru a crea o varietate de formate de imagine , inclusiv JPEG, GIF, PNG, WMF/EMF și TIFF. Are un format de fișier imagine fără pierderi și este cunoscut și sub numele de TIFF (Tagged Image File Format). Având capacitatea de a reduce sau crește fără a pierde calitatea, aceste imagini sunt o alegere excelentă pentru utilizare în documente. Faceți clic pe fila Inserare pentru a adăuga o imagine la un document, apoi faceți clic pe butonul Imagine pentru a insera o imagine. Pentru a insera imaginea, aveți câteva opțiuni. Există mai multe formate de fișiere pe care le puteți utiliza pentru a converti imaginea. După ce ați convertit imaginea, salvați-o pe computer și urmați pașii de mai jos pentru a o salva.
Ce faci când Google Slides spune Tip de imagine neacceptat?
Schimbați parola Gmail cu una diferită și deschideți un nou document Google. Acest nou document trebuie să fie încărcat cu imaginea ca de obicei. 3) Pentru a rezolva problema încărcării, copiați imaginea cu comanda C și inserați-o în documentul Google.

Puteți folosi Png pe Google Slides?
În Google Slides, acum puteți regla transparența imaginii fără să vă faceți griji pentru nimic. Dacă aveți la dispoziție doar câteva ore pentru a face modificările necesare, folosirea acestei funcții încorporate va fi cea mai eficientă metodă de a crea un fundal transparent PNG în Google Slides.
Formate de imagine acceptate Google Slides
Prezentări Google acceptă următoarele formate de imagine: JPEG, PNG și GIF.
Puteți crea documente sau prezentări uimitoare selectând și plasând cu atenție imaginile bine alese. Pe lângă Microsoft Word, Google vă permite să încărcați imagini în Documente și Prezentări. Pur și simplu inserați o imagine în computer, Google Drive și chiar Google Image Search prin meniul Inserare -> Imagine. Un utilizator poate face o fotografie folosind camera web selectând opțiunea Cameră. Trageți și plasați imaginile pentru a le face mai personalizabile în Documente și Prezentări Google. În acest caz, pur și simplu trageți imaginea de pe pagina web în fișierul dorit. Există mai multe opțiuni de imagine disponibile făcând clic pe cele trei puncte, inclusiv colorare, transparență, rotație și multe altele.
Ce format de fotografii pot fi încărcate în Google Slides?
Daca scrie, asa este. În aplicațiile Google Suite, cum ar fi Google Doc sau Slides, puteți insera imagini în format JPG . Când spune: „Știi asta”, înseamnă asta. Dacă doriți să încărcați fotografiile în HEIC, trebuie mai întâi să descărcați și să instalați aplicația Fotografii.
Formate de imagine acceptate pentru Google Slides
Google Slides acceptă o varietate de formate de imagine, inclusiv JPEG, GIF și TIFF. Unele formate de imagine, cum ar fi.JPG și.BMP, pot fi incompatibile. În unele cazuri, poate fi necesar să utilizați un format diferit pentru o imagine mare în prezentarea dvs.
Grafică vectorială Google Slides
Google Slides este un program de prezentare care face parte din suita de instrumente de productivitate Google Docs. Programul permite utilizatorilor să creeze și să editeze prezentări online în timp ce colaborează cu alți utilizatori în timp real. Google Slides acceptă o varietate de funcții, inclusiv: inserarea și editarea formelor, adăugarea de text și imagini, adăugarea de tranziții și animații și multe altele. Grafica vectorială este un tip de grafică care este alcătuită din linii, puncte și curbe. Grafica vectorială este adesea folosită pentru logo-uri, ilustrații și infografice. Google Slides acceptă inserarea și editarea graficelor vectoriale.
Soluție pentru utilizarea graficelor vectoriale în Google Drive
Cu Google Drive, care a fost introdus în 1995, a fost disponibilă una dintre cele mai populare opțiuni de partajare și stocare a fișierelor. Unul dintre cele mai bune lucruri despre acesta este că puteți partaja documente nu numai pe cloud, ci și pe dispozitivele locale. De fapt, dacă trebuie să creați un document vectorial, ar trebui să utilizați Google Drive. Singurul dezavantaj al utilizării Google Drive pentru grafică vectorială este că nu puteți importa fișiere care conțin grafică vectorială direct din aplicație. Acest lucru ar putea fi puțin incomod, mai ales dacă trebuie să utilizați grafica vectorială în mod regulat. Aceasta este o soluție la problema pe care este posibil să le fi întâlnit. Înainte de a instala LibreOffice, acesta trebuie mai întâi instalat. Dacă îl instalați, veți putea accesa meniul Fișier odată ce este instalat. După aceea, selectați Import > SVG. Pentru a vă importa vectorii, navigați la fereastra Import SVG. După importarea graficelor vectoriale, trebuie să specificați că acestea sunt fișiere EMF. Puteți face acest lucru selectând fișierul.emf pe care l-ați importat făcând clic pe fila Fișiere din colțul din dreapta sus al ecranului. În cele din urmă, asigurați-vă că formatul este setat la compatibilitatea cu Desene Google. Pentru a face acest lucru, selectați fila General și apoi faceți clic pe butonul Opțiuni. Pentru a utiliza Desene Google , selectați-l sub Utilizați Desene Google. După ce ați terminat acești pași, veți putea folosi grafica vectorială în Google Drive fără probleme. Există o soluție temporară pentru această problemă, dar Google poate introduce o modalitate mai bună în viitor. În ciuda acestui fapt, această soluție este cu siguranță încă viabilă.
