Cum se instalează și se configurează Google Tag Manager în WordPress
Publicat: 2023-03-08Doriți să instalați Google Tag Manager în WordPress?
Google Tag Manager vă permite să adăugați fragmente de cod de urmărire pe site-ul dvs. WordPress. Este un instrument gratuit și vă permite să urmăriți diferite interacțiuni ale utilizatorilor.
În acest articol, vă vom arăta cum să instalați și să configurați corect Google Tag Manager în WordPress și vă vom explica beneficiile.
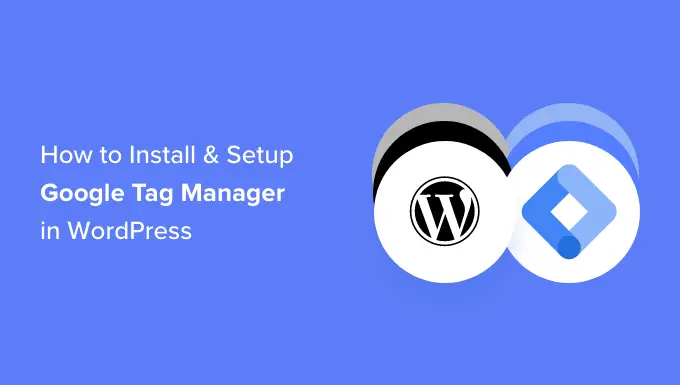
Ce este Google Tag Manager?
Google Tag Manager (GTM) este un instrument gratuit de la Google care vă permite să adăugați, să actualizați și să gestionați fragmente de cod numite etichete pe site-ul dvs. WordPress.
Adesea, proprietarii de site-uri trebuie să adauge mai multe fragmente de cod pentru a-și urmări conversiile, trimiterile de formulare, clicurile pe linkuri și pentru a colecta alte date analitice pe site-ul lor. Cu Managerul de etichete Google, puteți adăuga și gestiona cu ușurință toate aceste scripturi dintr-un singur tablou de bord.
Există șabloane de etichete încorporate pentru Google Analytics, Google Ads, Google Optimize, DoubleClick și Google AdSense. Managerul de etichete funcționează și cu mai multe platforme terțe de analiză și urmărire.
Acest lucru vă economisește timpul de a adăuga și elimina etichete din codul dvs., mai degrabă decât de a le gestiona dintr-un tablou de bord ușor. Ca să nu mai vorbim că toate aceste fragmente separate sunt încărcate într-un singur script.
Acestea fiind spuse, să vedem cum să adăugați Google Tag Manager la WordPress. De asemenea, vă vom arăta o metodă alternativă de urmărire a diferitelor interacțiuni ale utilizatorilor pe site-ul dvs. Cea mai bună parte, nu trebuie să editați codul sau să configurați etichete.
Pur și simplu faceți clic pe linkurile de mai jos pentru a trece la secțiunea preferată:
Adăugarea Managerului de etichete Google în WordPress
Mai întâi, va trebui să vizitați site-ul web Manager de etichete Google și să faceți clic pe butonul „Începeți gratuit” pentru a vă înscrie.
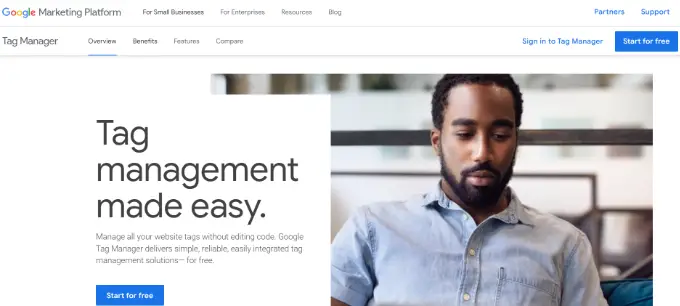
După autentificare, veți ajunge la pagina de adăugare a unui cont nou.
Continuați și faceți clic pe butonul „Creați cont”.
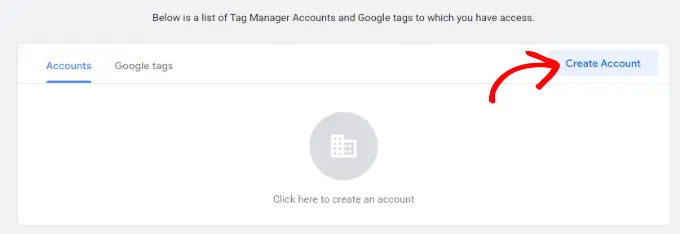
Apoi, puteți introduce un nume pentru contul dvs. și puteți selecta o țară din meniul drop-down.
Managerul de etichete vă va oferi și opțiunea de a partaja datele în mod anonim cu Google. Puteți pur și simplu să faceți clic pe caseta de selectare și să derulați în jos.
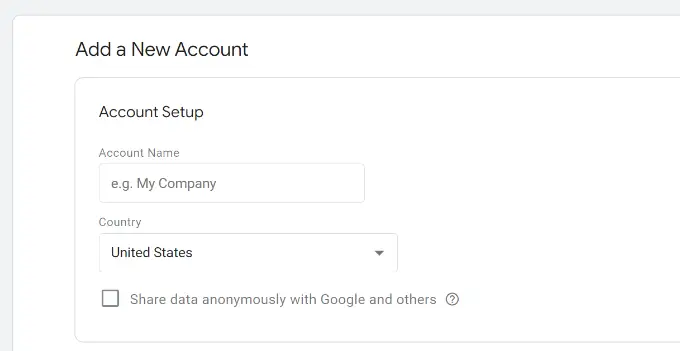
Acum trebuie să adăugați un container în contul dvs. Un container poate fi un site web, aplicații iOS sau Android sau un server. În acest caz, vom folosi opțiunea „Web”.
Puteți utiliza domeniul site-ului dvs. pentru numele containerului. După ce ați terminat, faceți clic pe butonul „Creați” pentru a continua.
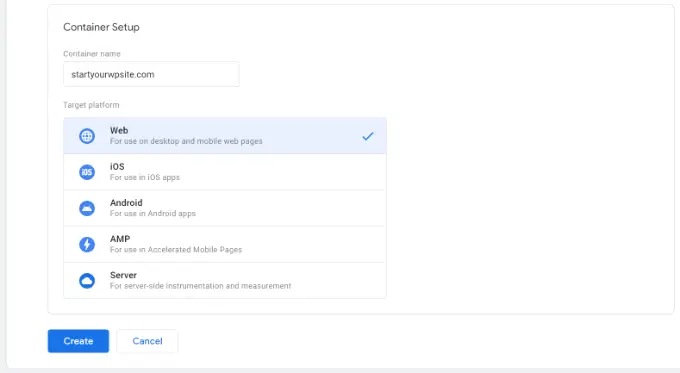
Veți vedea acum o fereastră nouă glisând din dreapta cu acordul privind termenii și condițiile Google Manager de etichete.
Puteți face clic pe caseta de selectare din partea de jos pentru a accepta termenii de prelucrare a datelor și apoi faceți clic pe butonul „Da” din partea de sus.
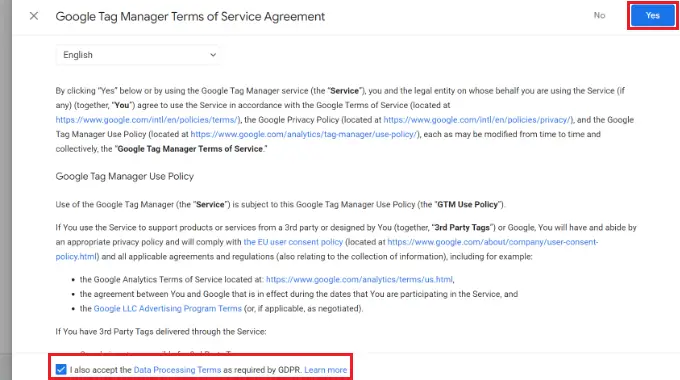
Managerul de etichete Google vă va crea acum contul.
În continuare, vă va afișa acum codurile de urmărire pe care trebuie să le adăugați pe site-ul dvs.
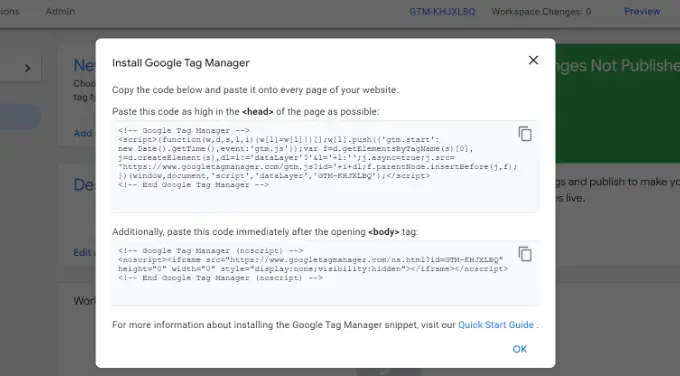
Pur și simplu copiați aceste 2 coduri, deoarece va trebui să le adăugați la secțiunea antet și corp de pe site-ul dvs. WordPress.
Adăugarea codului Google Tag Manager la WordPress
Cea mai ușoară modalitate de a adăuga fragmente de cod în WordPress este utilizarea pluginului WPCode. Este cel mai bun plugin pentru fragmente de cod WordPress și vă permite să adăugați și să gestionați diferite coduri personalizate pe site-ul dvs.
Cea mai bună parte, puteți începe gratuit cu WPCode. Cu toate acestea, există și o versiune premium care oferă mai multe funcții, cum ar fi o bibliotecă de fragmente de cod, logica condiționată, fragmente de inserare automată și multe altele.
În primul rând, va trebui să instalați și să activați pluginul gratuit WPCode. Dacă aveți nevoie de ajutor, consultați ghidul nostru despre cum să instalați un plugin WordPress.
La activare, trebuie să vizitați pagina Fragmente de cod » Anteturi și subsol din panoul de administrare WordPress. Acum introduceți codurile pe care le-ați copiat mai devreme.
Asigurați-vă că inserați codul <head> în câmpul Header și codul <body> în câmpul Body, așa cum puteți vedea mai jos.
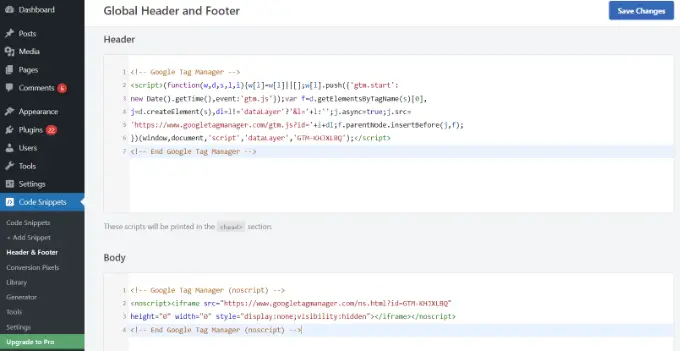
După ce ați terminat, nu uitați să faceți clic pe butonul „Salvați modificările”.
Google Tag Manager este acum gata de utilizare pe site-ul dvs. WordPress.
Crearea unei noi etichete în Google Tag Manager
Apoi, puteți crea o nouă etichetă în Google Tag Manager și puteți configura urmărirea pe site-ul dvs. WordPress.
Să presupunem că doriți să adăugați Google Analytics 4 (GA4) pe site-ul dvs. WordPress utilizând Managerul de etichete.
Mai întâi, va trebui să faceți clic pe opțiunea „Adăugați o nouă etichetă” din tabloul de bord Manager de etichete.
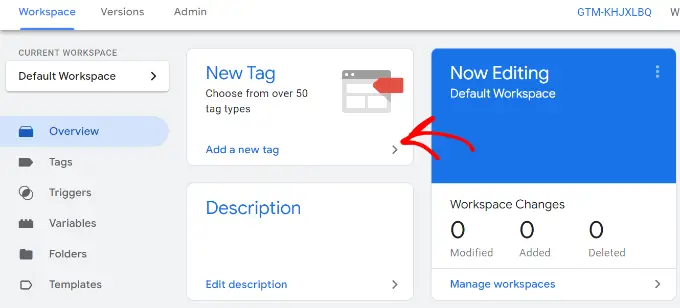
După aceea, puteți introduce un nume pentru etichetă în partea de sus.
De aici, faceți clic pe opțiunea „Configurare etichetă”.
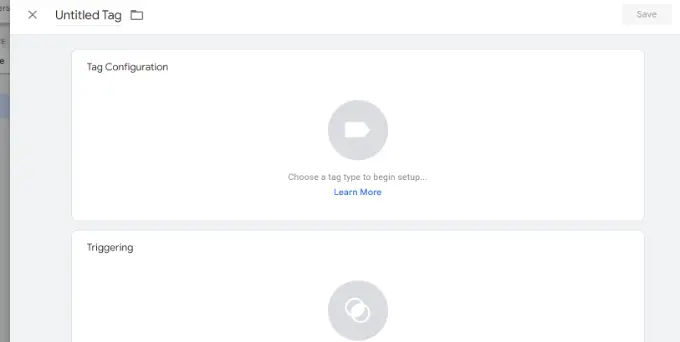
Apoi, Managerul de etichete vă va arăta diferite tipuri de etichete din care să alegeți.
De exemplu, aceasta va include etichete pentru Google Analytics, Google Ads, Floodlight și multe altele. Vom selecta „Google Analytics: Configurare GA4” pentru acest tutorial.
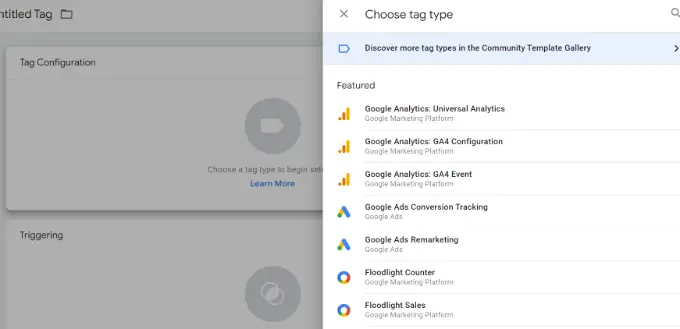
În continuare, va trebui să introduceți detaliile etichetei dvs.
În primul rând, puteți adăuga ID-ul de măsurare.
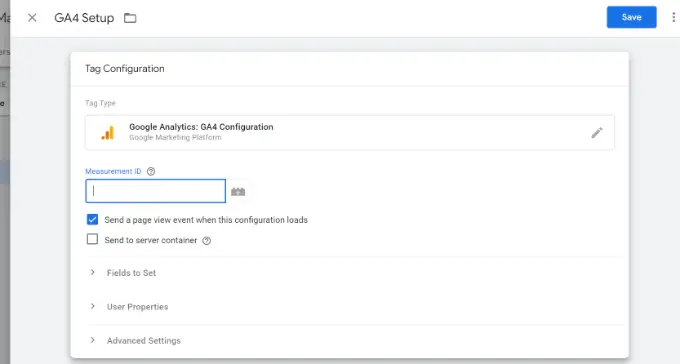
Puteți găsi ID-ul de măsurare conectându-vă la contul dvs. Google Analytics.

Mergeți pur și simplu la opțiunea Admin » Fluxuri de date din coloana Proprietate. Continuați și faceți clic pe fluxurile de date pentru a vedea ID-ul măsurătorii.
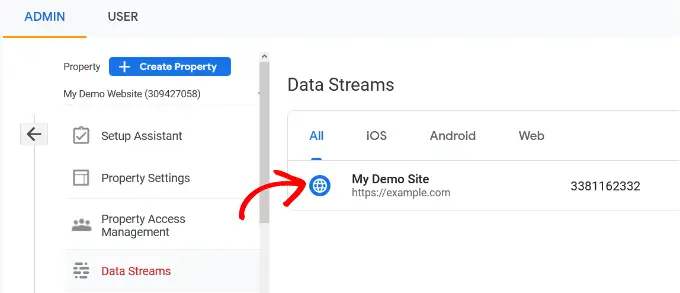
Când se deschide o nouă fereastră, ar trebui să vedeți ID-ul de măsurare în colțul din dreapta sus.
Puteți copia pur și simplu ID-ul.
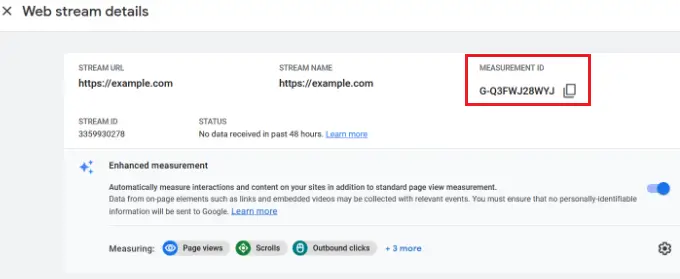
Acum întoarceți-vă la fereastra sau fila Google Tag Manager și introduceți ID-ul de măsurare.
După aceea, puteți derula în jos și faceți clic pe opțiunea „Declanșare”.
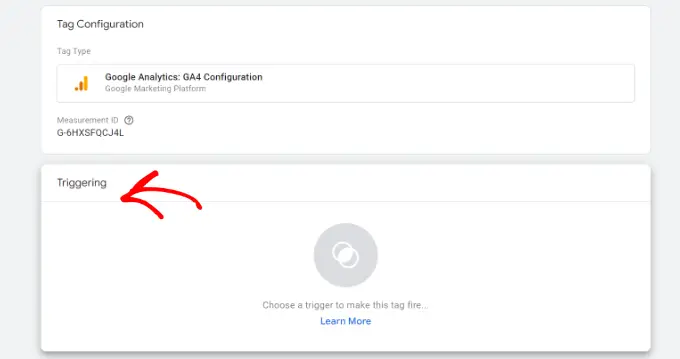
Managerul de etichete Google va afișa acum declanșatoarele încorporate din care să alegeți.
Continuați și selectați opțiunea „Inițializare – Toate paginile”.
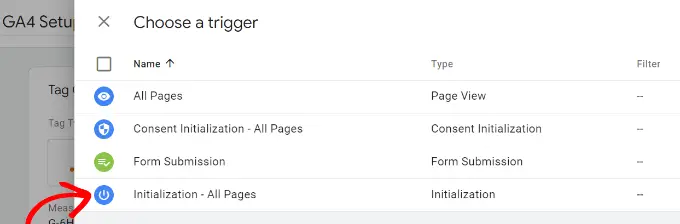
După ce ați selectat declanșatorul, va trebui să vă stocați setările.
Pur și simplu faceți clic pe butonul „Salvați” din colțul din dreapta sus.
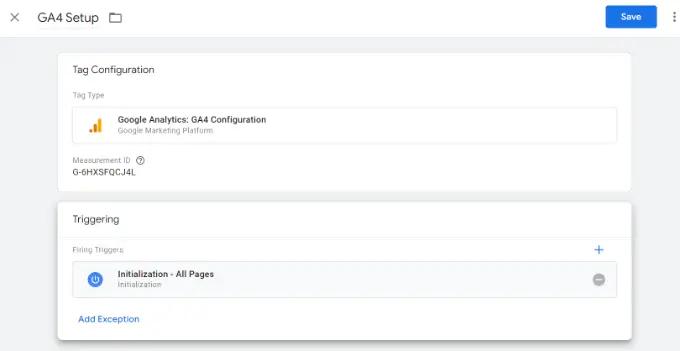
Acum ar trebui să vedeți eticheta dvs. nou creată.
Continuați și faceți clic pe butonul „Trimiteți” pentru a rula eticheta.
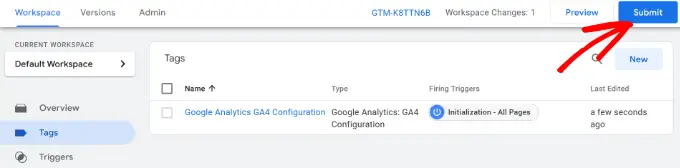
Configurați urmărirea avansată folosind MonsterInsights (Easy Way)
Acum că știți cum să instalați și să utilizați Google Tag Manager, puteți utiliza o modalitate mai ușoară de a configura urmărirea avansată pe site-ul dvs. WordPress.
Cu MonsterInsights, nu trebuie să efectuați setări complicate în GTM. Este cel mai bun plugin Google Analytics pentru WordPress și configurează automat urmărirea avansată pentru dvs. De asemenea, nu trebuie să vă faceți griji că faceți o greșeală care v-ar putea distruge datele de urmărire.
Cea mai bună parte, MonsterInsights arată rapoarte în tabloul de bord WordPress. Nu va trebui să părăsiți site-ul pentru a-i vedea performanța. Prezintă date care contează pentru afacerea dvs. și vă ajută să descoperiți informații.
Pentru acest tutorial, vom folosi versiunea MonsterInsights Pro deoarece include funcții avansate de urmărire și suplimente premium. Există, de asemenea, o versiune MonsterInsights Lite pe care o puteți folosi pentru a începe gratuit.
Mai întâi, va trebui să instalați și să activați pluginul MonsterInsights. Dacă aveți nevoie de ajutor, consultați ghidul nostru despre cum să instalați un plugin WordPress.
La activare, veți vedea ecranul de bun venit MonsterInsights. Puteți face clic pe butonul „Lans the Wizard” și puteți urma pașii de pe ecran pentru a configura Google Analytics.
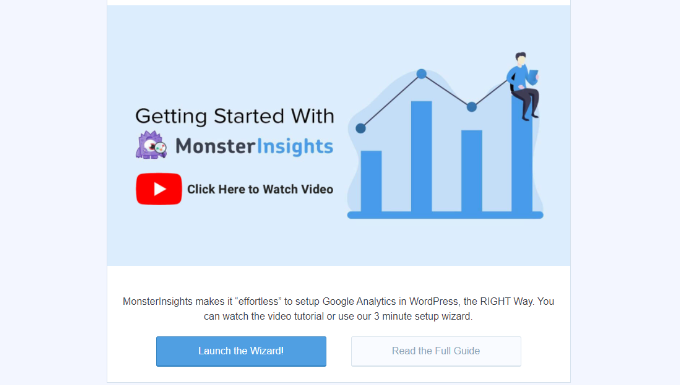
Pentru mai multe detalii, consultați ghidul nostru despre cum să instalați Google Analytics în WordPress.
MonsterInsights va funcționa imediat și va adăuga automat urmărirea în Google Analytics.
Iată câteva dintre funcțiile de urmărire oferite de plugin:
1. Urmăriți clicurile pe link și pe buton
MonsterInsights configurează urmărirea clicurilor pe link și clic pe buton din caseta de pe site-ul dvs. Google Analytics nu urmărește clicurile pe link în mod prestabilit și va trebui să utilizați GTM pentru a adăuga urmărire.
De exemplu, puteți urmări performanța afiliaților și puteți vedea pe ce linkuri dau clic cel mai mult utilizatorii. În acest fel, vă puteți crește veniturile prin promovarea afiliaților care primesc multe clicuri.
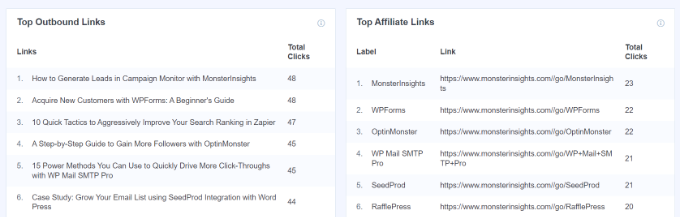
În mod similar, pluginul urmărește și clicurile pe linkuri de ieșire. Acestea sunt link-uri către alte site-uri web de pe site-ul dvs. Puteți utiliza aceste date pentru a vedea crearea de noi parteneriate, înscrierea la un program de afiliere și crearea de conținut nou pe propriul dvs. site.
Pe lângă asta, MonsterInsights ajută și la urmărirea legăturilor telefonice, a descărcărilor de fișiere, a clicurilor pe butoanele îndemnului (CTA) și multe altele.
2. Configurați urmărirea comerțului electronic în WordPress
Dacă aveți un magazin online, atunci MonsterInsights vă ajută să urmăriți performanța acestuia fără a edita scriptul de urmărire sau fără a utiliza Google Tag Manager.
Oferă un supliment de comerț electronic care vă permite să activați urmărirea comerțului electronic în WordPress în doar câteva clicuri. Puteți vedea rata de conversie generală a site-ului dvs., tranzacțiile, veniturile, valoarea medie a comenzii, produsele cele mai vândute și multe altele.
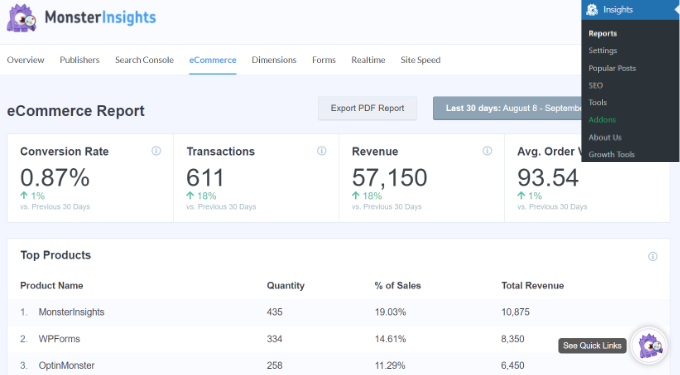
Pentru mai multe detalii, consultați ghidul nostru despre cum să configurați corect urmărirea comerțului electronic în WordPress.
3. Configurați Urmărirea conversiilor formularelor
Cu MonsterInsights, puteți configura și urmărirea conversiilor formularelor în Google Analytics. Pluginul oferă un addon Forms care urmărește automat formularele WordPress de pe site-ul tău.
Dacă utilizați Google Manager de etichete, atunci va trebui să creați etichete separate pentru toate formularele și să le urmăriți în Google Analytics.
Cu toate acestea, MonsterInsights face acest proces foarte simplu. În plus, puteți vizualiza datele în tabloul de bord WordPress.
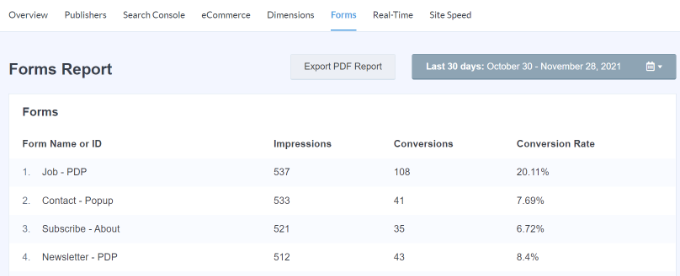
4. Activați automat Urmărirea adâncimii derulării
Te-ai întrebat vreodată cât de departe derulează oamenii pagina ta web înainte de a părăsi site-ul tău? Urmărirea adâncimii derulării arată exact asta și vă ajută să plasați anunțurile banner și CTA-urile în locul potrivit pentru a crește conversiile.
MonsterInsights activează automat urmărirea derulării pe site-ul dvs. Nu este nevoie de configurare suplimentară utilizând Managerul de etichete Google sau de modificarea codului de urmărire.
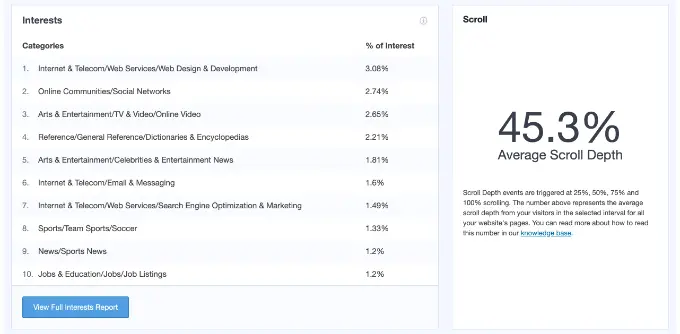
Puteți citi ghidul nostru despre cum să adăugați urmărirea adâncimii derulării în WordPress cu Google Analytics.
Sperăm că acest articol v-a ajutat să învățați cum să instalați și să configurați Google Tag Manager în WordPress. De asemenea, poate doriți să vedeți ghidul nostru despre ghidul suprem pentru WordPress SEO și cel mai bun software de chat live pentru întreprinderile mici.
Dacă ți-a plăcut acest articol, atunci te rugăm să te abonezi la canalul nostru YouTube pentru tutoriale video WordPress. Ne puteți găsi și pe Twitter și Facebook.
