Cum se instalează și se configurează W3 Total Cache pentru începători
Publicat: 2022-03-16Doriți să instalați și să configurați W3 Total Cache pe site-ul dvs. WordPress?
W3 Total Cache este un plugin WordPress popular de stocare în cache care vă ajută să vă îmbunătățiți viteza și performanța site-ului.
În acest ghid pentru începători, vă vom arăta cum să instalați și să configurați cu ușurință W3 Total Cache pe site-ul dvs. WordPress.
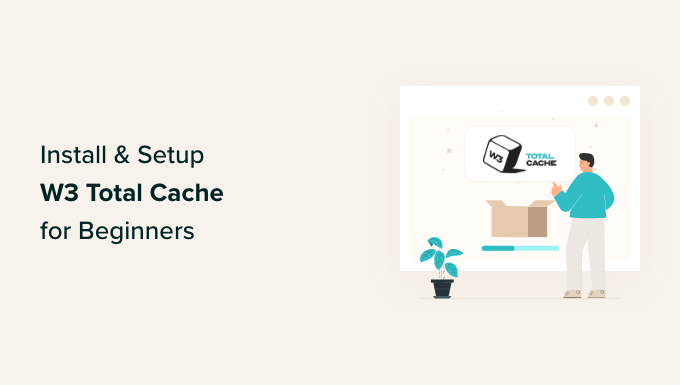
Nota editorului: nu mai folosim W3 Total Cache pe site-ul nostru web și am trecut la WP Rocket, care este un plugin de cache premium. W3 Total Cache este încă o soluție bună care funcționează bine.
Ce este W3 Total Cache?
W3 Total Cache este unul dintre cele mai bune pluginuri de cache WordPress care vă permite să îmbunătățiți cu ușurință performanța și viteza WordPress.
În mod implicit, WordPress folosește PHP pentru a genera în mod dinamic fiecare pagină de pe site-ul dvs. atunci când aceasta este solicitată de un utilizator.
PHP este un limbaj de programare pe partea de server. Aceasta înseamnă că fiecare solicitare de utilizator crește sarcina pe serverul dvs. Acest lucru afectează performanța site-ului dvs., experiența utilizatorului și SEO.
Pluginurile de stocare în cache WordPress vă ajută să reduceți acest lucru, omitând PHP și difuzând o copie în cache a paginii dvs. web.
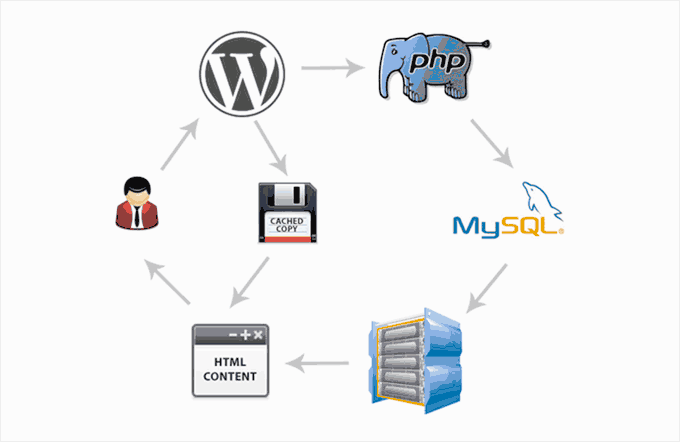
De asemenea, vă permite să vă conectați cu ușurință site-ul web la o CDN (rețea de livrare de conținut) pentru a îmbunătăți și mai mult performanța site-ului.
Instalarea W3 Total Cache în WordPress
Înainte de a instala pluginul W3 Total Cache în WordPress, va trebui să vă asigurați că dezactivați orice alt plugin de cache pe site-ul dvs. Acest lucru vă va ajuta să economisiți resursele serverului și să preveniți orice conflict de plugin.
După aceea, puteți continua să instalați și să activați pluginul W3 Total Cache. Pentru mai multe detalii, consultați ghidul nostru pas cu pas despre cum să instalați un plugin WordPress.
La activare, W3 Total Cache va adăuga un nou element de meniu etichetat „Performanță” în bara laterală a administratorului WordPress. Făcând clic pe el, va lansa asistentul de configurare al pluginului.
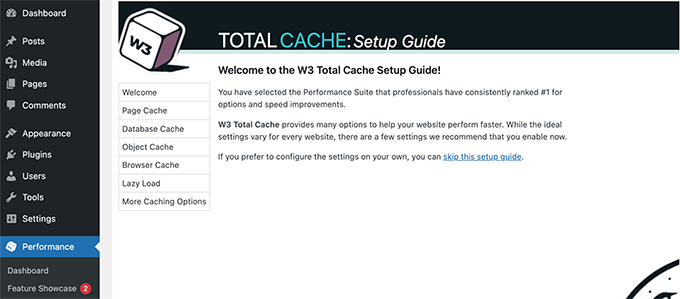
Pur și simplu faceți clic pe butonul Următorul pentru a continua.
În primul rând, vi se va cere să activați Page Cache. Faceți clic pe butonul Test Page Cache pentru a continua.
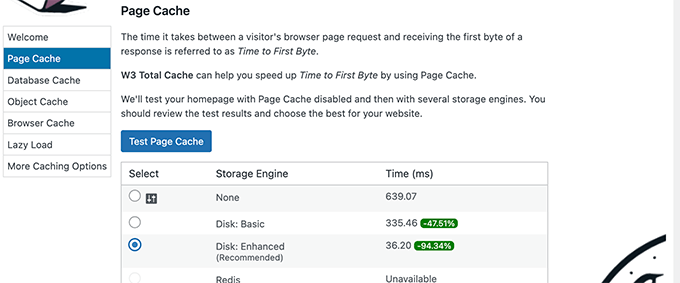
W3 Total Cache vă va arăta diferite opțiuni ale motorului de stocare. Trebuie să alegeți unul care vă economisește cel mai mult timp. De obicei, va fi opțiunea „Disc: îmbunătățit” pentru majoritatea platformelor de găzduire partajată.
Faceți clic pe butonul Următorul pentru a continua.
Acum, vi se va oferi opțiunea de a testa memoria cache a bazei de date. Vă recomandăm să alegeți Niciunul. Pentru majoritatea site-urilor web de dimensiuni mici și mijlocii, serverul dvs. MySQL va putea prelua date mai rapid decât memoria cache a bazei de date.
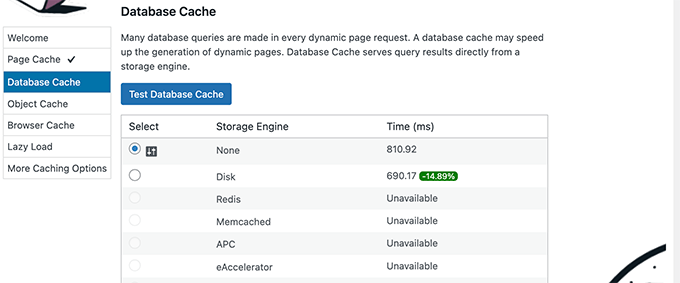
Faceți clic pe butonul Următorul pentru a trece la pasul următor.
Acest lucru vă va duce la secțiunea Object Cache. Object Caching permite W3 Total Cache să stocheze interogări de baze de date pentru pagini dinamice și să le refolosească pentru a îmbunătăți performanța.
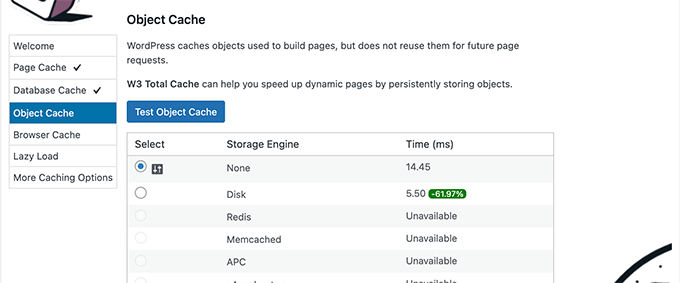
Dacă rezultatul testului arată o diferență de doar câteva milisecunde, atunci puteți alege Niciunul.
Faceți clic pe butonul următor pentru a continua.
După aceea, faceți clic pe butonul Test Browser Cache și apoi selectați opțiunea „Activat” sub rezultatele testului.
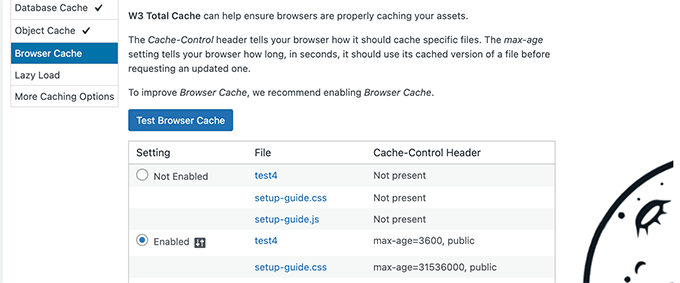
Această opțiune solicită browserelor utilizatorului să stocheze o copie a paginii web pentru o perioadă limitată de timp. Încărcarea unei pagini din memoria cache a browserului este mult mai rapidă decât încărcarea acesteia din memoria cache a serverului dvs. web.
Faceți clic pe butonul următor pentru a trece la pasul următor.
În cele din urmă, expertul de configurare vă va cere să activați încărcarea leneră pentru imagini.
Acum, WordPress vine cu încărcare leneșă încorporată pentru imagini. Cu toate acestea, este posibil ca unele browsere mai vechi să nu aibă suport pentru această caracteristică.
W3 Total Cache folosește JavaScript pentru a adăuga încărcare leneră pentru imagini, care poate fi și mai rapidă și mai eficientă.
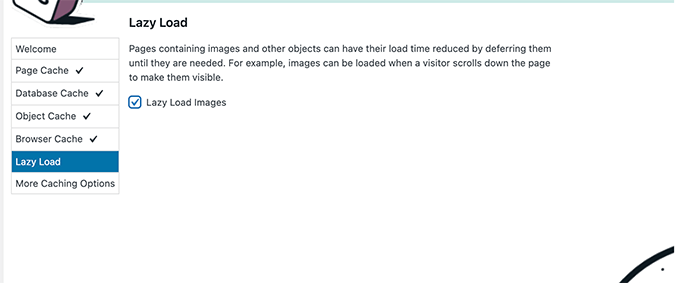
După aceea, faceți clic pe butonul Următorul pentru a finaliza expertul de configurare și pentru a vedea tabloul de bord W3 Total Cache.
Opțiuni avansate de stocare în cache în W3 Total Cache
Setările de bază ar funcționa pentru majoritatea site-urilor web. Cu toate acestea, există multe opțiuni avansate pe care le puteți configura pentru a îmbunătăți și mai mult performanța.

Să aruncăm o privire la cele mai importante.
Minimizarea JavaScript și CSS în W3 Total Cache
Termenul „minimificare” este folosit pentru a descrie o metodă care face dimensiunile fișierelor site-ului dvs. web mai mici. Face acest lucru eliminând spațiile albe, liniile și caracterele inutile din codul sursă.
Notă : Minimizarea fișierelor JS și CSS poate distruge site-ul dvs. Dacă îl porniți și site-ul dvs. web nu arată corect, atunci pur și simplu dezactivați aceste opțiuni.
W3 Total Cache vă permite să reduceți cu ușurință codul sursă JavaScript, CSS și HTML. Cu toate acestea, vă recomandăm să minimizați numai fișierele JavaScript și CSS.
Mergeți pur și simplu la pagina Performanță » Minimizare și derulați în jos la secțiunea JS.
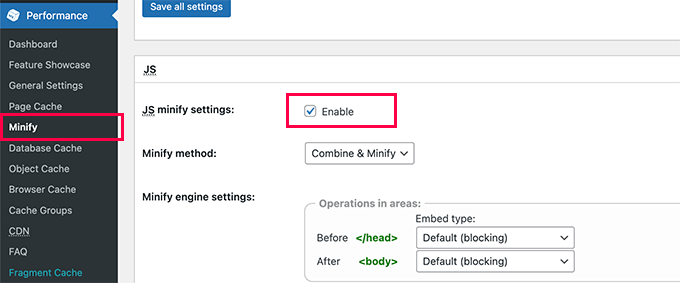
Bifați caseta de lângă „Setări de minimizare JS” pentru a o activa.
Acum, derulați în jos la secțiunea CSS și activați setările de minimizare CSS în același mod.
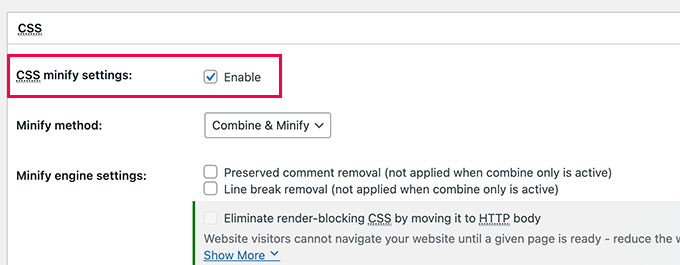
Nu uitați să faceți clic pe butonul Salvați toate setările pentru a vă stoca setările.
Pentru metode alternative, consultați ghidul nostru despre cum să reduceți fișierele JavaScript și CSS în WordPress.
Activați suportul CDN în W3 Total Cache
CDN-urile sau rețelele de livrare de conținut vă ajută să vă îmbunătățiți și mai mult performanța site-ului dvs. prin difuzarea fișierelor statice precum imagini, CSS, JavaScript dintr-o rețea globală de servere.
Acest lucru reduce sarcina pe serverul dvs. de găzduire WordPress și îmbunătățește viteza de încărcare a paginii.
W3 Total Cache vine cu suport încorporat pentru diverse platforme CDN.
Vă recomandăm să utilizați Bunny.net, care este cea mai bună soluție CDN de pe piață. Acesta este ceea ce folosim pentru site-ul nostru OptinMonster.
În primul rând, trebuie să vă înscrieți pentru un cont Bunny.net. După înregistrare, trebuie să creați o zonă de tragere pentru site-ul dvs. web.
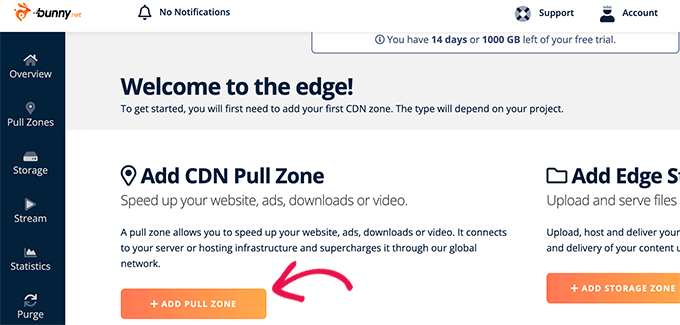
O zonă de extragere adaugă un nume de gazdă la CDN-ul Bunny.net. Acest nume de gazdă este apoi folosit pentru a servi fișiere statice pentru site-ul dvs. web.
Adăugați un nume pentru zona dvs. de extragere și apoi furnizați numele de domeniu al site-ului dvs. web.
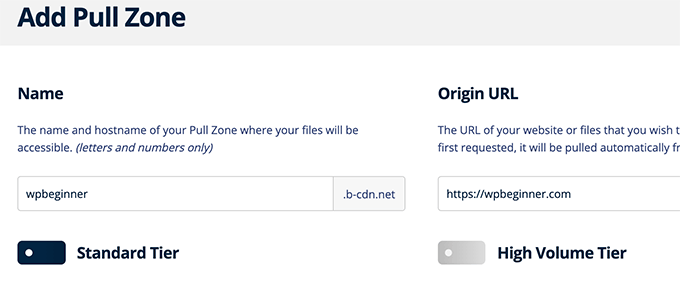
După ce adăugați zona de tracțiune, trebuie să vizitați pagina Performanță » Setări generale și să derulați în jos la secțiunea CDN.
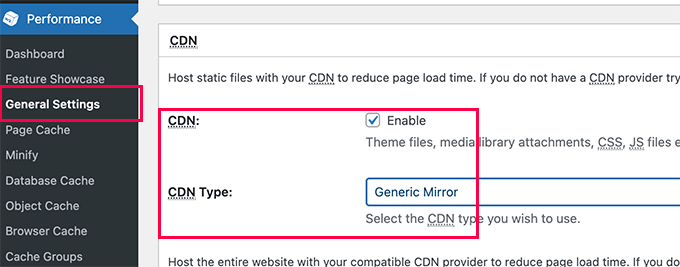
Bifați caseta Activare de lângă opțiunea CDN și alegeți Oglindă generică lângă opțiunea Tip CDN.
Nu uitați să faceți clic pe butonul Salvați toate modificările pentru a vă stoca setările.
Apoi, trebuie să vizitați pagina Performanță » CDN și să derulați în jos la secțiunea Configurare: Obiecte.
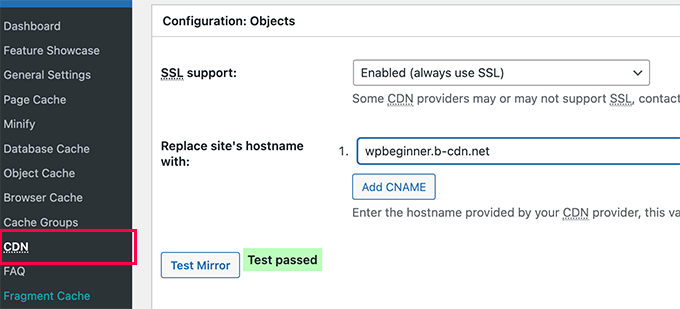
De aici, trebuie să adăugați numele de gazdă pe care l-ați creat mai devreme pentru zona dvs. de tracțiune și să faceți clic pe butonul oglindă de testare.
W3 Total Cache va verifica disponibilitatea numelui dvs. de gazdă și va afișa mesajul Test Passed atunci când are succes.
Acum puteți face clic pe butonul Salvare toate modificările pentru a vă stoca setările.
W3 Total Cache va începe acum să vă servească resursele statice de pe serverul CDN.
W3 Total Cache funcționează bine și cu CDN-ul gratuit Cloudflare. Alternativ, îl puteți utiliza și cu Sucuri, care este cel mai bun serviciu de firewall pentru site-uri web cu serviciu CDN încorporat.
Depanarea problemelor W3 Total Cache
Odată ce ați configurat W3 Total Cache în mod corespunzător, ar trebui să funcționeze perfect în fundal pentru a îmbunătăți viteza WordPress și a crește performanța.
Ocazional, s-ar putea să întâmpinați probleme în care nu vedeți imediat modificările pe care le-ați făcut site-ului dvs. web sau un plugin poate să nu funcționeze corect.
Cel mai frecvent motiv pentru aceste probleme este că probabil vezi o versiune veche în cache a site-ului tău web.
Acest lucru poate fi rezolvat cu ușurință prin ștergerea memoriei cache din WordPress.
Pur și simplu faceți clic pe meniul Performanță din partea de sus și apoi selectați opțiunea Purge All Caches. W3 Total Cache va șterge tot conținutul stocat în cache de pe site-ul dvs. web.
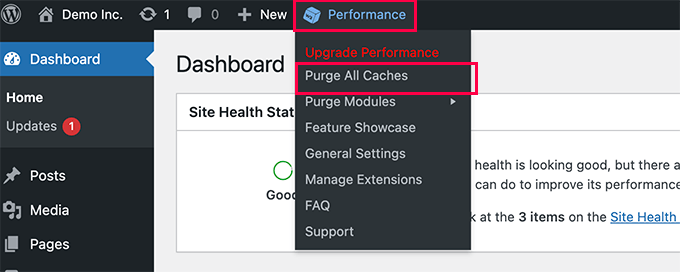
Dacă încă vedeți versiunea veche a site-ului dvs. web, încercați și să ștergeți memoria cache a browserului.
Sperăm că acest articol v-a ajutat să instalați și să configurați W3 Total Cache în WordPress. De asemenea, poate doriți să vedeți ghidul nostru complet de securitate WordPress pentru începători, pentru a vă consolida securitatea site-ului web, sau consultați comparația noastră cu cele mai bune alternative GoDaddy, care sunt mai ieftine și mai fiabile.
Dacă ți-a plăcut acest articol, atunci abonează-te la canalul nostru YouTube pentru tutoriale video WordPress. Ne puteți găsi și pe Twitter și Facebook.
