Cum se instalează și se instalează W3 Total Cache
Publicat: 2022-04-05Doriți să instalați și să configurați W3 Total Cache pe site-ul dvs. WordPress?
Pluginul de stocare în cache W3 Total Cache îmbunătățește viteza și performanța site-ului dvs. WordPress.
Ce este W3 Total Cache?
Pluginul de cache WordPress W3 Total Cache vă permite să îmbunătățiți cu ușurință performanța și viteza WordPress.
WordPress folosește PHP în mod implicit pentru a crea în mod dinamic fiecare pagină a site-ului dvs. atunci când aceasta este solicitată de un utilizator.
PHP este un limbaj de codare pe partea de server. Fiecare solicitare din partea unui utilizator crește sarcina pe serverul dvs.
Performanța site-ului dvs., experiența utilizatorului și SEO sunt afectate de acest lucru.
Cu pluginurile de stocare în cache WordPress, puteți reduce acest lucru prin difuzarea unei copii în cache a site-ului dvs. în loc de PHP.
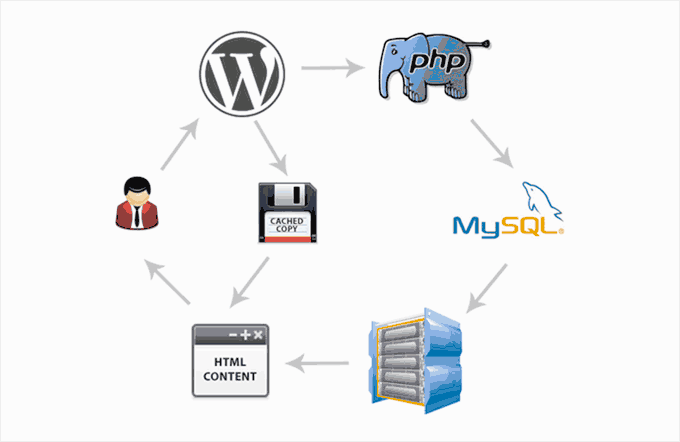
Instalarea W3 Total Cache în WordPress
Înainte de a instala W3 Total Cache, trebuie să dezactivați orice alte pluginuri de cache de pe site-ul dvs. web.
Procedând astfel, veți economisi resursele serverului și veți preveni conflictele dintre pluginuri.
Apoi puteți instala și activa pluginul W3 Total Cache.
Bara dvs. laterală de administrator WordPress va fi rearanjată pentru a include un nou element de meniu Performanță odată ce W3 Total Cache a fost activat.
Expertul de configurare al pluginului se va lansa când faceți clic pe el.
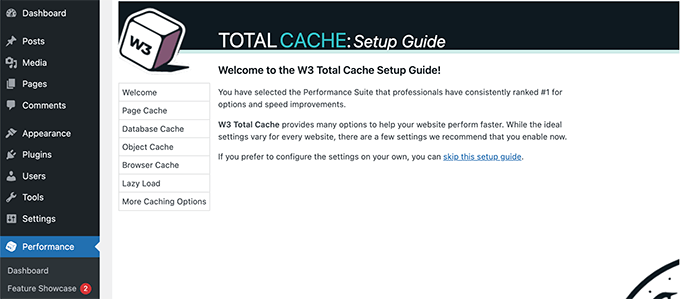
Faceți clic pe butonul Următorul pentru a continua.
Primul pas este să activați Page Cache. Selectați cache pagină de testare pentru a continua.
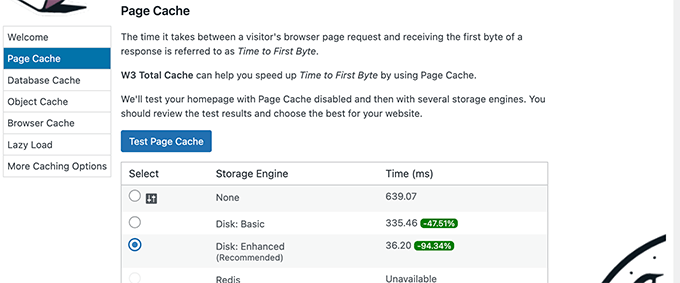
Puteți alege dintre diferite motoare de stocare cu W3 Total Cache.
Selectați-l pe cel care vă economisește cel mai mult timp. Pentru majoritatea platformelor de găzduire partajată, aceasta va fi opțiunea „Disc: îmbunătățit”.
Continuați făcând clic pe butonul Următorul.
Acum veți putea testa memoria cache a bazei de date. Vă recomandăm să selectați Niciunul.
Serverul dvs. MySQL va putea prelua date mai rapid decât memoria cache a bazei de date pentru majoritatea site-urilor web de dimensiuni mici și mijlocii.
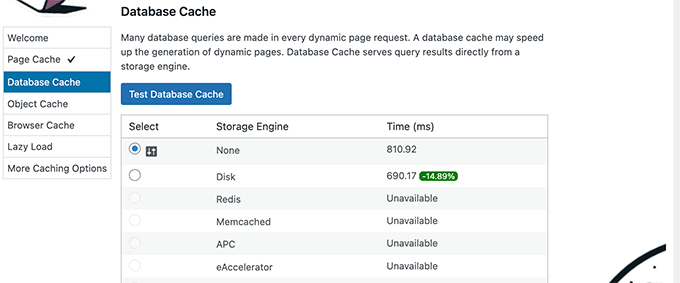
Făcând clic pe butonul Următorul este următorul pas.
Acum veți fi în secțiunea Object Cache. W3 Total Cache folosește memorarea în cache a obiectelor pentru a stoca interogări de baze de date pentru pagini dinamice și a le reutiliza pentru a îmbunătăți performanța.
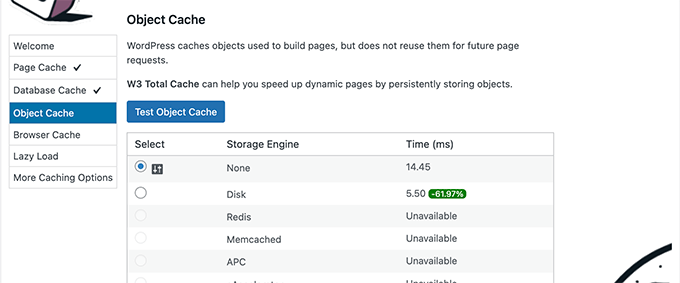
Puteți alege Niciunul dacă rezultatul testului diferă cu doar câteva milisecunde.
Continuați făcând clic pe butonul Următorul.
Pentru a-l activa, selectați opțiunea „Activat” de sub rezultatele testului după ce faceți clic pe butonul Testare cache browser.
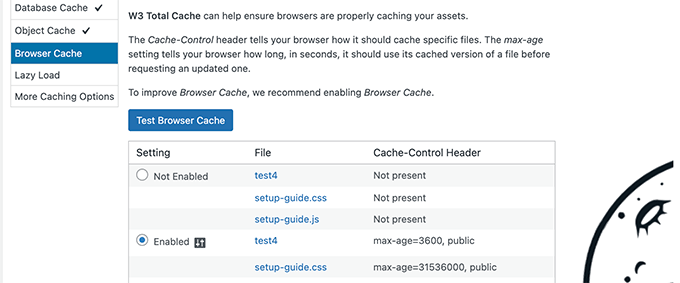
Această opțiune permite browserelor web ale utilizatorilor să stocheze o copie a paginii web pentru o perioadă limitată de timp. Browserele web pot folosi această opțiune pentru a stoca o copie a paginilor web pentru o perioadă limitată de timp.
Pentru a trece la pasul următor, faceți clic pe butonul următor.
Nu în ultimul rând, expertul de configurare vă va cere să activați încărcarea leneră pentru imagini.
WordPress vine acum cu o funcție de încărcare leneșă pentru imagini. Cu toate acestea, este posibil ca unele browsere mai vechi să nu-l accepte.
Folosind JavaScript, W3 Total Cache adaugă încărcare leneră pentru imagini, care este și mai rapidă și mai eficientă.
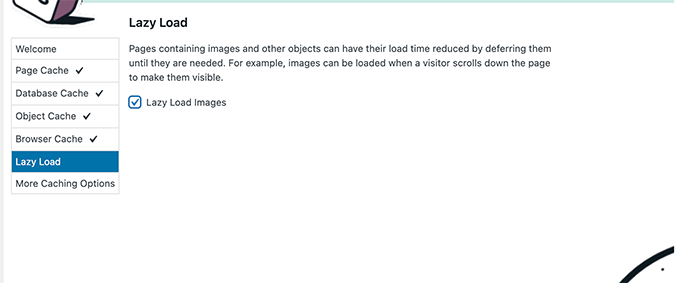
Pentru a vizualiza tabloul de bord pentru W3 Total Cache, faceți clic pe butonul Următorul după finalizarea vrăjitorului de configurare.

Opțiuni avansate de stocare în cache în W3 Total Cache
Setările de bază ar trebui să funcționeze pentru majoritatea site-urilor web.
Cu toate acestea, puteți configura multe opțiuni avansate pentru a îmbunătăți și mai mult performanța.
Iată cele mai importante.
Minimizarea JavaScript și CSS în W3 Total Cache
Minimizarea dimensiunii fișierului site-ului dvs. este ceea ce se numește „minimificare”.
Codul sursă este curățat prin eliminarea spațiilor albe, liniilor și caracterelor inutile.
Notă : Rețineți că reducerea fișierelor JS și CSS poate deteriora site-ul dvs.
Dezactivați aceste opțiuni dacă site-ul dvs. web nu arată imediat după ce le activați.
Folosind W3 Total Cache, puteți reduce cu ușurință codul sursă JavaScript, CSS și HTML. Se recomandă să minimizați numai JavaScript și CSS.
Accesați Performanță » Minimizare și derulați în jos la secțiunea JS.
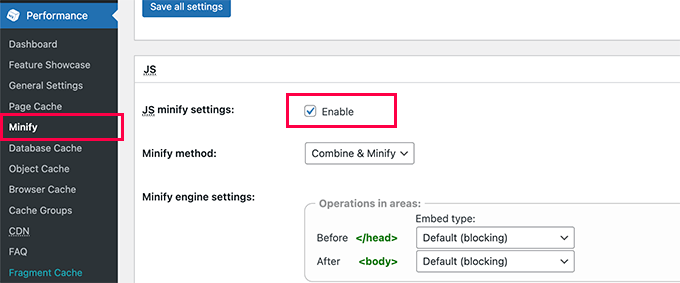
Pentru a-l activa, bifați caseta de lângă „Setări de minimizare JS.
Apoi derulați în jos la secțiunea CSS și activați setările de minimizare CSS în același mod.
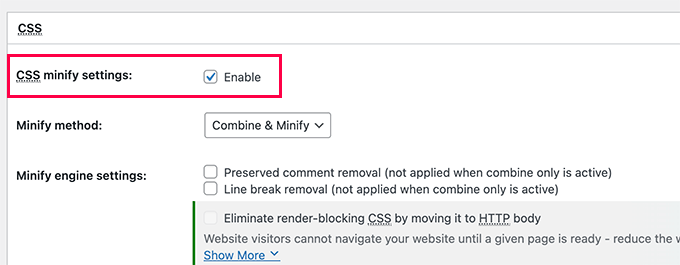
Apoi derulați în jos la secțiunea CSS și activați setările de minimizare CSS din setări.
Activați suportul CDN în W3 Total Cache
Prin intermediul rețelelor de livrare a conținutului, puteți optimiza și mai mult performanța site-ului dvs. prin difuzarea fișierelor statice precum imagini, CSS și JavaScript dintr-o rețea globală de servere.
Reduce sarcina pe serverul dvs. de găzduire WordPress și îmbunătățește viteza de încărcare a paginii.
W3 Total Cache vine cu suport CDN încorporat.
Bunny.net este cea mai bună soluție CDN disponibilă pe piață. Este ceea ce folosim pentru site-ul nostru OptinMonster.
Primul pas este să-ți creezi un cont pe Bunny.net. Trebuie să creați o zonă de tragere pentru site-ul dvs. după ce vă înregistrați.
O zonă de extragere adaugă un nume de gazdă la CDN-ul Bunny.net. Fișierele statice pentru site-ul dvs. vor fi apoi difuzate din acest nume de gazdă.
Introduceți numele zonei dvs. de extragere, urmat de numele domeniului site-ului dvs. web.
Trebuie să mergeți la Performanță » Setări generale și să derulați în jos la secțiunea CDN după adăugarea zonei de extragere.
Alegeți Generic Mirror ca tip CDN și bifați caseta Activare de lângă opțiunea CDN.
Nu uitați să faceți clic pe butonul Salvare toate modificările pentru a salva modificările.
Următorul pas este să vizitați pagina Performanță » CDN și să derulați în jos la secțiunea Configurare: Obiecte.
Următorul pas este să adăugați numele de gazdă pe care l-ați creat mai devreme pentru zona dvs. de extragere și să faceți clic pe butonul oglindă de testare.
Când numele dvs. de gazdă este disponibil, W3 Total Cache va afișa mesajul Test Passed.
Pentru a salva setările, faceți clic pe butonul Salvare toate modificările.
Resursele dvs. statice vor fi acum servite de pe serverul CDN de W3 Total Cache.
CDN-ul gratuit al Cloudflare este compatibil și cu W3 Total Cache.
Ca alternativă, puteți utiliza Sucuri, care are capabilități CDN încorporate și este cel mai bun firewall pentru site-uri web.
Depanarea problemelor W3 Total Cache
După ce ați configurat corect W3 Total Cache, acesta ar trebui să funcționeze fără probleme în fundal pentru a îmbunătăți viteza WordPress și a crește performanța.
Uneori, este posibil să nu vedeți imediat modificările pe care le-ați făcut site-ului dvs. web sau un plugin poate să nu funcționeze corect.
Cea mai frecventă cauză a acestor probleme este că, probabil, vizualizați o versiune veche stocată în cache a site-ului dvs. web.
WordPress poate fi remediat cu ușurință prin golirea memoriei cache.
Selectați opțiunea Purge All Caches din meniul Performanță din partea de sus.
W3 Total Cache va șterge tot conținutul stocat în cache de pe site-ul dvs. web.
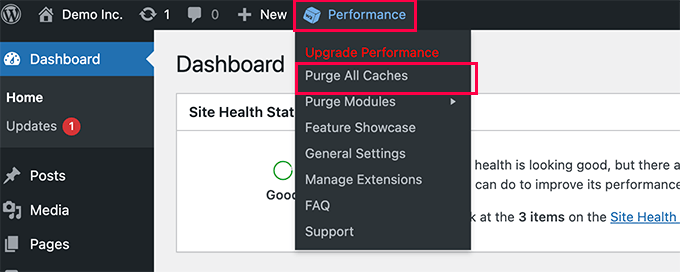
Dacă încă vedeți versiunea veche a site-ului dvs. web, încercați să ștergeți și memoria cache a browserului.
Acest articol ar fi trebuit să vă ajute să instalați și să configurați W3 Total Cache în WordPress.
Dacă v-a plăcut acest articol, vă rugăm să vă abonați la canalul nostru YouTube pentru videoclipuri WordPress.
Ne puteți urmări și pe Twitter și Facebook.
