Cum se instalează Microsoft Clarity Analytics în WordPress
Publicat: 2023-01-18Doriți să utilizați analiza Microsoft Clarity pe site-ul dvs. WordPress?
Microsoft Clarity este un instrument de analiză gratuit care vă ajută să analizați modul în care utilizatorii interacționează cu site-ul dvs. web prin urmărirea clicurilor, urmărirea derulării și hărțile termice.
În acest articol, vă vom arăta cum să instalați ușor Microsoft Clarity în WordPress, pas cu pas.
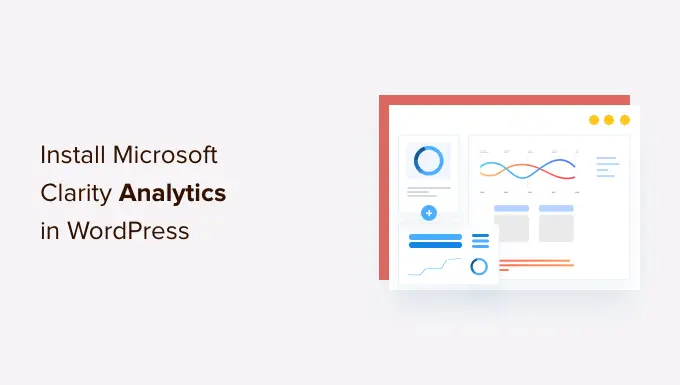
Acesta este ceea ce vom acoperi în acest tutorial:
Ce este Microsoft Clarity și de ce să-l folosești?
Microsoft Clarity este un instrument de analiză gratuit pentru site-uri web. Vă ajută să vedeți cele mai populare pagini de pe site-ul dvs. și modul în care utilizatorii dau clic, derulează și interacționează cu acele pagini.
Cea mai importantă caracteristică a Microsoft Clarity este vizualizarea datelor. Aceasta include urmărirea clicurilor, rapoarte de hărți termice, înregistrări de sesiuni și multe altele.
Hărțile termice arată un raport vizual al modului în care utilizatorii își mișcă mouse-ul, precum și unde fac clic, selectează și derulează.
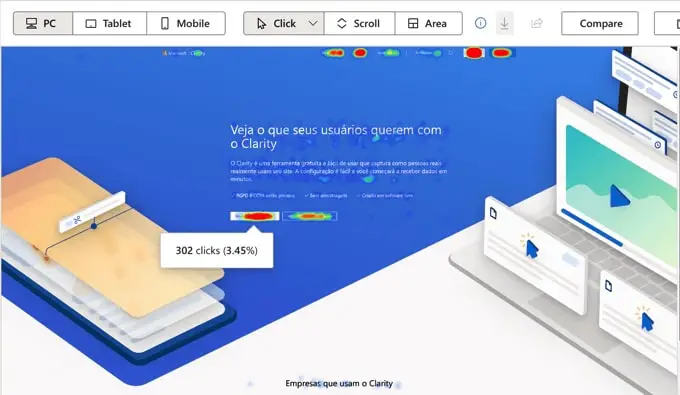
În mod similar, înregistrările sesiunilor vă ajută să vedeți cum văd utilizatorii conținutul, unde petrec mai mult timp și ce îi îndepărtează de site-ul dvs. WordPress.
Aceste informații vă ajută să creați o experiență de utilizator mai bună pentru utilizatorii dvs., să îmbunătățiți performanța și să creșteți conversia vânzărilor.
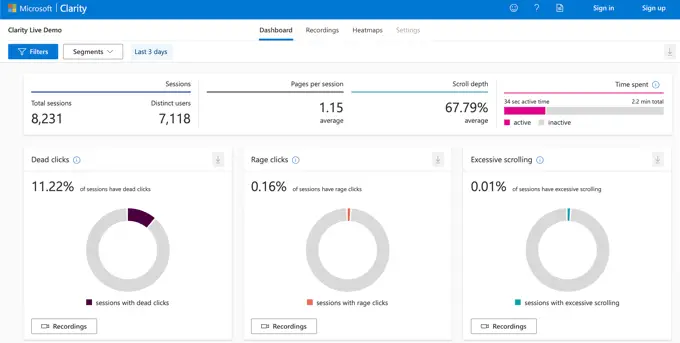
Notă: Microsoft avertizează că Clarity nu trebuie utilizat pe site-uri care conțin date sensibile, inclusiv asistența medicală a utilizatorilor, servicii financiare sau informații legate de guvern.
Microsoft Clarity vs Google Analytics: Care este diferența?
Google Analytics este cea mai bună soluție de analiză de pe piață, deoarece oferă o mulțime de funcții de urmărire în profunzime. Microsoft Clarity, pe de altă parte, se concentrează pe vizualizarea interacțiunilor utilizatorilor cu hărțile termice și înregistrările sesiunilor.
Google Analytics vă ajută să urmăriți aproape orice pe site-ul dvs. De asemenea, are urmărire îmbunătățită a comerțului electronic, urmărire a conversiilor și rapoarte detaliate.
Microsoft Clarity este o platformă mai nouă și, în prezent, nu este o alternativă la funcțiile cu mult superioare ale Google Analytics. Cu toate acestea, puteți utiliza Microsoft Clarity împreună cu Google Analytics pentru a debloca funcții precum hărțile termice și înregistrările sesiunilor vizitatorilor, deoarece Google nu oferă încă aceste funcții.
Înainte de funcția de analiză a Microsoft, mulți proprietari de site-uri web foloseau soluții plătite de hărți termice precum Hotjar sau CrazyEgg alături de Google Analytics, dar acum aveți o alternativă gratuită la aceste instrumente.
Vă recomandăm să instalați Google Analytics pe toate site-urile dvs. După aceea, puteți urma ghidul nostru de mai jos pentru a instala Microsoft Clarity în WordPress.
Ambele funcționează destul de bine, fără a afecta funcționalitatea site-ului dvs.
Este ușor să adăugați Microsoft Clarity pe orice site web. Trebuie să vă înscrieți la Microsoft Clarity și apoi să adăugați un cod de urmărire pe site-ul dvs. web. Vă vom ghida prin proces pas cu pas.
Înscrierea la Microsoft Clarity
Mai întâi, accesați site-ul web Microsoft Clarity și faceți clic pe butonul „Începeți”. Aveți nevoie de un cont Microsoft, Facebook sau Google pentru a vă înscrie.
După înregistrare, veți vedea tabloul de bord Clarity cu un pop-up pentru a adăuga un nou proiect.
Continuați și introduceți un nume pentru proiectul dvs. Puteți folosi numele site-ului dvs. pentru a-l face ușor de recunoscut. Apoi, introduceți adresa URL a site-ului dvs.
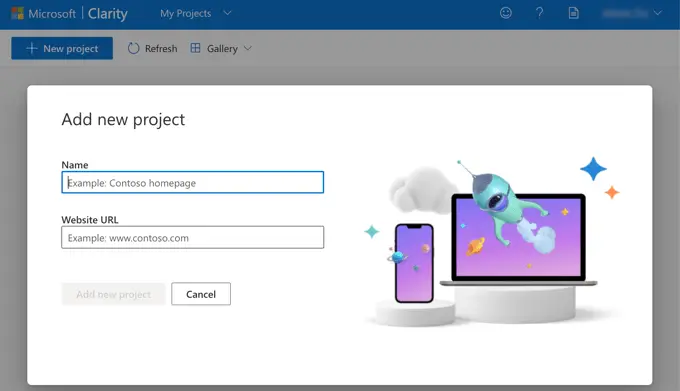
După ce ați creat noul proiect, veți fi întrebat cum doriți să instalați Clarity. Ar trebui să faceți clic pe opțiunea „Obțineți codul de urmărire”.
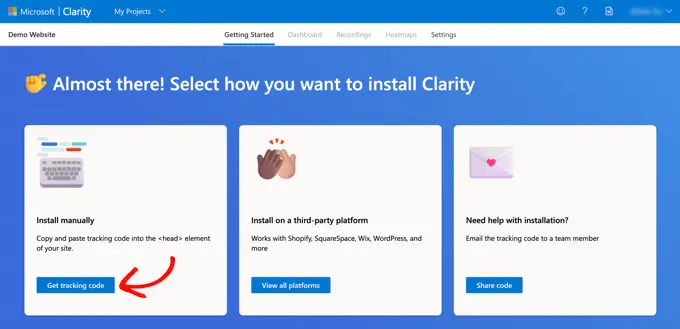
Veți vedea acum codul de urmărire pe care trebuie să-l adăugați pe site-ul dvs. WordPress. Pur și simplu faceți clic pe butonul „Copiați în clipboard”.
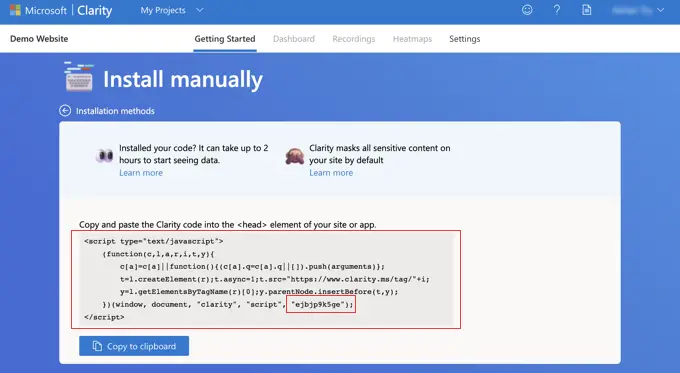
În funcție de metoda pe care o utilizați pentru a adăuga acest cod pe site-ul dvs. WordPress, este posibil să aveți nevoie de codul de urmărire complet sau doar de ID-ul proiectului. Veți găsi ID-ul proiectului la sfârșitul codului de urmărire, chiar înainte de </script> . În captura de ecran de mai sus, este „ejbjp9k5ge”.
Vă recomandăm să lăsați această filă deschisă sau să copiați codul într-un loc sigur. Veți avea nevoie de el în următorul pas al acestui tutorial.
Adăugarea codului Microsoft Clarity la WordPress
Acum trebuie să adăugați codul de urmărire Microsoft Clarity pe site-ul dvs. WordPress într-un mod care să îl facă prezent pe toate paginile. Din fericire, există o serie de moduri ușoare de a face acest lucru fără a edita manual fișierele WordPress.
Puteți alege metoda preferată dintre următoarele trei.
Metoda 1: Adăugarea codului Microsoft Clarity utilizând pluginul Microsoft Clarity
Primul lucru pe care trebuie să-l faceți este să instalați pluginul Microsoft Clarity. Pentru mai multe detalii, consultați ghidul nostru pas cu pas despre cum să instalați un plugin WordPress.
La activare, trebuie să vizitați pagina Setări » Claritate din administratorul WordPress. Aici trebuie să lipiți ID-ul proiectului. Acesta este ultimul element din codul de urmărire Clarity și va arăta ceva de genul „ejbjp9k5ge”.
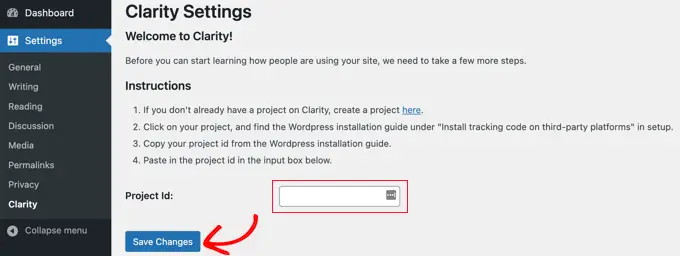
Asigurați-vă că faceți clic pe butonul „Salvați modificările” din partea de jos pentru a vă stoca setările. Site-ul dvs. WordPress este acum conectat la Microsoft Clarity.

Metoda 2: Adăugarea codului Microsoft Clarity folosind WPCode
Cea mai sigură și mai ușoară modalitate de a adăuga cod pe site-ul dvs. este WPCode, cel mai bun plugin WordPress pentru fragmente de cod. Acest plugin vă permite să adăugați orice script în antetul sau subsolul site-ului dvs. chiar din tabloul de bord WordPress (nu este nevoie de FTP sau cPanel).
După ce ați instalat și activat pluginul gratuit WPCode, trebuie să vizitați pagina Fragmente de cod » Antet și subsol . Odată ajuns acolo, ar trebui să inserați întregul cod de urmărire Microsoft Clarity în câmpul „Header”.
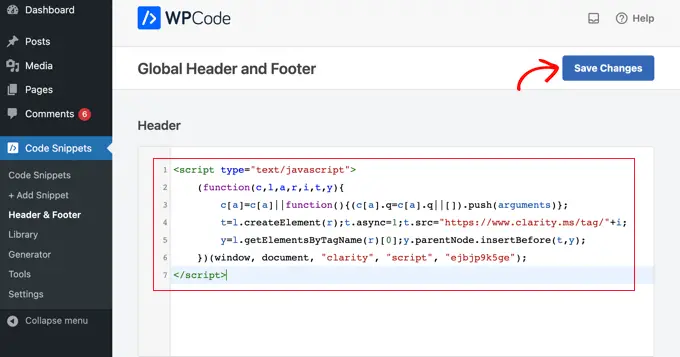
Nu uitați să faceți clic pe butonul „Salvați modificările” pentru a vă stoca setările.
Pluginul va adăuga acum automat codul de analiză Microsoft Clarity la toate paginile site-ului dvs. WordPress, astfel încât să puteți urmări activitatea vizitatorilor site-ului web pe site-ul dvs.
Metoda 3: Adăugarea codului Microsoft Clarity folosind All in One SEO
All in One SEO este cel mai bun plugin WordPress SEO care vă permite să optimizați cu ușurință site-ul dvs. WordPress pentru motoarele de căutare și platformele de social media. Vă arătăm cum să profitați la maximum de acesta în ghidul nostru despre cum să configurați corect SEO All in One pentru WordPress.
Dacă aveți All in One SEO instalat pe site-ul dvs., atunci îl puteți utiliza pentru a adăuga codul de urmărire Microsoft Clarity.
Mergeți pur și simplu la All in One SEO » Setări generale » Instrumente pentru webmasteri și faceți clic pe pictograma „Microsoft Clarity”. Va apărea un câmp în care puteți lipi ID-ul proiectului Clarity. Acesta este ultimul element din codul de urmărire Clarity și va arăta ceva de genul „ejbjp9k5ge”.
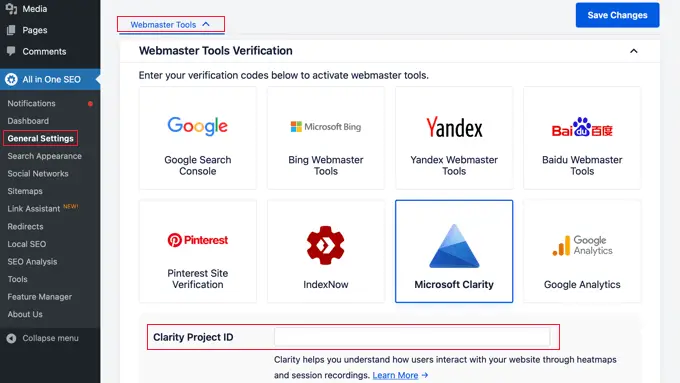
Asigurați-vă că faceți clic pe butonul „Salvați modificările” ulterior, iar site-ul dvs. WordPress va fi conectat la Microsoft Clarity.
Folosind Microsoft Clarity
După ce ați instalat codul de urmărire și ați șters memoria cache din WordPress, Microsoft va începe să înregistreze datele sesiunii vizitatorilor.
Cu toate acestea, va dura probabil până la 2 ore până când veți putea vedea rezultate în contul dvs. Clarity.
Utilizarea Microsoft Clarity Dashboard
Pur și simplu conectați-vă la contul Clarity după câteva ore și ar trebui să puteți vedea rezumatul activității în tabloul de bord.
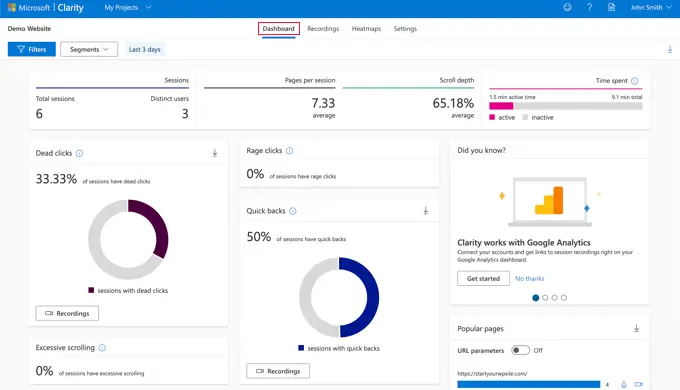
Puteți vedea informații utile, cum ar fi procentul de sesiuni care au „clicuri moarte”. Acestea sunt clicuri care nu ajung nicăieri. De exemplu, utilizatorii ar putea face clic pe o imagine crezând că este un buton sau un link.
O altă statistică utilă este clicurile de furie atunci când utilizatorii dau clic sau ating rapid în aceeași zonă. Acordarea unei atenții deosebite acestor valori vă poate ajuta să vă faceți site-ul mai ușor de utilizat.
Tabloul de bord vă arată, de asemenea, numărul de „returnări rapide”. Acestea apar atunci când un utilizator se mută de pe o pagină și apoi revine foarte repede la ea.
De asemenea, urmărește derularea excesivă, atunci când utilizatorii parcurg o pagină mai mult decât se așteptau. Și la fel ca Google Analytics, Microsoft facilitează vizualizarea celor mai populare pagini de pe site-ul dvs.
Utilizarea înregistrărilor Microsoft Clarity
Fila „Înregistrări” vă arată înregistrări ale diferitelor sesiuni de utilizator. Obțineți detaliile despre dispozitivul utilizatorului, sistemul de operare și țara.
Claritatea vă spune, de asemenea, numărul de pagini pe care le-au vizitat, durata și timpul sesiunii lor și numărul de clicuri pe care le-au făcut.
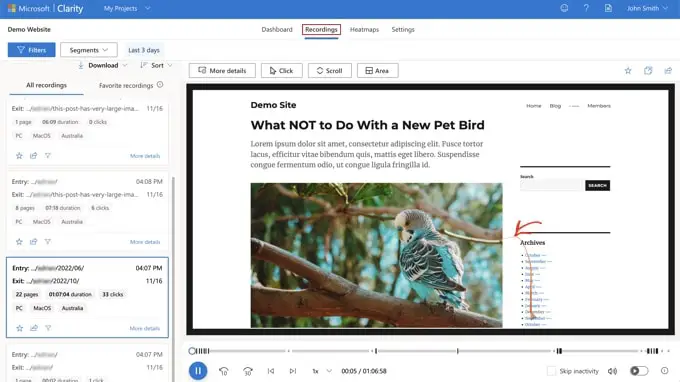
Înregistrările vă permit să urmăriți o animație a mișcărilor mouse-ului și a clicurilor. În captura de ecran de mai sus, puteți vedea că un utilizator și-a mutat mouse-ul la linkul arhivelor noiembrie și a făcut clic pe el.
Utilizarea Microsoft Clarity Heatmaps
Fila „Hărți termice” vă arată o hartă termică a site-ului dvs. web. Acestea vă ajută să vedeți ce secțiuni sunt populare pe site-ul dvs. în funcție de numărul de persoane care fac clic.
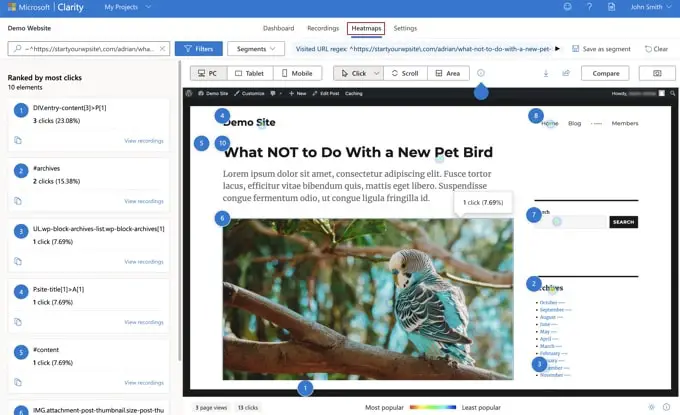
Harta termică vă va arăta, de asemenea, cât de departe au derulat utilizatorii în jos pe pagină și care zone din pagină au primit cele mai multe clicuri.
Considerări finale despre instrumentul Microsoft Clarity Analytics
Microsoft Clarity este un nou instrument de analiză cu câteva caracteristici bune. Deși nu este o alternativă la puternica platformă Google Analytics, oferă cu siguranță câteva funcții interesante, cum ar fi hărțile gratuite și înregistrarea sesiunii.
Adesea, noii proprietari de site-uri web doresc să vadă hărți termice și înregistrări ale sesiunilor, dar nu au bugetul necesar pentru a achiziționa soluții premium precum HotJar sau CrazyEgg. Ei bine, acum puteți folosi Microsoft Clarity.
Folosind hărțile termice și înregistrările sesiunilor, ar trebui să puteți optimiza site-ul dvs. web sau experiența magazinului online pentru a îmbunătăți experiența utilizatorului și pentru a crește vânzările.
Sperăm că acest articol v-a ajutat să învățați cum să instalați Microsoft Clarity Analytics în WordPress. De asemenea, poate doriți să vedeți comparația noastră dintre cei mai buni creatori de pagini WordPress pentru a crea machete personalizate fără niciun cod și alegerea noastră dintre cele mai bune servicii de marketing prin e-mail pentru a vă dezvolta afacerea.
Dacă ți-a plăcut acest articol, atunci te rugăm să te abonezi la canalul nostru YouTube pentru tutoriale video WordPress. Ne puteți găsi și pe Twitter și Facebook.
