Cum se instalează WordPress local folosind XAMPP? (Ghid ușor)
Publicat: 2023-01-04Vrei să înveți cum să instalezi WordPress local ? Dacă da, atunci ești în locul potrivit.
Configurarea locală WordPress înseamnă crearea unui server local pe computerul dvs. unde puteți dezvolta, testa și rula site-ul dvs. WordPress. Vă permite să construiți un site WordPress cu toate funcțiile pe propriul dispozitiv. Și asta, fără a cheltui un ban.
Dar există multe opțiuni chiar și în cadrul serverelor locale. Printre acestea, XAMPP este unul dintre cele mai populare servere locale până în prezent.
De aceea, astăzi vă prezentăm un ghid pas cu pas despre instalarea locală a WordPress folosind XAMPP.
Sa incepem!
Înțelegerea Localhost și XAMPP
Înainte de a începe tutorialul nostru despre instalarea locală a WordPress, să știm ce sunt serverele locale precum XAMPP și ce fac acestea.
Cu cuvinte simple, serverul local este un server virtual construit local pe computerul tău. La fel ca un server de găzduire web, vă permite să rulați software de creare de site-uri precum WordPress și să proiectați un site web.
De asemenea, vă permite să vă testați site-ul de câte ori aveți nevoie înainte de a încărca.
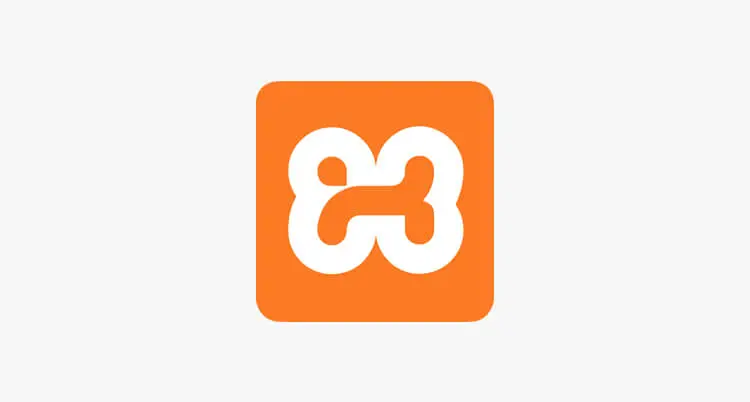
XAMPP este una dintre platformele utilizate pe scară largă pentru crearea și rularea serverelor web locale. Numele XAMPP înseamnă:
- X ca Cross-Platform ; înseamnă că poate funcționa pe platforme precum Windows, Mac și Linux
- A ca Apache , un server web
- M ca MySQL , un sistem de gestionare a bazelor de date
- P ca PHP , un limbaj de scripting backend
- P ca Perl , un limbaj de programare folosit pentru dezvoltarea web
XAMPP este un pachet software complet gratuit și open-source. Dezvoltat de Apache Friends, este super ușor, ușor de instalat și gata de utilizare. După instalare, începe să acționeze ca un server web, permițându-vă să construiți site-uri WordPress offline.
XAMPP acceptă diverse teste și verificarea diferitelor sarcini pe baza componentelor menționate mai sus. De asemenea, vine cu alte elemente de bază pentru a rula un mediu de server local.
Toate aceste caracteristici ale XAMPP îl fac o alegere perfectă pentru instalarea locală a WordPress.
De ce să instalați WordPress local folosind XAMPP?
Instalarea WordPress local folosind XAMPP are propriile sale beneficii. Merită orice efort pe care îl depui. Procesul devine astfel mai comun în rândul dezvoltatorilor de site-uri web și al profesioniștilor.
Pentru a enumera, iată câteva motive majore pentru care ar trebui să instalați WordPress local folosind XAMPP.
1. Îndeplinește toate cerințele pentru a rula WordPress
Pentru ca WordPress să funcționeze, veți avea nevoie de un server web, tehnologie de gestionare a bazelor de date și un limbaj de programare. Instalarea fiecăruia dintre ele este o sarcină complicată. Astfel, doar descărcarea XAMPP poate îndeplini toate aceste cerințe preliminare fără nicio dificultate.
2. Testarea flexibilității
Acesta este un motiv major pentru care oricine ar opta pentru instalarea locală a WordPress înainte de a merge live. Puteți experimenta în mod liber cu upgrade-uri și personalizări, adesea legate de design și codare.
De asemenea, oferă un mediu bun pentru a crea, modifica și încerca noi pluginuri și teme WordPress. Aceste flexibilități de testare vă permit să verificați ce este util pentru site-ul dvs. și ce nu.
3. Economisește timp
Instalarea locală folosind XAMPP vă permite să configurați WordPress într-o clipă. De asemenea, nu există nicio întârziere în a face schimbări importante. Puteți încărca totul, iar acestea vor lua viață instantaneu în browser.
4. Multiplatformă
Ca multiplatformă, XAMPP acceptă configurarea diferitelor sisteme de operare, cum ar fi Windows, Linux și Mac. Caracteristica tipică a XAMPP ajută la creșterea utilității și la acoperirea unui public larg.
De asemenea, XAMPP vine cu un server de e-mail Mercury, phpMyAdmin, OpenSSL etc., pentru îmbunătățirea funcționării generale.
5. Securitate și confidențialitate
Dezvoltarea site-ului dvs. local nu este doar ușoară și rapidă, ci și sigură și securizată. O instalare locală WordPress folosind XAMPP este accesibilă numai computerului dvs. Astfel, puteți explora, dezvolta și testa în siguranță serviciul site-ului dvs. departe de potențiale amenințări, fără a risca datele și setările acestuia.
Acum că știți despre XAMPP și semnificația acestuia, să trecem la partea noastră de tutorial.
Cum se instalează WordPress local folosind XAMPP? (Ghid pas cu pas)
Acest ghid simplu și cuprinzător, pas cu pas, vă va învăța cum să instalați WordPress local folosind XAMPP. Astfel, veți putea să vă creați cu ușurință propriul WordPress local cu XAMPP după ce ați citit acest articol. Așadar, să ne aruncăm acum în pași.
Pasul 1: Descărcați și configurați XAMPP pe computerul dvs
Pentru început, primul pas pentru instalarea locală a WordPress ar fi să descărcați și să configurați cea mai recentă versiune de XAMPP.
Îl puteți descărca de pe site-ul Apache Friends. Acolo, puteți găsi diferite versiuni PHP pentru diferite sisteme de operare.
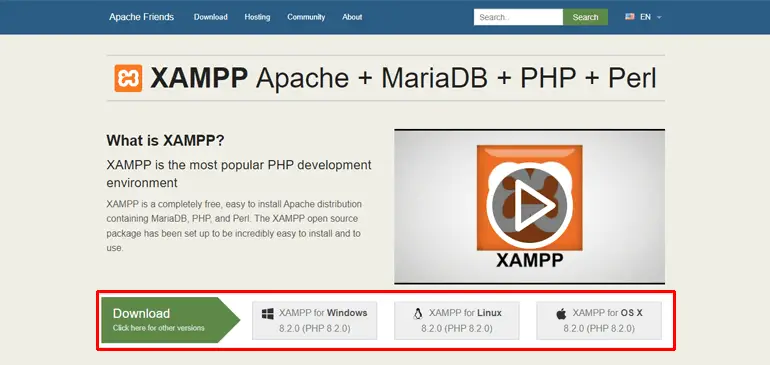
Deoarece instalăm XAMPP pentru Windows , vom descărca versiunea pentru Windows a software-ului. În funcție de sistemul dvs. de operare, puteți selecta alte opțiuni. Procesul este foarte asemănător pentru Mac. Cu toate acestea, capturile de ecran afișate aici sunt exclusiv pentru Windows.
Odată ce descărcarea este finalizată, faceți clic și rulați fișierul de configurare XAMPP ca administrator.
Dacă apar semne de avertizare, faceți clic pe „ Da ” pentru a continua. Aceste notificări sunt în scopuri de verificare administrativă pe măsură ce lansați o instalare.
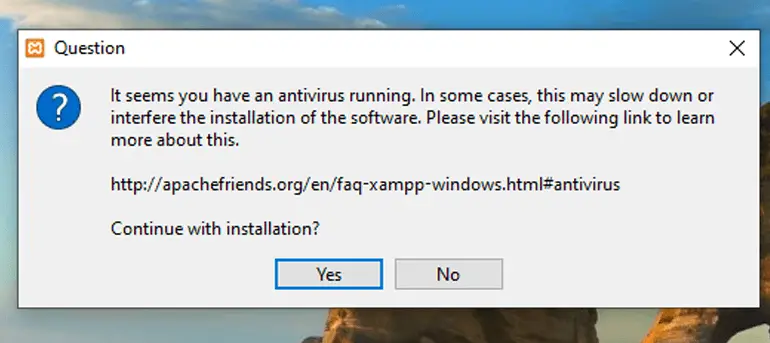
Continuând cu alertele, apare ecranul de instalare standard. Faceți clic pe butonul „ Următorul ”.
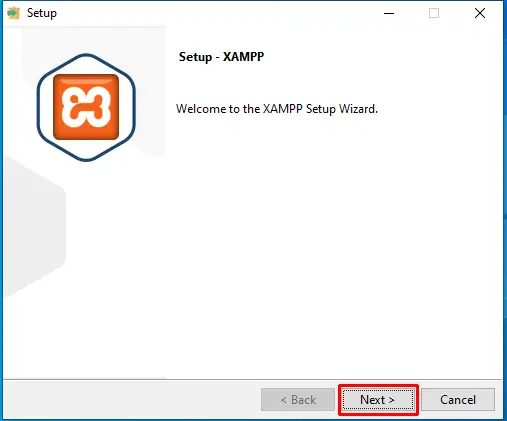
Apoi, trebuie să selectați componentele pe care doriți să le instalați. Pentru a instala un site WordPress cu XAMPP, trebuie să bifați următoarele:
- Apache
- MySQL
- PHP
- phpMyAdmin
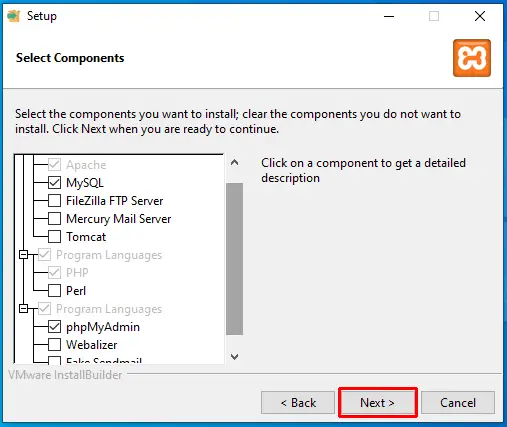
Puteți șterge toate celelalte componente selectate în mod implicit, apoi faceți clic pe „ Următorul ” pentru a continua.
Acum, trebuie să selectați folderul în care va fi instalat XAMPP. Continuați cu opțiunea implicită ( adică , C:xampp ) și apăsați butonul „Următorul” .
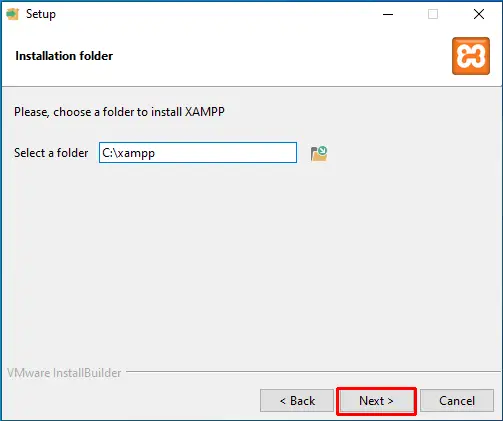
Din nou, selectați limba preferată și apăsați butonul „Următorul” .
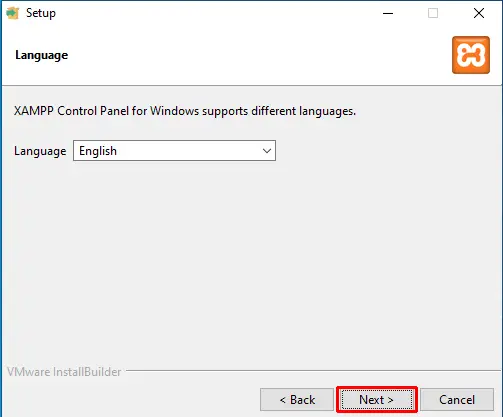
Acum, sunteți gata să începeți instalarea, care ar putea dura câteva minute.
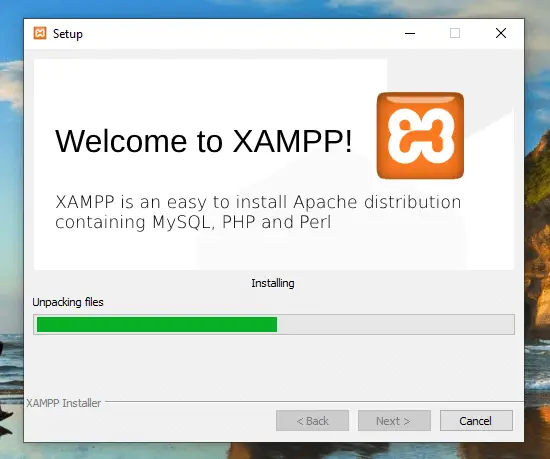
În cele din urmă, faceți clic pe butonul „ Terminare ” pentru a lansa panoul de control XAMPP și a începe lucrul.
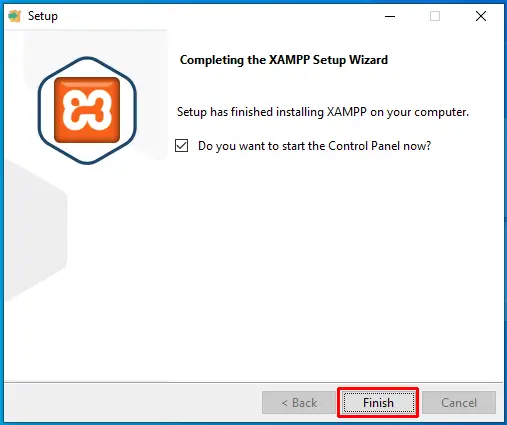
Notă importantă privind pornirea modulelor XAMPP
În timp ce începeți să lucrați, asigurați-vă că porniți Apache și MySQL. Această parte este importantă deoarece Apache rulează ca un server local, iar MySQL este serverul dumneavoastră de bază de date.
Astfel, accesați panoul de control XAMPP și faceți clic pe butonul respectiv „ Start ”.
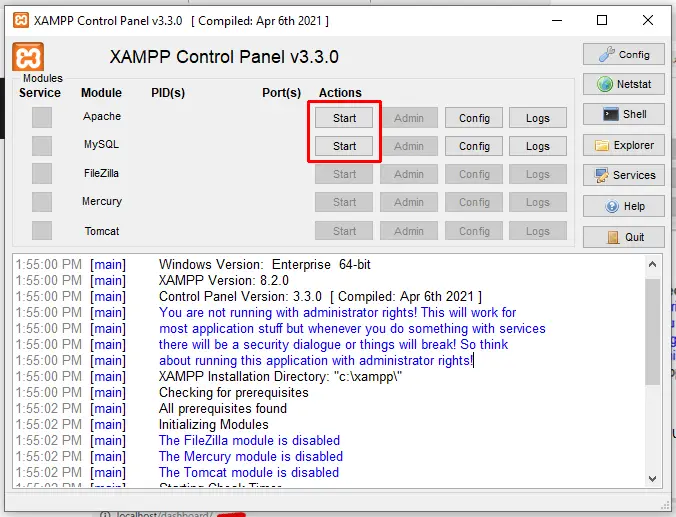
Culorile acestor module devin verde odată pornite.
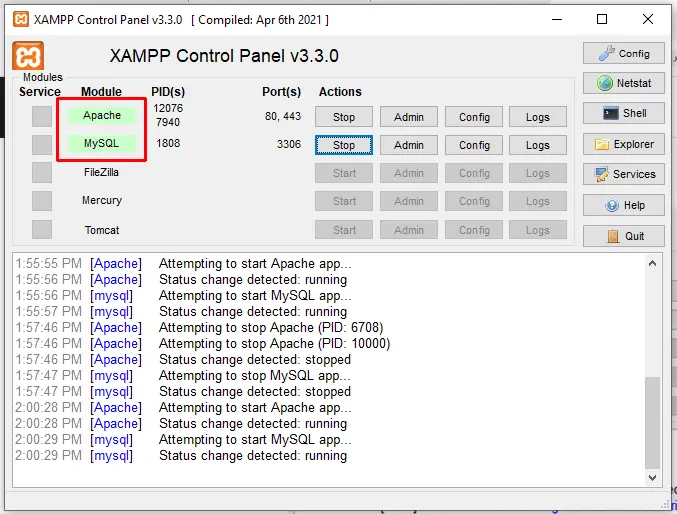
După ce porniți acele module, accesați http://localhost din browser. Când faceți asta, ar trebui să vedeți o pagină de bun venit XAMPP ca cea de mai jos.
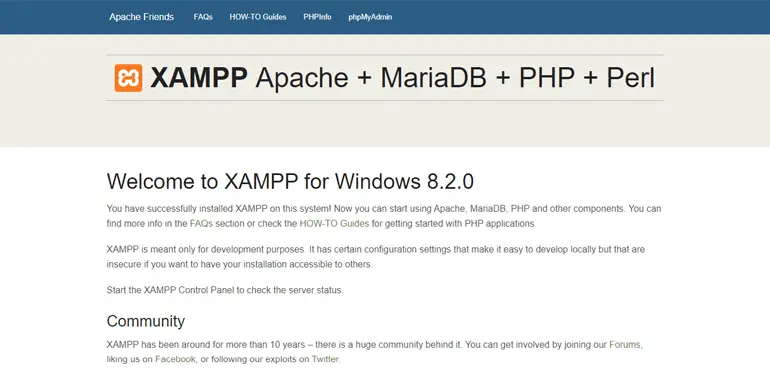
Această pagină confirmă că XAMPP este funcțional. Prin urmare, puteți continua acum cu următorii pași.
Pasul 2: Descărcați WordPress și extrageți fișierele în Registrul XAMPP
În pasul următor, mergeți la WordPress.org, un site oficial WordPress. Și faceți clic pe „ Obțineți WordPress ” și descărcați cea mai recentă versiune de WordPress.
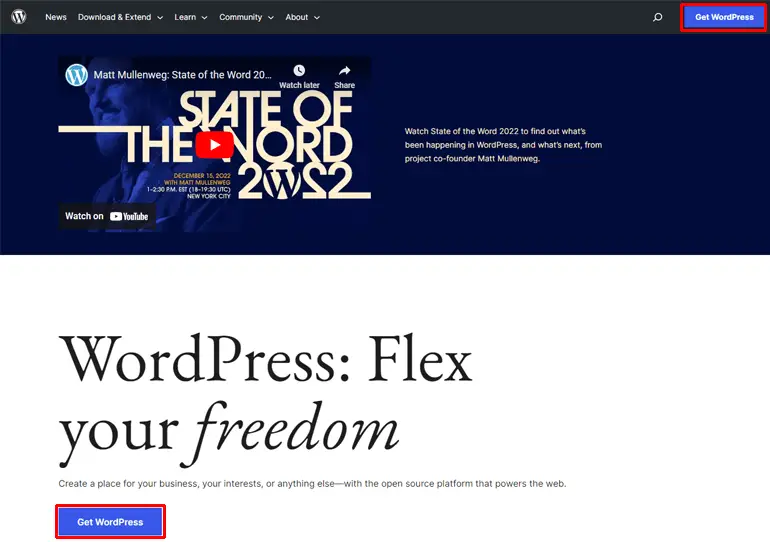
Se descarcă ca fișier zip. Deci, mai întâi, trebuie să extrageți fișierul. Este un proces simplu, deoarece trebuie doar să faceți clic dreapta pe fișierul descărcat. Și accesați opțiunea „ Extrageți fișiere ”.

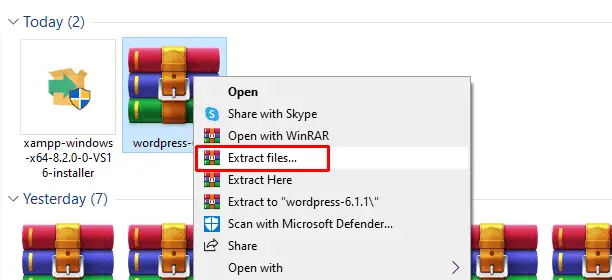
După aceea, copiați folderul extras și navigați la locația în care ați instalat fișierul XAMPP (care ar fi „ C://xampp ”). Acum, deschideți folderul XAMPP și accesați subfolderul etichetat „ htdocs ”.
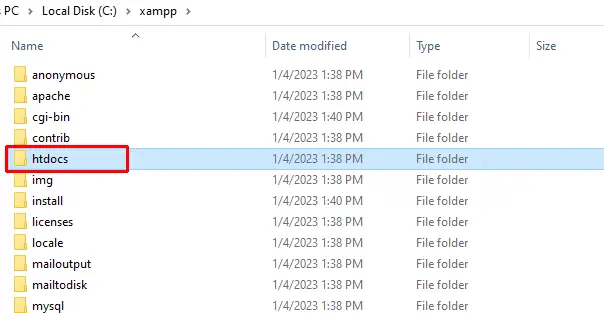
În htdocs, creați un folder nou cu un nume corect pentru site-ul dvs. de testare. Numele este important, deoarece îl veți folosi pentru a vă accesa site-ul mai târziu. De exemplu, dacă dăm numele „ examplesite ” folderului, atunci adresa locală va fi „ localhost/examplesite ”.
Acum, lipiți fișierele extrase în folderul creat, aici exemplusite .
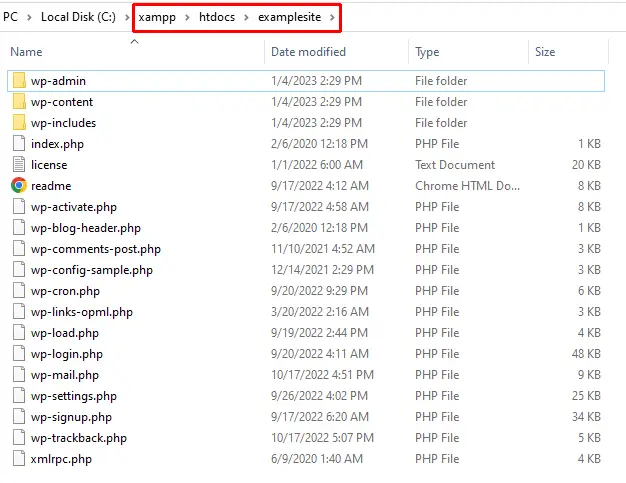
Dimpotrivă, puteți extrage direct fișierul WordPress arhivat și în același folder creat. În acest fel, nu trebuie să copiați și să lipiți.
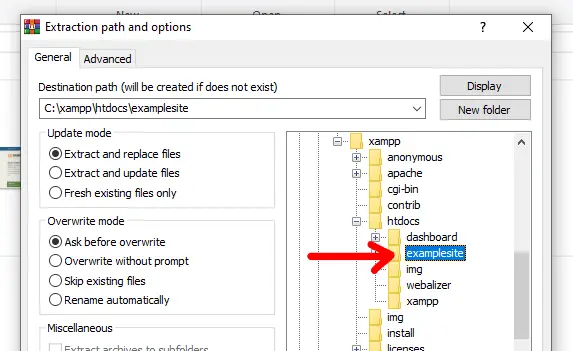
Ați descărcat cu succes WordPress și ați extras fișierul în registrul XAMPP. De asemenea, ați lansat site-ul web în browser în urma acestui proces.
Pentru a continua înainte și a începe să utilizați WordPress, va trebui să configurați o bază de date despre care vom discuta în pasul următor.
Pasul 3: Creați o nouă bază de date pentru instalarea dvs. WordPress
Un alt pas al tutorialului nostru despre instalarea locală a WordPress folosind XAMPP este crearea bazei de date WordPress. Deoarece utilizați XAMPP pentru instalarea locală, MySQL este sistemul dvs. de gestionare a bazei de date.
Pentru a crea o bază de date MySQL, navigați înapoi la panoul XAMPP. Faceți clic pe butonul „ Admin ” din secțiunea MySQL. O nouă filă care prezintă aplicația phpMyAdmin se deschide în browser.
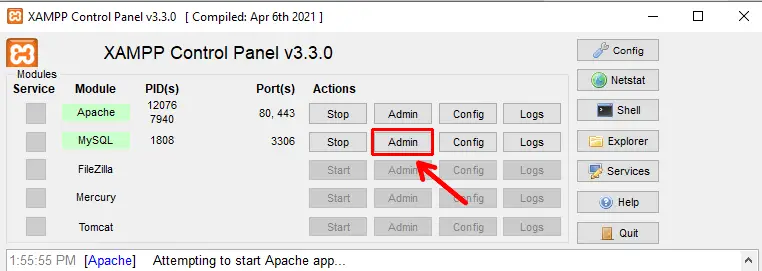
Acum, accesați fila „ Bază de date” și creați o nouă bază de date furnizând orice nume pentru aceasta.
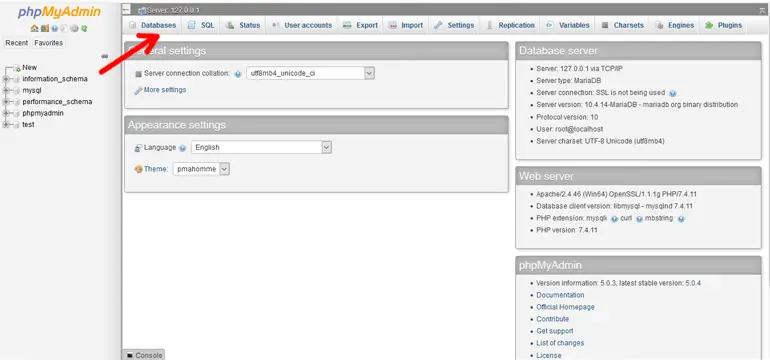
Asigurați-vă că nu uitați numele, deoarece veți avea nevoie de el pentru instalarea WordPress mai târziu. După redenumirea folderului, nu uitați să faceți clic pe „ Creare ”.
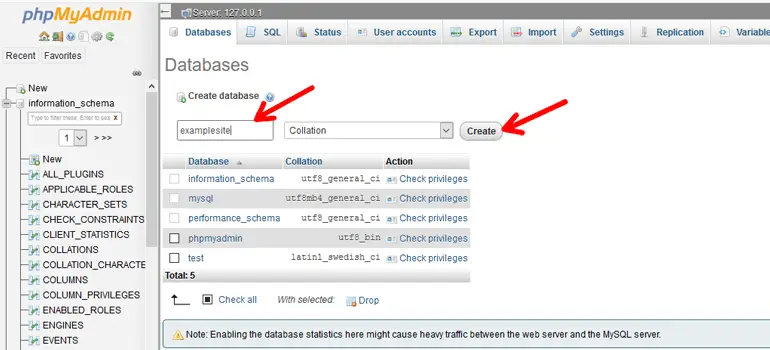
În timp ce instalați WordPress din alte metode, trebuie, de asemenea, să creați un nou utilizator al bazei de date. Pentru un tip de instalare local, nu este necesar.
Pasul 4: Instalați WordPress local prin intermediul programului de instalare pe ecran
Pentru a continua cu instalarea WordPress pe XAMPP, introduceți adresa URL a site-ului dvs. în browser, adică http://localhost/examplesite/wp-admin/setup-config.php în cazul nostru. Nu uitați să înlocuiți exemplu de site cu propriul nume de site de testare când introduceți adresa URL a site-ului dvs.
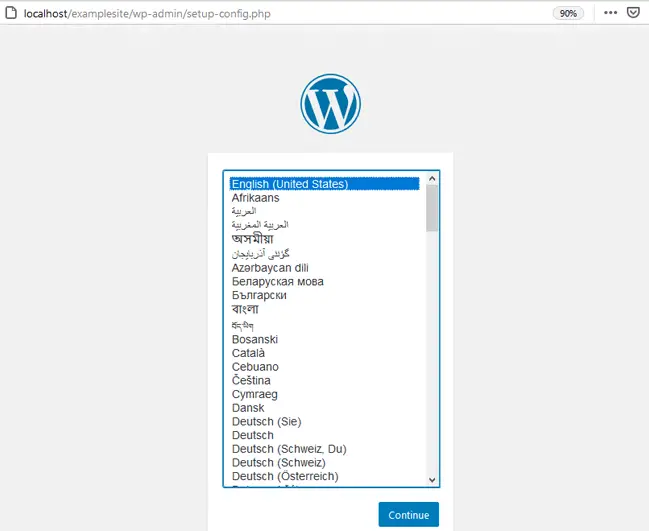
Puteți vedea încărcarea ecranului de selectare a limbii instalării WordPress de data aceasta. Selectați limba site-ului dorită și faceți clic pe „ Continuați ”.
În faza următoare, programul de instalare vă prezintă câteva informații despre conexiunea la baza de date. Citiți-l bine și apăsați „ Hai să mergem ”.
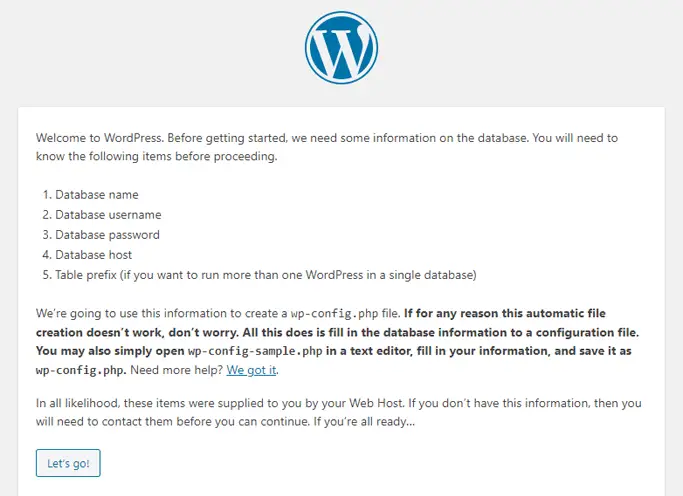
Acum vine o secțiune importantă în care trebuie să introduceți detaliile bazei de date. Iată cu ce ar trebui să completați golurile:
- Database Name: Numele bazei de date creată în phpMyAdmin
- Nume de utilizator: „rădăcină”
- Parola: – (nu este necesar)
- Gazdă baze de date: localhost
- Prefix tabel: wp_
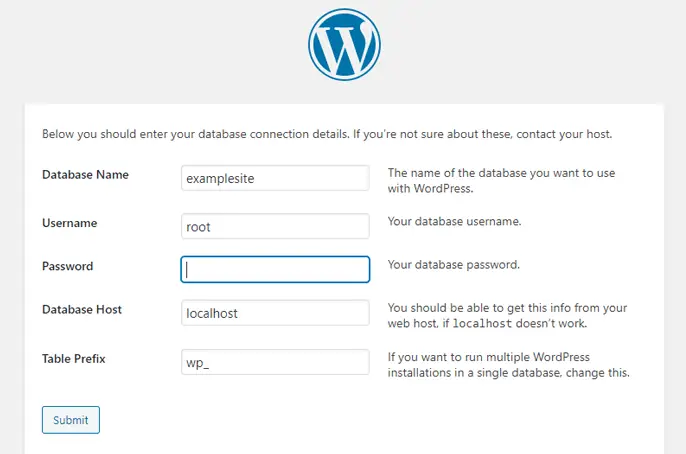
După ce ați terminat, „ Trimiteți ” aceste informații.
La scurt timp după aceea, veți putea să „ Rulați instalarea ”. În Windows, WordPress va păstra aceste informații în siguranță în configurația dvs. WordPress. O astfel de colecție de date se referă la fișierul wp-config.php .
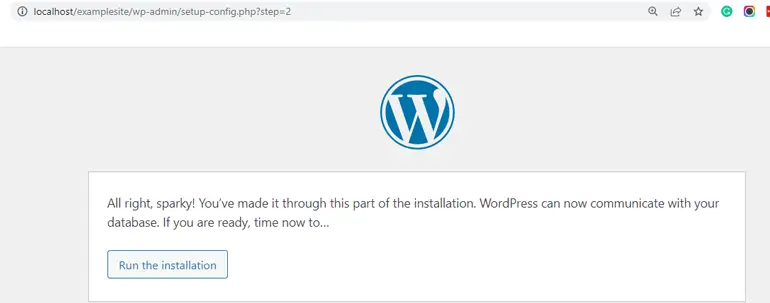
În cele din urmă, apare o solicitare de bun venit în care trebuie să introduceți câteva informații necesare. Include:
- Titlul site -ului (numele noului site WordPress)
- Nume de utilizator administrator
- Parola de logare
- Adresa de e-mail
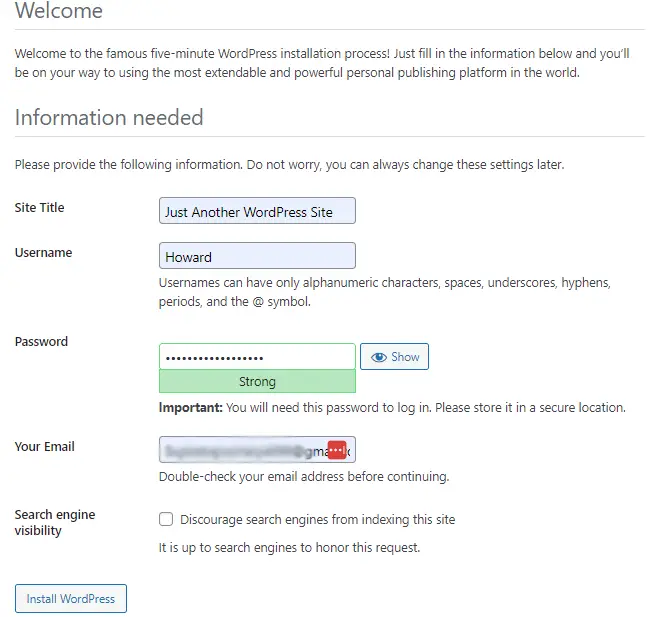
De asemenea, există o opțiune pentru Vizibilitatea motorului de căutare la sfârșit. Deoarece site-ul dvs. este pentru scopuri offline, această opțiune nu este aplicabilă. Astfel, îl poți ignora. După ce completați informațiile, faceți clic pe butonul „ Instalare WordPress ”.
Felicitări! Ați instalat cu succes WordPress local pe computer folosind XAMPP. Acum, vă puteți conecta la site-ul dvs. local.
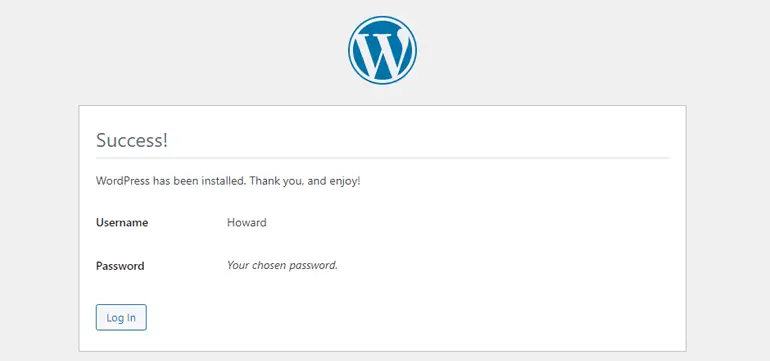
Pasul 5: Conectați-vă la site-ul dvs. local și începeți personalizarea
După rularea instalării finale, apare o pagină de conectare WordPress. Așadar, introduceți numele de utilizator și parola pe care le-ați creat/folosit în timpul procesului de instalare pentru a vă conecta la site-ul local.
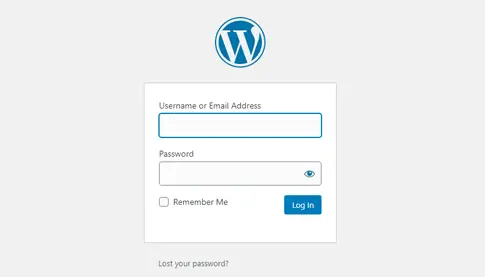
Vă puteți conecta la site-ul de testare creat oricând și de pe orice dispozitiv. Tot ce trebuie să faceți este să treceți prin zona de administrare WordPress prin pagina „https://localhost/yourwebsitename/wp-admin ” din orice browser web.
Apoi, utilizați numele de utilizator și parola respectivă pentru a vă autentifica și sunteți gata.
După ce vă conectați, va apărea pe ecranul dvs. tabloul de bord WordPress, care arată cam așa:
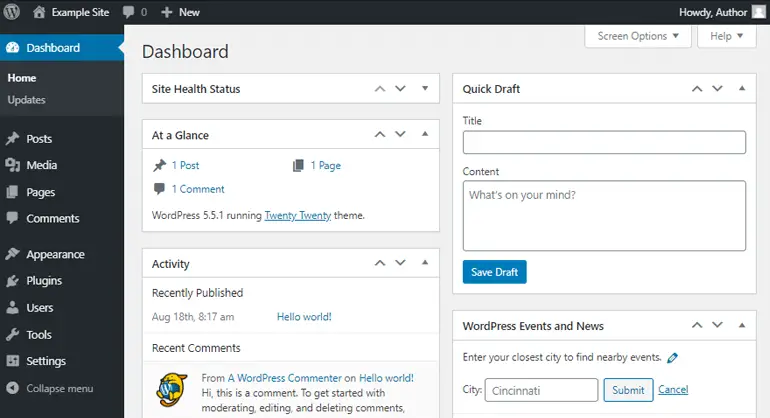
Deoarece procesul de instalare este complet finalizat, puteți începe să explorați tabloul de bord WordPress. Există ghiduri și secțiuni de ajutor la fiecare pas. Deci, chiar dacă ești începător, te vei înțelege ușor.
Dimpotrivă, dacă sunteți un utilizator experimentat, nu întârziați și începeți imediat să vă personalizați site-ul de testare. Dacă sunteți confuz cu privire la unde să începeți, puteți începe prin a instala teme WordPress pentru mai multe teme gratuite pe care le puteți încerca.
De asemenea, puteți testa și testa mai multe plugin-uri WordPress. Puteți consulta articolul nostru despre instalarea pluginurilor WordPress dacă aveți nevoie de ajutor.
Încheierea!
Deci, acesta a fost tutorialul nostru pas cu pas despre cum să instalați WordPress local folosind XAMPP. Sperăm că acest articol va fi de ajutor pentru oricine se confruntă cu o astfel de instalare.
Dacă aveți întrebări/confuzii sau aveți nevoie de asistență pentru a rezolva orice problemă de instalare, anunțați-ne în comentariile de mai jos. Vom încerca să le rezolvăm și să ajutăm în orice mod posibil.
Rețineți că, dacă doriți să mutați site-ul local pe un site live, puteți face și asta. Achiziționați cel mai bun furnizor de găzduire și nume de domeniu și puteți face acest lucru.
Consultați ghidul nostru pas cu pas despre crearea unui site WordPress de la zero pentru îndrumări complete.
De asemenea, urmăriți-ne pe Facebook și Twitter pentru mai multe actualizări ale articolelor legate de WordPress.
