Cum se instalează și se configurează rețeaua multisite WordPress – Ghid pas cu pas 2022
Publicat: 2021-06-29Aflați cum să instalați și să configurați o rețea multisite WordPress folosind acest ghid vizual pas cu pas.
WordPress vine cu o funcție încorporată care vă permite să creați mai multe site-uri web sau o rețea de site-uri WordPress.
O rețea WordPress multisite este de obicei folosită de organizații, companii sau companii, care trebuie să ruleze mai multe site-uri web separate, dar doresc să le controleze și să le gestioneze sub un singur tablou de bord.
Dacă sunteți complet nou în WordPress, vă sfătuim să verificați ghidul nostru de instalare WordPress înainte de a-l urma pe acesta.
Un scurt rezumat concis este disponibil după cuprins.
Cum se instalează și se configurează o rețea multisite WordPress?
- Faceți backup site-ului dvs. WordPress existent dacă aveți unul.
- Verificați dacă Pretty Permalinks funcționează pe o singură instanță WordPress.
- Dezactivați toate pluginurile active dacă gestionați un singur site web WordPress.
- Adaugă: define( 'WP_ALLOW_MULTISITE', true ); la fișierul wp-config.php .
- Accesați Instrumente → Configurare rețea, apoi urmați instrucțiunile de pe ecran.
- Accesați Site-urile mele → Administrator de rețea → Site-uri , apoi faceți clic pe „ Adăugați nou ”.
- Urmați instrucțiunile de pe ecran de la pasul (6) pentru a adăuga un site nou.
- Instalați pluginuri și teme în multisite-ul WordPress.
Ce este o rețea multisite WordPress?
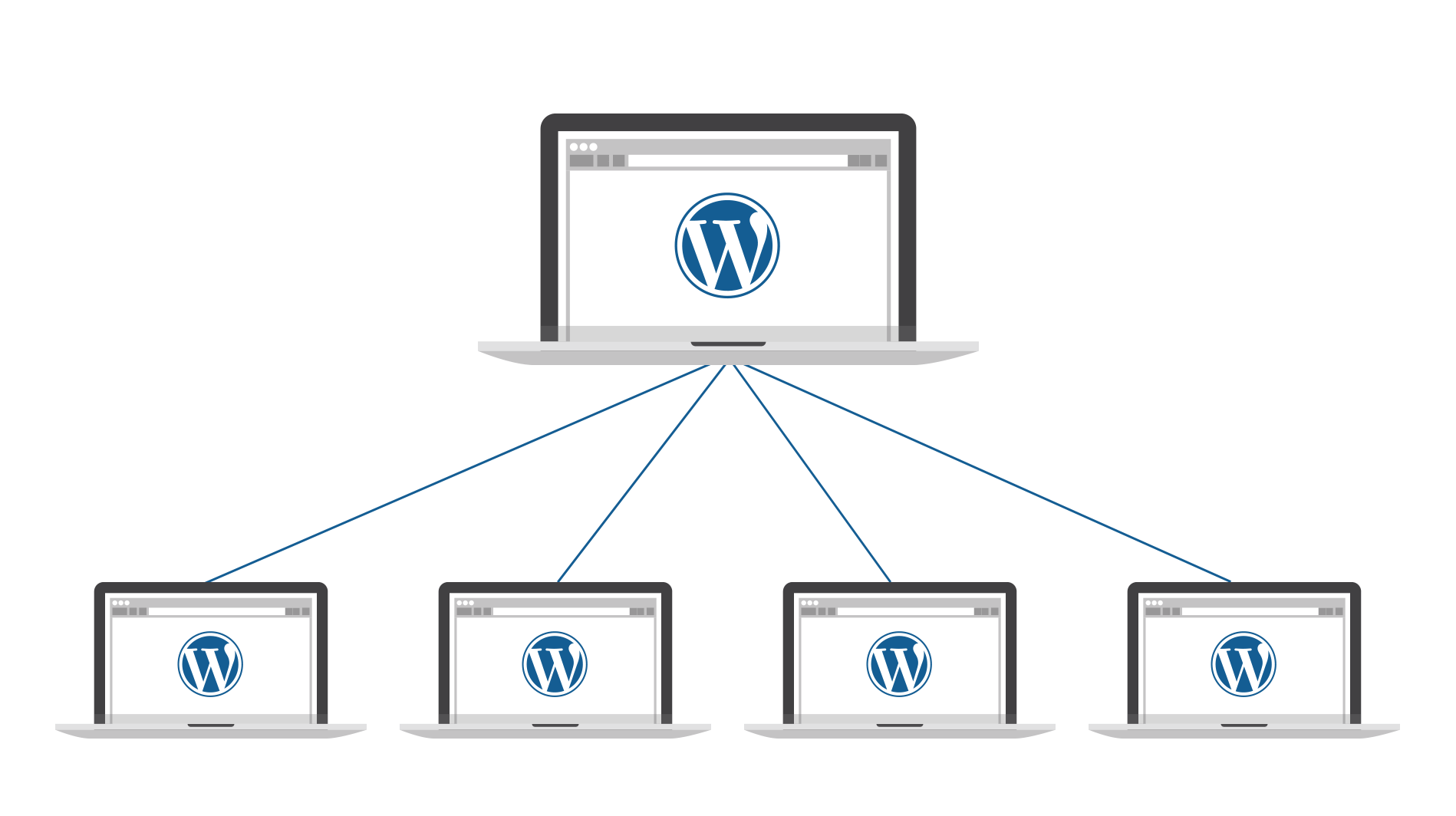
Indiferent dacă aveți o afacere cu mai multe sucursale sau conduceți un site educațional cu mai multe locații, WordPress multisite vă poate ajuta să gestionați nenumărate site-uri web cu un singur cont WordPress și toate într-un singur tablou de bord. WordPress însuși folosește o rețea multisite pentru site-ul lor principal.
Dacă nu știți ce este, WordPress multisite este o funcție încorporată în WordPress care vă permite să utilizați un singur cont WordPress pentru a gestiona mai multe site-uri web. Acest lucru vă oferă posibilitatea de a utiliza o singură autentificare și un tablou de bord pentru a opera numeroase site-uri web.
Multisite este perfect pentru persoanele care folosesc WordPress pentru o afacere cu mai multe ramuri, institute academice cu bloguri pentru studenți, site-uri de forum cu subforumuri, companii și guverne cu diverse departamente sau chiar o rețea de bloguri.
Multisite vă oferă flexibilitatea și scalabilitatea pentru a face funcționarea unei rețele mari de site-uri web ușoară. În acest articol, voi explica cum să instalați, să configurați, să configurați și să personalizați un multisite WordPress.
Avantaje și dezavantaje ale WordPress Multisite
Avantajele WordPress Multisite
- Acces ușor: WordPress vă permite să gestionați fiecare site web dintr-o rețea într-un singur tablou de bord, permițându-vă să accesați totul într-un singur loc, cu o singură autentificare.
- Control administrativ: Puteți face astfel încât fiecare site să aibă propriul administrator, puteți, de asemenea, să schimbați complet privilegiile și permisiunile fiecărui administrator.
- Teme și pluginuri partajate: Dacă doriți să instalați teme și pluginuri pentru rețeaua dvs. multisite, atunci trebuie să descărcați pluginurile și temele o singură dată. Acest lucru vă permite să instalați și să configurați teme și pluginuri foarte ușor.
- Actualizare în bloc: Multisite vă face viața mult mai ușoară, permițându-vă să vă actualizați TOATE site-urile web simultan, doar folosind instalarea principală. Când apare o nouă actualizare, trebuie doar să actualizați o dată și toate site-urile dvs. web vor fi actualizate.
Contra ale WordPress Multisite
- Resurse partajate: resursele din rețeaua dvs. multisite sunt partajate de fiecare site web din rețea. Dacă rețeaua dvs. este oprită dintr-un motiv oarecare, atunci fiecare site web se va închide, de asemenea, iar dacă un site atrage prea multe resurse sau primește prea mult trafic, atunci toate celelalte site-uri vor fi afectate.
- Vulnerabilitatea la piratare: Deoarece rețeaua dvs. face ca site-urile web să partajeze resurse, atunci când sunteți piratat, efectele vor afecta întreaga rețea. Acest lucru face ca rețelele multisite să fie extrem de vulnerabile la hacking.
- Incompatibilitate: Mai simplu spus, mulți furnizori de gazdă și pluginuri nu acceptă rețele multisite, ceea ce face opțiunile dvs. mult mai limitate atunci când vine vorba de alegerea furnizorilor de gazdă și a pluginurilor.
Cum să configurați o rețea multisite
Activarea Multisite și Preinstalare
Instalarea și configurarea multisite-ului dvs. este de fapt mult mai ușoară decât credeți că este, dar este foarte recomandat să faceți backup site-ului dvs. înainte de a face acest lucru. Dacă doriți să aflați cum să faceți backup pentru site-ul dvs., atunci ar trebui să urmați acest articol. După ce ați terminat cu copierea de rezervă, puteți trece la preinstalare .
Un alt lucru de reținut înainte de a vă converti site-ul într-un site multiplu este că furnizorul dvs. de găzduire poate să nu accepte rețele multisite. Dacă acesta este cazul, poate fi necesar să vă schimbați furnizorul de gazdă. Aici, la Labinator.com, vă recomandăm HostArmada .
În cele din urmă, trebuie să verificați dacă PrettyPermalinks este activat, aceasta înseamnă că linkurile dvs. ar trebui să arate astfel:
https://example.com/ pagina-mea
si nu asta:
https://example.com/?p=2345
Dacă PrettyPermalinks nu este activat, atunci trebuie să accesați tabloul de bord WordPress, apoi Setări , apoi Legături permanente și apoi, în acea pagină, alegeți o setare pentru linkurile dvs. care nu este implicită . De asemenea, este recomandat să dezactivați toate pluginurile înainte de a face acest lucru.
Pentru a vă converti site-ul într-o rețea multisite trebuie să activăm multisite în fișierul de configurare:
- În primul rând, trebuie să vă conectați la contul dvs. de gazdă și să găsiți cPanel -ul dvs.
- Odată ce ați ajuns la cPanel, trebuie să navigați la File Manager .
- În Managerul de fișiere, găsiți folderul numit „ public_html ”.
- În acel folder, va exista un fișier numit „ wp-config.php ”. După ce găsiți acel fișier, faceți clic dreapta pe el și apoi selectați Editați.
- După ce faceți clic pe Editați, ar trebui să vedeți o pagină care afișează cod, trebuie să găsiți linia care spune:
/* Atât, nu mai editați! Blogging fericit. */ - Deasupra acestei linii, ar trebui să existe linia care afișează setarea pentru mai multe site-uri. Editați linia astfel încât să scrie: define('WP_ALLOW_MULTISITE', true);
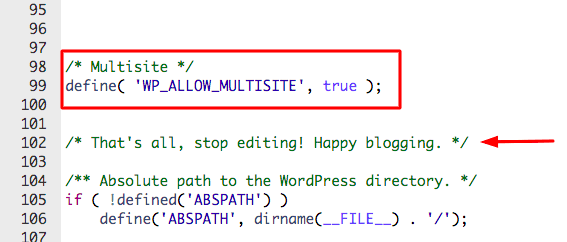
După ce ați făcut acest lucru, puteți salva modificările și apoi închideți fișierul. Acum ați terminat cu activarea multisite-ului, deși aceasta este doar jumătate din proces.
Alegerea tipurilor de domenii
Înainte de a vă instala rețeaua multisite, trebuie să alegeți între tipurile de domenii. Există două tipuri principale de domenii când vine vorba de multisite; subdomenii și subdirectoare (alias subdosare ). Aceste două tipuri de domenii modifică modul în care vor arăta adresele URL pentru site-ul dvs. Deși acest lucru poate părea nesemnificativ la început, această alegere este crucială.
Subdomeniile sunt folosite pentru mai multe site-uri care acoperă multe subiecte și nișe și, de obicei, sunt mai puțin prietenoase cu SEO, deoarece sunt folosite pentru mai multe subiecte. Subdomeniile arată de obicei ca site1.example.com . Dacă alegeți să utilizați subdomenii, atunci trebuie să faceți o configurare suplimentară.
Subdirectoarele/subfolderele sunt mai frecvente când vine vorba de site-uri multiple, sunt folosite pentru site-urile web care se concentrează pe o anumită nișă sau subiect , astfel încât acest lucru le face mai prietenoase cu SEO . Linkurile subdirectoarelor arată de obicei astfel, example.com/site1 .
Dacă doriți să utilizați subdirectoare, atunci nu este nevoie de o configurare suplimentară, puteți sări peste secțiunea următoare și să continuați cu instalarea rețelei.
Configurarea pentru subdomeniu
În această secțiune, vă voi arăta cum să activați subdomeniile dacă aceasta este ceea ce alegeți să utilizați pentru tipul dvs. de domeniu. Activarea subdomeniilor este destul de simplă și similară cu procesul de activare a site-urilor multiple.
- Pentru a începe, trebuie să vă conectați la contul dvs. de gazdă și să navigați la cPanel așa cum ați făcut pentru activarea multisite-ului.
- Odată ce ajungeți la cPanel, găsiți secțiunea Domenii, iar din ele trebuie să selectați Subdomenii.
- Ar trebui să apară un nou ecran și de acolo trebuie să găsiți o secțiune etichetată „ Creați un subdomeniu ”.
- Când îl găsiți, începeți prin a selecta domeniul preferat, apoi introduceți caracterul * pentru caseta de text. Apoi puteți selecta „ Creare ” și acum ați terminat oficial cu activarea subdomeniilor!
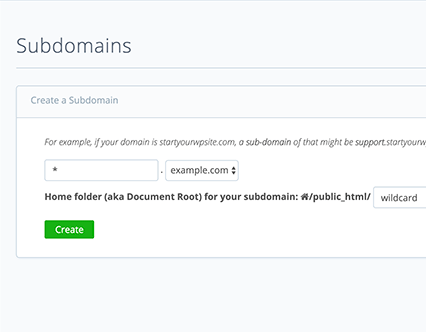
Instalarea unei rețele multisite:
În sfârșit, putem ajunge la partea principală a acestui articol! În această secțiune, vă voi explica exact cum vă puteți instala site-ul multiplu acum că ați terminat toate cerințele preliminare. Acesta va fi un proces simplu, dar destul de lung, așa că vă recomand să verificați din nou dacă ați făcut totul corect până în acest moment. Acum puteți continua dacă sunteți sigur că ați făcut totul corect.
- Mai întâi, accesați tabloul de bord WordPress , apoi „ Instrumente ”, apoi „ Configurare rețea ”.
- După aceea, începeți procesul de creare alegând tipul de domeniu preferat (subdomeniu sau subdirector). Apoi alegeți un titlu pentru rețeaua dvs. și asigurați-vă că e-mailul administratorului rețelei este corect.
- Acum, WordPress vă va spune să schimbați codul din fișiere; wp-config și .htaccess. Pentru a găsi aceste fișiere, trebuie să utilizați cPanel și metoda pe care am folosit-o mai devreme pentru a găsi wp-config . Fișierul .htaccess ar trebui să fie, de asemenea, în același folder ca wp-config.
- Pentru wp-config, trebuie să găsiți secțiunea de deasupra textului:
/* Atât, nu mai editați! Blogging fericit. */
Când îl găsiți, trebuie să înlocuiți textul cu fragmentul, așa cum a indicat WordPress. Apoi selectați Salvare modificări și treceți la al doilea fișier. - Pentru .htaccess , trebuie să navigați la fișierul cu acel nume în același folder ca wp-config și apoi să derulați în jos și să găsiți fragmentul de cod care arată similar cu cel care a fost afișat în WordPress. Trebuie pur și simplu să îl modificați așa cum v-a spus WordPress și apoi să selectați „ Salvați modificările ”, acum puteți ieși din această pagină și reveniți la WordPress.
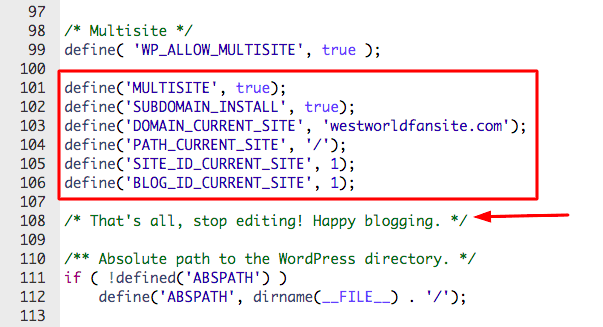
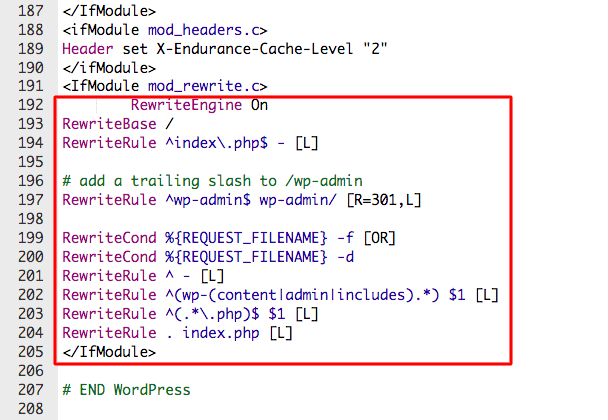
Acum ați terminat în sfârșit de configurat și instalat noua rețea multisite! Nu mai este necesară nicio altă configurare de acum înainte, în secțiunile următoare, vă voi arăta cum să vă configurați rețeaua și să adăugați site-uri.

Cum să configurați și să adăugați site-uri într-o rețea multisite
WordPress facilitează nu numai adăugarea de site-uri în rețeaua dvs., ci și configurarea tuturor componentelor rețelei dvs. multisite. Când vă aflați la tabloul de bord WordPress, în colțul din stânga sus există o filă în partea de sus numită Site-urile mele. Făcând clic pe acesta, vă permite să vă configurați site-urile și altele noi. Pentru a adăuga un site nou, urmați acești pași:
- Găsiți site-urile mele în tabloul de bord WordPress , apoi faceți clic pe el, apoi selectați „ Administrator de rețea ”, apoi selectați „ Site-uri ”.
- După aceea, ar trebui să apară o pagină nouă, pe acea pagină, trebuie să faceți clic pe „ Adăugați nou ”.
- Acum puteți introduce detaliile pentru noul dvs. site, totul depinde de dvs., iar apoi, când ați terminat, trebuie să selectați „ Adăugați site ”.
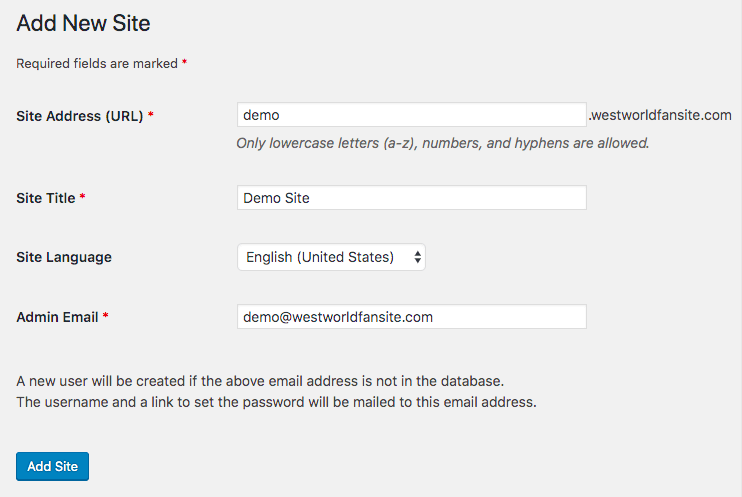
Asta e! Acesta este tot ce trebuie să faceți pentru a adăuga un site, acum puteți utiliza Site-urile mele pentru a configura acel site așa cum doriți. În partea următoare, vă voi arăta cum să instalați pluginuri și teme.
Cum să adăugați pluginuri și teme la o rețea multisite WordPress
Adăugarea de teme și pluginuri este chiar mai ușoară decât adăugarea de site-uri pe pagina dvs. WordPress vă permite, de asemenea, să adăugați teme și pluginuri la întreaga rețea deodată.
Cum să adăugați teme la rețeaua multisite WordPress?
Pentru a adăuga o temă, accesați tabloul de bord , apoi „ Site-urile mele ”, apoi „ Administrator de rețea ”, apoi „ Teme ”.
Acum ar trebui să existe o listă cu toate temele dvs. Dacă doriți să adăugați un nou, atunci trebuie doar să faceți clic pe „ Adăugați nou ”.
Odată ce temele sunt instalate, puteți folosi „ Activarea rețelei ” pentru a le aplica întregii rețele. Dacă doriți să dezactivați o anumită temă, puteți utiliza și „ Dezactivare rețea ” pentru a o dezactiva în întreaga rețea.
Dacă aveți nevoie de ajutor pentru a decide o temă pentru site-urile dvs., vă recomand să verificați acest site.
Cum să adăugați pluginuri la rețeaua multisite WordPress?
Pentru a adăuga o temă, accesați tabloul de bord , apoi „ Site-urile mele ”, apoi „ Administrator de rețea ”, apoi „ Pluginuri ”.
Acum ar trebui să existe o listă cu toate pluginurile dvs. Dacă doriți să adăugați un nou, atunci trebuie doar să faceți clic pe „ Adăugați nou ”.
Odată ce pluginurile dvs. sunt instalate, puteți utiliza „ Activarea rețelei ” pentru a le aplica întregii rețele. Dacă doriți să dezactivați un anumit plugin, puteți utiliza, de asemenea, „ Dezactivare rețea ” pentru a-l dezactiva în întreaga rețea.
Dacă aveți nevoie de ajutor pentru a vă decide asupra pluginurilor pentru site-urile dvs., vă recomand să verificați acest site.
Ghiduri WordPress
Cea mai bună colecție de ghiduri și liste de verificare WordPress
Colecția noastră completă și cea mai recentă de ghiduri și resurse WordPress care acoperă tot ce aveți nevoie pentru a profita la maximum de site-ul dvs. WordPress.
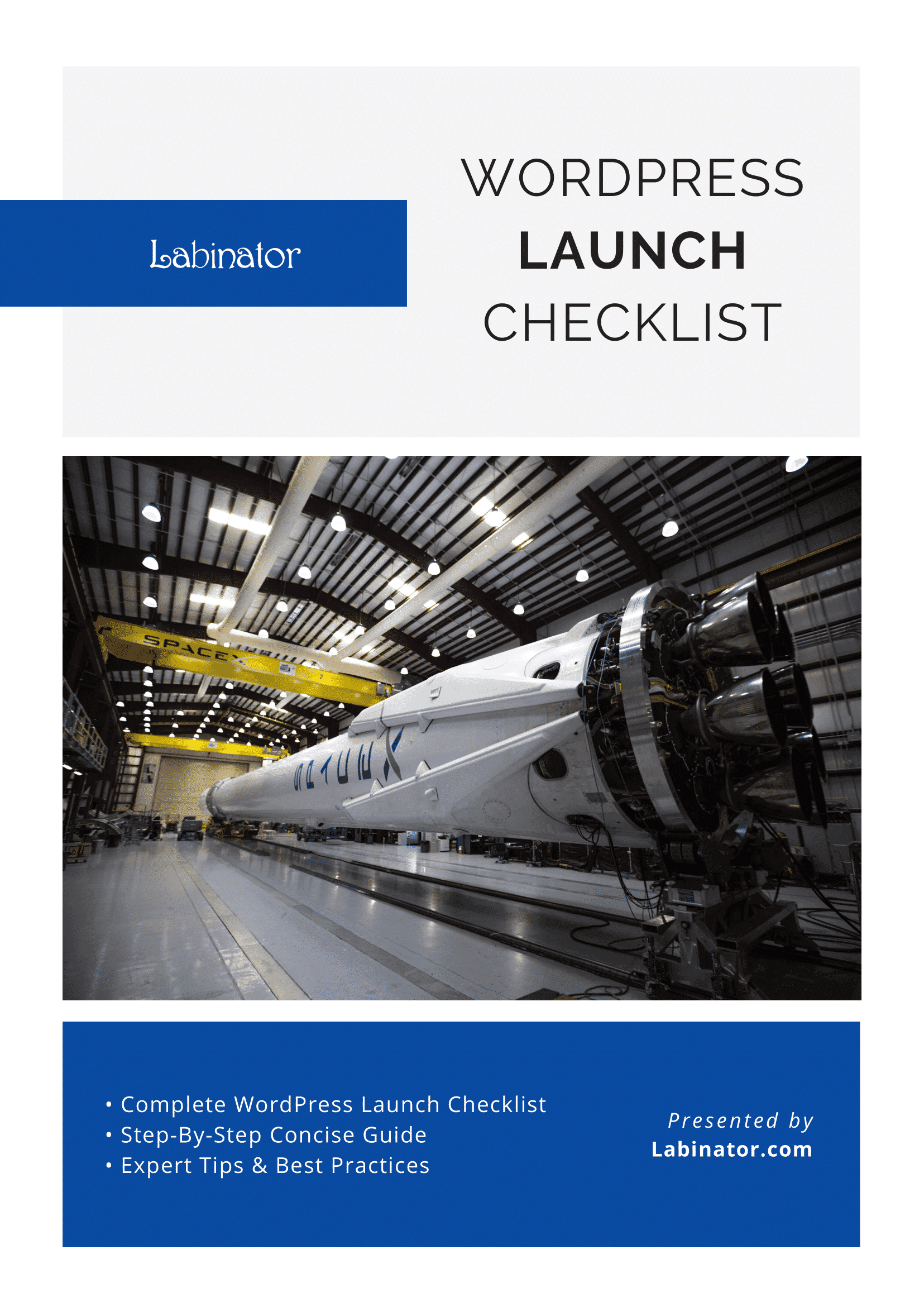
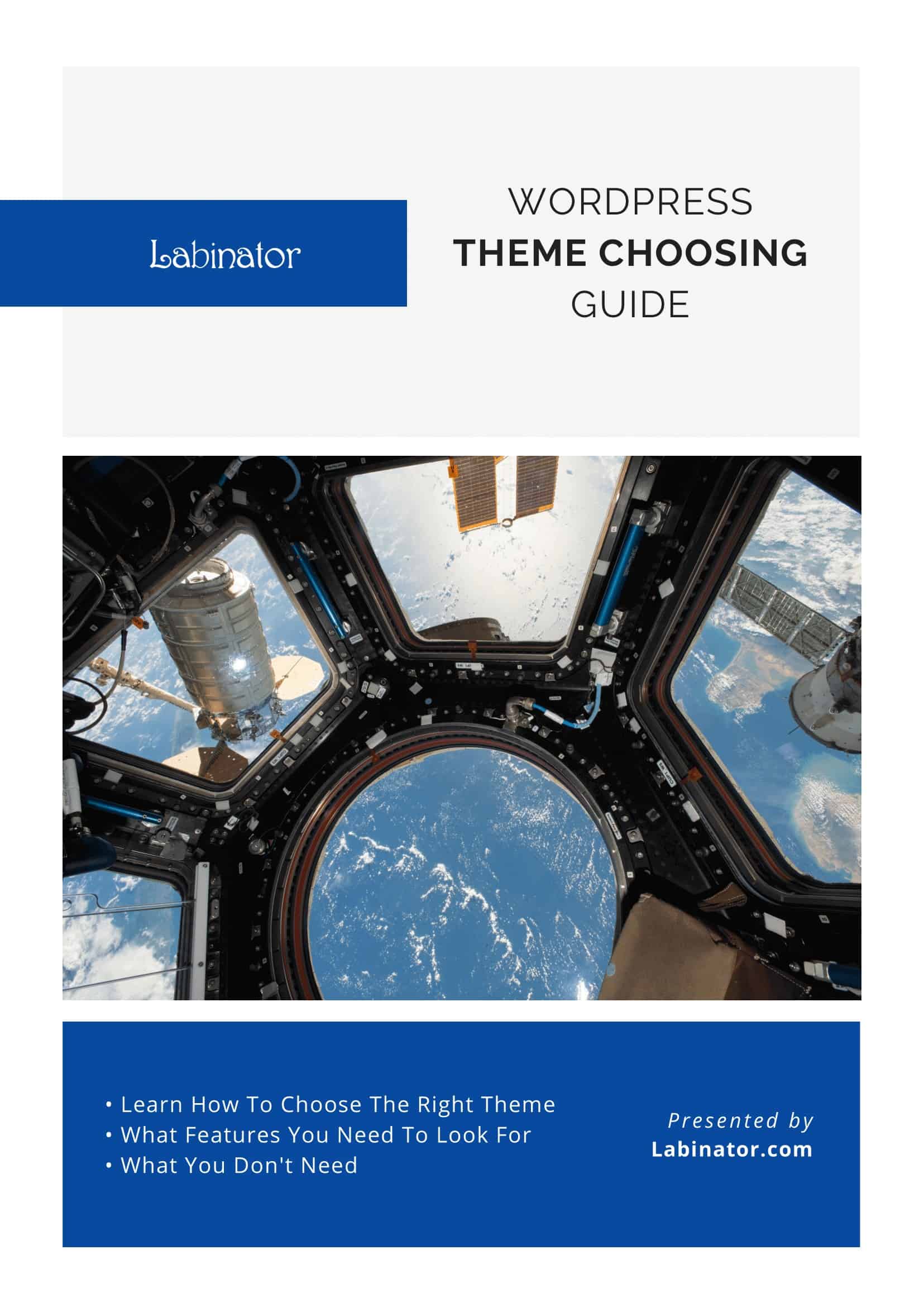
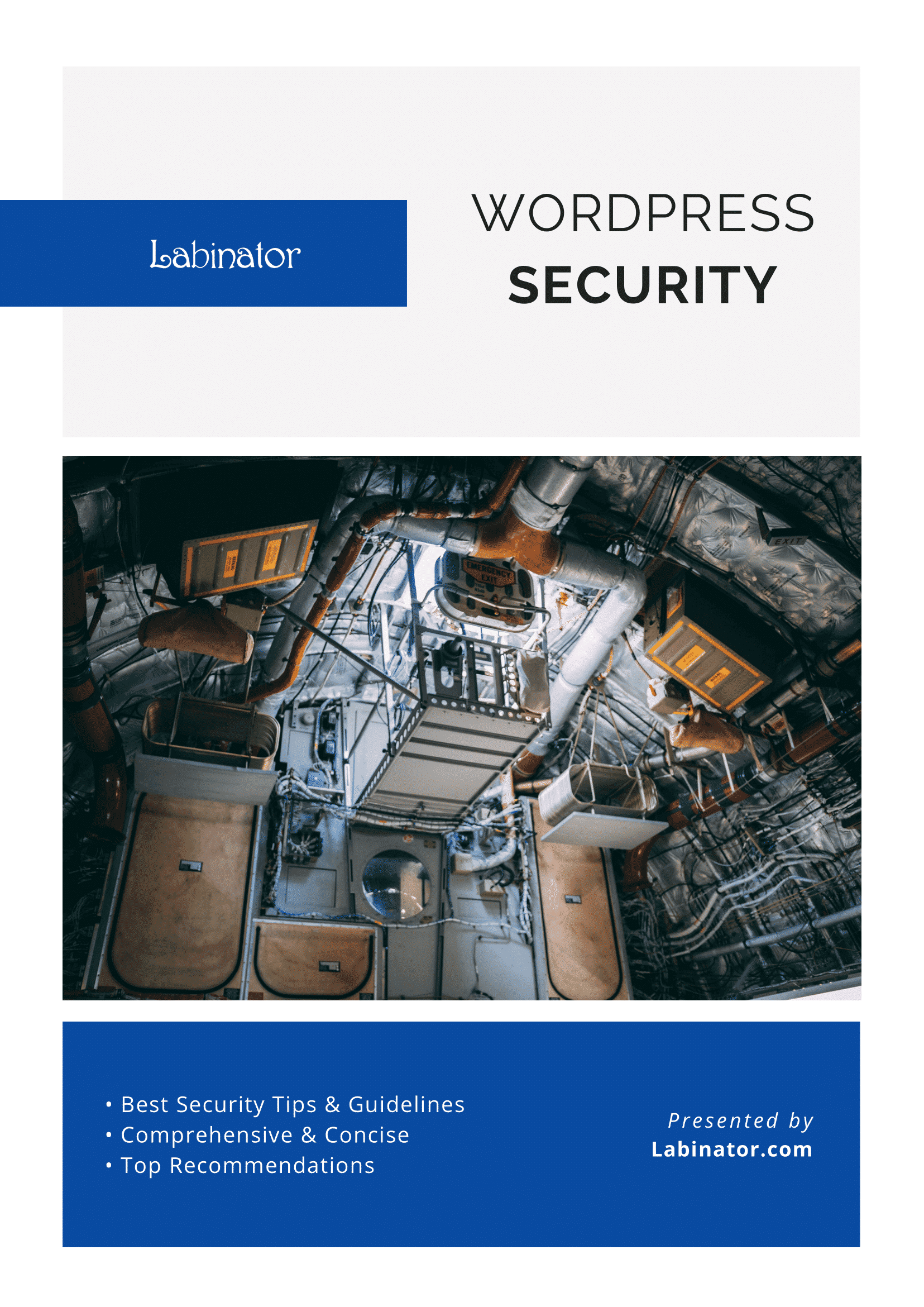
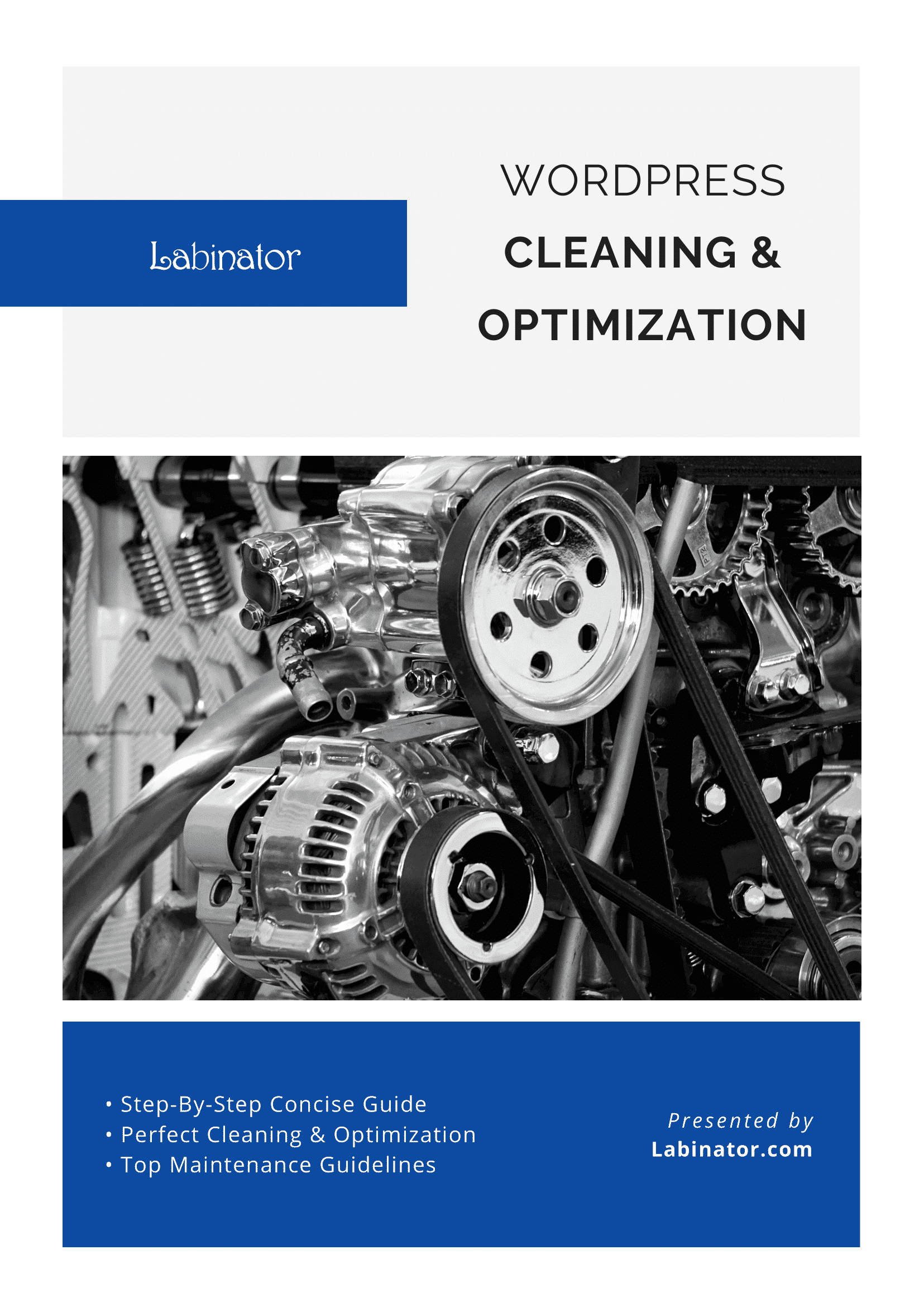
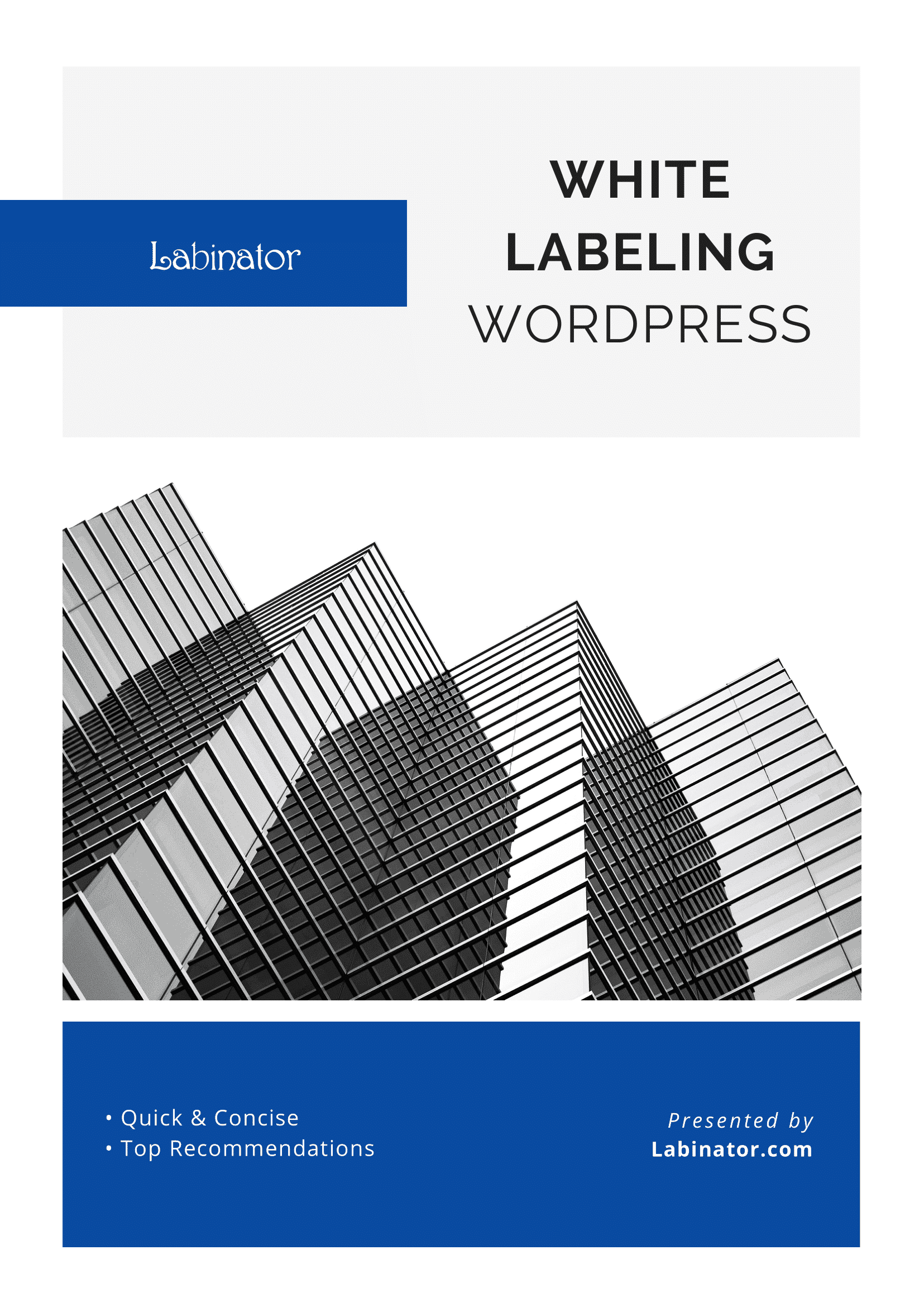
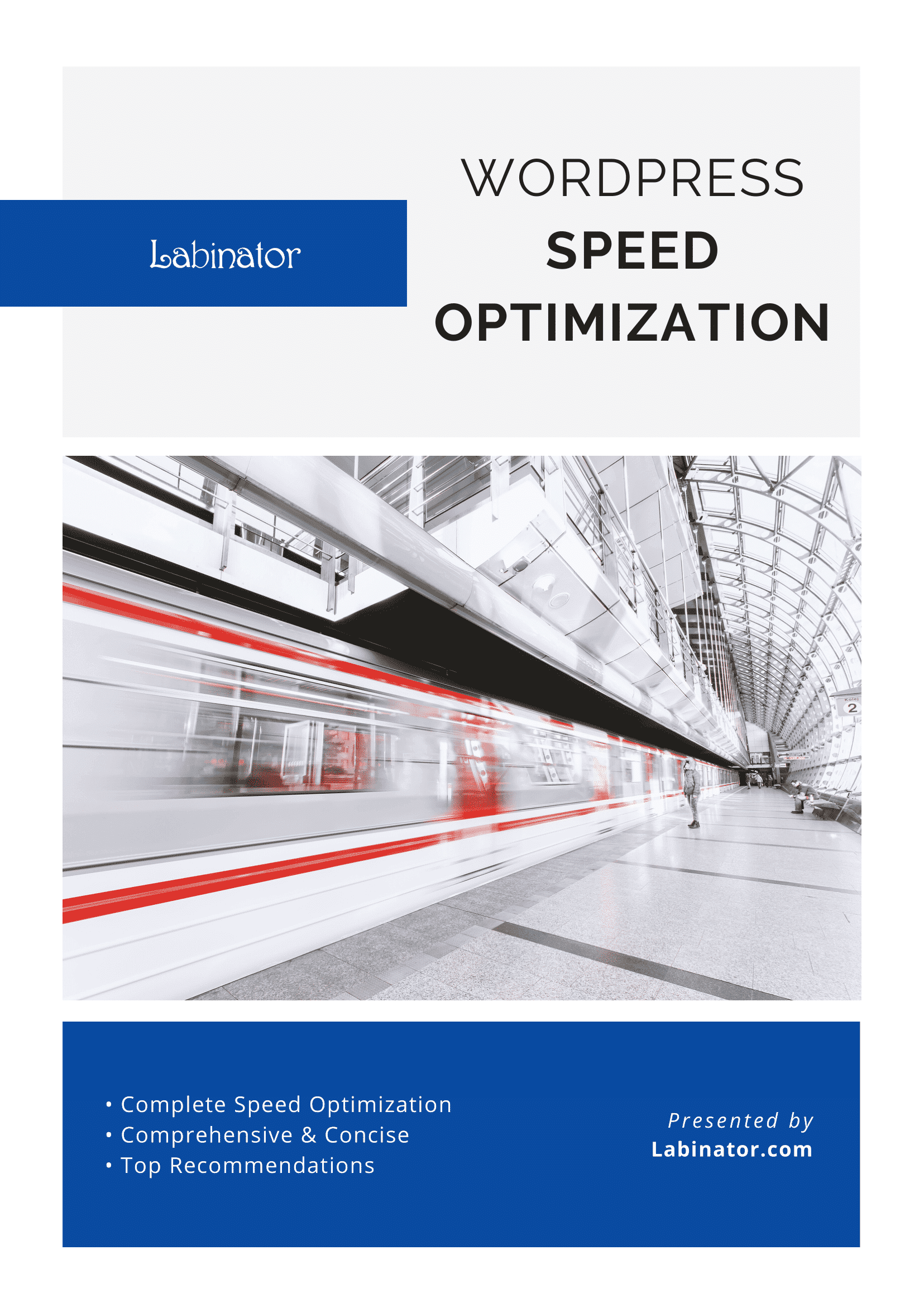
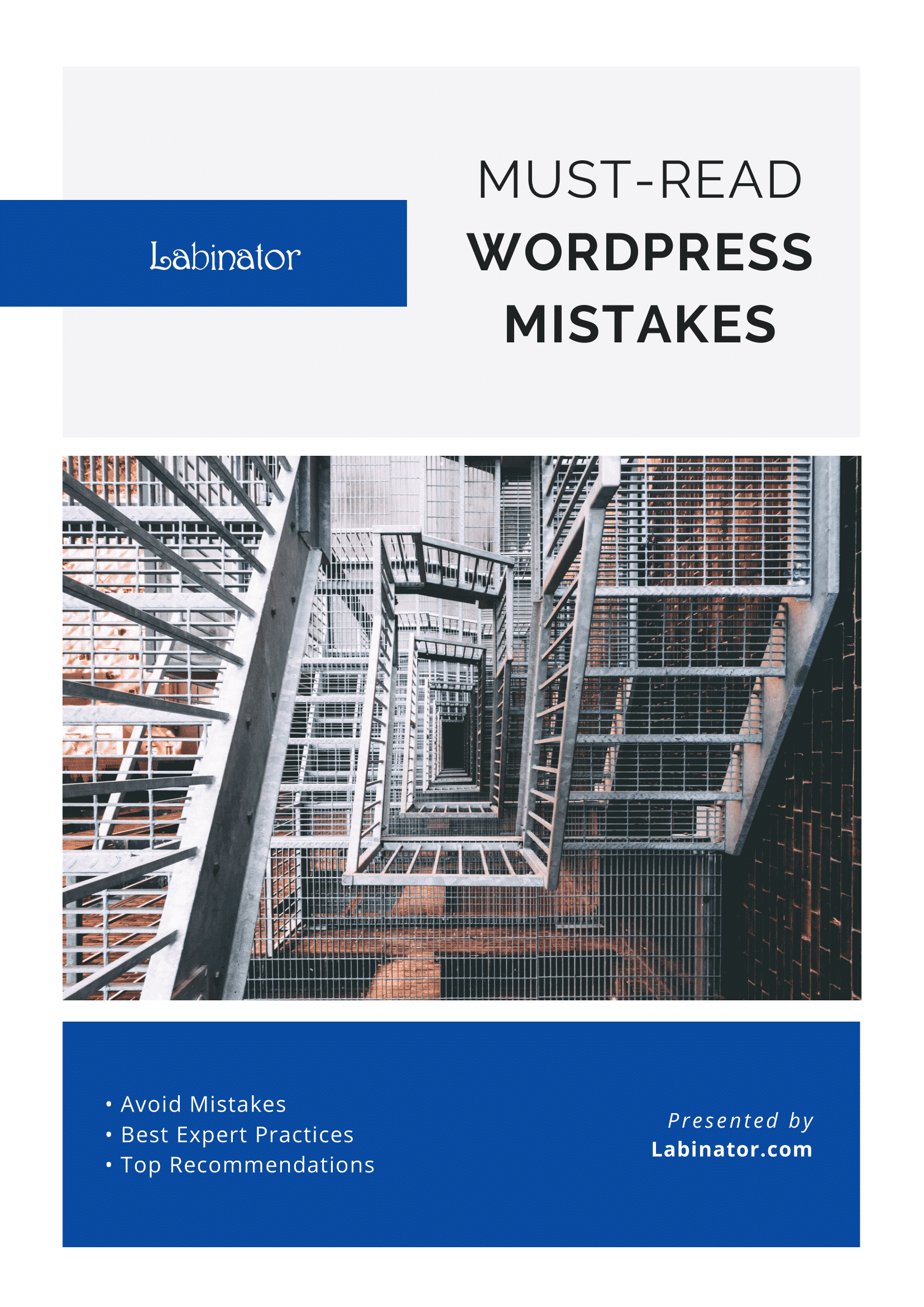
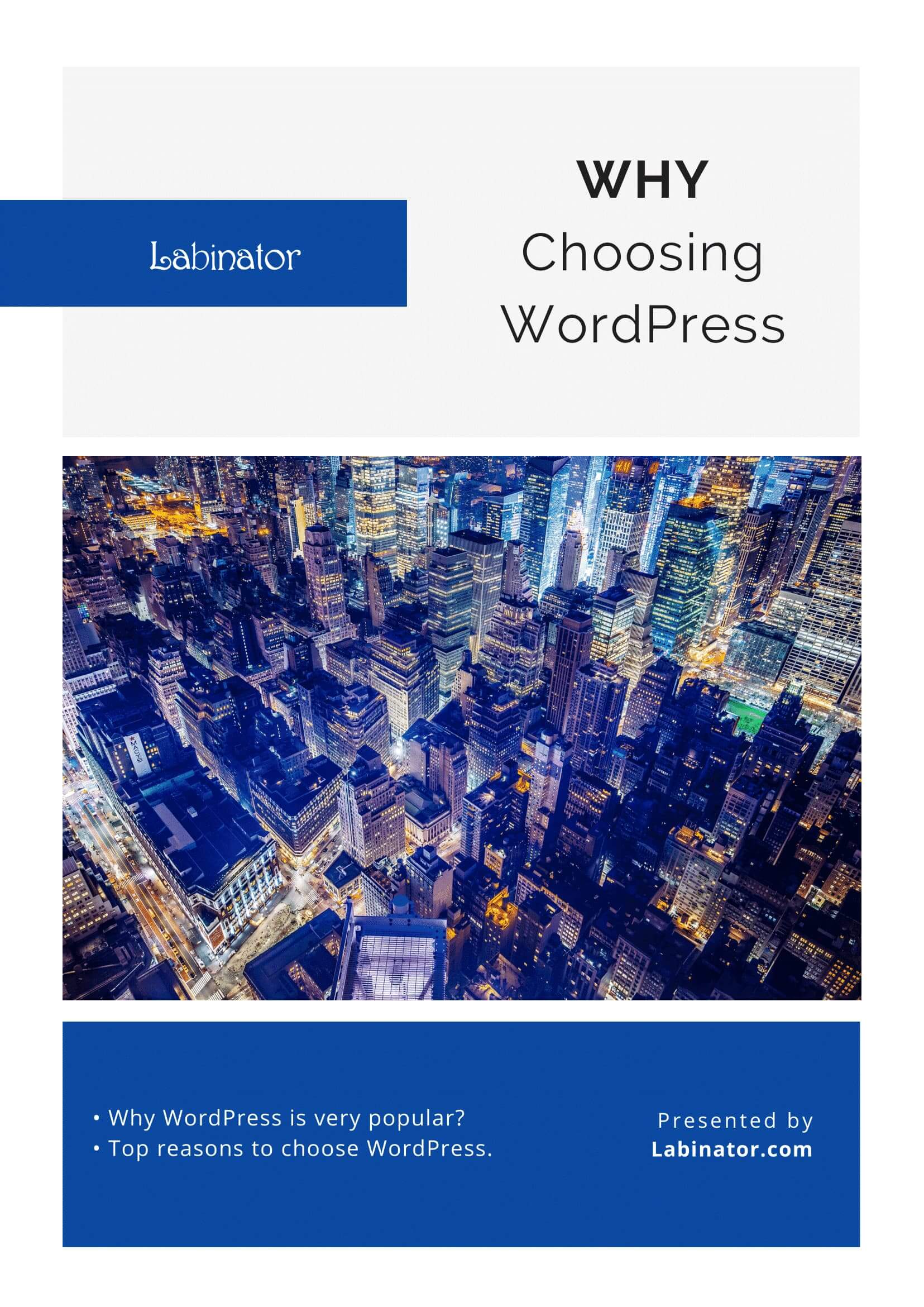
Descărcați-le pe toate!
Toate ghidurile noastre vor fi trimise în căsuța dvs. de e-mail
