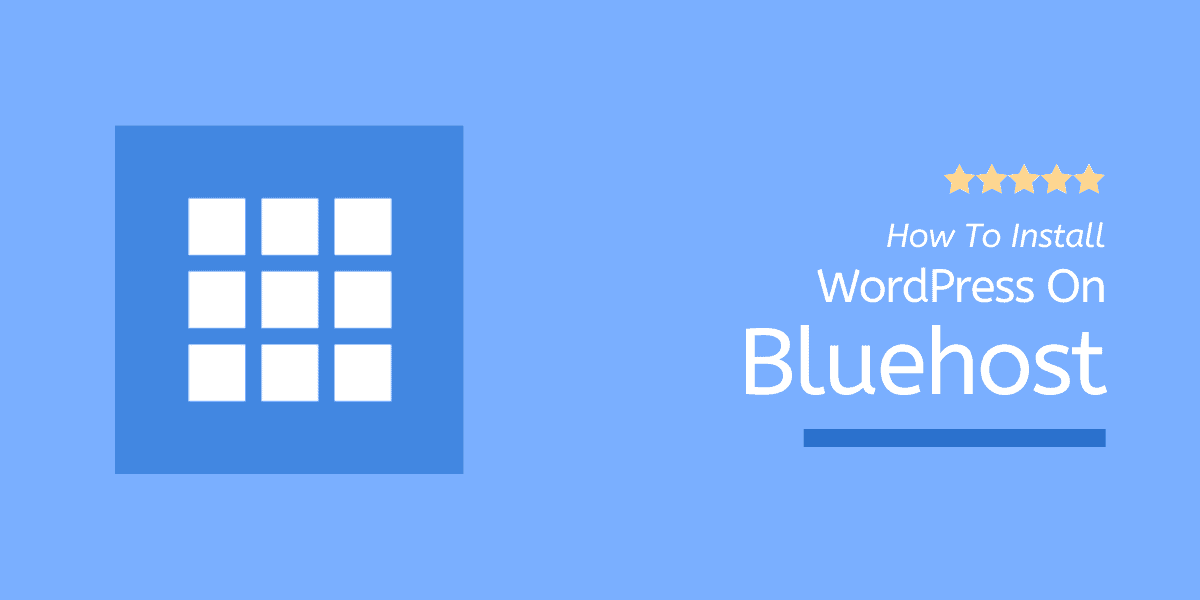Cum se instalează WordPress pe Bluehost: un tutorial pentru începători în 2022
Publicat: 2022-10-11Acesta este un ghid detaliat despre „ Cum se instalează WordPress pe Bluehost ” – actualizat cu majoritatea pașilor și capturilor de ecran respective. Dacă lucrați cu una dintre cele mai populare companii de dezvoltare web WordPress, cel mai probabil, acestea se vor ocupa de instalarea wordpress, precum și de design pentru dvs.
Dacă intenționați să începeți un blog WordPress, mai întâi va trebui să achiziționați un serviciu de găzduire web stabil pentru a experimenta un mediu de încărcare rapidă pe site-ul dvs.
Aici, la WP Blogging 101, recomand Bluehost celor care caută o găzduire WordPress cu un preț foarte mic, cea mai mare garanție de funcționare și, mai ales, funcția de instalare WordPress cu un singur clic.
Pentru acest ghid, am împărțit procesul de instalare Bluehost WordPress în 3 pași - puteți face clic mai jos pentru a trece direct la o anumită secțiune:
- Înscrieți-vă pentru găzduirea Bluehost
- Instalați WordPress pe Bluehost
- Configurați site-ul dvs. WordPress
Să începem.
Cum să cumpărați găzduire Bluehost? Ghid actualizat (2022)
Să explorăm cum să instalezi WordPress pe Bluehost – începând cu înregistrarea și rularea cu contul tău Bluehost.
Alege un plan Bluehost
Primul pas în cumpărarea găzduirii de la Bluehost este să selectați un plan de găzduire care să vă satisfacă nevoile – deși puteți consulta ghidul meu pas cu pas de înscriere Bluehost aici.
„Folosesc găzduirea Bluehost din noiembrie 2020 și am scris deja o recenzie detaliată despre Bluehost.”
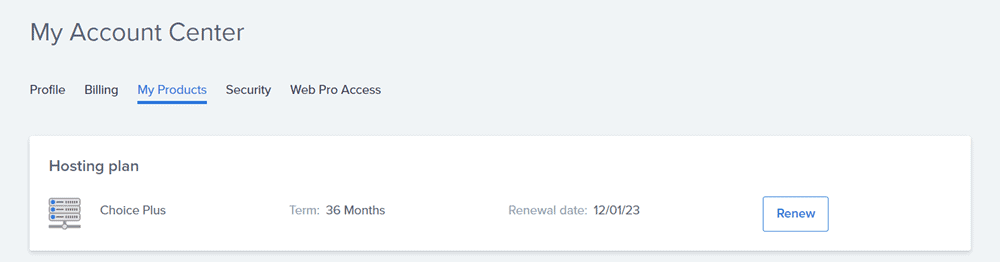
Dacă doriți o listă foarte detaliată despre cum și de ce recomand această gazdă aici, consultați recenzia respectivă.
„De asemenea, aș dori să vă împărtășesc un cupon Bluehost special – economisindu-vă banii 70% instantaneu (doar în cazul în care nu ați achiziționat încă această găzduire).”
Pentru a alege cel mai bun plan pentru dvs., faceți clic aici pentru a ajunge pe pagina de prețuri de găzduire WordPress a Bluehost.
Apoi, derulați în jos la secțiunea „ Obțineți o găzduire WordPress care se potrivește ambițiilor dvs. ” și selectați un plan potrivit în funcție de cerințele site-ului dvs.
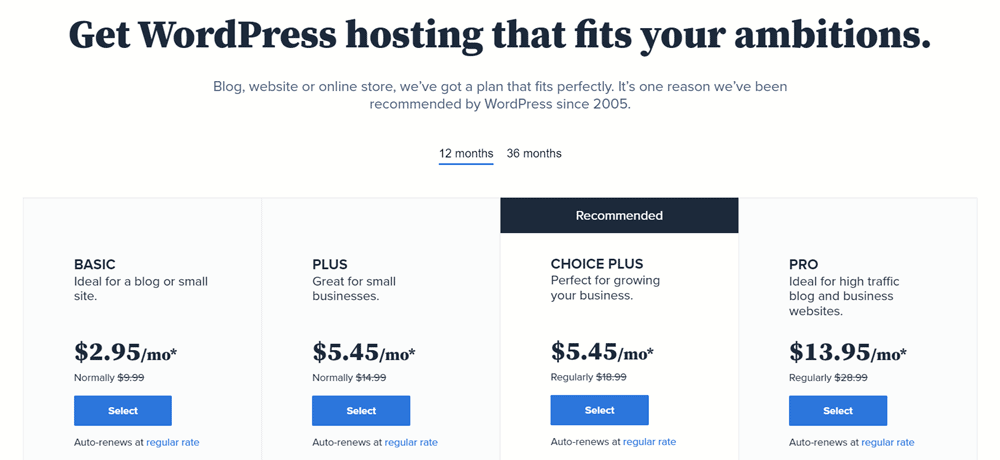
Dacă nu sunteți sigur ce plan Bluehost să alegeți, vă recomand să începeți cu Planul de bază, „ cel mai ieftin plan disponibil pe Bluehost ” – care începe de la doar 2,95 USD pe lună.
Pentru un ghid complet despre diferitele planuri și prețuri de găzduire, puteți consulta și ghidul meu detaliat despre evaluarea prețurilor Bluehost.
Revendicați-vă domeniul gratuit
Bluehost oferă un nume de domeniu gratuit timp de un an – un nume de domeniu este un nume pentru site-ul dvs., care este practic ca „adresa” la care utilizatorii de internet vă pot găsi site-ul pe web.
După selectarea planului de găzduire, selectați Creați un domeniu nou pentru a alege numele de domeniu gratuit.
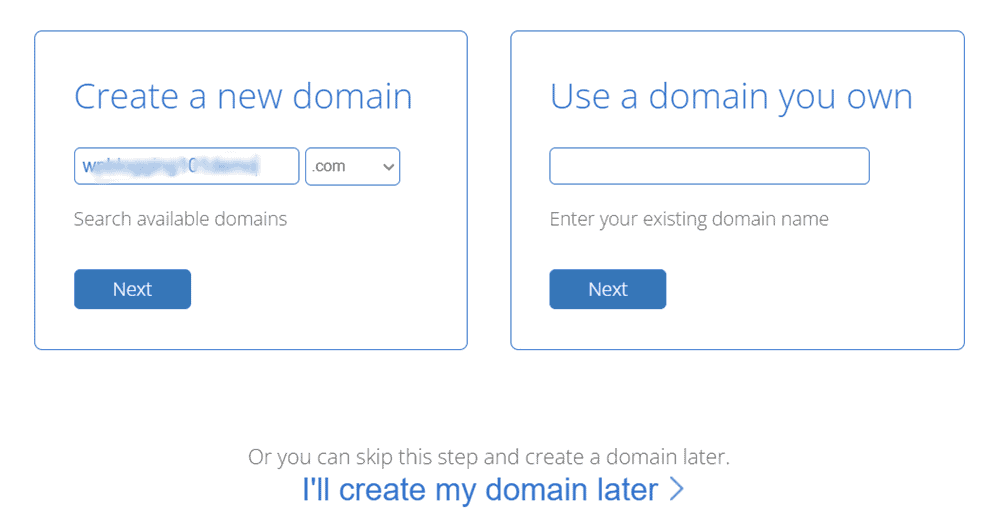
Introduceți numele de domeniu ales în bara de căutare a domeniului și apoi va afișa o listă de extensii de domeniu disponibile pentru termenul dvs. de căutare.
Dacă ați înregistrat un domeniu la un registrator de domenii terță parte, cum ar fi Godaddy sau Namecheap, atunci îl puteți utiliza și pe acesta. Oricum, puteți sări peste acest pas și să reveniți la el mai târziu!
Introduceți detaliile contului Bluehost
După ce ați ales un nume de domeniu, Bluehost vă va cere să completați câteva informații personale pentru a vă crea contul și a finaliza procesul de înregistrare.
Aici, va trebui să parcurgeți 4 pași:
Informații despre cont : introduceți detaliile dvs. personale, cum ar fi numele, e-mailul, adresa, țara etc.
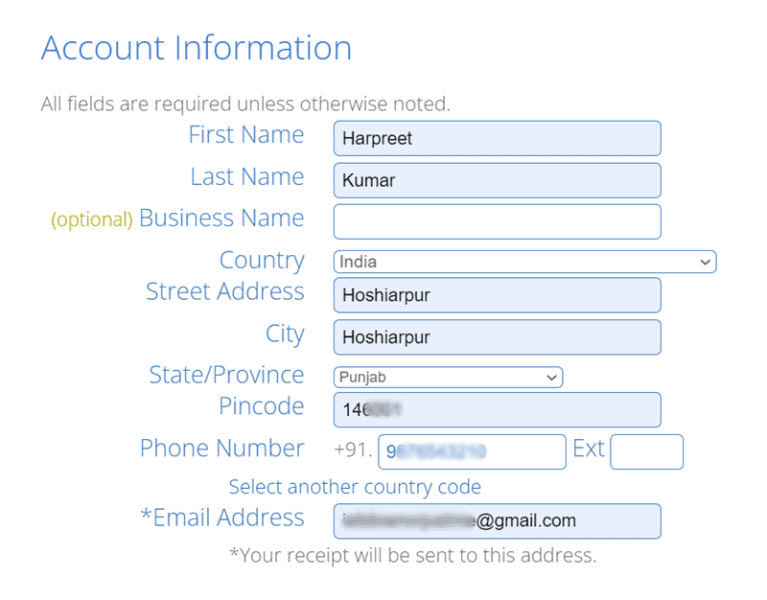
Informații despre pachet : în această secțiune, confirmați planul de găzduire și setați numărul de ani în care doriți să vă înscrieți la Bluehost.
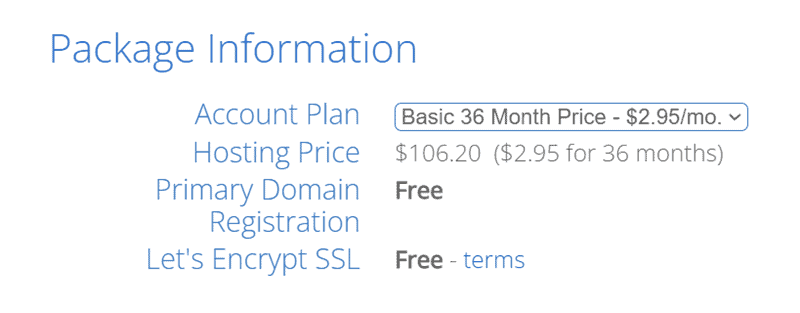
Deoarece nu există o opțiune de plată lunară, angajamentul minim este de 12 luni. Dar puteți obține o reducere mai mare de până la 70% dacă cumpărați găzduire de la Bluehost cu termen de 3 ani.
Suplimente pachet : Deselectați toate extrasele precum Bluehost SEO Tools Start, Codeguard Basic și SiteLock Security – adăugate automat în coșul dumneavoastră.
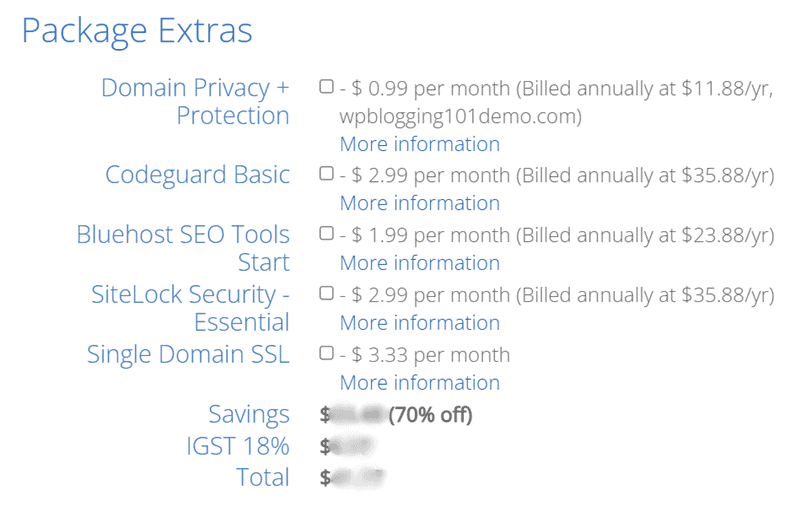
Aceste instrumente sunt bine să aveți. Dar atunci când începi un blog pe WordPress, există o mulțime de pluginuri gratuite disponibile pentru a face aceste sarcini. Deci, este mai bine să reduceți costurile suplimentare de care nu aveți cu adevărat nevoie.
Informații de plată : introduceți detaliile cardului dvs. de credit . Sau, puteți accesa și poarta de plată PayPal atingând linkul Mai multe opțiuni de plată .
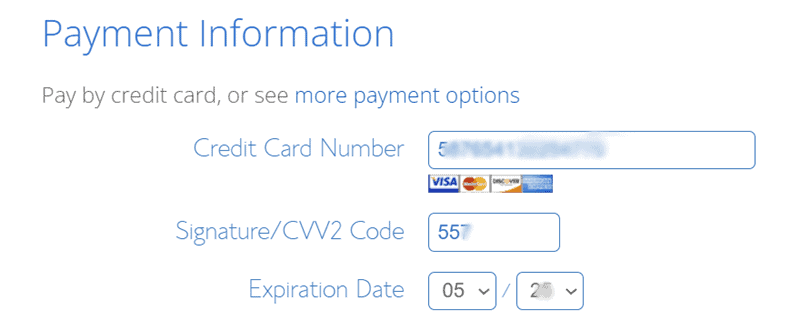
Finalizați achiziția : în pasul final, acceptați termenii și condițiile Bluehost și finalizați achiziția.
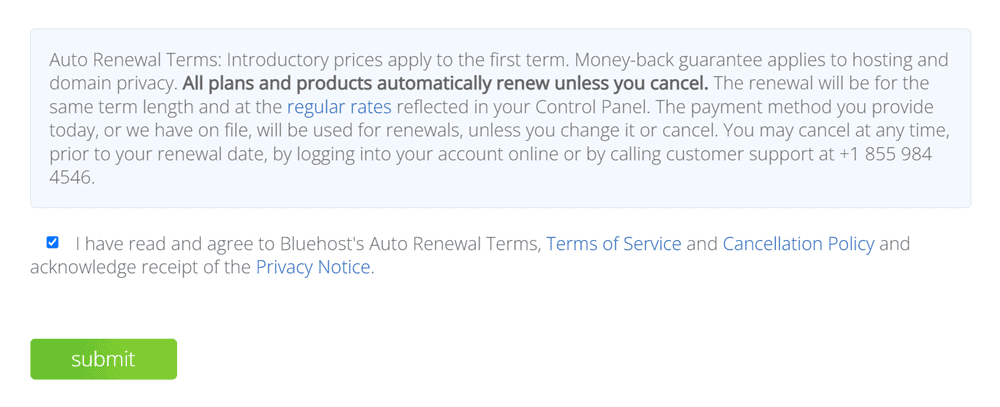
În câteva momente, contul tău de găzduire Bluehost va fi gata și vei primi apoi un e-mail de confirmare cu chitanța de plată, precum și detaliile de conectare și parolă.
Conectați-vă și instalați WordPress
În cele din urmă, suntem în secțiunea pentru a afla cum să instalați WordPress pe Bluehost! Acesta este un proces relativ rapid și ușor, în care sunteți gata să instalați WordPress cu Bluehost.
Sa mergem.
Conectați-vă la tabloul de bord Bluehost și faceți clic pe fila „ Site-urile mele ” din meniul din stânga:
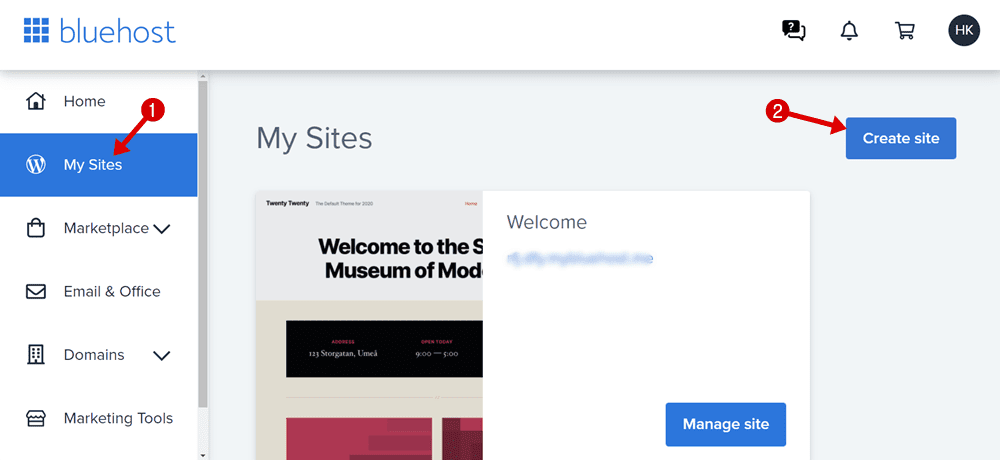
Apoi faceți clic pe butonul „ Creare site ” și apoi vi se va întreba „ cum ați dori să vă construiți site-ul WordPress? „.
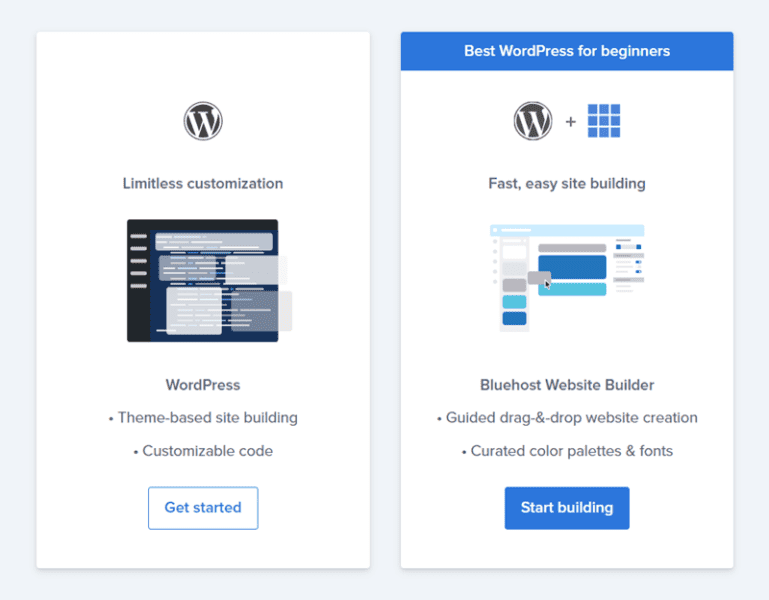
Aici aveți două opțiuni:
- Personalizare fără limite
- Bluehost Website Builder
Deoarece învățăm cum să instalăm WordPress pe Bluehost, haideți să dezvăluim fiecare opțiune în detaliu și să vedem ce face procesul nostru de instalare WordPress mai ușor.
Personalizare fără limite
După ce ați ales o opțiune Limitless pentru instalarea WordPress cu Bluehost, parcurgeți următorul proces:
Faceți clic pe butonul Începeți .
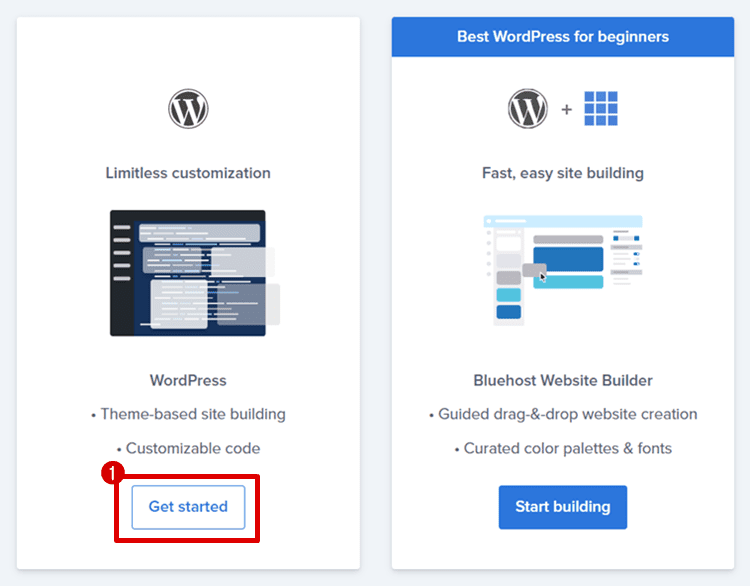
Pe pagina următoare, apăsați pe „ Creați un nou site WordPress ” și introduceți numele site -ului și eticheta site -ului.
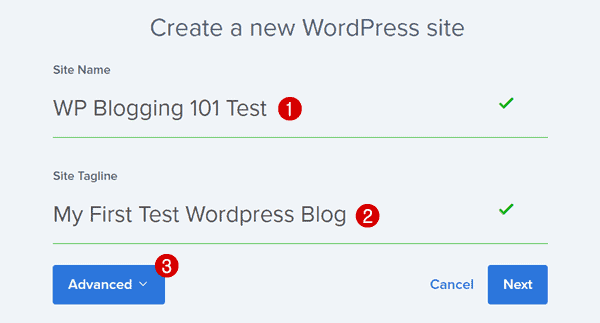
În fila Avansat , puteți seta site-ul dvs. de e- mail , numele de utilizator și parola (faceți clic aici pentru a genera o parolă puternică doar cu un singur clic).
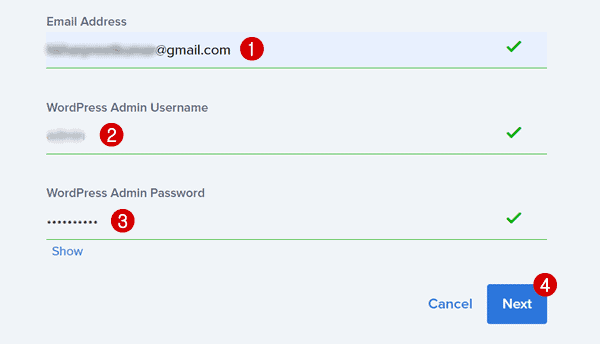
Din meniul derulant, selectați domeniul și lăsați opțiunea Director necompletată.

Pe ecranul următor, Bluehost va sugera câteva plugin-uri opționale (este gratuit în acest moment).
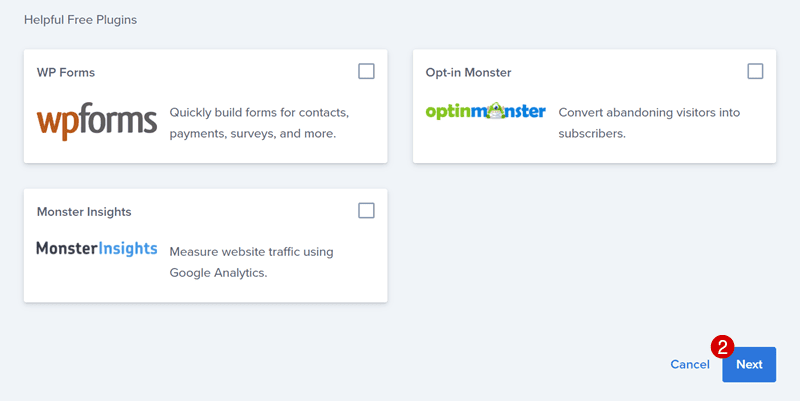
Aceste pluginuri sunt:
- WP Forms: Acesta este un software util pentru crearea de sondaje simple și formulare de contact pentru a ușura lucrurile pentru vizitatori.
- OptinMonster: un instrument freemium all-in-one de generare de clienți potențiali pentru a crea intenții de ieșire nelimitate, CTA slide-in, ferestre pop-up lightbox etc.
- MonsterInsights: este un plugin care se integrează cu contul dvs. Google Analytics cu un singur clic și vă arată analize de trafic în timp real pe site-ul web în tabloul de bord WordPress.
Dacă sunteți începător sau începeți un WordPress cu Bluehost ca site web/blog nou, atunci probabil că nu aveți nevoie de aceste plugin-uri. Cu toate acestea, alți bloggeri profesioniști și experți în marketing afiliat pot necesita aceste instrumente pentru un SEO WordPress mai bun.
Notă rapidă : Uneori veți vedea o notificare, „ se pare că există deja un site la domainname[dot]com Vă rugăm să selectați o altă locație ”. În astfel de cazuri, mai întâi, trebuie să vizitați Managerul de fișiere sau FTP și să goliți toate fișierele listate în folderul public.html.
Si asta e! Felicitări, ați instalat cu succes WordPress cu Bluehost.
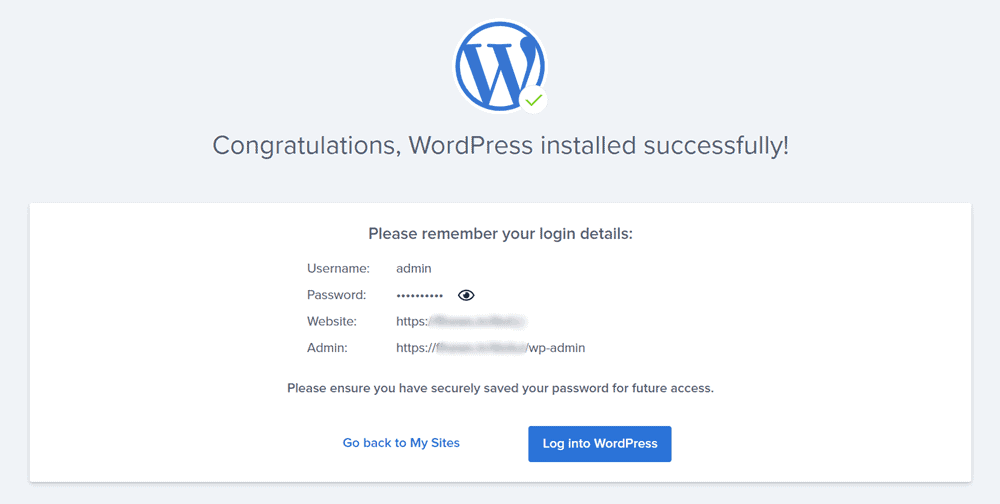
Acum, să trecem la al 2-lea ghid al metodei.
Bluehost Website Builder
Website Builder nu este nimic special, ci un instrument specific care vă va ajuta să creați un site web cu câteva șabloane și modele gata de utilizare.
O notă rapidă : instalarea WordPress cu Bluehost Website Builder necesită mult timp și nu este CHIAR recomandată. Acest proces adaugă o opțiune suplimentară la Editați-vă site-ul în Builder , care este inutilă, „în opinia mea”, deoarece putem face toate aceste sarcini direct prin tabloul de bord WordPress.
Să trecem prin Bluehost Website Builder și să vedem cum să instalăm WordPress imediat.
Ca și anterior, accesați fila Site-urile mele și alegeți opțiunea Bluehost Website Builder .
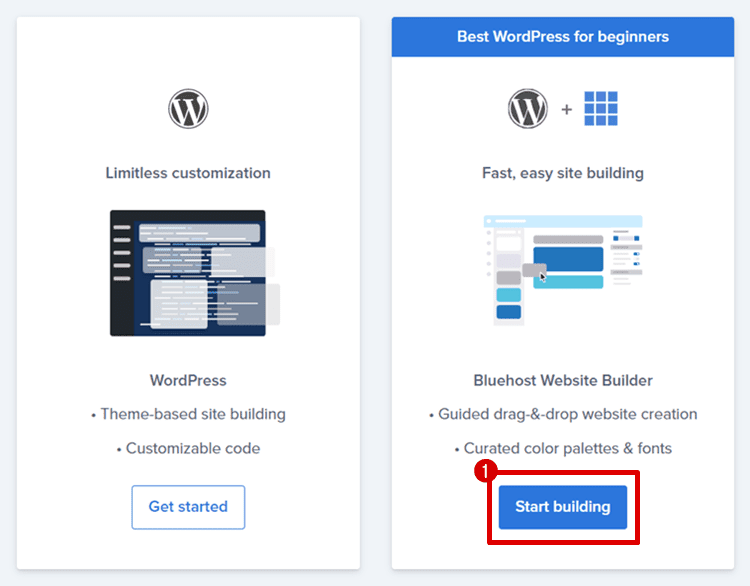
Selectați un domeniu din meniul derulant, lăsați necompletat secțiunea Director și apăsați butonul care spune Următorul .

Aici, vi se va cere să alegeți subiectul site-ului dvs. Selectați despre ce este vorba despre site-ul dvs. dintre opțiunile disponibile sau căutați o anumită nișă prin Bara de căutare .
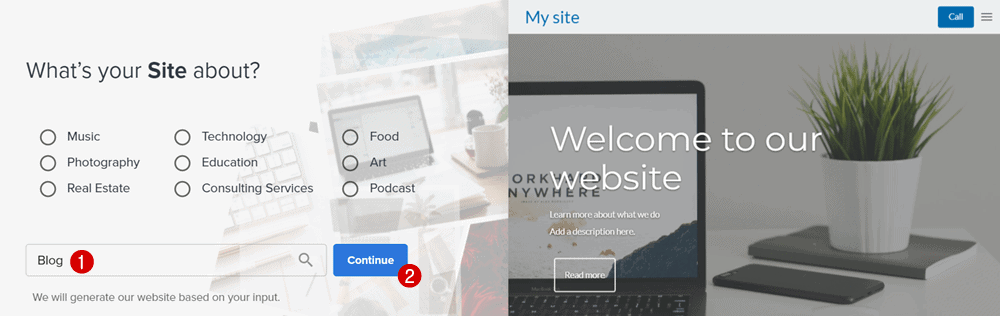
Pe pagina următoare, puteți denumi site-ul dvs. (scrieți un nume și, de asemenea, îl puteți schimba mai târziu oricând prin tabloul de bord WordPress).
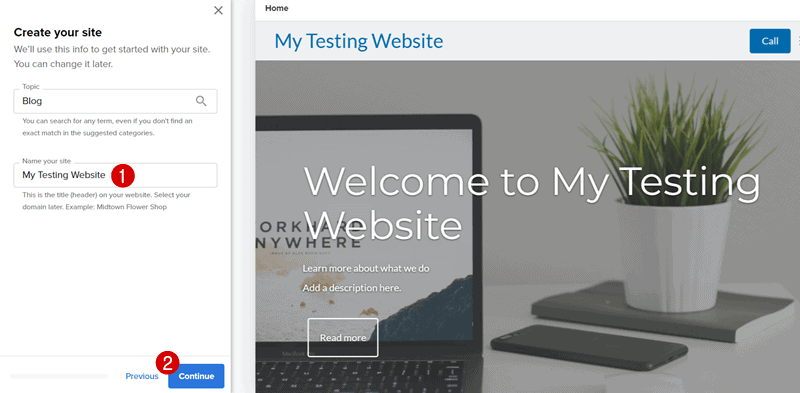
Apoi, setați imaginea de copertă .
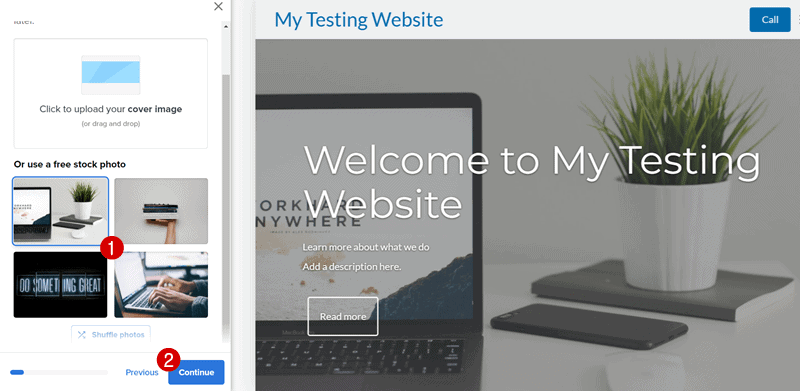
Adăugați sigla dvs. (faceți clic aici pentru a vă crea logo-ul gratuit) sau apăsați Continuați dacă nu aveți unul chiar acum.
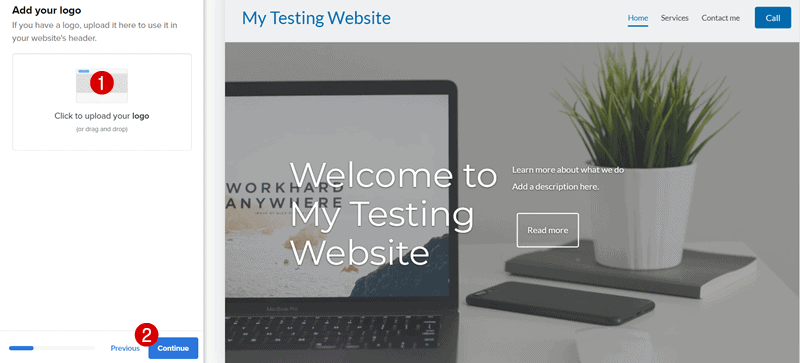
Alegeți stilul dvs. de font (sau omiteți-l pentru moment) și apăsați Continuare .
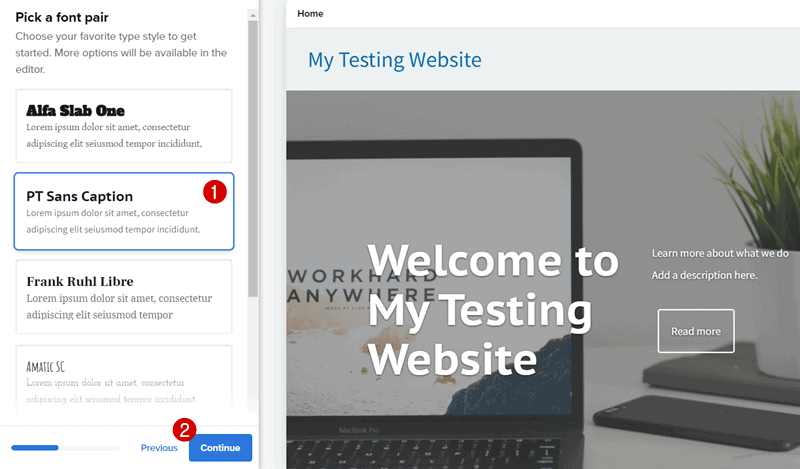
Apoi, alegeți culorile site-ului dvs. , unde puteți alege un stil de contrast (opțiunea de culoare deschisă este folosită în principal) și culorile mărcii . Sau sări peste el pentru moment, dacă nu ai idee despre alegerea culorilor site-ului.
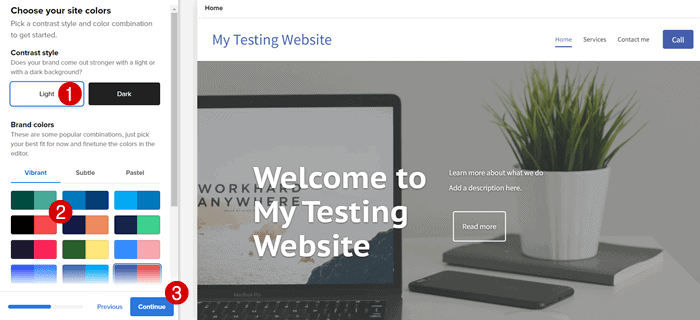
Aici trebuie să alegeți un stil de navigare – lăsați-l așa cum este – și puteți face modificări ulterioare.

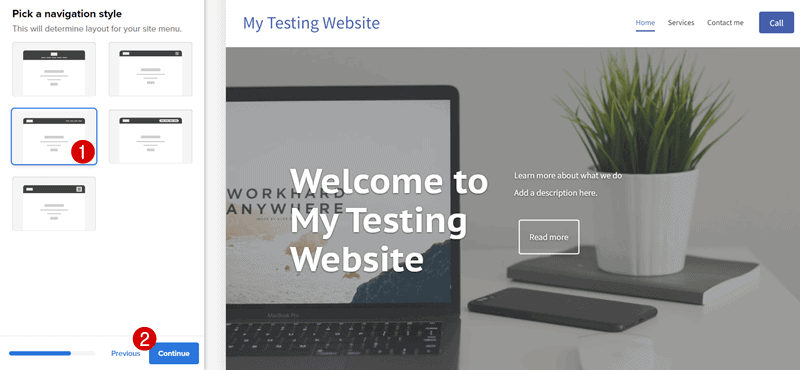
În cele din urmă, adăugați informațiile dvs. de contact , cum ar fi numele companiei, adresa, codul poștal, e-mailul, telefonul etc. și finalizați configurarea site-ului web.
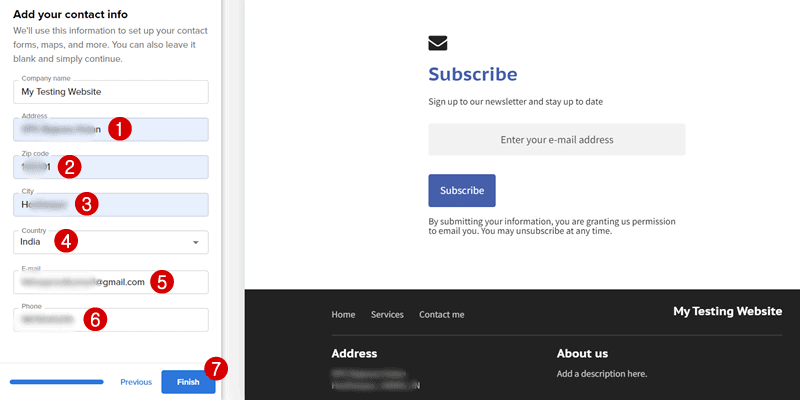
Felicitări, ați instalat cu succes WordPress folosind funcția Bluehost Website Builder.
Bonus: Instalarea WordPress prin Softaculous
Una dintre cele mai vechi modalități de a instala WordPress pe orice serviciu de găzduire web a fost – Softaculous Software (puteți accesa acest instrument din Bluehost cPanel).
Deoarece scriu acest ghid despre cum să instalați WordPress pe Bluehost, cred că cunoașterea procesului de instalare Bluehost WordPress prin software-ul Softaculous vă poate crește cunoștințele.
Să începem.
Conectați-vă la contul dvs. de găzduire Bluehost și atingeți opțiunea Avansat din meniul din stânga. Vă va duce la cPanel (panoul de control).
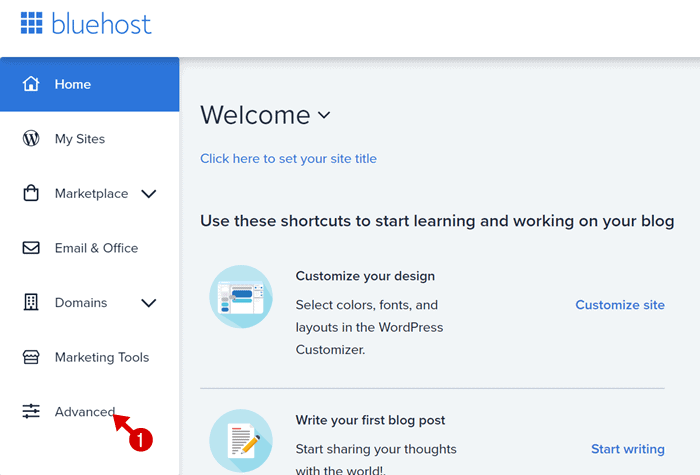
Derulați în jos până la Softaculous Apps Installer și căutați aplicația WordPress .
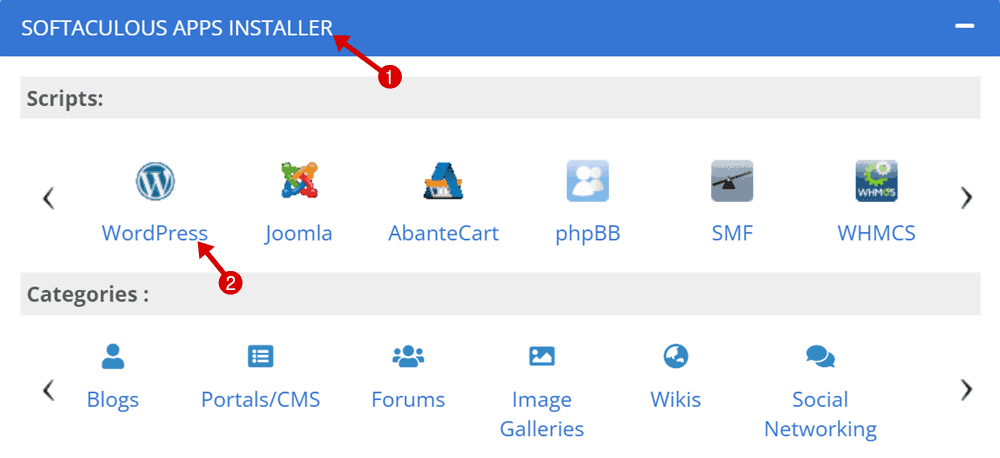
Odată ce pagina s-a încărcat, faceți clic pe butonul albastru care spune „ Instalare acum ”.
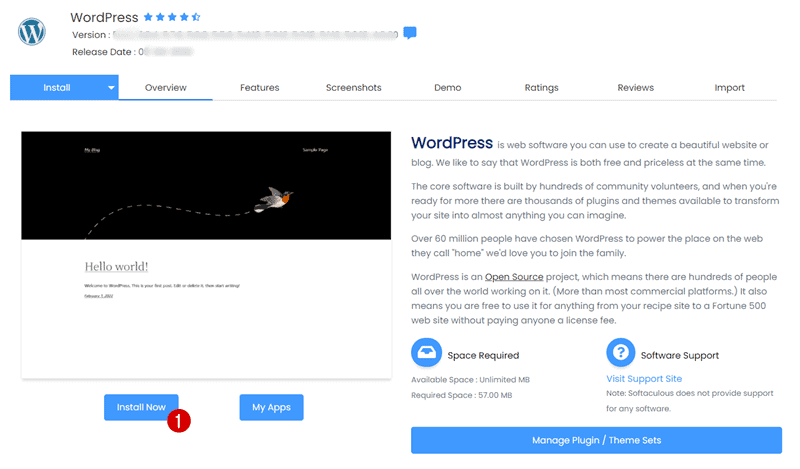
Pe pagina următoare, trebuie să vă configurați software-ul.
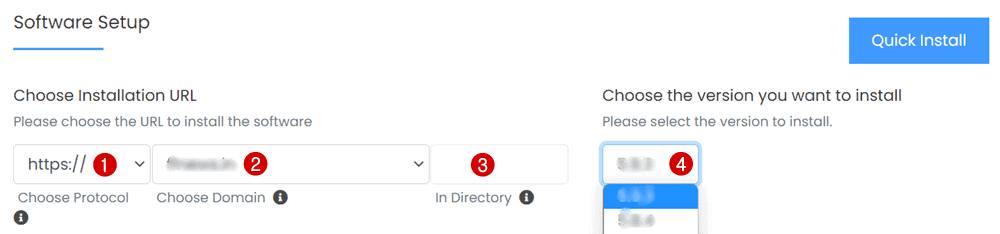
Aici alegeți adresa URL de instalare și versiunea de software pentru CMS WordPress.
- Alegeți Protocol : HTTPS
- Alegeți domeniul : alegeți numele domeniului în care doriți să instalați WordPress
- În director : lăsați necompletat
- Versiune : alege cea mai recentă versiune (în mod implicit este deja selectată cea mai recentă versiune)
Odată, verificați-vă acreditările și apăsați butonul Instalare rapidă .
Sub Setări site , introduceți numele și descrierea site-ului dvs. Cu toate acestea, puteți lăsa nebifate Activare Multisite (WPMU) și Dezactivare Cron WordPress .
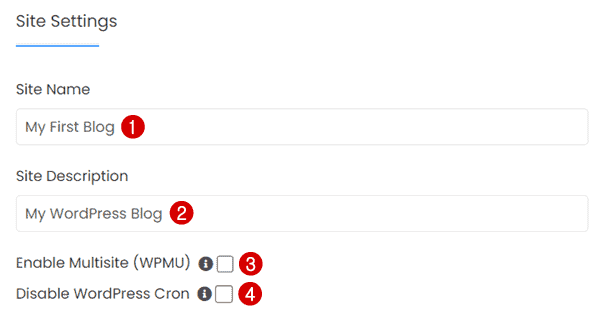
Apoi, setați un nume de utilizator și o parolă (faceți clic aici pentru a crea o parolă puternică cu un singur clic) și adresa de e-mail de administrator (puteți folosi ID-ul dvs. gmail).
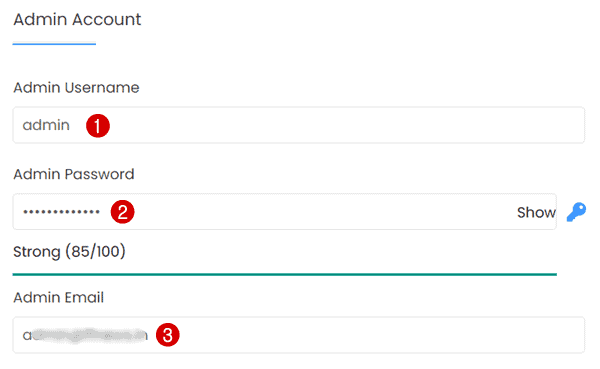
Alegeți limba dvs. ca engleză selectată.
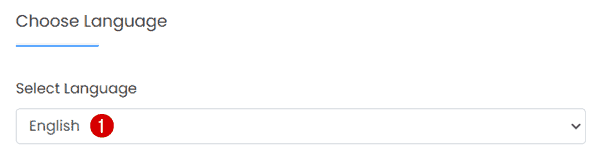
Selectați pluginuri : pentru moment, nu este necesar să instalați Limitare încercări de conectare și Editor clasic . Deci, să lăsăm nebifat.
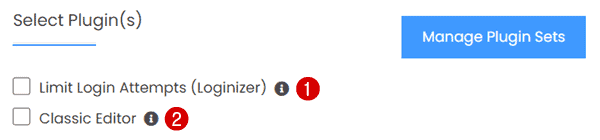
În meniul derulant Opțiuni avansate , puteți face modificări în baza de date, ceea ce nu este necesar. Deci, lăsați acreditările așa cum sunt.
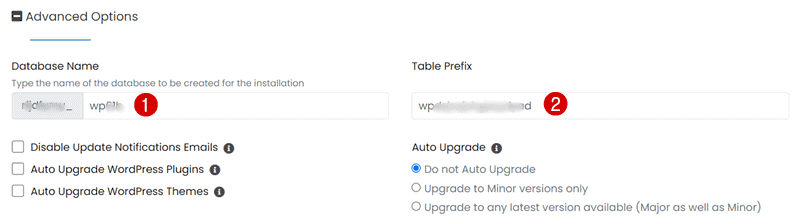
Selectați teme : păstrați doar tema implicită selectată, deoarece o putem înlocui ulterior cu ceva care este de fapt relevant pentru nișa dvs. de blogging.
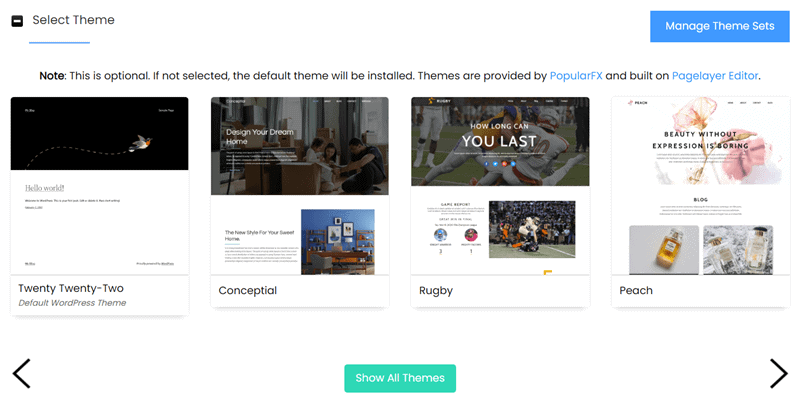
În cele din urmă, introduceți un e-mail, unde Bluehost vă va trimite detaliile de instalare WordPress și apăsați Instalare .
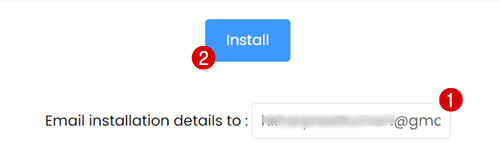
În curând va începe procesul de instalare. De obicei, durează 3 – 4 minute sau mai puțin pentru a finaliza. După ce ați terminat, vă puteți autentifica la tabloul de bord WordPress tastând adresa web de domeniul dvs.[dot]com/wp-admin.
Deci, așa se instalează WordPress pe Bluehost în moduri diferite și puteți alege metoda care vă place cel mai mult.
Cu toate acestea, în opinia mea, alegerea personalizării fără limită pentru instalarea dvs. Bluehost WordPress este cea mai bună și mai rapidă modalitate de a vă aduce site-ul live în câteva momente.
Sper că acum ați înțeles cum este cu adevărat simplu să instalați WordPress cu Bluehost, așa că probabil că nu veți avea probleme. În orice caz, dacă întâmpinați probleme, echipa de asistență Bluehost este disponibilă 24/7 pentru a vă ajuta.
Configurați site-ul dvs. WordPress
Până acum, aproape am învățat cum să instalăm WordPress pe Bluehost . Acum este timpul să vă proiectați site-ul și să-l pregătiți pentru a vă împărtăși experiența cu publicul global.
Mai întâi, navigați înapoi la fila „ Site-urile mele ”. Apoi, faceți clic pe „ Gestionați site-ul ” și apoi conectați-vă la WordPress . Oricum, puteți, de asemenea, să tastați domainname[dot]com în bara de adrese a browserului dvs. pentru a vizita pagina de conectare a tabloului de bord WordPress.
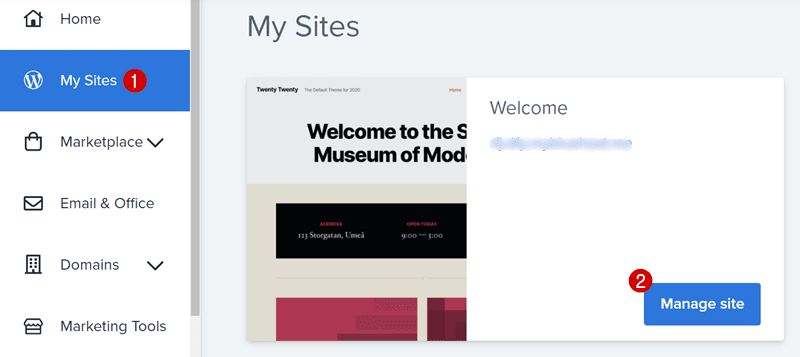
Când tabloul de bord WordPress este încărcat, ar trebui să vedeți Bluehost Quick Launch Wizard .
Utilizarea Expertului de lansare rapidă este o modalitate excelentă de a începe site-ul dvs. Dar aici, la WP Blogging 101, nu recomand această metodă. În schimb, ar trebui să faceți lucrurile manual pentru a face configurarea rapidă a site-ului.
Să o facem…
Ștergeți pluginurile preinstalate : navigați la Pluginuri >> Toate pluginurile >> Selectați toate >> Dezactivați apoi eliminați toate pluginurile.
Iată câteva pluginuri obligatorii, pe care le puteți instala atunci - fără un site web WordPress care nu poate supraviețui în 2022:
- Rank Math: plugin SEO freemium all-on-one pentru site-ul dvs.
- WP Rocket: Singurul plugin de cache în care am cea mai mare încredere.
- Wordfence: un instrument gratuit de securitate a site-ului web care vă protejează site-ul de hackeri.
- UpdraftPlus: faceți backup pentru site-ul dvs., astfel încât, dacă site-ul dvs. este piratat, îl puteți restaura rapid.
Eliminați teme : eliminați temele preinstalate atingând pe Aspect > Teme > faceți clic pe temă și Ștergeți .
Deși există o mulțime de teme gratuite disponibile în directorul WordPress, vă recomand cu tărie să alegeți oricare dintre următoarele:
- GeneratePress: Aici, la WP Blogging 101, îl folosesc din 2019.
- Kadence (recenzie): un șablon WordPress freemiuim nou lansat cu încărcare rapidă.
- Teme elegante: concepute pentru personalizări de site-uri web de nivel suplimentar, cu funcționalități nelimitate.
- Thrive Themes: un instrument de afaceri all-in-one pentru crearea unui tip de site web pe software WordPress.
Configurare permalink: în mod implicit, WordPress nu are o structură de permalink prietenoasă cu SEO. Pentru a activa această funcție, navigați la Setări >> Legături permanente și setați numele postării .
Dezactivați pingback-urile și trackback-urile : pentru a opri notificările inutile, accesați WordPress Dashboard >> Setări >> Discuție >> Debifați opțiunea Permiteți notificări de link de la alte bloguri (pingback-uri și trackback-uri) pentru articole noi.
Configurare fus orar : navigați la Setări >> General >> Selectați fus orar în funcție de ora țării dvs. De exemplu, dacă scrieți pe blog în India, selectați UTC+5:30 .
Creați pagini : Următorul pas este să creați pagini importante, de exemplu Despre, Contact, Politica de confidențialitate și Dezvăluirea afiliaților (necesar pentru site-urile web de marketing afiliat).
Pentru a face acest lucru, în tabloul de bord WordPress, faceți clic pe Pagini > Adăugați o pagină nouă și începeți să publicați paginile necesare.
După ce ați terminat de configurat toate cele de mai sus, sunteți gata să începeți să scrieți conținut pe site-ul dvs. web. DISFUCARE.
Întrebări frecvente – Întrebări frecvente
Să vedem ce întreabă oamenii despre procesul de instalare Bluehost WordPress și ce ar trebui să înveți din asta.
Bluehost vine cu WordPress?
De fapt, WordPress vine cu Bluehost. Un instrument gratuit de lansare rapidă Wizard este inclus în toate conturile Bluehost.
Pentru a accesa acel Quick Launch Wizard, trebuie să aveți un cont de găzduire activ cu Bluehost, deoarece WordPress în sine este un CMS (software de gestionare a conținutului) care necesită un serviciu de găzduire web pentru a găzdui un site web pe acesta.
Bluehost face parte din WordPress?
Nu. Dar WordPress a recomandat Bluehost drept cea mai bună găzduire WordPress pe pagina sa oficială de găzduire. Pe scurt, dacă doriți să creați un site web cu software WordPress, Bluehost este cea mai bună opțiune în comparație cu găzduirile sale alternative.
Este WordPress gratuit pe Bluehost?
Da! Configurarea unui site WordPress pe contul Bluehost este gratuită și chiar nu necesită cunoștințe tehnice. Tot ce trebuie să vă autentificați în contul dvs. și în secțiunea Site-urile mele, puteți instala WordPress cu câteva clicuri.
Bluehost acceptă WordPress multisite?
Da! Bluehost are mai multe opțiuni de asistență WordPress.
Ce plan de găzduire WordPress Bluehost ar trebui să cumpăr?
Pentru a obține valoarea reală pentru banii tăi, totuși, trebuie să alegeți planul de găzduire Bluehost WordPress potrivit pentru nevoile dvs.
Cel mai ieftin plan al Bluehost de pe pagina sa de găzduire WordPress este Basic Plan – începând de la 9,99 USD pe lună, pe care ți-l recomand dacă ai planificat să găzduiești doar un singur domeniu.
În acest caz, dacă ați plănuit să creați site-uri web sau bloguri nelimitate pe un singur server de găzduire, probabil că ar trebui să mergeți cu Planul Plus - recomandat în special pentru site-urile web cu creștere rapidă care adaugă mai mult conținut și întâmpină mai mult trafic.
Și vestea bună este că acum puteți economisi până la 70% din planurile Bluehost, ceea ce înseamnă că puteți obține cel mai ieftin plan WordPress pentru doar 2,95 USD pe lună pentru un abonament de 12 luni. Nu ratați!
Trebuie să folosesc WordPress cu Bluehost?
Da, poti. În plus, Bluehost funcționează și cu alte sisteme de gestionare a conținutului, cum ar fi Drupal și Joomla. În orice caz, aveți de asemenea permisiunea de a crea un magazin de comerț electronic sau WooCommerce cu acest serviciu de găzduire.
Bluehost funcționează cu WordPress com sau WordPress org?
Găzduirea Bluehost funcționează numai cu wordpress.org. Când creați un site cu wordpress.com, nu este nevoie să cumpărați un serviciu de găzduire. Cu toate acestea, construirea unui site web gratuit nu este recomandată dacă ești cu adevărat serios în ceea ce privește blogging-ul pe WordPress.
Trebuie să descarc WordPress dacă am Bluehost?
Nu este nevoie să descărcați software-ul WordPress pentru a-l configura pe Bluehost. Puteți pur și simplu să vă conectați la tabloul de bord Bluehost și să începeți imediat să instalați WordPress.
Bluehost instalează automat WordPress?
Nu chiar. Dar Bluehost a făcut procesul de instalare WordPress prea simplu, dar trebuie să mergeți manual.
Pentru a face acest lucru, trebuie să vă conectați la tabloul de bord al contului dvs. Bluehost și, în secțiunea Site-urile mele , puteți accesa funcția de instalare WordPress cu 1 clic și puteți obține site-ul live pe internet.
Cum instalez WordPress fără Softaculous în contul Bluehost?
Utilizarea software-ului Softaculous este una dintre cele mai utilizate metode de a configura un site web pe WordPress. Dar este puțin complicat și începătorii nu o pot înțelege ușor.
De aceea, Bluehost a venit cu o interfață foarte ușor de urmărit, cu care puteți face asta chiar mai rapid.
În primul rând, vizitați my.bluehost.com și conectați-vă la tabloul de bord. Accesați Site-urile mele și acolo trebuie să furnizați detaliile utilizatorului și parolei și gata.
În câteva momente, procesul de instalare Bluehost WordPress va fi finalizat. Acum, vă puteți conecta la tabloul de bord WordPress și vă puteți configura site-ul prin intermediul caracteristicii Quick Launch Wizard.
Cum transfer găzduirea site-ului meu pe Bluehost?
Este ușor! În primul rând, faceți clic aici pentru a vă înscrie pentru un plan de găzduire Bluehost și apoi puteți parcurge ghidul de aici pentru a vă transfera site-ul web existent pe serverul Bluehost. Între timp, puteți profita și de serviciul gratuit de migrare a site-urilor web Bluehost.
Gânduri finale despre procesul de instalare Bluehost WordPress
Deci, instalarea WordPress pe Bluehost este atât de ușoară! Îți va lua literalmente câteva minute pentru a pune în funcțiune un site web.
Dar acesta nu este sfârșitul…
Puteți explora panoul de control Bluehost, unde creați un cont de e-mail gratuit, accesați managerul de fișiere și încărcați manual fișiere pe site-ul dvs. web și așa mai departe.
Pentru mai multe tutoriale utile legate de Bluehost, vă rugăm să citiți articolul meu de recenzie. Dacă doriți să cumpărați această găzduire, folosiți acest link pentru a solicita imediat o reducere fixă de 70% sau citiți și despre ghidul de încercare a găzduirii și a costurilor de reînnoire.
Dacă aveți întrebări despre „cum se instalează WordPress pe Bluehost” sau, în general, întrebări legate de serviciile de găzduire Bluehost, nu ezitați să comentați mai jos.