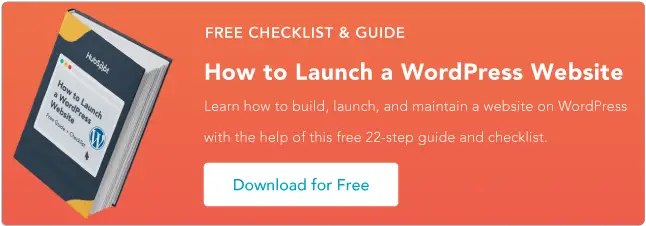Cum se instalează WordPress: cele 4 metode
Publicat: 2022-12-14WordPress este cunoscut pentru că este una dintre cele mai populare opțiuni software de sistem de management al conținutului (CMS) disponibile până în prezent. Unul dintre principalele motive pentru aceasta este faptul că WordPress este ușor de utilizat și răspunde nevoilor aproape oricărui tip de site web și afacere.

![Descărcați acum: Cum să lansați un site web WordPress [Ghid gratuit + Lista de verificare]](/uploads/article/16424/6Fk8kHkfXdwQNKz4.png)
Instalarea CMS este un proces simplu care durează doar aproximativ cinci minute. Dar dacă sunteți nou în software, instalarea WordPress poate părea descurajantă.
De aceea, am creat acest ghid pentru a vă ghida prin procesul de instalare pas cu pas, astfel încât să puteți pune rapid site-ul în funcțiune. Vedeți mai jos patru metode comune de instalare WordPress.
Cum se instalează WordPress în 5 minute
- Sub secțiunea de instalare automată din cPanel, faceți clic pe pictograma WordPress.
- Veți fi redirecționat către o pagină unde puteți face clic pe „Instalare acum”
- Sub „Protocol”, valoarea implicită este „http”. Vă recomandăm să rămâneți cu acest lucru, cu excepția cazului în care ați instalat un certificat SSL - caz în care, ar trebui să utilizați „https”.
- Ultimul lucru pe care trebuie să-l faceți este să completați informațiile din pagina de administrare.
3 pași pentru a vă pregăti să instalați WordPress
Înainte de a începe procesul de instalare, va trebui să abordați aceste trei sarcini simple. Acești pași vor ajuta la accelerarea procesului de instalare și vă vor asigura că sunteți complet gata de plecare.
1. Obțineți acces la serverul web.
Va trebui să vă asigurați că aveți acces la serverul web înainte de a instala WordPress. Serverele web sunt software dedicat găzduirii sau „servirii” site-urilor web. Serverele web stochează, procesează și livrează paginile dvs. web celor care caută site-ul dvs. online.
Una dintre cele mai populare opțiuni de software pentru server web este Apache. Este posibil să vă creați propriul server web pe care să instalați WordPress; cu toate acestea, este mai frecvent ca utilizatorii să cumpere un furnizor de găzduire care rulează pe un server web, cum ar fi Bluehost sau SiteGround.
Dacă utilizați un furnizor de găzduire, va trebui să vă asigurați că îndeplinește cele trei cerințe ale WordPress înainte de instalare. Aceste cerințe includ:
- PHP versiunea 7.2 sau mai mare.
- MySQL versiunea 5.6 sau mai mare SAU MariaDB versiunea 10.0 sau mai mare.
- Suport HTTPS.
2. Obțineți un client FTP.
FTP, sau protocolul de transfer de fișiere, este metoda prin care vei încărca, descărca și gestiona fișierele WordPress pe serverul tău. Dacă alegeți un furnizor de găzduire, ar trebui să aveți grijă de acest lucru.
3. Descărcați cea mai recentă versiune de WordPress.
Puteți oricând să vă asigurați că aveți cea mai recentă versiune de WordPress, vizitând site-ul lor și descarcând cea mai recentă actualizare.
Acum, să revizuim opțiunile de instalare WordPress.
Cum se instalează WordPress
WordPress face instalarea simplă. Indiferent de metoda pe care o alegeți, procesul ar trebui să dureze doar aproximativ cinci minute. Vom discuta mai jos cele patru opțiuni de instalare WordPress și pentru cine sunt cele mai benefice.
Vă recomandăm cea mai simplă opțiune - găsirea unui furnizor de găzduire care oferă instalarea automată a WordPress. Dar depinde de tine.
Vedeți cele patru metode de mai jos.
1. Alegeți un furnizor de găzduire cu instalare automată WordPress.
Există mai mulți furnizori de găzduire a site-urilor web care oferă instalare automată WordPress, cum ar fi Bluehost, WP Engine sau Dreamhost, ceea ce face ca aceasta să fie cea mai ușoară metodă de instalare. Aceasta este o opțiune excelentă dacă sunteți nou în WordPress sau nu aveți experiență în dezvoltarea web.
Dacă nu sunteți sigur dacă furnizorul dvs. oferă sau nu instalarea automată a WordPress, consultați site-ul lor. Aceste informații sunt de obicei enumerate pe pagina lor de asistență.
2. Instalați WordPress pe computer.
Puteți instala WordPress direct pe computer. Această metodă este neobișnuită deoarece, deși veți avea un site web pe deplin funcțional, WordPress va fi accesibil doar local.
Această metodă este utilă doar dacă doriți să vă jucați singur cu CMS și nu doriți un site web pe care alții să-l poată accesa.
Iată cum puteți instala WordPress pe Windows:
Pasul 1. Descărcați WAMP
Va trebui să descărcați cea mai bună versiune pentru computerul dvs. în funcție de tipul său de sistem de operare. Pentru a vă găsi sistemul de operare, mergeți la Panoul de control > Sistem și securitate > Sistem și apoi căutați secțiunea Tip sistem.

Pasul 2. Instalați WampServer
După ce descărcați fișierul, deschideți folderul salvat. Apoi urmați instrucțiunile de instalare și setați o destinație pentru a instala WampServer.

Sursa imaginii
Pasul 3. Lansați phpMyAdmin și conectați-vă
Odată ce instalarea este finalizată, lansați programul din meniul Start. Asigurați-vă că pictograma este verde. Aceasta înseamnă că totul funcționează corect. Cu toate acestea, dacă observați o pictogramă galbenă sau roșie, trebuie să rezolvați problema repornind programul.

Sursa imaginii
Faceți clic pe phpMyAdmin, pentru a gestiona baza de date MySQL. Puteți accesa ecranul phpMyAdmin prin browser, tastând localhost. Se va deschide pagina de configurare WampServer.
Apoi, faceți clic pe „Go” pentru a accesa tabloul de bord.
Pasul 4. Creați o bază de date și instalați WordPress
Din filele din partea de sus a paginii alegeți Baze de date. Creați o nouă bază de date pentru site-ul dvs. WordPress, introduceți un nume și alegeți Colaționare din meniul derulant.

Sursa imaginii
Pasul 5. Descărcați platforma
Accesați WordPress.org și selectați Obțineți WordPress. Extrageți fișierul ZIP și copiați-l. Apoi găsiți folderul în care ați instalat WAMP și inserați folderul WordPress în directorul său rădăcină.

Sursa imaginii
Redenumiți folderul WordPress în orice doriți. Amintiți-vă că aceasta va deveni adresa URL și titlul site-ului dvs. WordPress local, trebuie să-l păstrați descriptiv și clar.
Pasul 6. Vizitați site-ul dvs
Finalizați instalarea unui WampServer WordPress, deschideți browserul și accesați http://localhost/mytestingsite. Înlocuiți „mytestingsite” cu numele pe care l-ați ales.
Pentru a începe configurarea WordPress, va trebui să alegeți o limbă. În timp ce adăugați detaliile dvs., utilizați „root” ca nume de utilizator și lăsați spațiul pentru parolă necompletat.

Sursa imaginii
Acum WordPress se va conecta la baza ta de date. Puteți continua să rulați procesul de instalare. Introduceți numele de utilizator, titlul, adresa de e-mail și parola site-ului pentru contul dvs. WordPress ori de câte ori observați un ecran de bun venit.
Apoi faceți clic pe „Autentificare” pentru a accesa tabloul de bord WordPress al site-ului local. După aceea, puteți efectua orice test sau depanare doriți.
3. Utilizați cPanel și programele de instalare automate.
Instalarea WordPress prin cPanel este o opțiune bună dacă doriți ceva mai multă experiență practică. Acest lucru este mai frecvent pentru dezvoltatorii web sau pentru persoanele cu experiență tehnică care doresc să adapteze procesul de instalare.
cPanel este un tablou de bord la care mulți furnizori de găzduire vă oferă acces la înscriere. După ce vă conectați la panoul dvs. cu acreditările furnizate de gazda dvs., ar trebui să vedeți o secțiune în cPanel numită „instalare automate”.
Notă : nu toate cPanel-urile arată la fel, dar procesul de instalare WordPress este același. Deci, dacă panoul dvs. arată într-un fel diferit de acesta, nu vă faceți griji că veți putea în continuare să urmăriți.


Sursa imaginii
Pasul 1. În secțiunea de instalare automată din cPanel, faceți clic pe pictograma WordPress.

Sursa imaginii
Pasul 2. Veți fi redirecționat către o pagină unde puteți face clic pe „Instalare acum”. După ce ați făcut clic pe acel buton, vi se va cere să introduceți numele domeniului în care doriți să instalați WordPress. Indiferent ce cPanel sau programul de instalare automată utilizați, această pagină ar trebui să arate similar.

Sursa imaginii
Pasul 3. Sub „Protocol”, implicit este „http”. Vă recomandăm să rămâneți cu acest lucru, cu excepția cazului în care ați instalat un certificat SSL - în care ar trebui să utilizați „https”.
De asemenea, veți fi întrebat dacă doriți să introduceți un „Director”. În cele mai multe cazuri, veți dori să lăsați necompletat pentru a vă asigura că WordPress este instalat pe domeniul dvs. principal.
Dacă lăsați câmpul necompletat, adresa URL va arăta astfel: www.mysite.com . Dacă introduceți un director, adresa URL va arăta astfel: www.mysite.com/blog , ceea ce înseamnă că WordPress va fi instalat doar pe o parte a site-ului dvs.
De asemenea, puteți introduce numele site-ului dvs. (a se citi: numele companiei ) și descrierea (a se citi: scopul site-ului dvs. ) în „Setări site”. Dacă doriți să le modificați mai târziu, puteți oricând să reveniți și să le actualizați.

Sursa imaginii
Pasul 4. Ultimul lucru pe care trebuie să-l faceți este să completați informațiile din pagina de administrare. Introduceți numele de utilizator de administrator, parola, adresa de e-mail și orice altceva este necesar - pot mai fi câteva întrebări de completat în funcție de programul de instalare automat pe care l-ați ales. Apoi, faceți clic pe „Instalare”.

Sursa imaginii
Acum ar trebui să puteți accesa backend-ul site-ului dvs. pe WordPress la www.mysite.com/wp-admin . Aici puteți edita și detaliile de administrator dacă este necesar.
4. Instalați manual cu FTP
Între numărul de furnizori de găzduire a site-urilor web care instalează automat WordPress pentru dvs., precum și instalațiile automate disponibile în cPanelul dvs., nu este cu adevărat nevoie să instalați manual software-ul cu un FTP. Cu toate acestea, dacă alegeți această rută de instalare, puteți urma pașii de mai jos.
Pasul 1. Veți avea nevoie de un program FTP, cum ar fi SmartFTP sau FileZilla (după cum este menționat în cele cinci sarcini pe care trebuie să le finalizați înainte de a începe instalarea).
Apoi, accesați site-ul web WordPress și descărcați cea mai recentă versiune a CMS.
 Sursa imaginii
Sursa imaginii
Pasul 2. Apoi dezarhivați fișierul WordPress și încărcați-l în directorul dvs. public , care ar trebui să arate cam așa: public_html .

Sursa imaginii
Pasul 3. Accesați cPanelul dvs. și găsiți butonul „Bez de date MySQL”. Toate cPanel-urile ar trebui să aibă un aspect similar, deși butonul MySQL poate fi situat într-o locație ușor diferită.

Sursa imaginii
Urmați promptul care vă solicită să introduceți numele bazei de date. După ce ați făcut acest lucru, faceți clic pe „Creați o bază de date”.

Sursa imaginii
Pasul 4. Acum că baza de date a fost creată, vi se va cere să creați un „utilizator” pentru contul dvs. MySQL. Completați numele de utilizator și parola și faceți clic pe „Creați utilizator”.

Sursa imaginii
Oferiți utilizatorului acces la baza dvs. de date adăugând informațiile acestuia, precum și numele bazei de date în care îl adăugați.
 Sursa imaginii
Sursa imaginii
Pasul 5. Pe pagina următoare, veți fi întrebat despre privilegiile pe care doriți să le oferiți utilizatorului respectiv - asigurați-vă că sunt toate bifate.

Sursa imaginii
Până acum, transferul dvs. FTP ar trebui să fie finalizat și este timpul să vă vizitați domeniul pentru a finaliza instalarea. Dacă transferul a avut succes, WordPress vă va solicita să alegeți limba atunci când vă vizitați domeniul.
Pasul 6. Alegeți limba dorită și faceți clic pe „Continuați”.

Sursa imaginii
Pasul 7. Apoi vi se va cere să introduceți „Nume”, „Nume de utilizator”, „Parolă”, „Gazdă baze de date” și „Prefixul tabelului” în baza de date.
După ce ați completat aceste câmpuri, faceți clic pe „Trimite”.

Sursa imaginii
Pasul 8. Faceți clic pe butonul care spune „Run the Install”. Vi se va cere să furnizați WordPress informațiile dvs. de administrator. Acestea vor include „Titlul site-ului”, „Numele de utilizator”, „Parola” și „E-mailul”, pe care le-ați creat anterior.

Sursa imaginii
Pasul 9. În cele din urmă, faceți clic pe „Instalați WordPress”. Acum ar trebui să vă puteți conecta la WordPress cu numele de utilizator și parola.
Felicitări! Ai instalat manual WordPress.
Gânduri finale despre instalarea WordPress
Dacă puteți alege un furnizor de găzduire care să corespundă nevoilor dvs., instalarea WordPress va fi ușoară și automată - această opțiune este foarte recomandată pentru oricine complet nou în WordPress sau pentru crearea de site-uri web în general.
Cu toate acestea, dacă alegeți să instalați singur WordPress, opțiunile dvs. sunt încă simple și ușor de urmărit.
Dacă aveți nevoie de ajutor în orice moment în timpul procesului de instalare, consultați întrebările frecvente WordPress sau paginile de depanare.
Indiferent de antecedentele dvs., procesul de instalare WordPress este rapid și ușor, permițându-vă mai mult timp să vă concentrați asupra lucrurilor care contează, cum ar fi personalizarea site-ului dvs. web și crearea unei experiențe de utilizator grozave pentru vizitatorii dvs.
Nota editorului: această postare a fost publicată inițial în noiembrie 2018 și a fost actualizată pentru a fi completă.