Cum să vă integrați site-ul WordPress cu Telegram
Publicat: 2022-08-24Doriți să integrați Telegram cu site-ul dvs. WordPress?
Telegram este o aplicație de mesagerie puternică, cu funcții robuste de securitate și confidențialitate. Îl puteți integra cu ușurință cu WordPress pentru a partaja postări și a primi notificări.
În acest articol, vă vom arăta cum să vă integrați corect site-ul WordPress cu Telegram.
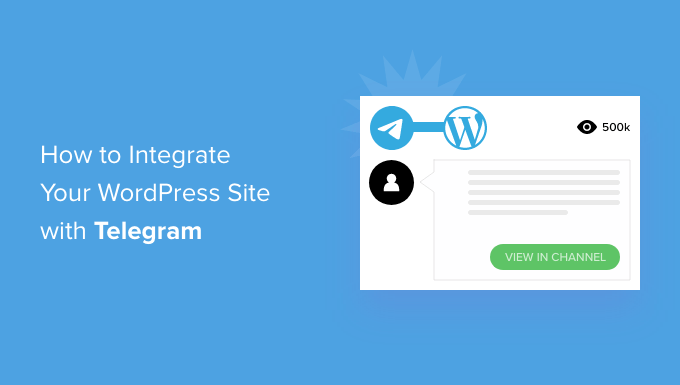
De ce să vă integrați site-ul WordPress cu Telegram?
Telegram este o aplicație populară de mesagerie bazată pe cloud precum WhatsApp, doar că mai sigură. De asemenea, vine cu funcții care sunt similare cu Slack, o platformă de colaborare populară pentru echipe.
Este ușor să integrați Telegram în site-ul dvs. WordPress folosind un plugin. Aceasta este o modalitate ideală de a vă menține utilizatorii și echipa la curent cu ceea ce se întâmplă pe site-ul dvs.
De exemplu, puteți utiliza distribuirea automată a postărilor dvs. de blog pe un canal Telegram.
De asemenea, poți trimite notificări WordPress către Telegram pentru a fi la curent cu tot ce necesită atenția ta pe site-ul tău.
Acestea fiind spuse, haideți să aruncăm o privire la cum să vă integrați site-ul WordPress cu Telegram. Iată ce vom acoperi în acest articol:
Conectarea WordPress și Telegram: Configurare inițială
Primul lucru pe care trebuie să-l faceți este să instalați și să activați pluginul WP Telegram (Auto Post and Notifications). Pentru mai multe detalii, consultați ghidul nostru pas cu pas despre cum să instalați un plugin WordPress.
La activare, pluginul va adăuga un nou element de meniu etichetat WP Telegram la tabloul de bord WordPress. Făcând clic pe acesta, veți ajunge la pagina de setări a pluginului.
În fila „De bază” a paginii, veți găsi un rezumat simplu despre cum să configurați Telegram pentru integrarea WordPress. Vă vom ghida prin acești pași.
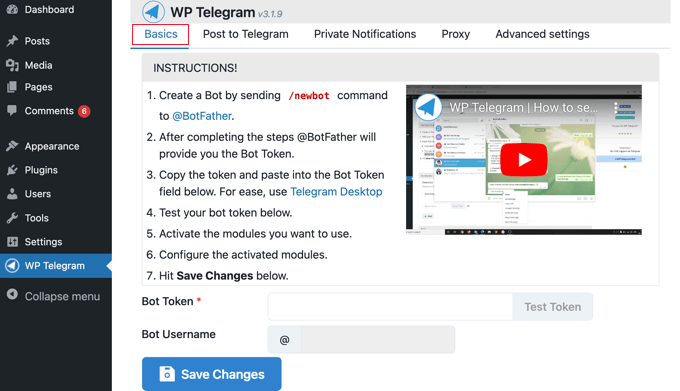
Dacă nu rulați deja Telegram, atunci prima dvs. sarcină este să îl instalați pe dispozitivul mobil și apoi să creați un cont. Acest lucru trebuie făcut pe mobil, deoarece fiecare cont este legat la un număr de telefon.
Pur și simplu accesați pagina de aplicații Telegram pentru a descărca și instala aplicația pentru Android sau iOS.
După ce vă înregistrați, puteți rula Telegram și pe computer. Versiunile sunt disponibile pentru macOS, Windows, Linux și web.
Veți integra WordPress și Telegram folosind un bot. Pentru a crea un bot, pur și simplu căutați în Telegram @BotFather și apoi faceți clic pe acel utilizator pentru a începe un chat.
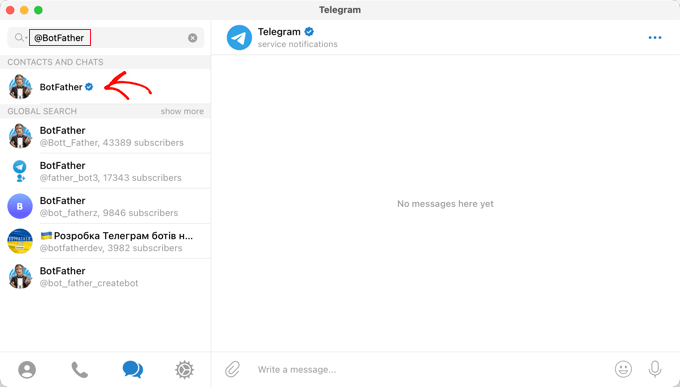
Veți vedea o listă de comenzi Telegram pe care le puteți utiliza atunci când discutați cu acest bot.
Trebuie să tastați comanda /newbot în chat.
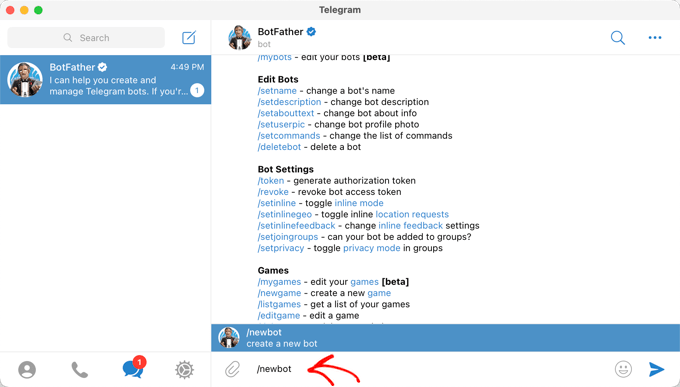
Este creat un bot nou și vi se va cere să îi dați un nume. Acesta poate fi orice vă place.
Pentru acest tutorial, ar trebui să tastați „Bot pentru WP Telegram”.
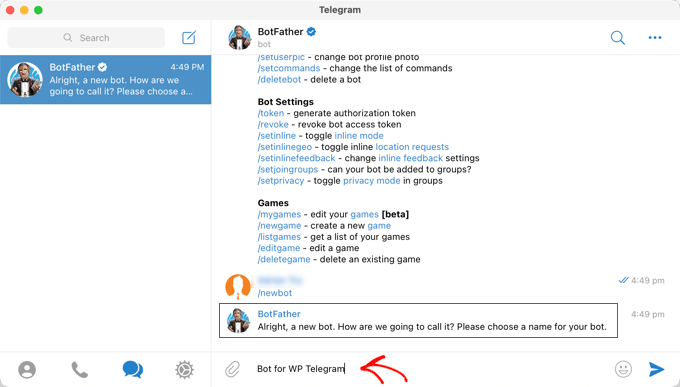
Apoi, trebuie să alegeți un nume de utilizator pentru bot. Trebuie să fie unic și să se termine în „bot”.
Pentru acest tutorial, vom introduce XYZ_wptelegram_bot .
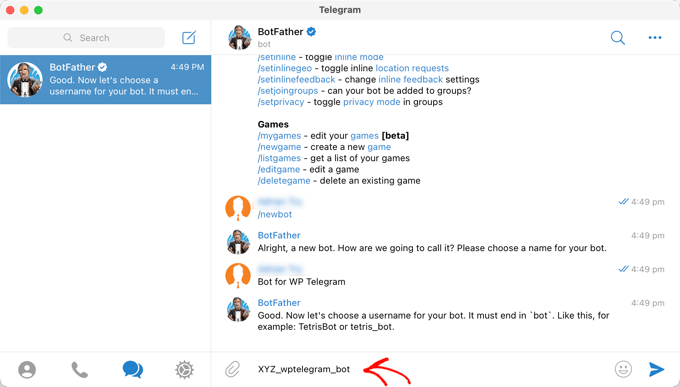
Acum ați creat cu succes un bot Telegram.
Un token va fi apoi afișat în fereastra de chat. Asigurați-vă că nu împărtășiți acest lucru cu nimeni, deoarece este folosit pentru a vă controla botul.
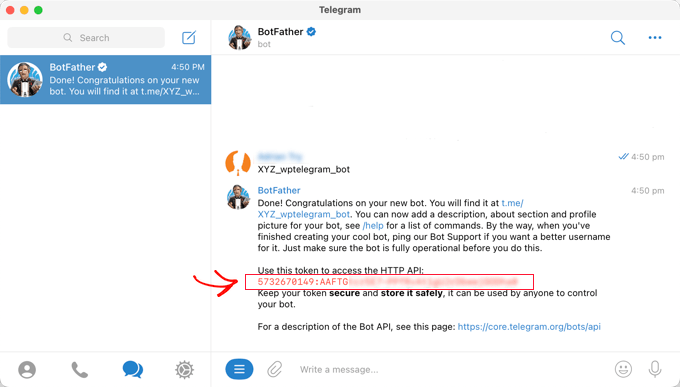
Trebuie să copiați jetonul în clipboard.
După aceea, ar trebui să reveniți pe site-ul dvs. web și apoi să lipiți token-ul în câmpul Bot Token sub WP Telegram .
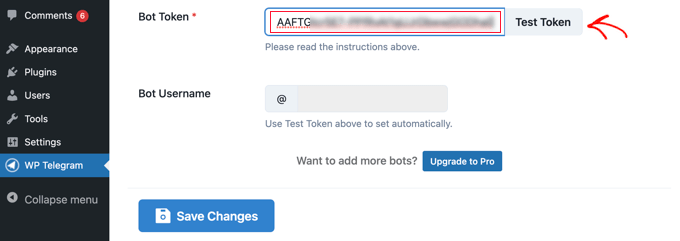
După ce ați făcut asta, ar trebui să faceți clic pe butonul „Test Token”.
Tokenul este conectat la acest bot specific, astfel încât câmpul Nume utilizator bot se completează automat.
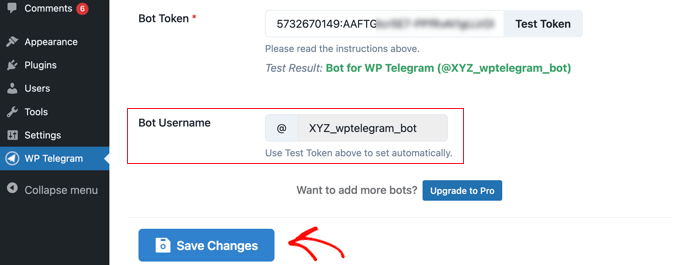
Nu uitați să faceți clic pe butonul „Salvați modificările” pentru a vă stoca setările.
Felicitări, ați terminat configurarea inițială a Telegramului și a pluginului WP Telegram.
Apoi, puteți configura pluginul să trimită postări WordPress către Telegram sau să vă trimiteți notificări WordPress.
Trimiterea postărilor WordPress către Telegram
Asigurați-vă că vă aflați în fila „Postează pe Telegram” din tabloul de bord al pluginului.
Această pagină vă va permite să configurați pluginul pentru a vă trimite automat postările către Telegram atunci când sunt publicate.
Mai întâi, trebuie să comutați comutatorul „Activ” în poziția „Pornit”.
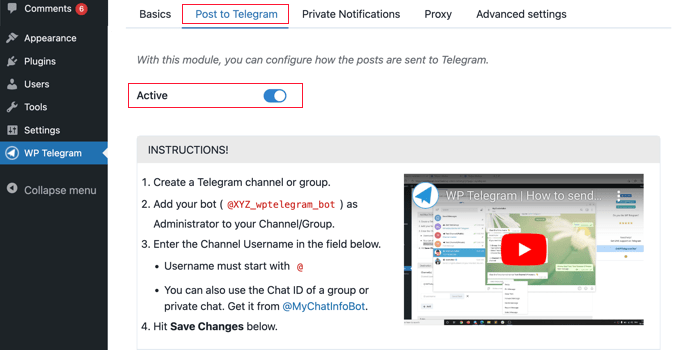
Acum veți vedea instrucțiuni despre cum să trimiteți postările dvs. WordPress către Telegram.
Crearea unui canal pe Telegram
În primul rând, dacă nu aveți deja un canal Telegram public, atunci va trebui să creați unul.
Pentru a face acest lucru, trebuie să reveniți la aplicația Telegram.
Apoi ar trebui să faceți clic pe pictograma „Nou” din partea de sus a ecranului, apoi faceți clic pe „Canal nou” din meniul drop-down.
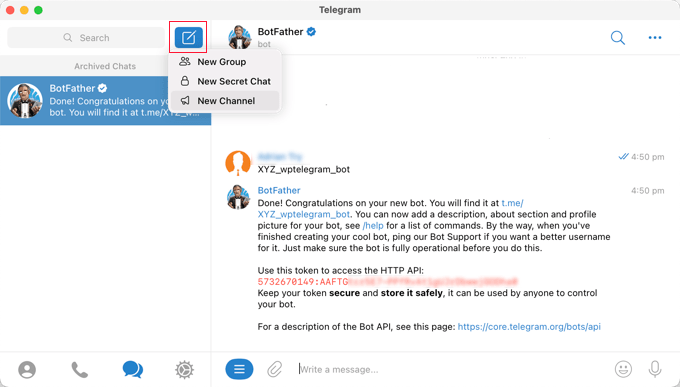
Pe ecranul următor, veți vedea o descriere a ceea ce este un canal Telegram.
Va trebui să faceți clic pe linkul „Creează canal” din partea de jos a paginii.
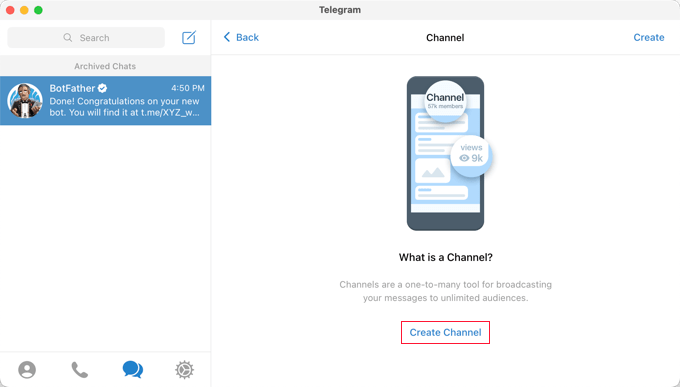
Acum trebuie să dai canalului tău un nume și o descriere. Amintiți-vă că acesta va fi un canal public, așa că numiți-l corespunzător.
După aceea, ar trebui să faceți clic pe „Următorul” în partea dreaptă sus a paginii.
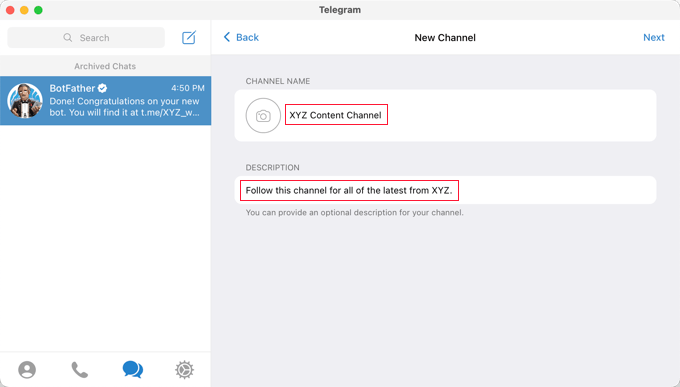
În cele din urmă, asigură-te că canalul tău este public, astfel încât utilizatorii să se poată abona.
De asemenea, ar trebui să creați un link public pentru a facilita găsirea și înscrierea. Pur și simplu introduceți un ID unic după https://t.me/ . Notați ID-ul pentru că veți avea nevoie de el mai târziu când configurați pluginul în WordPress.
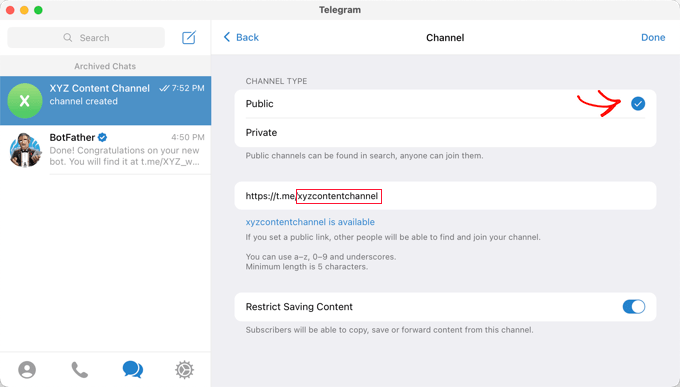
Când faceți clic pe „Terminat”, canalul dvs. Telegram va fi creat și acum va trebui să vă adăugați botul ca administrator.
Cu canalul selectat în Telegram, trebuie să faceți clic pe meniul „…” din partea dreaptă sus a ecranului și să selectați „Informații” din meniul drop-down.
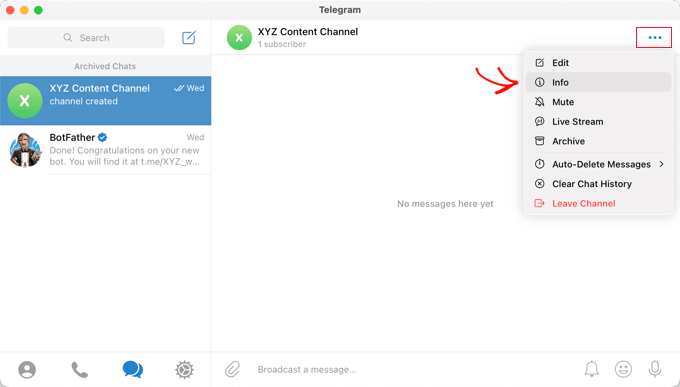
Acest ecran afișează informații despre canalul dvs. și oferă butoane și meniuri astfel încât să îl puteți configura.
Trebuie să faceți clic pe meniul „Administratori”.
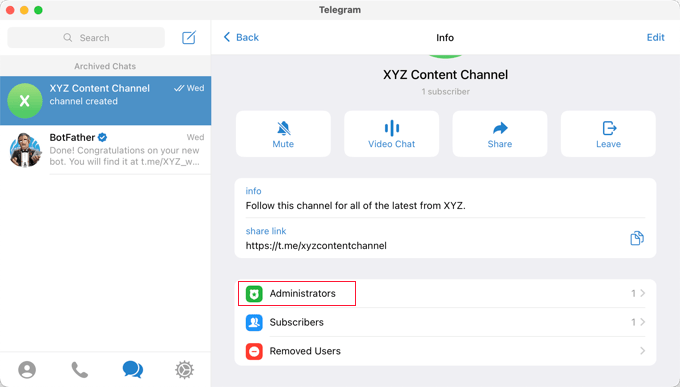
Aici puteți adăuga un nou administrator făcând clic pe linkul „Adăugați administrator”.
În fereastra pop-up, introduceți numele de utilizator al botului creat mai devreme, apoi faceți clic pe numele botului din lista de mai jos.
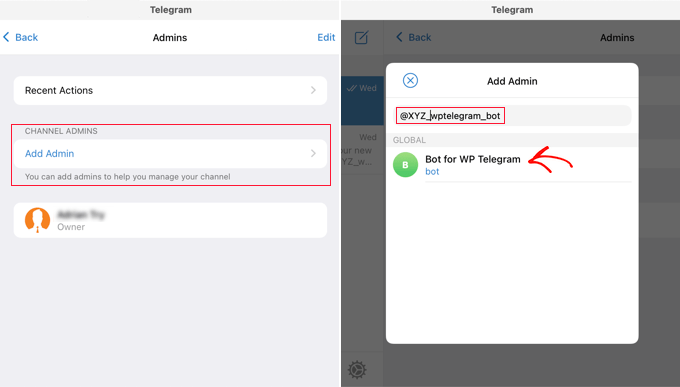
Următorul ecran vă va afișa permisiunile botului.
Le puteți lăsa așa cum sunt, dar asigurați-vă că „Postează mesaje” este activată.
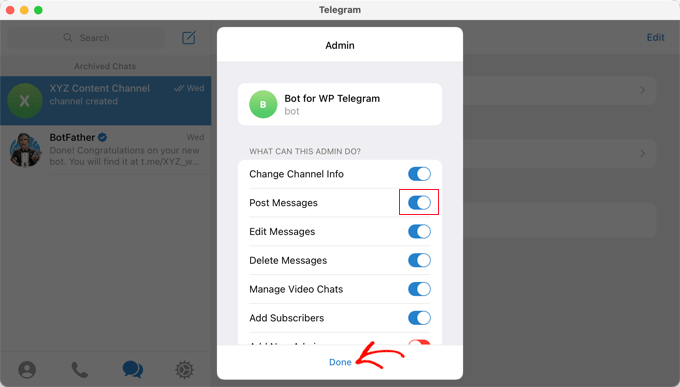
Când faceți clic pe „Terminat” în partea de jos a ferestrei pop-up, botul dvs. va fi adăugat ca administrator al canalului dvs.
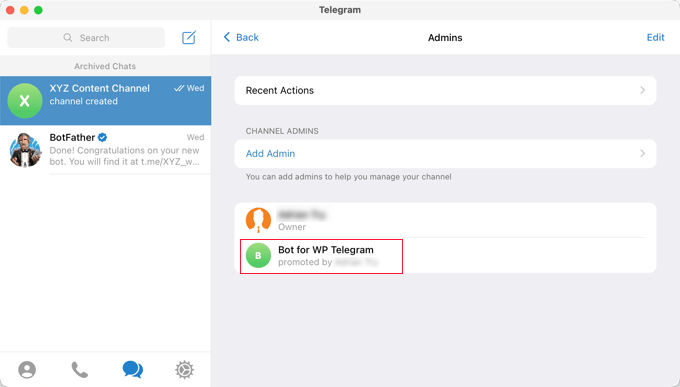
Adăugarea canalului sau grupului dvs. Telegram la WordPress
Acum va trebui să reveniți pe site-ul dvs. WordPress pentru a finaliza configurarea pluginului. Ar trebui să fii în continuare pe fila „Postează pe Telegram”.
În secțiunea „Destinație”, trebuie să faceți clic pe butonul „+Adăugați”.
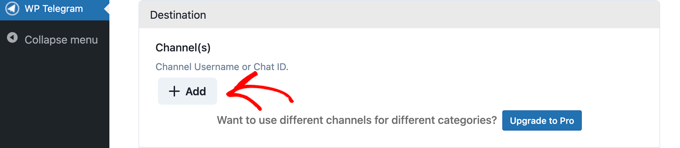
Acum puteți introduce ID-ul canalului sau grupului pe care l-ați creat mai devreme. Aceasta este ultima parte a linkului public pe care l-ați creat și v-am rugat să-l notați.
Puteți apoi să faceți clic pe butonul „Trimiteți testul” pentru a trimite un mesaj de testare grupului sau canalului dvs. pentru a vă asigura că conexiunea funcționează.
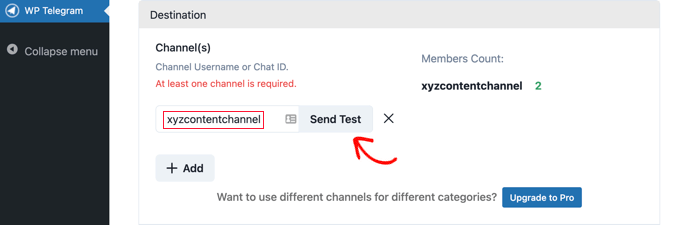
Veți vedea o fereastră pop-up cu mesajul implicit „Acesta este un mesaj de testare”. Dacă doriți, îl puteți personaliza pentru a spune orice doriți, apoi faceți clic pe butonul OK.
Dacă ați configurat pluginul cu succes, atunci ar trebui să vedeți mesajul de testare în canalul sau grupul dvs. în Telegram.
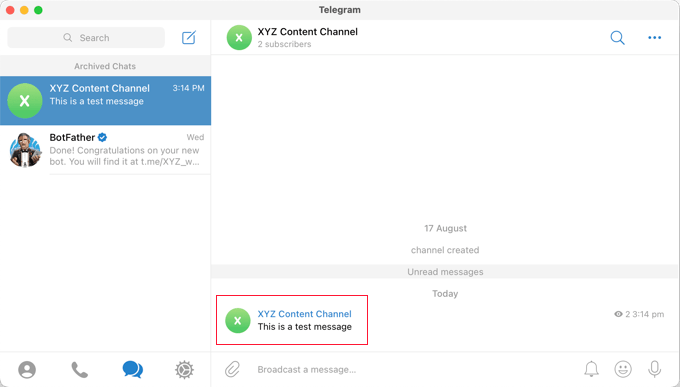
Alte setări pentru trimiterea postărilor WordPress către Telegram

Acum vă puteți întoarce pe site-ul dvs. și puteți finaliza configurarea pluginului.
În secțiunea „Reguli”, asigurați-vă că caseta este bifată pentru trimiterea de noi postări atunci când sunt publicate. Dacă doriți, puteți bifa și a doua casetă, care va posta pe Telegram atunci când actualizați o postare existentă.
După aceea, bifați casetele pentru tipurile de postări pe care doriți să le difuzați pe Telegram. Caseta „Postare” este bifată în mod implicit și, dacă doriți, puteți bifa și caseta „Pagină”.
Dacă aveți tipuri de postări personalizate, atunci este posibil să aveți casete de selectare suplimentare, cum ar fi pentru produsele WooCommerce sau Galeria Envira.
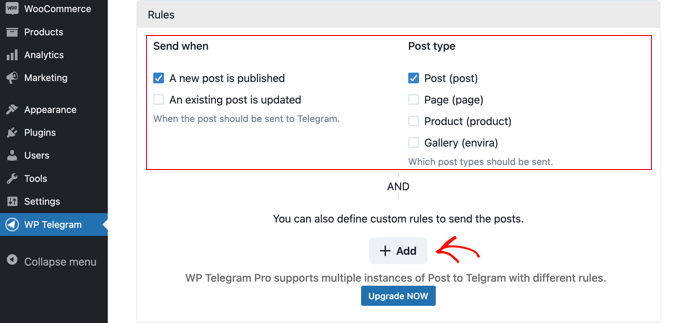
Puteți adăuga reguli personalizate pentru a personaliza în continuare postările care sunt trimise către Telegram.
De exemplu, captura de ecran de mai jos arată o regulă care va trimite postări către Telegram numai dacă acestea se află în categoria Postări de top.
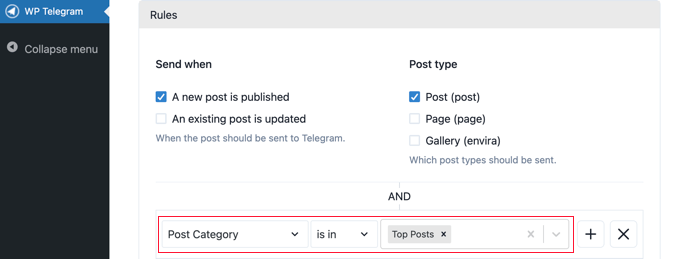
Pluginul WP Telegram vine cu multe alte opțiuni care vă permit să personalizați modul în care sunt trimise postările. Le puteți verifica și ajusta după cum este necesar. Cu toate acestea, setările implicite vor funcționa bine pe majoritatea site-urilor web.
După ce sunteți mulțumit de setări, derulați în partea de jos a paginii și faceți clic pe butonul „Salvați modificările” pentru a vă stoca setările.
Acum, când creați sau editați o postare, veți vedea o nouă setare „Trimite la Telegram” în editorul WordPress.
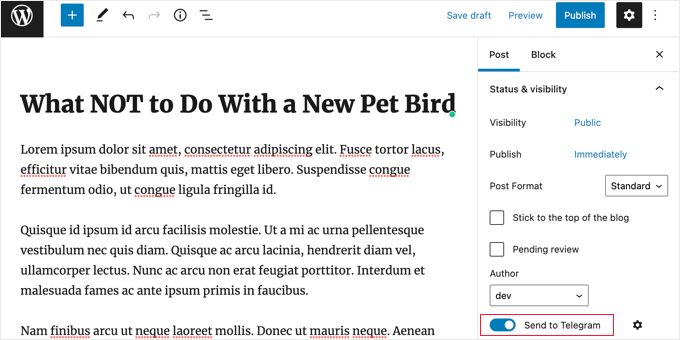
Acesta este activat implicit. Pur și simplu dezactivați-l dacă nu doriți să trimiteți postarea la Telegram.
Data viitoare când publicați o postare care se potrivește cu regulile pe care le-ați stabilit, aceasta va fi trimisă automat canalului sau grupului dvs. Telegram.
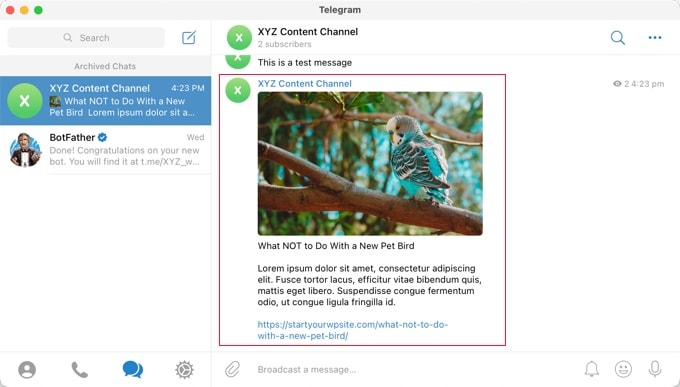
Trimiterea notificărilor WordPress către Telegram
Asigurați-vă că vă aflați în fila „Notificări private” de pe pagina WP Telegram .
Această pagină vă va permite să configurați pluginul pentru a trimite automat notificări WordPress unei persoane private sau unui grup pe Telegram.
Mai întâi, trebuie să comutați comutatorul „Activ” în poziția „Pornit”.
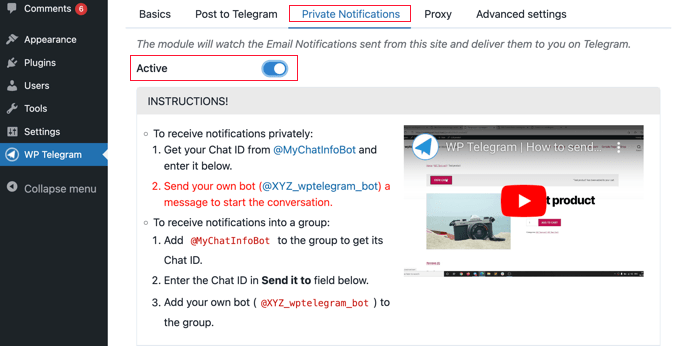
Acum veți vedea instrucțiuni pentru două metode diferite despre cum să trimiteți postările dvs. WordPress către Telegram.
Trimiterea notificărilor de la WordPress către o persoană pe Telegram
Această metodă este cea mai bună dacă doriți ca WordPress să trimită notificări unei singure persoane.
Va trebui să dați pluginului WP Telegram ID-ul dvs. de chat de utilizator pe Telegram.
Pentru a vă afla ID-ul, trebuie să căutați @MyChatInfoBot pe Telegram și apoi să faceți clic pe primul rezultat al căutării sub „Contacte și conversații”.
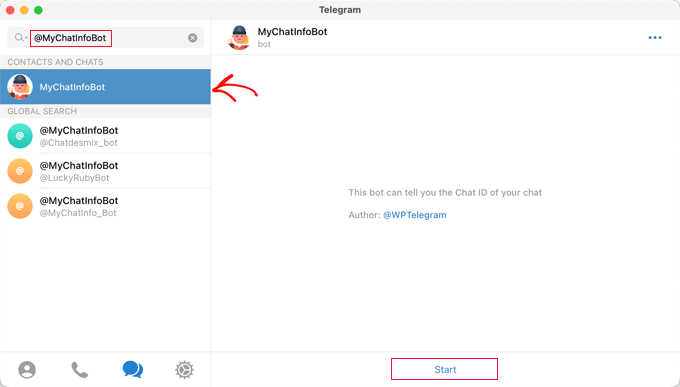
După aceea, faceți clic pe „Start” în partea de jos a ecranului pentru a începe o conversație cu botul.
În primul său mesaj, botul va afișa ID-ul dvs. de chat în roșu.
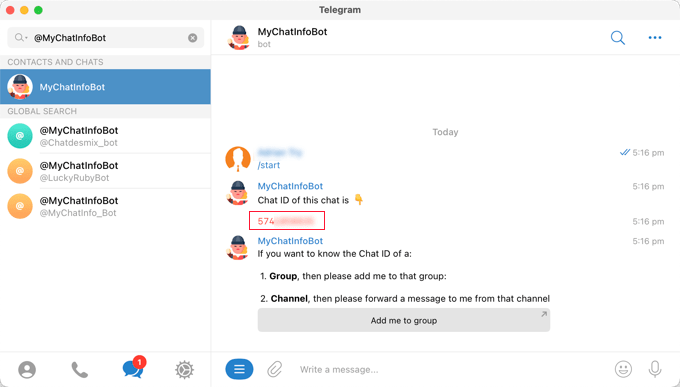
Trebuie să copiați ID-ul de chat în clipboard și apoi să reveniți pe site-ul dvs. web.
În secțiunea „Setări de notificare” din captura de ecran de mai jos, veți găsi adresa de e-mail de administrator. Aici sunt trimise notificările administratorului WordPress prin e-mail.
De fiecare dată când o notificare este trimisă la această adresă, WordPress o va trimite și utilizatorului Telegram pe care îl veți introduce în setările pluginului.
Dacă este necesar, puteți utiliza o altă adresă de e-mail. Pentru a primi notificări trimise la toate adresele de e-mail, introduceți pur și simplu „oricare” în câmpul „dacă e-mailul ajunge la”.
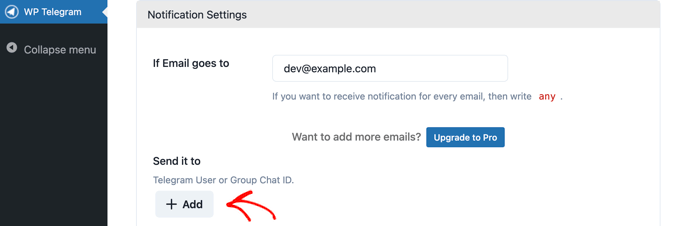
Apoi, va trebui să introduceți ID-ul User Chat pe care l-ați copiat. Pur și simplu faceți clic pe butonul „+Adăugați”.
Aceasta va afișa un câmp nou sub „Trimiteți-l către”. Aici ar trebui să inserați ID-ul.
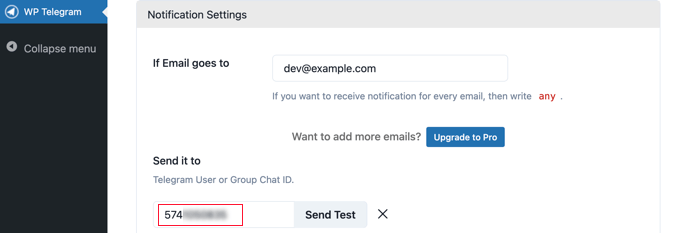
Nu faceți încă clic pe butonul „Trimiteți testul”.
În primul rând, trebuie să începeți o conversație cu botul creat mai devreme. Trebuie să faceți asta, deoarece roboții nu pot iniția un chat pe Telegram.
Va trebui să reveniți la Telegram și să căutați numele botului creat în timpul etapei de configurare. După ce faceți clic pe bot, puteți începe o conversație făcând clic pe „Start” în partea de jos a ecranului.
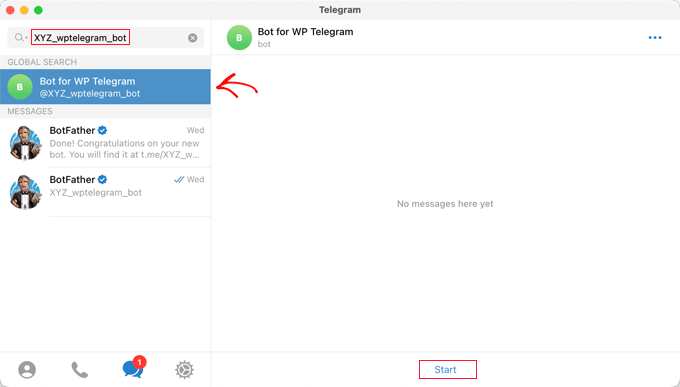
Acum, puteți reveni la WordPress și faceți clic pe butonul „Trimite test”. Apoi ar trebui să faceți clic pe OK pe mesajul pop-up care apare.
O confirmare va fi afișată lângă „ID-ul de chat al utilizatorului” în WordPress, anunțându-vă dacă mesajul a avut succes. De asemenea, ar trebui să verificați Telegram pentru a vă asigura că mesajul este de fapt postat acolo.
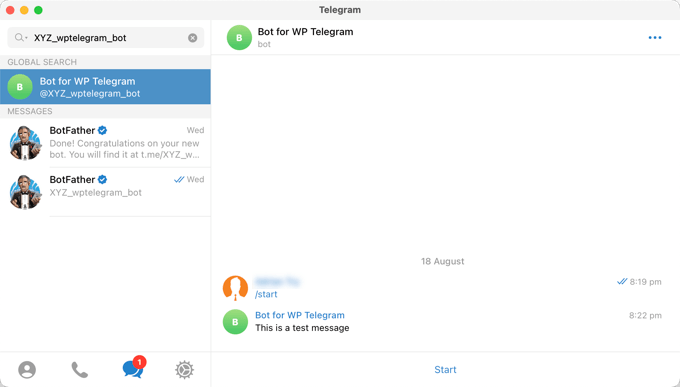
Acum, înapoi pe site-ul dvs. WordPress, derulați în jos până în partea de jos a paginii și faceți clic pe butonul „Salvați modificările” pentru a vă stoca setările.
Felicitări, acum vei primi un mesaj Telegram de fiecare dată când există o notificare de administrator pe site-ul tău.
Trimiterea notificărilor de la WordPress către un grup pe Telegram
Această metodă este cea mai bună dacă lucrați cu o echipă pe site-ul dvs. WordPress și doriți ca unele sau toate să vadă notificările de administrator pe Telegram.
Pașii pentru această metodă sunt similari cu cei de mai sus pentru a trimite notificări unui singur utilizator pe Telegram. Cu toate acestea, în loc să lipiți un „ID de chat de utilizator” în WordPress, va trebui să lipiți „ID-ul de chat de grup”.
Dacă nu aveți deja un grup Telegram pentru echipa dvs., atunci trebuie să creați unul.
În timp ce un canal Telegram este pur și simplu pentru postarea de informații, membrii unui grup pot comunica între ei. De asemenea, puteți controla cine aparține grupului.
Ar trebui să faceți clic pe pictograma „Nou” din partea de sus a ecranului Telegram și să selectați „Grup nou” din meniul derulant. Grupul va fi privat în mod implicit.
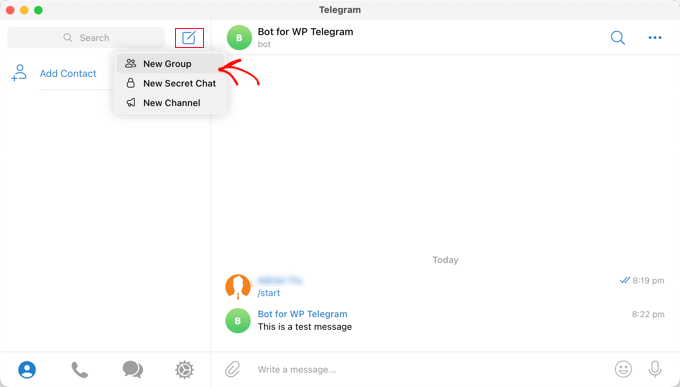
După aceea, trebuie să adăugați alți membri pe care doriți să faceți parte din grup.
Veți fi adăugat automat în grup și va trebui să adăugați cel puțin un membru suplimentar.
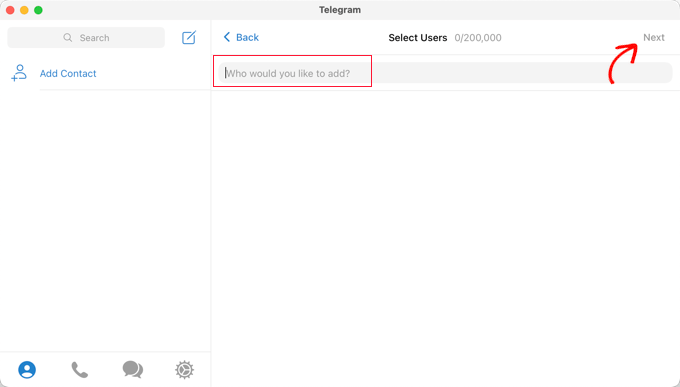
După adăugarea membrilor echipei, ar trebui să faceți clic pe „Următorul” în partea de sus a ecranului.
În cele din urmă, făcând clic pe „Creare” în partea de sus a ecranului va crea grupul.
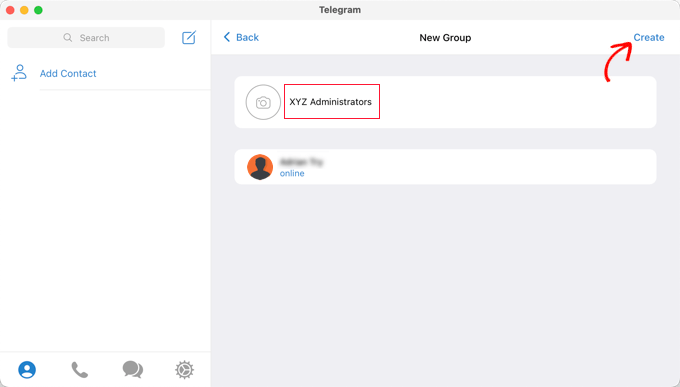
Acum că ați creat un grup și ați adăugat membrii echipei, va trebui să adăugați doi roboți.
În primul rând, ar trebui să adăugați @MyChatInfoBot , astfel încât să puteți afla ID-ul grupului de lipit în setările pluginului din WordPress.
În al doilea rând, trebuie să adăugați propriul bot, astfel încât pluginul să poată trimite notificări WordPress.
Puteți deschide pagina „Informații” a grupului făcând clic pe numele grupului din partea de sus a ecranului. Odată ajuns acolo, trebuie să faceți clic pe butonul „Adăugați” pentru a adăuga noi membri.
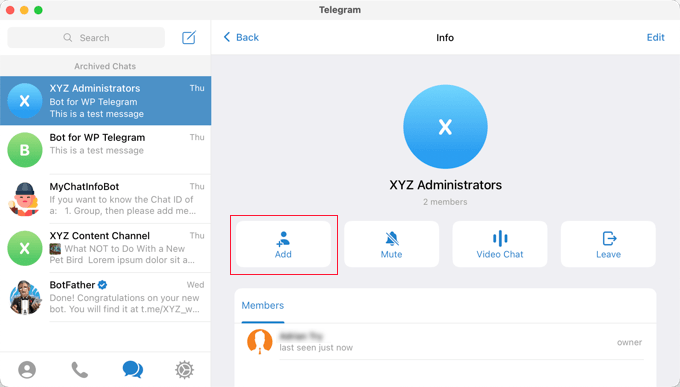
Apoi, trebuie să tastați @MyChatInfoBot în câmpul „Adăugați membri” și apoi faceți clic pe el în rezultatele căutării.
Va trebui să faceți același lucru cu botul creat în timpul configurării inițiale Telegram.
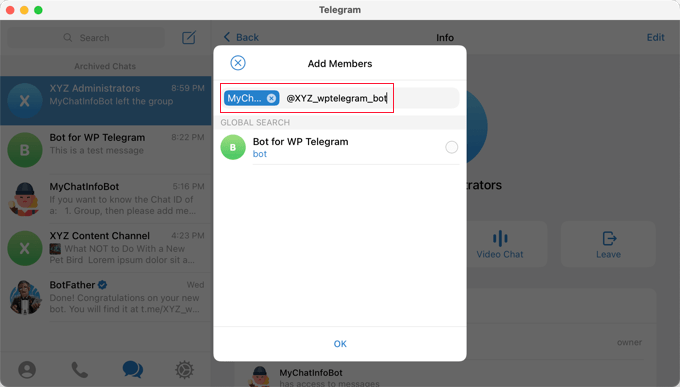
Asigurați-vă că faceți clic pe „OK” pentru a adăuga cei doi roboți ca membri ai grupului.
Observați că botul @MyChatInfoBot a adăugat automat ID-ul dvs. de grup la chat.
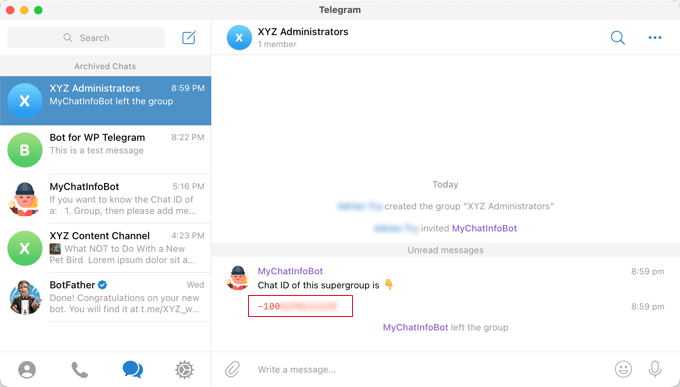
Apoi, inserați acest ID în secțiunea „Trimiteți-l către” înapoi pe site-ul dvs. WordPress.
Acum, puteți face clic pe butonul „Trimiteți testul” pentru a vă asigura că totul este configurat corect.
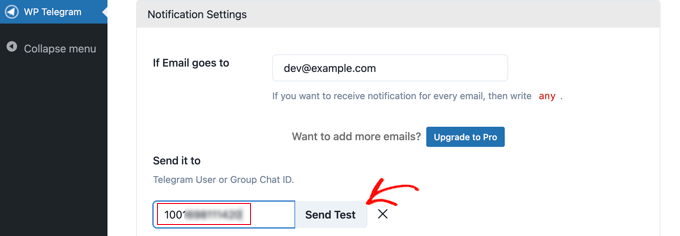
Pluginul va afișa un mesaj implicit pe care îl puteți schimba dacă doriți. După aceea, ar trebui să faceți clic pe butonul „OK”.
Acum mergeți mai departe și treceți la aplicația Telegram și asigurați-vă că mesajul de testare a fost postat.
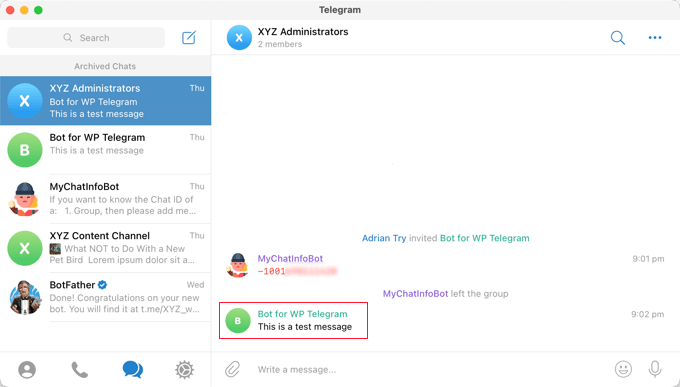
Felicitări, acum notificările tale WordPress vor fi trimise grupului tău Telegram.
Sperăm că acest tutorial te-a ajutat să înveți cum să-ți integrezi site-ul WordPress cu Telegram. De asemenea, poate doriți să aflați cum să creați un formular de contact în WordPress sau să consultați lista noastră de servicii de marketing prin e-mail pentru întreprinderile mici.
Dacă ți-a plăcut acest articol, atunci abonează-te la canalul nostru YouTube pentru tutoriale video WordPress. Ne puteți găsi și pe Twitter și Facebook.
