Cum să integrați întâlniri și seminarii web Zoom în WordPress
Publicat: 2023-09-20Căutați o modalitate de a integra întâlniri și seminarii web Zoom în WordPress?
Integrarea WordPress cu Zoom vă permite să înscrieți automat clienți, vizitatori și noi membri în apelurile video și webinarii Zoom. Acest lucru poate îmbunătăți implicarea utilizatorilor și poate ajuta la construirea unei comunități în jurul mărcii dvs.
În acest articol, vă vom arăta cum să integrați cu ușurință întâlnirile Zoom și webinarii în WordPress, pas cu pas.
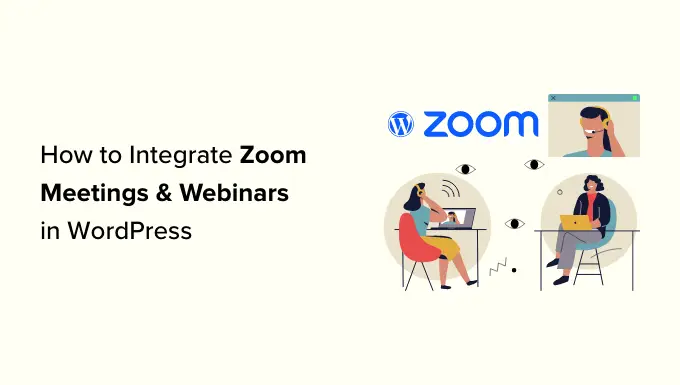
De ce să integrați întâlnirile Zoom și seminariile web cu WordPress?
Integrarea Zoom cu WordPress vă permite să automatizați cu ușurință procesul de înregistrare a întâlnirilor și a seminarului web. Acest lucru vă poate economisi mult timp pe care îl puteți petrece altor sarcini de afaceri.
Zoom este unul dintre cele mai populare software pentru întâlniri, webinar și apeluri video conferințe din lume, folosit de peste 300 de milioane de oameni în fiecare zi.
Este un instrument obligatoriu pentru companiile cu echipe la distanță sau proprietarii de site-uri WordPress care trebuie să intre în contact cu clienții și clienții virtual.
De exemplu, dacă aveți un magazin online, atunci puteți utiliza Zoom pentru demonstrații live de produse, asistență pentru clienți, instruire online și chiar găzduiți seminarii web cu clienții dvs. pentru a promova produsele viitoare pe site-ul dvs.
Acestea fiind spuse, haideți să aruncăm o privire la modul în care puteți integra cu ușurință întâlnirile Zoom și seminariile web în WordPress. Iată o scurtă prezentare generală a subiectelor pe care le vom trata în acest ghid:
Instalați și activați pluginul Uncanny Automator pentru WordPress
Cel mai simplu mod de a conecta Zoom cu WordPress este să folosești Uncanny Automator.
Este cel mai bun plugin de automatizare WordPress care vă ajută să creați fluxuri de lucru automate în WordPress fără a scrie niciun cod. Instrumentul vă permite să vă conectați cu ușurință site-ul WordPress cu aplicații externe precum Zoom, Slack și Asana.
Este ca Zapier pentru site-urile WordPress, dar fără costurile mari.
Pentru a afla mai multe, consultați articolul nostru despre cum să creați fluxuri de lucru automate în WordPress.
Pentru a conecta Zoom cu WordPress, mai întâi va trebui să vizitați site-ul web Uncanny Automator.
De aici, faceți clic pe butonul „Obțineți Uncanny Automator acum” pentru a continua.
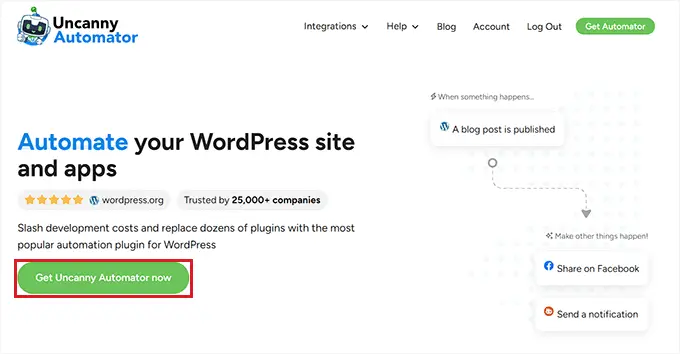
Aceasta vă va duce la pagina „Prețuri”, unde puteți selecta un plan la alegere.
Rețineți că Uncanny Automator are și o versiune gratuită, dar are funcții limitate. De aceea, folosim planul premium pentru acest tutorial.
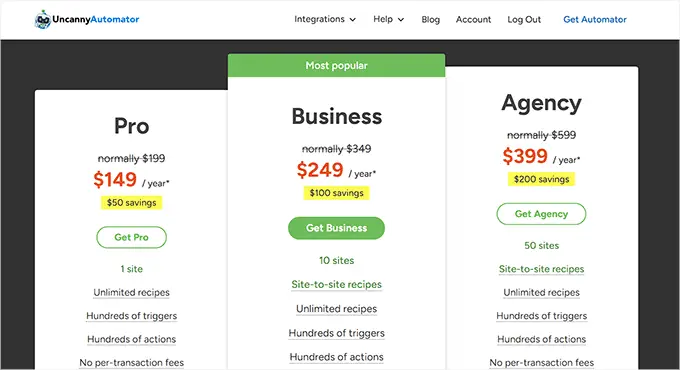
La cumpărare, trebuie să instalați și să activați pluginul Uncanny Automator pe site-ul dvs. WordPress. Pentru instrucțiuni detaliate, poate doriți să vedeți ghidul nostru pentru începători despre cum să instalați un plugin WordPress.
După ce ați făcut acest lucru, vizitați pagina Automator » Setări din bara laterală admin WordPress pentru a introduce cheia de licență pentru planul dvs. pro. Veți găsi aceste informații în contul dvs. de pe site-ul web Uncanny Automator.
După aceea, nu uitați să faceți clic pe butonul „Activare licență”.
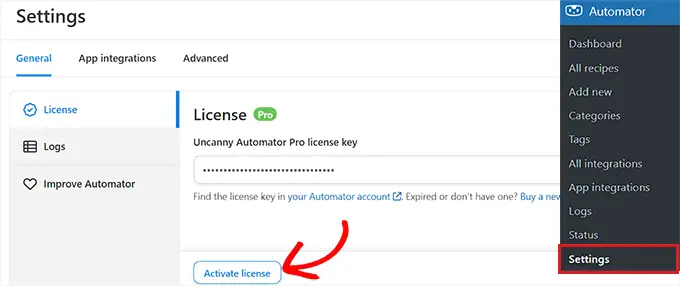
Acum că Uncanny Automator este instalat și activat, haideți să vă configuram contul Zoom.
Configurați-vă contul Zoom în modul corect
Pentru a integra Zoom și WordPress, aveți nevoie de cel puțin versiunea Pro a Zoom și suplimentul Zoom Webinars.
Există o versiune gratuită de Zoom, dar veți avea nevoie de un cont plătit pentru a configura integrarea. Mai întâi, accesați site-ul web Zoom și înscrieți-vă pentru planul care se potrivește cel mai bine nevoilor dvs.
Dacă doriți să integrați webinarii pe site-ul dvs., atunci va trebui să cumpărați și addonul Zoom Webinars.
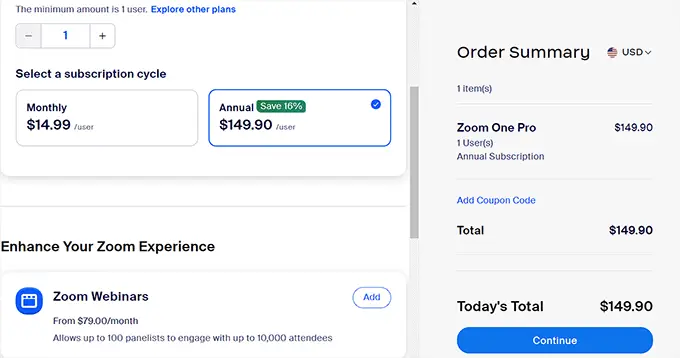
Odată ce aveți un cont premium, trebuie să accesați Zoom App Marketplace și să vă conectați la contul dvs. Aici veți crea o aplicație care trimite date între Zoom și WordPress.
Pentru a face acest lucru, faceți clic pe elementul de meniu „Dezvoltare” și selectați opțiunea „Build App” din meniul drop-down din colțul din dreapta sus al ecranului.
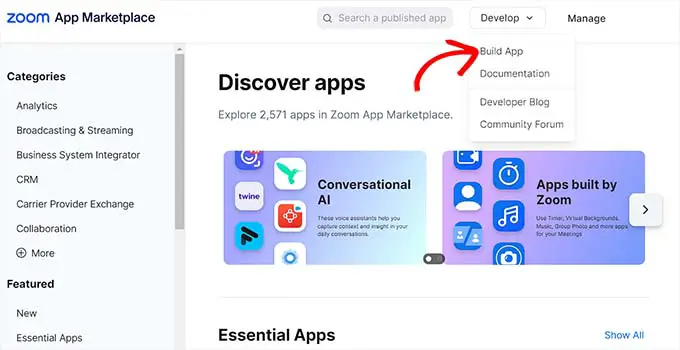
Acest lucru vă va duce la pagina „Alegeți tipul aplicației”, unde trebuie să selectați tipul de aplicație pe care doriți să o creați.
De aici, trebuie să găsiți tipul de aplicație „Server-to-Server OAuth” și să faceți clic pe butonul „Creați” de sub acesta.
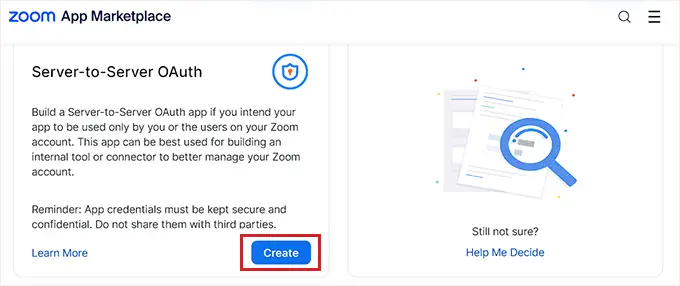
Apoi, puteți denumi aplicația în fereastra pop-up. Numele este pentru a vă ajuta să vă amintiți scopul aplicației și nu va fi vizibil pentru vizitatori.
Pur și simplu introduceți numele aplicației și faceți clic pe butonul „Creați” pentru a începe procesul.
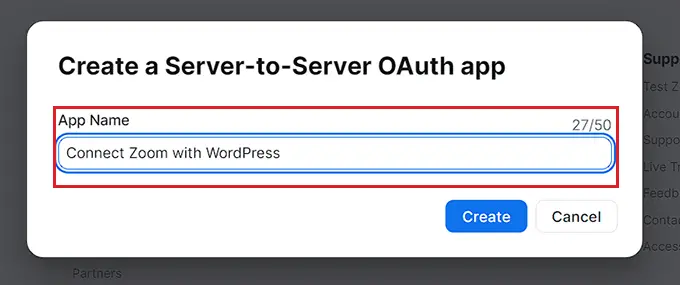
Aceasta vă va duce la ecranul „Conectați Zoom cu WordPress”, unde veți vedea acreditările aplicației listate.
De aici, trebuie să copiați acreditările „Account ID”, „Client ID” și „Client Secret” și să le inserați într-un editor de text pentru moment.
Aceste acreditări vor fi folosite pentru a conecta Zoom cu site-ul dvs. WordPress. Apoi, faceți clic pe butonul „Continuați”.
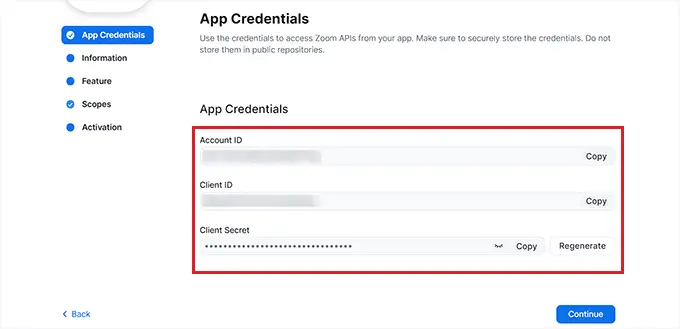
Acum veți fi dus la pasul următor, în care trebuie să furnizați informații de bază pentru aplicația dvs., inclusiv numele aplicației, numele companiei, descrierea scurtă, numele dezvoltatorului și adresa de e-mail.
După ce ați terminat, faceți clic pe butonul „Continuați” pentru a trece la pasul următor.
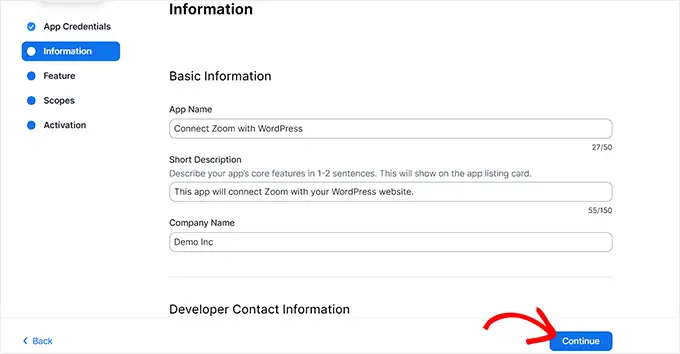
După aceea, veți fi direcționat la ecranul „Funcție”, unde nu trebuie să configurați nicio setare, astfel încât să puteți face clic pe „Continuare” și pe acest ecran.
Aceasta vă va direcționa către ecranul „Scopes”, unde trebuie să selectați cel puțin un domeniu pentru ca aplicația dvs. să o poată activa.
Aceste domenii oferă o modalitate de a limita accesul acordat unei aplicații. Pentru a seta un domeniu, faceți clic pe butonul „+ Adăugați domenii”.
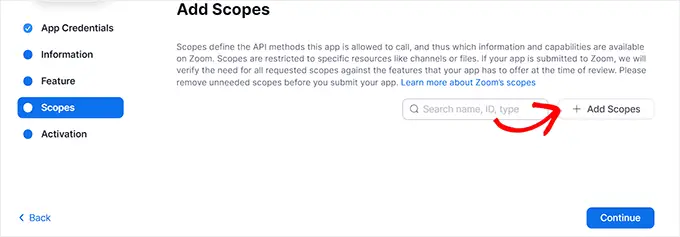
Aceasta va deschide o solicitare pe ecran unde puteți selecta domeniile pentru întâlnirile Zoom și seminariile web care vor fi găzduite pe site-ul dvs. folosind această aplicație.
De exemplu, dacă doriți ca aplicația să poată vizualiza informații despre jetonul de streaming live sau toate informațiile despre întâlnirile utilizatorilor, atunci pur și simplu bifați casetele de lângă aceste opțiuni.
Puteți configura, de asemenea, domeniile pentru seminariile web Zoom, pur și simplu trecând la opțiunea „Webinar” din coloana din stânga. După aceea, faceți clic pe butonul „Terminat” pentru a merge mai departe.
Apoi, faceți clic pe butonul „Continuați” pentru a trece la pasul următor.
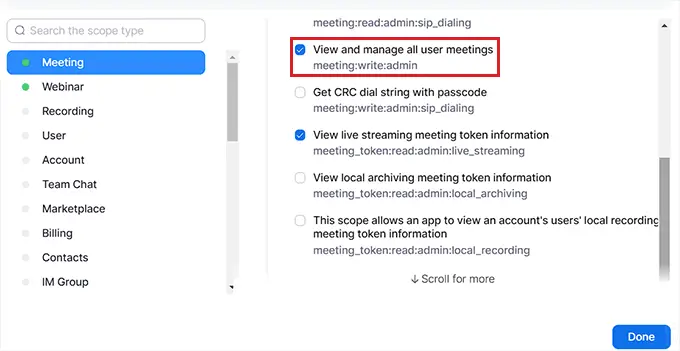
Pe pagina „Activare”, veți vedea acum un mesaj care vă informează că aplicația dvs. este gata.
De aici, faceți clic pe butonul „Activați-vă aplicația”.
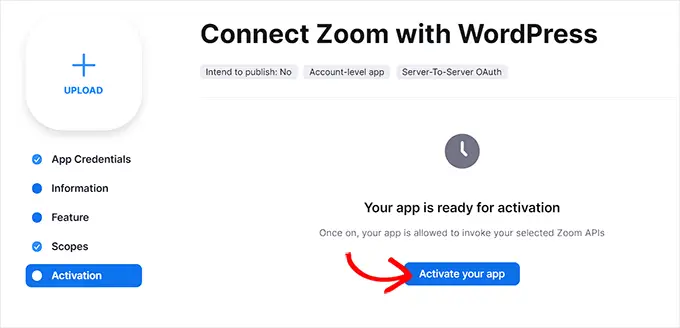
Creați o nouă întâlnire Zoom
Acum, puteți crea o nouă întâlnire Zoom pe care o veți conecta la site-ul dvs. WordPress.
Pentru a face acest lucru, accesați contul dvs. Zoom pentru a face clic pe linkul „Programare”, apoi completați detaliile întâlnirii.
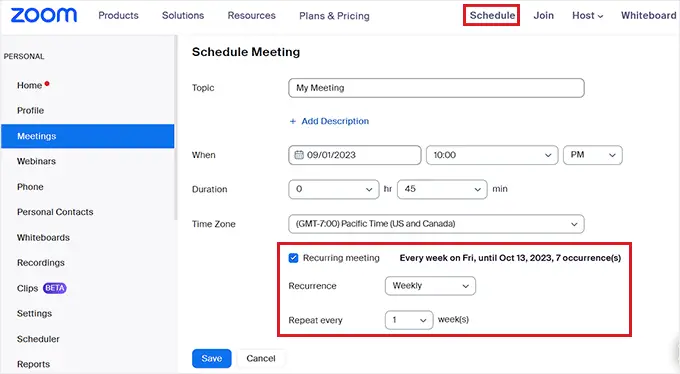
Puteți chiar să setați o întâlnire Zoom recurentă pentru utilizatorii dvs. bifând caseta „Întâlnire recurentă” din secțiunea „Fus orar”.
După ce ați terminat, nu uitați să faceți clic pe butonul „Salvați” pentru a vă stoca setările.
Creați un nou webinar Zoom
Pentru a crea un nou webinar Zoom, faceți clic pe opțiunea de meniu „Webinarii” din fila „Personal” din contul dvs. Zoom.
După aceea, faceți clic pe butonul „Programați un webinar”.
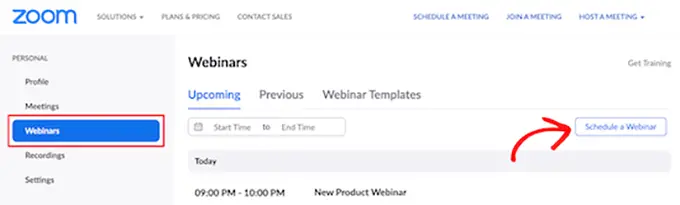
Pe pagina următoare, puteți introduce toate informațiile despre webinar.
După aceea, trebuie să vă asigurați că caseta „Necesar” este bifată în secțiunea Înregistrare.
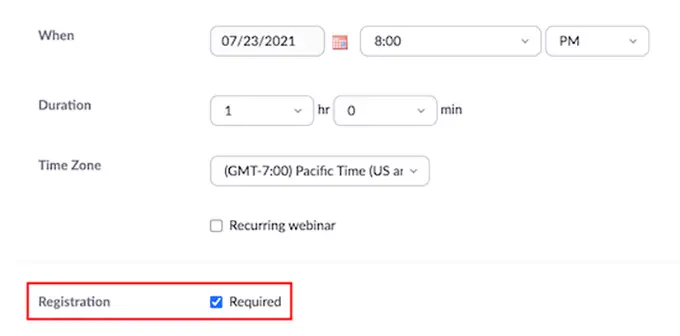
După aceea, faceți clic pe butonul „Salvați” din partea de jos a paginii.
Conectați întâlniri și seminarii web Zoom cu WordPress
Odată ce Uncanny Automator este activat și Zoom este configurat, trebuie să conectați aceste două aplicații una la alta.
Pentru aceasta, accesați pagina Automator » Integrare aplicații din tabloul de bord WordPress.
Apoi, faceți clic pe fila „Măriți întâlniri” din coloana din stânga și apoi adăugați în câmpuri „ID cont”, „ID client” și acreditările „Secret client” pe care le-ați copiat mai devreme.
În cele din urmă, faceți clic pe butonul „Conectați contul Zoom Meetings”.
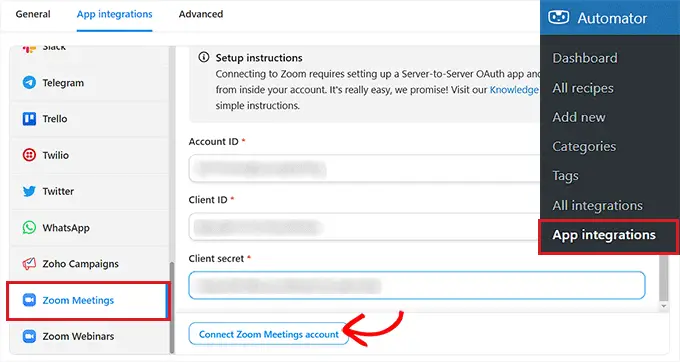
Dacă doriți să integrați și Webinarii Zoom, faceți clic pe opțiunea de meniu „Securiuni Web Zoom”.
Apoi, inserați aceleași acreditări „Account ID”, „Client ID” și „Client Secret” pe care le-ați folosit mai sus.
După ce ați terminat, mergeți mai departe și faceți clic pe butonul „Conectați contul pentru seminarii web Zoom”.
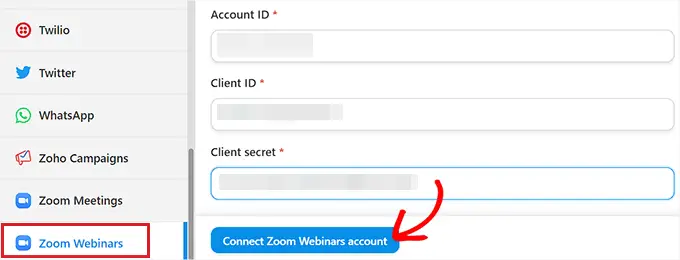
Acum că am configurat Zoom și l-am integrat cu WordPress, să ne uităm la câteva dintre lucrurile interesante pe care le puteți face cu această integrare Uncanny Automator.
Înregistrați utilizatorii pentru o întâlnire Zoom după completarea formularului în WordPress
Această integrare va înregistra automat utilizatorii pentru o întâlnire Zoom atunci când completează un formular pe site-ul dvs. web. Acesta poate fi folosit pentru a integra clienți noi, a programa apeluri de coaching și multe altele.
Dacă nu aveți un formular WordPress activ pe site-ul dvs., atunci trebuie să creați unul acum.
Uncanny Automator funcționează cu toate soluțiile majore de formulare, inclusiv WPForms, Formidable Forms și multe altele.
Pentru acest tutorial, vom folosi WPForms deoarece este cel mai bun plugin de formular de contact pentru WordPress, folosit de peste 6 milioane de site-uri web. Există, de asemenea, un șablon de formular pentru seminarii web în programul de completare pentru pachetul de șabloane de formulare, care facilitează crearea formularelor.
Pentru mai multe detalii, consultați ghidul nostru pas cu pas despre cum să creați un formular de contact în WordPress.
Acum, sunteți gata să vă conectați formularul WordPress cu Zoom.
Pentru a face acest lucru, veți crea ceea ce se numește o „rețetă”. În Uncanny Automator, rețetele sunt automatizări care leagă diferite pluginuri și aplicații.
Pentru a începe, navigați la Automator » Adăugați o pagină nouă din bara laterală admin WordPress și faceți clic pe opțiunea „Toți” ca tip de rețetă.
Rețetele Toată lumea pot fi declanșate de orice utilizator, în timp ce rețetele conectate pot fi activate numai de utilizatorii conectați la site-ul dvs.
După aceea, faceți clic pe butonul „Confirmare”.

Apoi, trebuie să furnizați un nume pentru rețeta dvs. Acest lucru vă va ajuta să vă amintiți rețetele pe care le creați fără ca numele să fie vizibil pentru utilizatori.
Rețineți că fiecare rețetă are două părți diferite: declanșatorul și acțiunea. Declanșatorul este evenimentul care va începe rețeta, iar acțiunea este sarcina care rulează după ce are loc declanșarea.
Pentru primul dvs. declanșator, trebuie să selectați „WPForms” în caseta meta „Trigger”.
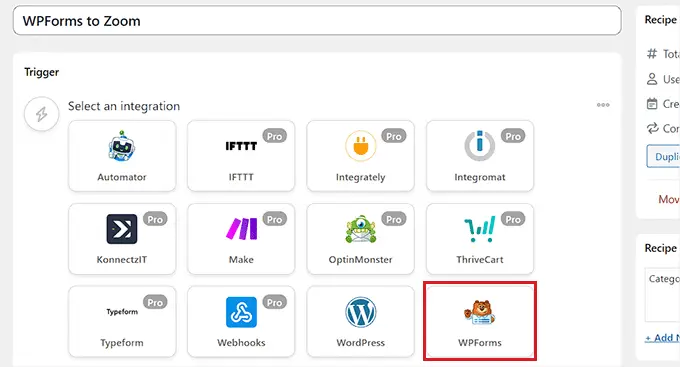
După aceea, trebuie să alegeți un declanșator specific legat de WPForms.
De exemplu, dacă doriți ca utilizatorii dvs. să fie adăugați la o întâlnire Zoom odată ce trimit un formular de contact, atunci puteți selecta opțiunea „A fost trimis un formular”.

Dacă aveți mai multe formulare pe blogul dvs. WordPress, atunci va trebui să selectați și formularul în care trimiterea va declanșa acțiunea.

Pentru a face acest lucru, pur și simplu selectați un formular la alegere din meniul derulant „Formular”.
După ce ați terminat, nu uitați să faceți clic pe butonul „Salvați” pentru a vă stoca setările.
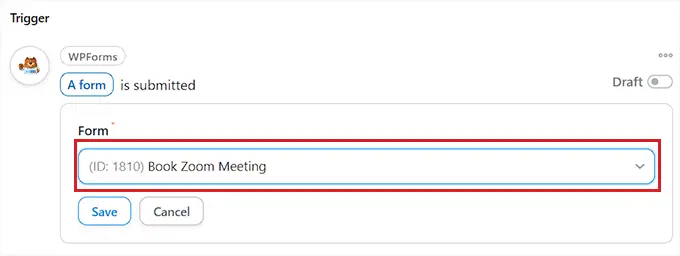
În continuare, va trebui să adăugați o acțiune pentru automatizarea dvs.
Pentru a face acest lucru, derulați în jos la secțiunile „Acțiuni” și faceți clic pe butonul „Adăugați acțiune” de sub caseta meta.
Aceasta va deschide o listă cu toate integrările disponibile în Uncanny Automator. De aici, trebuie să alegeți opțiunea „Măriți întâlniri”.

Aceasta va deschide setările de acțiune „Mărire întâlniri” pe ecran.
De aici, trebuie să alegeți acțiunea pe care Zoom o va efectua la trimiterea formularului.
Dacă doriți să adăugați un utilizator la o întâlnire Zoom după ce completează un anumit formular pe site-ul dvs. web, atunci trebuie să selectați opțiunea „Adăugați utilizatorul la o întâlnire”.

Apoi, puteți alege întâlnirea Zoom la care doriți să se înregistreze utilizatorii în caseta „Întâlnire”.
După ce ați terminat, nu uitați să faceți clic pe butonul „Salvați” pentru a vă stoca setările.
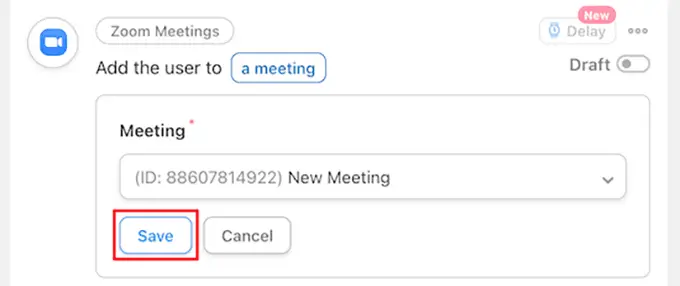
Acum, este timpul să-ți publici în sfârșit rețeta Uncanny Automator. Pentru a face acest lucru, tot ce trebuie să faceți este să comutați comutatorul din caseta „Rețetă” la „Live”.
Acum, când utilizatorii dvs. completează formularul, ei vor fi înregistrați automat pentru întâlnirea dvs. Zoom.
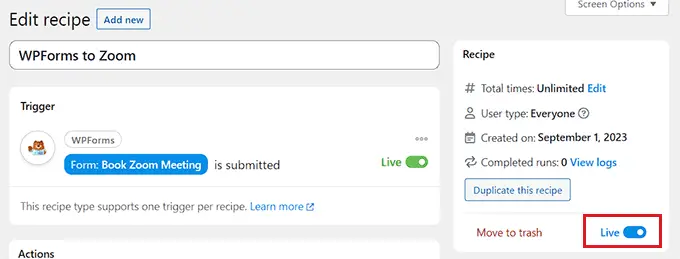
Înregistrați utilizatorii pentru un webinar Zoom după completarea formularului în WordPress
O altă integrare populară este înregistrarea utilizatorilor pentru un webinar atunci când completează un formular pe site-ul dvs. web.
Pentru a face acest lucru, veți urma aceiași pași ca mai sus. Cu toate acestea, veți selecta „Mărire webinarii” în loc de „Măriți întâlniri” în secțiunea de acțiuni.
Mai întâi, urmați aceeași secțiune inițială „Declanșatoare” ca mai sus. Aceasta înseamnă că va trebui să alegeți WPForms ca integrare pentru declanșator.
După aceea, puteți selecta opțiunea „Un formular este trimis” ca declanșator.

Apoi, derulați în jos la secțiunea „Acțiuni” și faceți clic pe butonul „Adăugați acțiune” pentru a extinde meniul.
Apoi, selectați pur și simplu opțiunea „Zoom Webinars” ca integrare.

Aceasta va deschide setările de acțiuni pentru seminarul web Zoom.
De aici, puteți selecta opțiunea „Adăugați utilizatorul la un webinar” din meniul drop-down. Acest lucru va adăuga automat un utilizator la seminariul dvs. web Zoom după ce completează un formular specific de pe site-ul dvs. web.

În continuare, va trebui să alegeți și un webinar Zoom din lista derulantă.
După ce ați terminat, nu uitați să faceți clic pe butonul „Salvați” pentru a vă stoca setările.
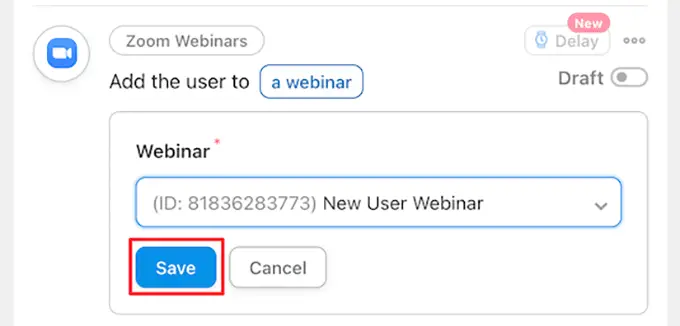
După aceea, trebuie să-ți faci rețeta live, astfel încât noii utilizatori să fie înscriși automat în webinarul tău.
Pentru a face acest lucru, pur și simplu faceți clic pe comutatorul din caseta „Rețetă”, astfel încât să scrie „Live”.
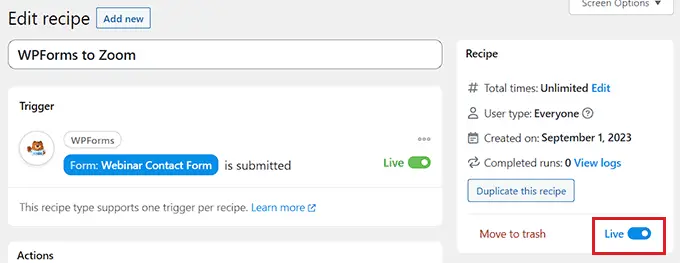
Înregistrați clienții pentru un webinar Zoom după ce fac o achiziție în WordPress
O altă modalitate de a conecta WordPress cu Zoom este să înscrieți clienți noi într-un webinar de produs după ce fac o achiziție în magazinul dvs. WooCommerce.
Rețineți că pluginul și magazinul WooCommerce trebuie configurate înainte de a începe să creați o rețetă cu Uncanny Automator.
Mai întâi, trebuie să vizitați Automator » Adăugați un nou ecran din tabloul de bord WordPress și faceți clic pe opțiunea „Toți”.
După aceea, faceți clic pe butonul „Confirmare” pentru a merge mai departe.

Apoi, trebuie să furnizați un nume pentru rețeta dvs. Acest nume nu va fi afișat clienților dvs. pe față și este doar pentru identificarea dvs.
După ce ați făcut asta, alegeți WooCommerce ca integrare în caseta meta „Trigger”.
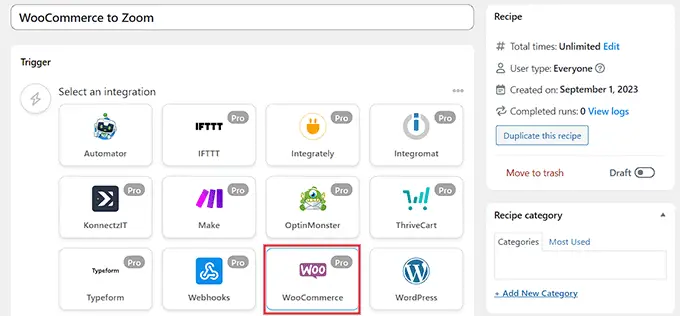
Aceasta va deschide lista de declanșatoare WooCommerce în meniul drop-down. De aici, puteți selecta orice declanșator care se potrivește nevoilor dvs.
De exemplu, dacă doriți ca clienții să fie adăugați la seminariul dvs. web după ce cumpără un produs, atunci puteți selecta prima opțiune.
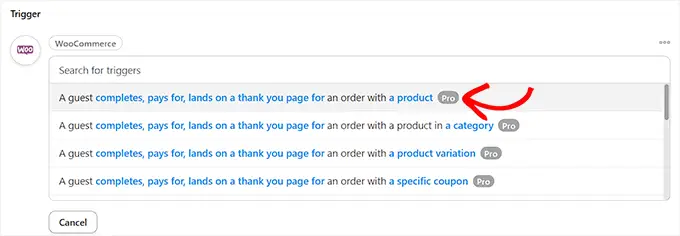
După aceea, selectați opțiunea „finalizează” din caseta „Condiție de declanșare” pentru a porni automatizarea atunci când un client finalizează o achiziție.
Apoi, faceți clic pe butonul „Salvare” pentru a vă stoca setările.
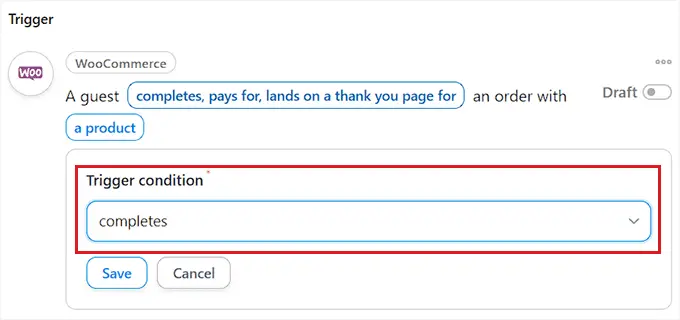
Acum, puteți alege un anumit produs din magazinul dvs. sau puteți activa automatizarea atunci când un client achiziționează orice produs.
Pur și simplu selectați opțiunea „Orice produs” dacă doriți ca toate produsele dvs. să fie incluse în automatizare, apoi faceți clic pe butonul „Salvați”.
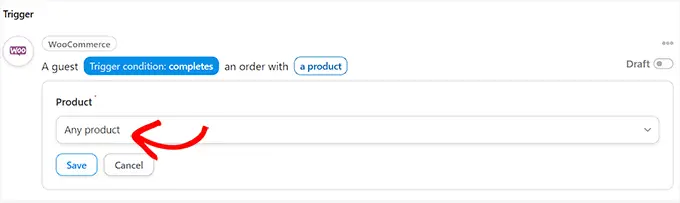
Apoi, derulați în jos la secțiunea „Acțiuni” și faceți clic pe butonul „Adăugați acțiune” pentru a extinde meniul.
Apoi, alegeți integrarea „Zoom Webinars” din listă.

Acest lucru va deschide setările de acțiune a seminarului web Zoom pe ecran, unde puteți selecta opțiunea „Adăugați utilizatorul la un seminar web”.
Acest lucru va înregistra automat noi clienți pentru webinarul dvs. odată ce efectuează o achiziție.

După aceea, selectați webinarul la alegere din lista drop-down din caseta „Webinar”.
Dacă aveți mai multe seminarii web în desfășurare, asigurați-vă că alegeți seminariul web asociat cu produsele dvs. WooCommerce.
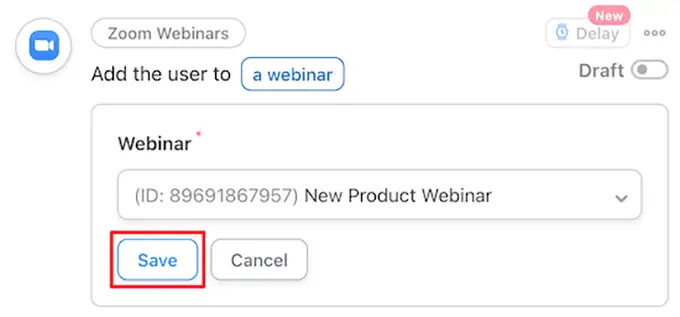
Ultimul lucru pe care trebuie să-l faci este să-ți faci rețeta vie.
Pentru a face acest lucru, pur și simplu faceți clic pe comutatorul din caseta „Rețetă”, astfel încât să scrie „Live”.
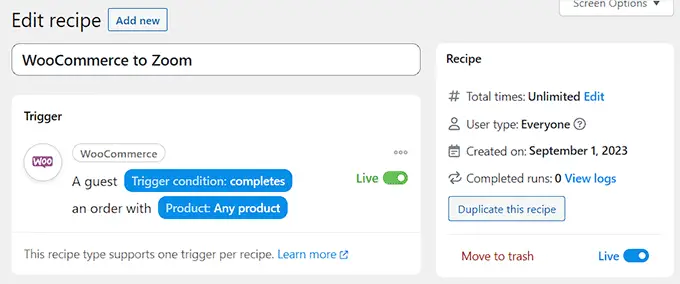
Acum, când clienții dvs. cumpără un produs, aceștia vor fi înregistrați automat pentru webinarul dvs. de produse.
Înregistrați membrii pentru o întâlnire Zoom după înregistrarea în WordPress
Când rulați un site de membru, înregistrarea de noi membri pentru un apel Zoom poate fi o modalitate excelentă de a-i primi bun venit în comunitatea dvs.
Dacă nu v-ați configurat încă site-ul pentru membri, atunci puteți vedea ghidul nostru suprem pentru crearea unui site de membru WordPress.
De asemenea, puteți înregistra noi utilizatori pentru un apel de orientare Zoom atunci când se înscriu la cursul dvs. online.
După ce site-ul dvs. este configurat, puteți naviga la Automator » Adăugați un nou ecran din bara laterală de administrare WordPress și faceți clic pe opțiunea „Conectat”.
Acum, doar membrii înregistrați pe site-ul dvs. vor putea declanșa rețeta.
După aceea, faceți clic pe butonul „Confirmare” pentru a continua.
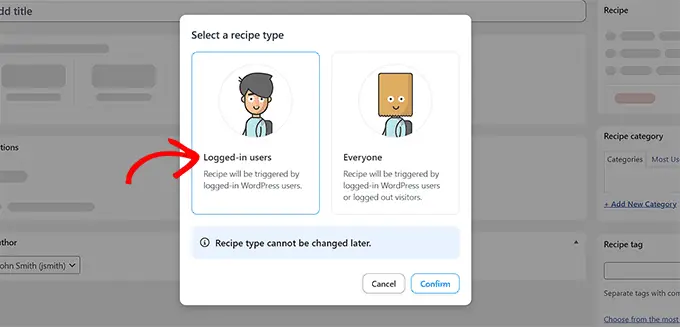
Apoi, adăugați un nume pentru rețeta dvs. Acest nume nu va fi afișat nimănui pe front-end și este doar pentru identificarea dvs.
După aceea, selectați integrarea „MemberPress” în secțiunea de declanșare.
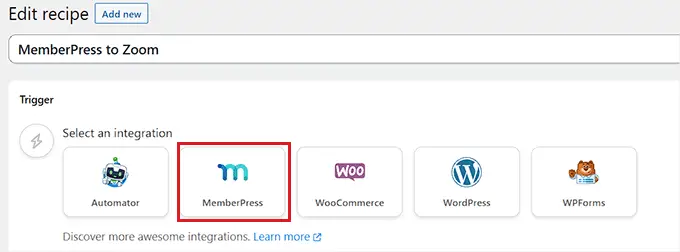
Aceasta va deschide opțiunile de declanșare MemberPress pe ecran într-o listă de meniu vertical.
Vom selecta „produs cu abonament recurent”, dar puteți selecta tipul de produs potrivit pentru site-ul dvs.
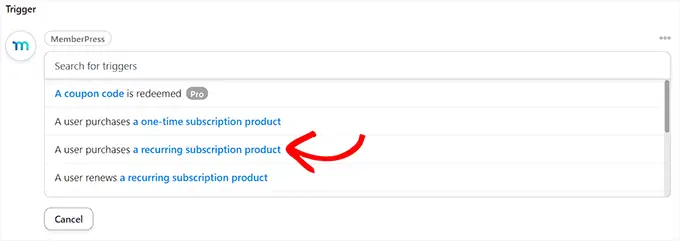
Apoi, trebuie să alegeți produsul cu abonament din meniul drop-down din caseta „Produs”.
După aceea, faceți clic pe butonul „Salvare”.
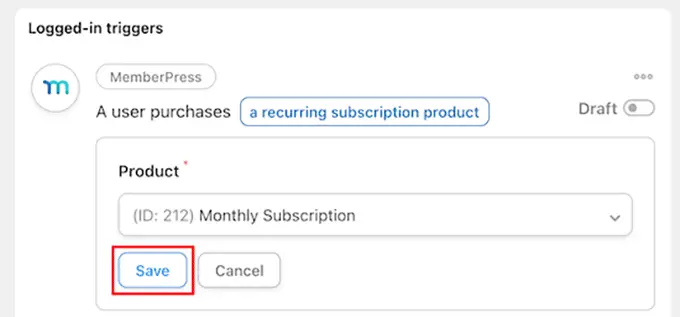
Acum, este timpul să adăugați o acțiune la rețetă. Pentru a face acest lucru, faceți clic pe butonul „Adăugați acțiune” din caseta „Acțiuni” pentru a extinde meniul.
Aceasta va afișa o listă de integrări disponibile, unde trebuie să alegeți opțiunea „Măriți întâlniri”.

Aceasta va deschide setările de acțiuni Zoom Meetings din listă.
De aici, alegeți opțiunea „Adăugați utilizatorul la o întâlnire” dacă doriți să adăugați un utilizator la o întâlnire atunci când efectuează o achiziție recurentă de abonament.

Apoi, selectați apelul Zoom pentru noii dvs. membri în caseta „Întâlnire”.
După aceea, faceți clic pe butonul „Salvare” pentru a vă stoca setările.
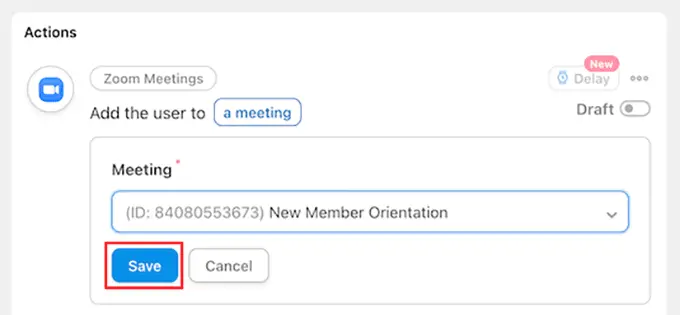
Ultimul lucru pe care trebuie să-l faci este să-ți faci rețeta vie.
Pentru a face acest lucru, faceți clic pe comutatorul Ciornă din caseta „Rețetă”, astfel încât să afișeze „Live”.
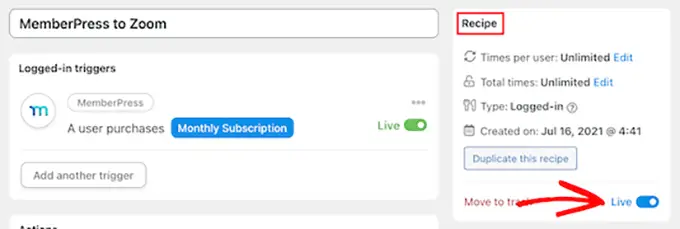
Acum, noii tăi membri vor fi înscriși automat într-un apel de orientare pentru membri Zoom.
Pe lângă Zoom, Uncanny Automator vă permite, de asemenea, să creați nenumărate alte rețete pentru diferite plugin-uri și aplicații precum Twilio și Google Sheets.
Sperăm că acest articol v-a ajutat să integrați cu ușurință întâlnirile Zoom și seminariile web în WordPress. De asemenea, poate doriți să vedeți cele mai bune automatizări WooCommerce pentru a crește vânzările sau o comparație expertă a celor mai bune servicii de telefonie pentru afaceri pentru întreprinderile mici.
Dacă ți-a plăcut acest articol, atunci te rugăm să te abonezi la canalul nostru YouTube pentru tutoriale video WordPress. Ne puteți găsi și pe Twitter și Facebook.
