Cum să lansați un magazin web în WordPress: un ghid pas cu pas
Publicat: 2018-07-25Astăzi este extrem de ușor să începeți să vindeți online, de aceea aproape oricine are propriul magazin web, care fie îi aduce venituri primare, fie devine o locuință secundară. De fapt, există două moduri cheie de a-ți începe magazinul pe web și presupun:
1. Crearea unei pagini publice pe social media și vânzarea produselor către abonați.
Trebuie doar să creați un cont în rețelele sociale și apoi să creați o pagină publică pentru a adăuga prieteni și pentru a obține adepți care probabil vă vor deveni clienți. Puteți fie să stocați produsele în propriul depozit, fie să conduceți o afacere de dropshipping, depinde de dvs. Acesta este cel mai simplu mod pentru un începător de a începe să obțină un venit suplimentar și să câștige multă experiență în vânzările online.
2. Lansarea unui site web cu drepturi depline, cu un coș și funcționalitate completă de comerț electronic.
A doua variantă necesită câteva eforturi suplimentare, cum ar fi cumpărarea unui plan de găzduire, alegerea unui nume de domeniu, selectarea unei platforme de comerț electronic, gestionarea produselor și procesarea comenzilor, precum și câteva sarcini mai importante.
În postarea noastră de astăzi, vom vorbi despre elementele de bază ale deschiderii unui magazin online pe WordPress și vom discuta pașii principali ai creării unui magazin online cu această platformă. Considerăm că pașii cheie ar trebui să fie următorii:
- Gazduire si nume de domeniu;
- Instalare și configurare WordPress;
- Instalarea și activarea platformei de comerț electronic;
- Achiziționarea și instalarea certificatului SSL (pentru acceptarea plăților);
- Selectarea și personalizarea unei teme;
- Adăugarea unui produs în magazinul dvs.
După aceea, poți începe să-ți dezvolți și să-ți promovezi magazinul online, dar acum prima ta sarcină este să-l lansezi corect.
Asadar, hai sa incepem!
1. Gazduire si nume de domeniu
Primul lucru la care ar trebui să vă gândiți înainte de a vă lansa magazinul este un furnizor de găzduire. Aici, la WP Daddy, am vorbit deja despre ce aspecte trebuie luate în considerare atunci când alegeți un furnizor de găzduire, așa că probabil știți că viteza serverului, fiabilitatea și securitatea sunt condițiile cheie la care să acordați atenție. Deci, ce înseamnă ele?
Viteză și timp de funcționare
Desigur, fiecare furnizor de găzduire va promite performanța super-rapidă a site-ului dvs. și multe alte avantaje, dar, deoarece viteza site-ului este un factor important pentru funcționarea corectă a magazinului dvs. web, nu este obligatoriu să credeți furnizorii pe cuvânt. Ar fi mai bine să verificați viteza unui hoster folosind instrumente online convenabile, cum ar fi, de exemplu, un instrument de testare a vitezei la Pickup Host. Aici veți putea afla cât de rapid este furnizorul de găzduire ales de dvs. și apoi veți putea rezolva dacă acest anumit hoster este potrivit.
Uptime este un alt aspect de luat în considerare atunci când alegeți un furnizor de găzduire. Timpul de funcționare este definit ca perioada de timp pe care un anumit server rămâne activ și funcțional. De fapt, este listat ca procent și definește capacitatea unui furnizor de a-și menține sistemul în funcțiune pentru a evita oprirea continuă a site-ului. Deoarece magazinul dvs. nu va putea păstra clienții dacă paginile sale sunt oprite, este esențial să evitați timpul de nefuncționare; și asta depinde doar de hosterul tău.
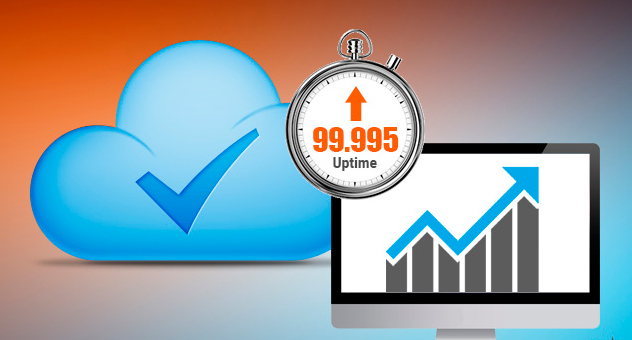
Deoarece nu este posibil să verificați timpul de funcționare înainte de a cumpăra un plan de găzduire, cel mai bun lucru de încredere sunt feedback-urile și recenziile clienților. Răsfoiți-le înainte de a opta pentru un furnizor de găzduire sigur și un plan de găzduire.
Fiabilitate și securitate
În funcție de planul de găzduire, veți primi diferite caracteristici de securitate de la furnizorul de găzduire. Cele mai importante aspecte care vor fi disponibile sunt:
- Backup-uri și punct de restaurare (Cât de des se efectuează backup-urile? Va fi posibil să vă restaurați site-ul web din fișierele de rezervă?).
- Monitorizarea rețelei (furnizorul monitorizează rețeaua internă pentru intruziuni și activități neobișnuite?).
- SSL, firewall-uri și prevenirea DDoS (Cât de bine oprește un firewall atacurile DDoS? Când proprietarul planului de găzduire va fi informat cu privire la potențiala problemă care ar putea dăuna site-ului său?).
- Antivirus, scanare și eliminare de programe malware (Echipa de asistență presupune să identifice și să elimine malware-ul în cazul în care site-ul dvs. este infectat?).
- Disponibilitate și recuperare în caz de dezastru (Este disponibil un failover hardware? Este posibil un timp de funcționare de 99,9%?).
Înregistrarea numelui de domeniu
Puteți fie să înregistrați un nume de domeniu direct la un registrator de nume de domeniu, fie să o faceți prin gazda dvs. web. Obținerea unui nume de domeniu presupune că înregistrați un nume pe care doriți să-l obțineți la o organizație ICANN (fie printr-un registrator de nume de domeniu, fie printr-un furnizor de găzduire).
De exemplu, dacă doriți să aveți un nume precum „site-ul dumneavoastră.com”, ar trebui să mergeți la un registrator, să plătiți o taxă de înregistrare și să obțineți dreptul de a utiliza acest nume timp de un an. În fiecare an va trebui să reînnoiești numele pentru același preț pe an.

Unele gazde web pot să înregistreze numele și să-l plătească ei înșiși, în timp ce alții vor face înregistrarea pentru dvs., dar va trebui să plătiți taxele de înregistrare.
2. Instalare și configurare WordPress
Unii furnizori de găzduire instalează automat WordPress și WooCommerce pe site-ul dvs., dar dacă această opțiune nu este disponibilă, ar trebui să instalați singur WordPress.
Există câteva aplicații de instalare automată a scripturilor oferite pe piața modernă și disponibile atât pe server partajat, reseller, VPS sau server dedicat. Dar astăzi vom vorbi despre instalarea manuală a WordPress. Asadar, hai sa incepem!
1. Mai întâi, ar trebui să descărcați WordPress de pe site-ul său oficial și să dezarhivați fișierul descărcat într-un folder de pe computerul local.
2. Următorul pas pe care ar trebui să-l faceți este să încărcați WordPress în contul dvs. de găzduire.
Există trei opțiuni pentru încărcarea WordPress într-un cont de găzduire disponibile și sunt după cum urmează:
- încărcare prin FTP;
- faceți-o prin File Manager;
- sau finalizați această sarcină prin SSH.
În cazul nostru, vom folosi File Manager în cPanel.
3. Deci haideți să creăm o bază de date MySQL și un utilizator. Acest lucru este necesar deoarece toate informațiile WordPress vor fi stocate în baza de date.
1) Conectați-vă la cPanel.
2) Faceți clic pe pictograma MySQL Database Wizard situată în secțiunea Baze de date.
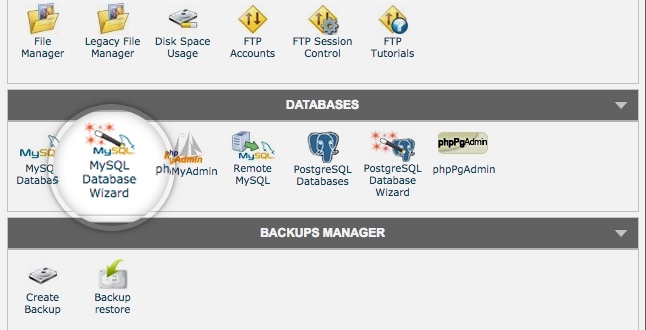
3) Introduceți un nume de bază de date și faceți clic pe butonul Următorul pas (creați o bază de date).
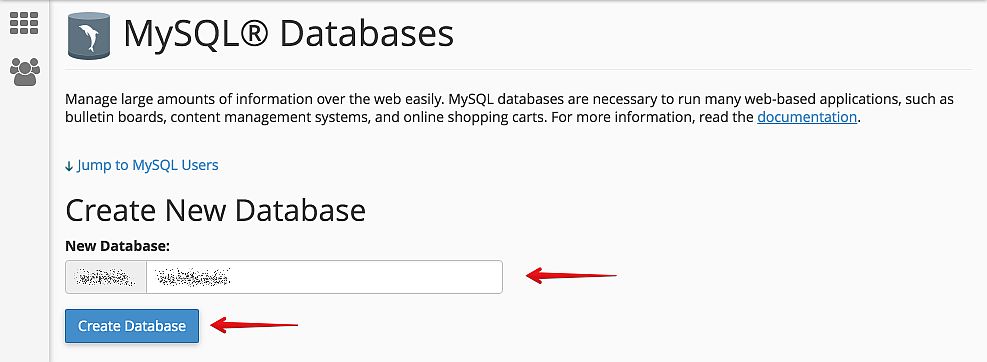
4) Introduceți un nume de utilizator și o parolă a bazei de date și apoi faceți clic pe butonul Creare utilizator (creați utilizatori ai bazei de date).
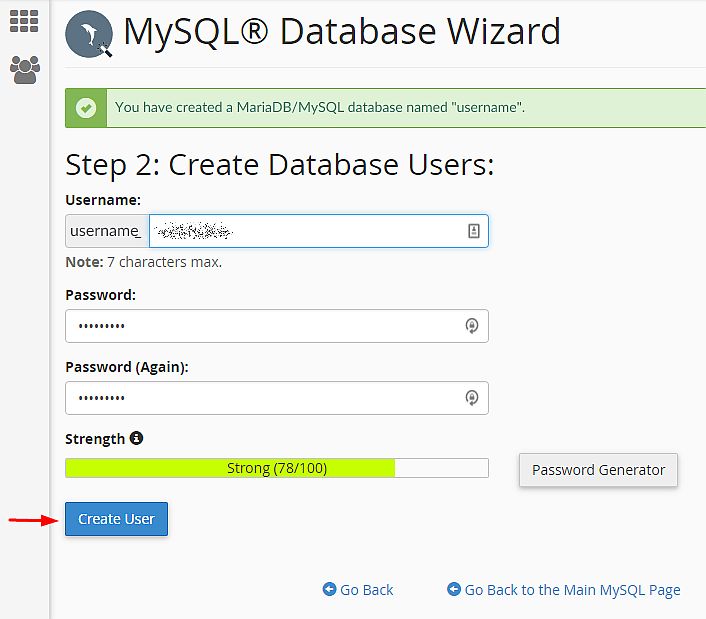
5) Bifați caseta de selectare Toate privilegiile și apoi faceți clic pe butonul Pasul următor (adăugați un utilizator la baza de date).
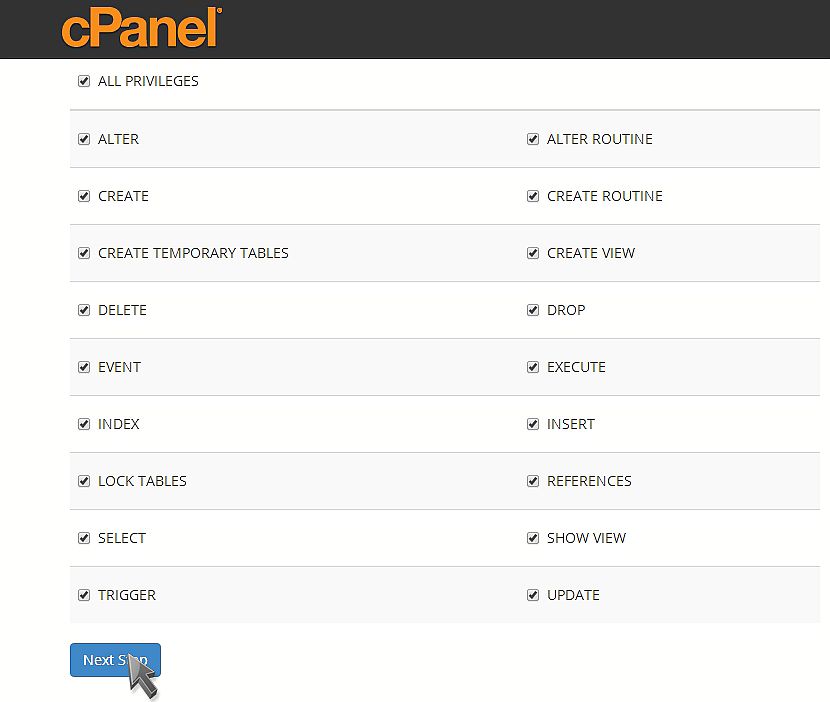
6) Notați numele bazei de date, numele de utilizator și parola (veți avea nevoie de ele în continuare).
4. În continuare, ar trebui să configurați un fișier wp-config.php.
Fișierul wp-config-sample.php (care se află în File Manager, în folderul care include instalarea WordPress) conține informațiile bazei de date și îi spune aplicației WordPress din ce bază de date să extragă datele.
Acest pas trebuie finalizat pentru a vă asigura că informațiile corecte ale bazei de date sunt asociate cu instalarea WordPress.
1) Pentru a modifica jurnalul de fișiere în cPanel.
2) Faceți clic pe pictograma File Manager din secțiunea Fișiere.
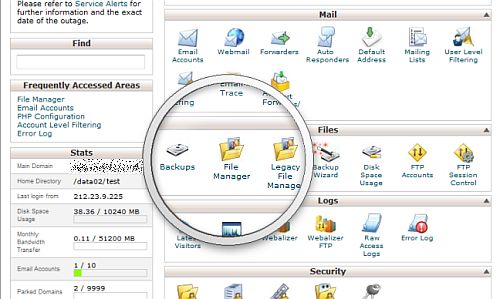
3) Veți vedea caseta pop-up, deci selectați Web Root și bifați caseta Show Hidden Files (dotfiles), apoi faceți clic pe butonul Go.
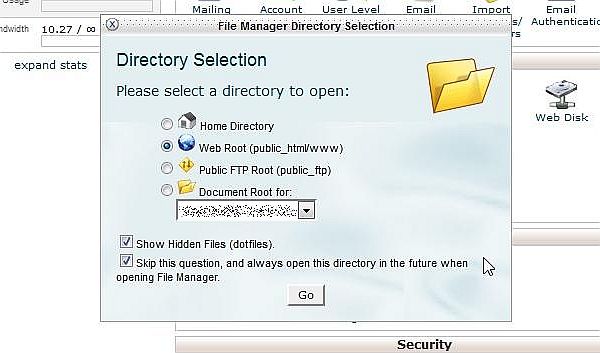
Dacă nu vedeți caseta pop-up, este posibil să fi selectat opțiunea „Omiteți această întrebare și deschideți întotdeauna acest director în viitor când deschideți Managerul de fișiere”. Pentru a face pop-up-ul să apară din nou, trebuie doar să resetați toate setările interfeței din partea de jos a cPanel-ului.
Găsiți folderul public_html în meniul de navigare din stânga al Managerului de fișiere și faceți clic pe el pentru a extinde.
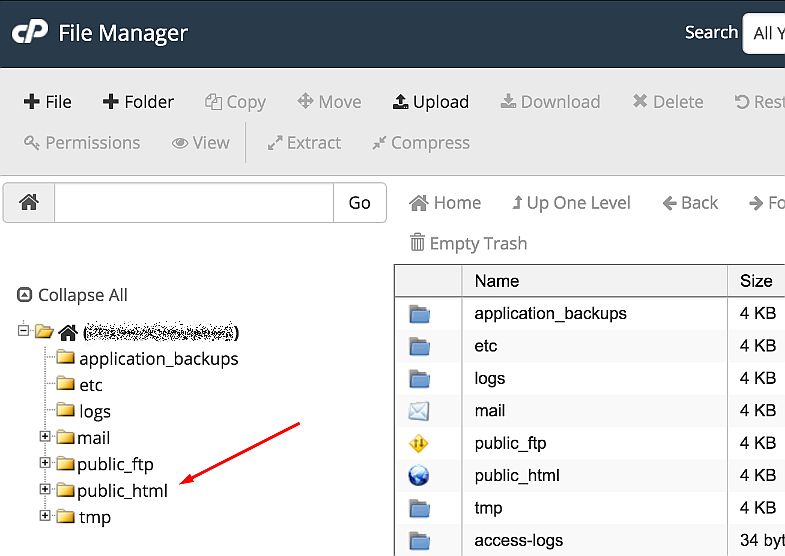
Deschideți folderul care conține instalarea WordPress. Găsiți fișierul wp-config-sample.php în partea dreaptă a Managerului de fișiere. Faceți clic dreapta pe fișier și selectați opțiunea Redenumire din meniul contextual.
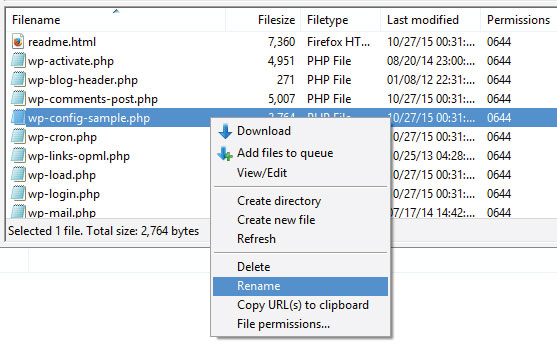
Acum schimbați numele fișierului în wp-config.php și apoi faceți clic pe butonul Redenumiți fișierul.
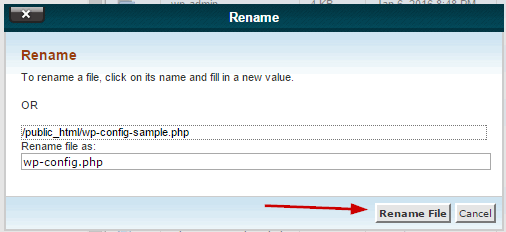
Acum faceți clic dreapta pe fișierul wp-config.php și selectați opțiunea Editare cod.
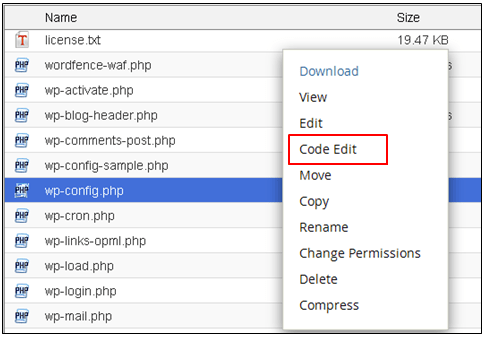
Când se deschide fișierul, căutați următoarele informații:
define('DB_NAME', 'database_name_here');
/** Nume utilizator al bazei de date MySQL */
define('DB_USER', 'username_here');
/** Parola bazei de date MySQL */
define('DB_PASSWORD', 'parola_aici');
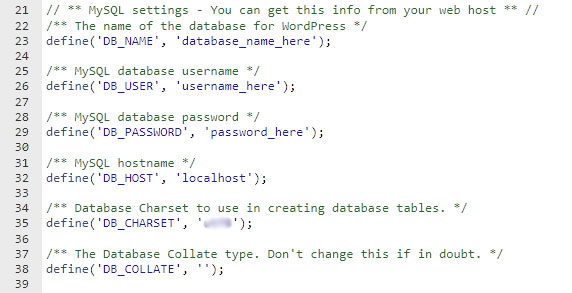
Înlocuiți database_name_here cu numele bazei de date pe care ați creat-o, înlocuiți username_here cu numele de utilizator al bazei de date pe care ați specificat-o și înlocuiți password_here cu parola bazei de date pe care ați menționat-o.
Când editarea este completă, salvați modificările și închideți fișierul.
5. Acum este timpul să rulați Instalarea.
Deschideți o nouă fereastră de browser și introduceți adresa URL a paginii de instalare în bara de adrese pentru a rula scriptul de instalare. În funcție de locul în care ați instalat scriptul, îl veți găsi fie la:
http://yourwebsite.com/wp-admin/install.php
sau
http://yourwebsite.com/blog/wp-admin/install.php
Asigurați-vă că înlocuiți site-ul dvs. web.com cu numele dvs. de domeniu real.
Veți vedea acum o pagină de bun venit cu „Bine ați venit la celebrul proces de instalare WordPress de cinci minute!” mesaj.
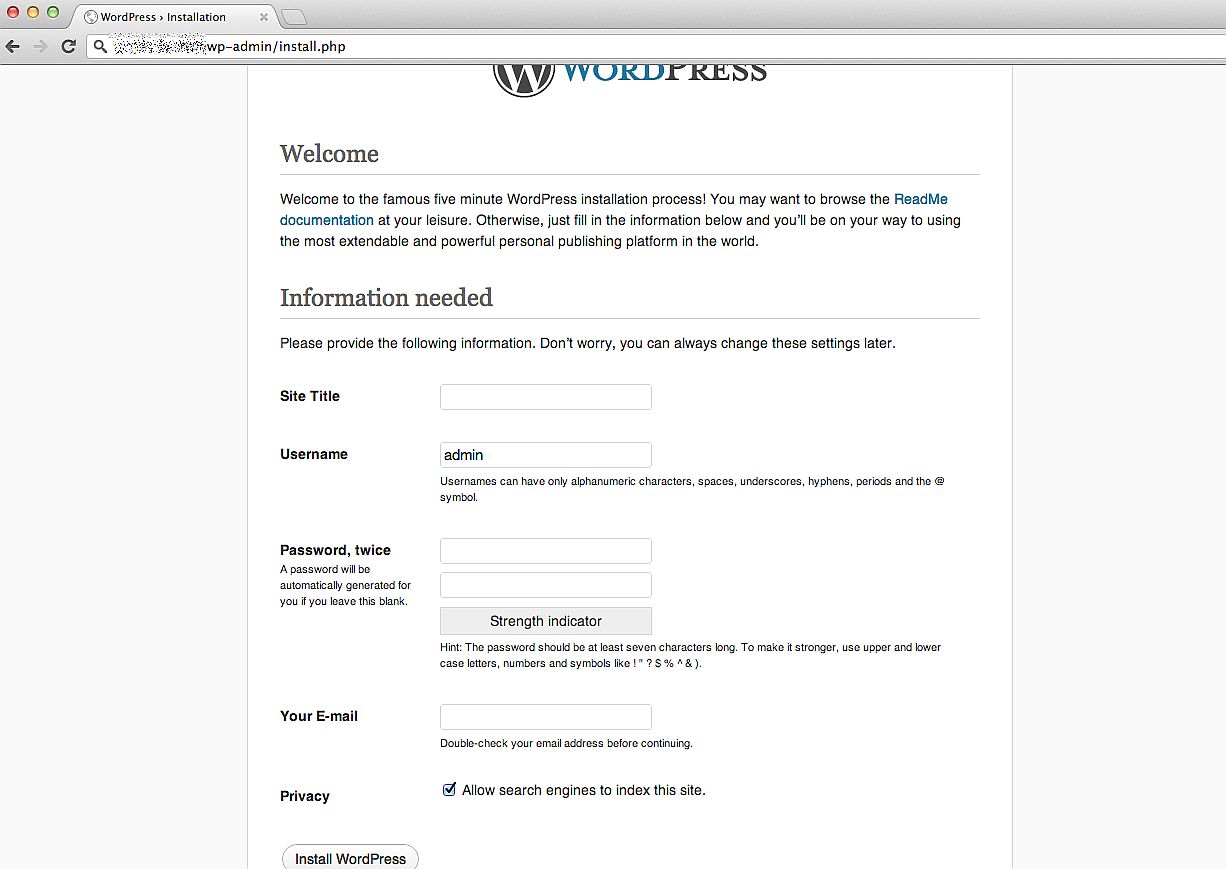
6. În sfârșit, este momentul să finalizați instalarea.
Completați următoarele câmpuri:
- Numele site-ului;
- Nume de utilizator;
- Parola și confirmarea parolei;
- Adresa de e-mail;
- Și apoi decideți dacă doriți ca motoarele de căutare să indexeze site-ul.
Faceți clic pe butonul Instalați WordPress și veți fi dus la ecranul final, care va afișa „Succes! WordPress a fost instalat” mesaj.
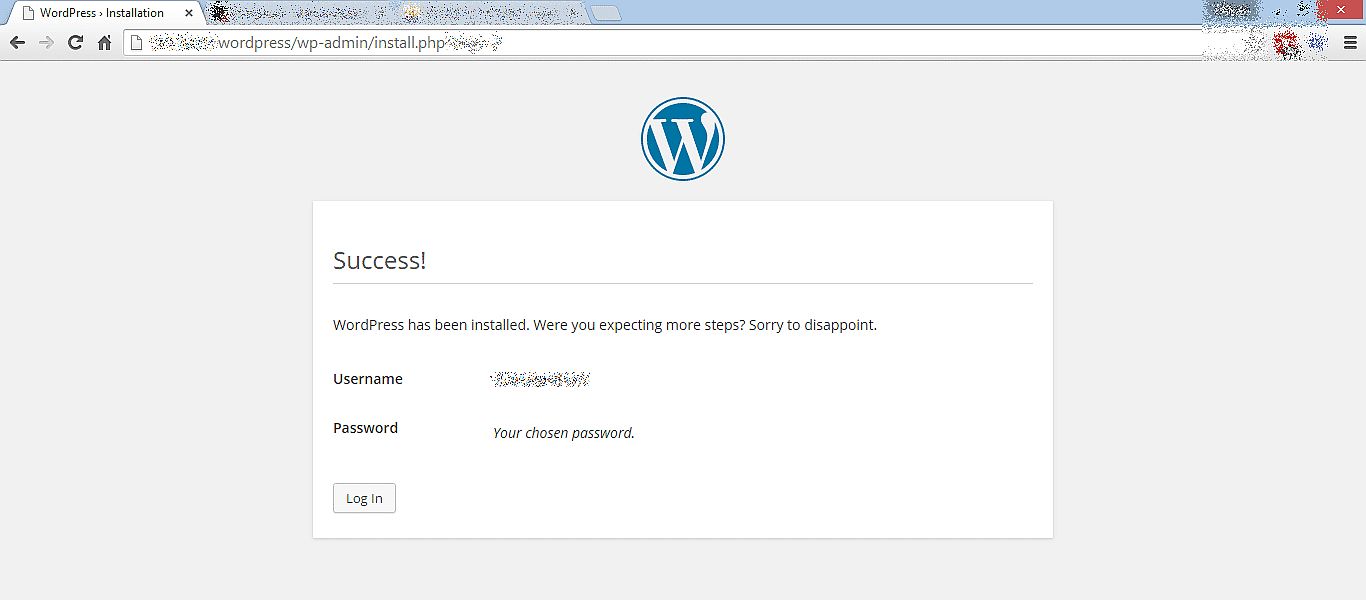
Acum WordPress este instalat!
2. Instalarea și activarea platformei de comerț electronic
Pe măsură ce vorbim despre rularea unui magazin online pe WordPress, puteți alege dintre două platforme de cumpărături disponibile pentru acest CMS și includ WooCommerce și Shopify. Dacă vă îndoiți de ce platformă de comerț electronic vă va satisface mai bine nevoile, atunci vă rugăm să citiți recenzia noastră comparativă Shopify vs WooCommerce.

Preferăm WooCommerce – un plugin open-source care ajută orice site WordPress să fie ușor transformat într-un magazin web oferindu-i funcționalitatea eCommerce. Folosind acest plugin, puteți permite clienților să adauge produse în coș, să plaseze comenzi chiar pe pagina site-ului dvs., să efectueze plăți etc. Obțineți toate funcțiile necesare pentru a rula un magazin online cu simplitate.
Puteți instala cu ușurință WooCommerce pe tabloul de bord WordPress la fel de bine ca și orice alt plugin.
Accesați Plugins -> Adăugați nou, căutați pluginul necesar în câmpul de căutare și faceți clic pe butonul Instalați acum.
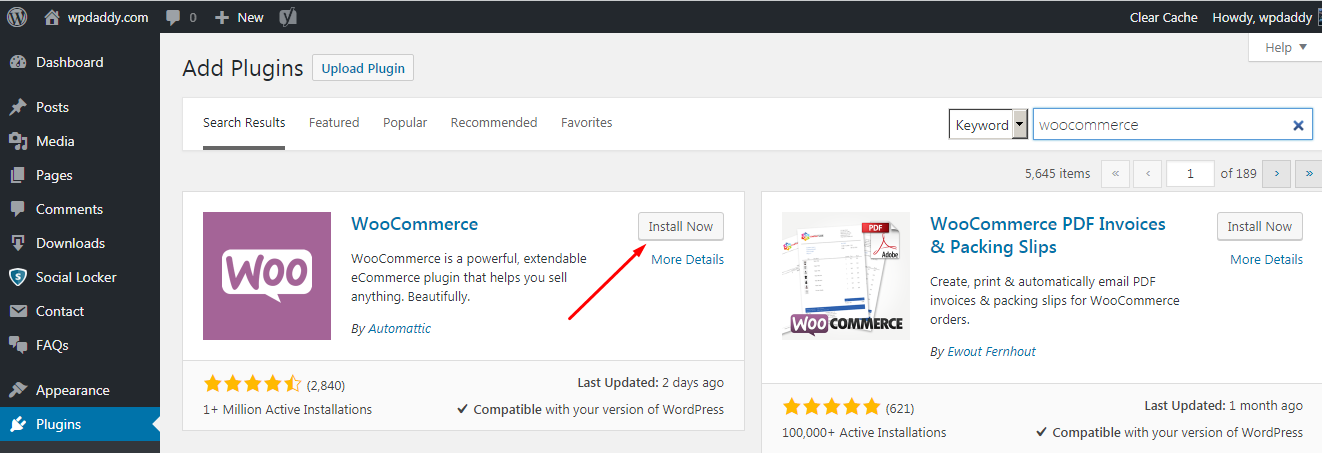
După aceea, faceți clic pe butonul Activare și acum puteți începe să configurați WooCommerce pentru site-ul dvs. web.
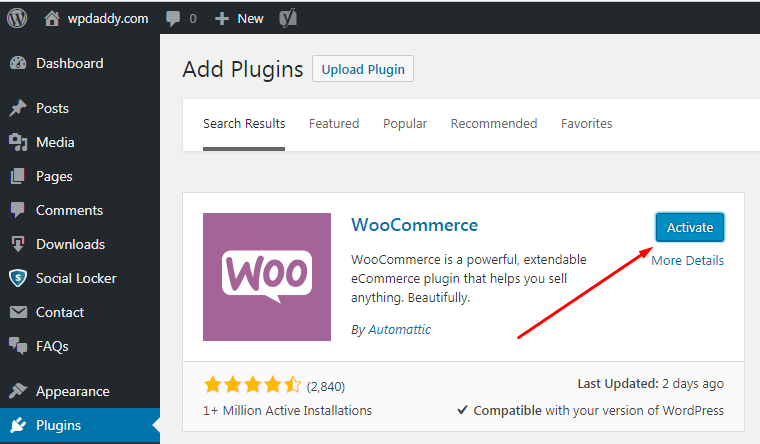
Vă rugăm să citiți ghidul pas cu pas despre cum să configurați WooCommerce pentru site-ul dvs. WordPress și apoi începeți să acceptați plăți cu cardul de credit. Pe scurt, va trebui să parcurgeți 6 pași până când sunteți gata să utilizați toate posibilitățile WooCommerce de pe site-ul dvs. Pașii includ:
- Configurare magazin – specificați adresa, moneda și detaliile tipului de produs;
- Plata – alegeți metode de plată online sau offline (PayPal, Stripe etc.);
- Livrare – selectați zona de expediere și metoda, unitățile de greutate și dimensiune;
- Suplimente – optați pentru suplimente recomandate, cum ar fi tema Storefront și suplimentul Automated Taxes;
- Activare – conectează-ți magazinul la Jetpack;
- Gata – abonați-vă la newsletter și apoi începeți să vă creați primul produs sau importați produsele existente în format CSV.
Înainte de a începe să creați primul dvs. produs, ar trebui să instalați certificatul SSL. Acest lucru este necesar pentru orice site web implicat în schimbul de informații personale. Aceasta înseamnă că, dacă conduci un magazin, cu siguranță vei accepta plăți de la clienții tăi. Cumpărătorii își vor împărtăși datele personale care ar trebui să fie securizate corespunzător. Deci următoarea sarcină este să instalați certificatul SSL.
4. Achiziționarea și instalarea certificatului SSL
Mai întâi, să definim ce este un certificat SSL (Secure Sockets Layer)? Astfel de certificate sunt considerate a fi fișiere de date mici care conectează o cheie criptografică la detaliile unei companii. Un astfel de certificat este instalat pe un server web pentru a activa protocolul https și un lacăt „Securizat” pentru a permite conexiuni securizate între un server web și un browser.
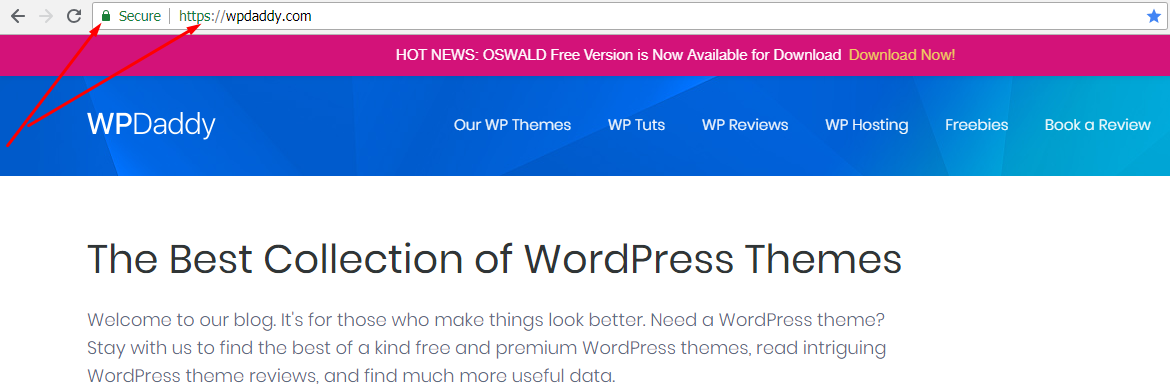
Cum să achiziționați un certificat SSL?
Înainte de a comanda certificatul SSL, ar trebui să vă pregătiți înregistrarea WHOIS, să creați un CSR și să pregătiți documentele de validare ale companiei. Ce este CSR? Această abreviere înseamnă Cererea de semnare a certificatului și reprezintă un bloc de text codificat care este dat unei autorități de certificare atunci când solicită un certificat SSL. Un CSR este de obicei generat pe acel server pe care urmează să fie instalat certificatul. Acesta include informațiile care vor fi incluse în certificat, cum ar fi:
• Numele Organizatiei;
• nume comun (nume de domeniu);
• localitatea;
• țară.
Procesul de comandare a unui certificat presupune câțiva pași cheie:
1) Vă pregătiți pentru comandă: vă configurați serverul și actualizați înregistrarea WHOIS;
2) Generați CSR-ul pe server;
3) Trimiteți CSR și alte date către Autoritatea de Certificare;
4) Domeniul și compania dumneavoastră sunt validate;
5) Obțineți certificatul emis și îl instalați.
Activare cheie privată și certificat
Instalarea este posibilă după ce ați achiziționat un certificat și ați generat cheia certificatului. Există două chei utilizate de protocolul SSL/TLS și includ una privată și una publică. Cheile sunt necesare pentru a autentifica, securiza și gestiona conexiunile securizate. Cheia privată arată ca un fișier text necesar pentru a securiza și a verifica conexiunile utilizând certificatul creat conform cererii respective.
Cheia privată este generată simultan cu CSR care conține numele domeniului, cheia publică și informații suplimentare de contact. CSR-ul va fi trimis autorității de certificare pentru validare și semnare imediat după activarea certificatului. Activarea este următorul pas principal după achiziționarea unui certificat SSL. Dacă aveți un cod CSR generat pe serverul dvs., atunci veți putea activa cu ușurință certificatul.
Cum se instalează un certificat SSL?
Când instalați un certificat, asigurați-vă că nu este autosemnat. Certificatele autosemnate sunt ținte ușoare pentru atacurile hackerilor, de aceea utilizatorii dvs. pot vedea avertismentele de securitate în browserele lor. Puteți instala temporar un certificat autosemnat și apoi îl puteți înlocui cu un certificat de la o autoritate de certificare (CA) validă.
Instalați certificatul folosind cPanel
1. Conectați-vă la cPanel și accesați meniul SSL/TLS din secțiunea Securitate.
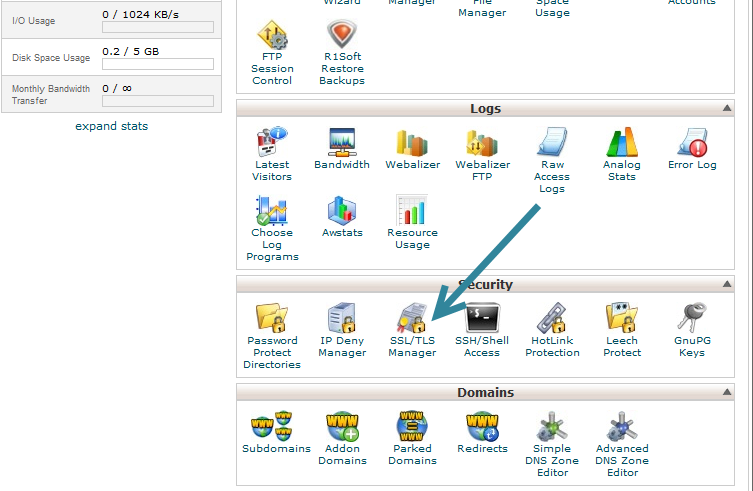
2. Faceți clic pe opțiunea Gestionare site-uri SSL pentru a trece la pasul următor.
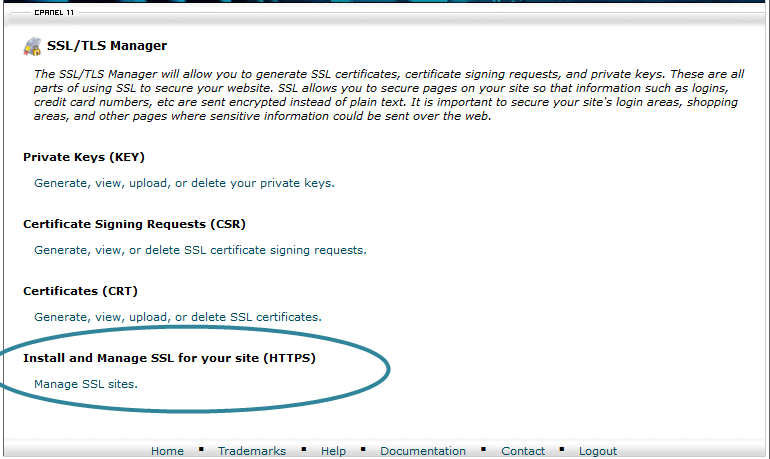
Dacă nu vedeți această opțiune disponibilă, vă rugăm să o activați creând o listă de caracteristici prin WHM.
Cum se creează o listă de caracteristici?
Conectați-vă la WHM și accesați Managerul de caracteristici. Aici ar trebui să adăugați numele noii liste de caracteristici și să faceți clic pe butonul Adăugați lista de caracteristici.
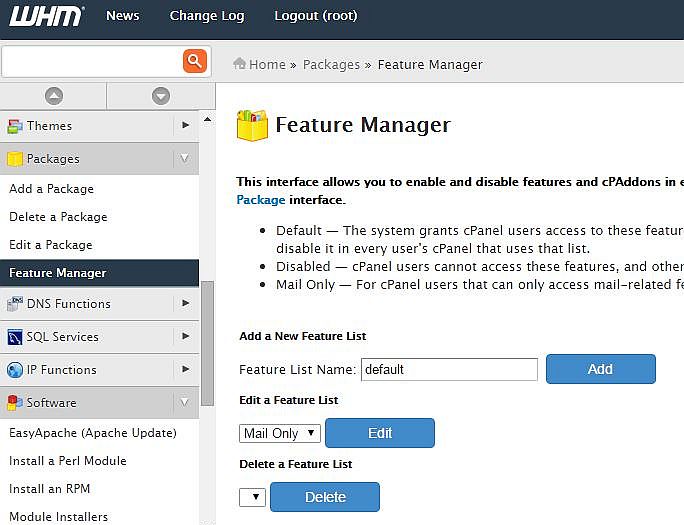
După aceea, veți vedea opțiunile de selectat pentru lista nou creată. Selectați opțiunile necesare și faceți clic pe butonul Salvare.
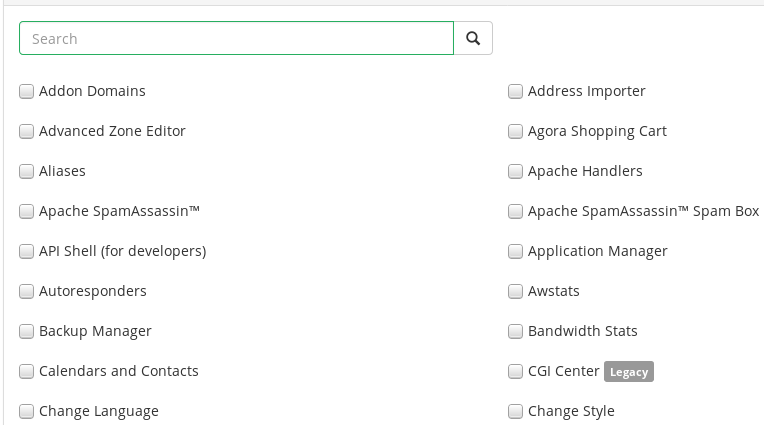
3. În cPanel copiați și inserați fișierul certificatului în caseta Certificat: (CRT) și apoi faceți clic pe butonul Completare automată după certificat. Dacă ați folosit anterior creatorul CSR în interiorul cPanelului, atunci făcând clic pe butonul Completare automată după certificat va genera automat cheia privată.
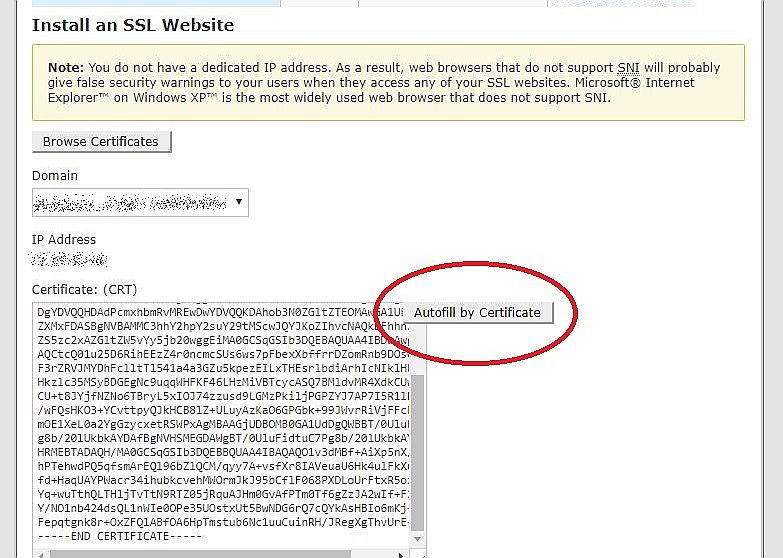
4. Lipiți pachetul de autorități de certificare și faceți clic pe butonul Instalare certificat pentru a finaliza instalarea.
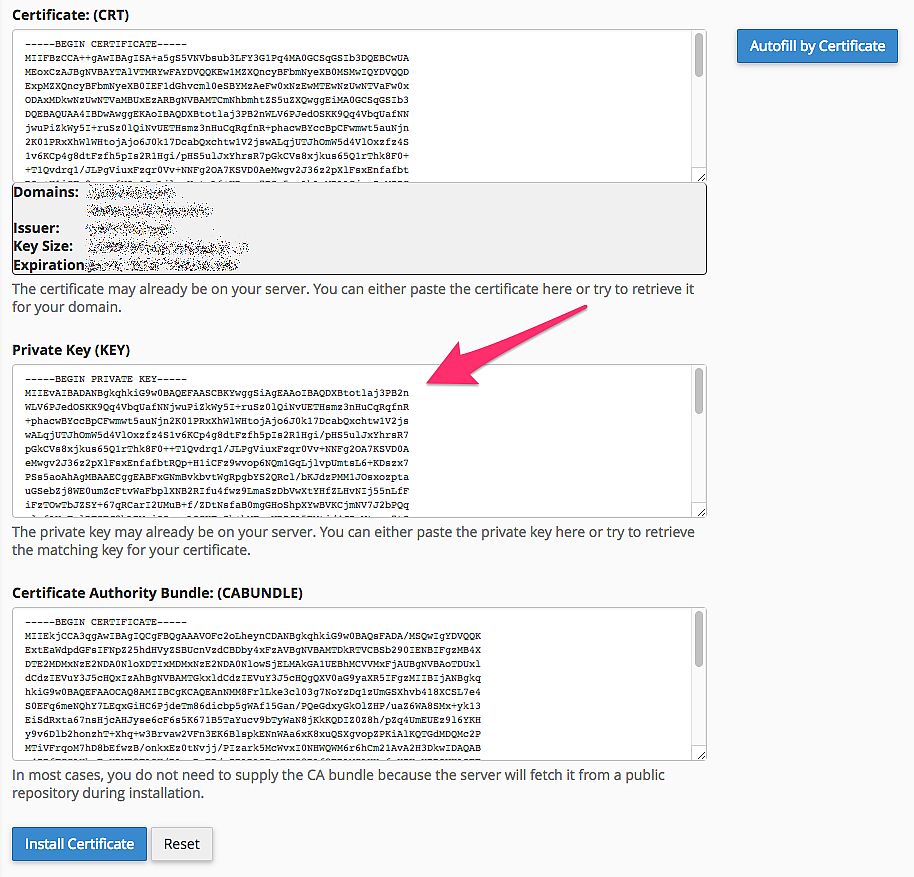
Instalați după domeniul certificatului
1. Faceți clic pe butonul Browse Certificates din cPanel și selectați certificatul din listă. Domeniul ar trebui detectat automat. Cu toate acestea, puteți selecta manual domeniile acoperite de acest certificat.
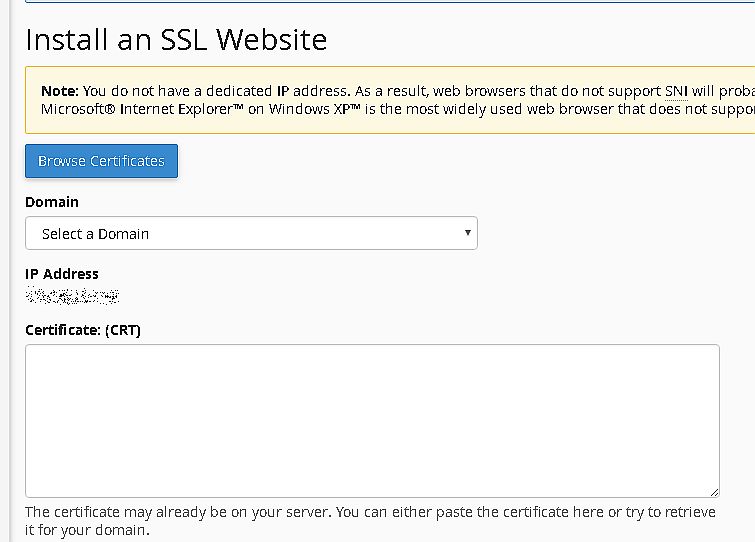
2. Ar trebui să apară butonul Completare automată după domeniu.
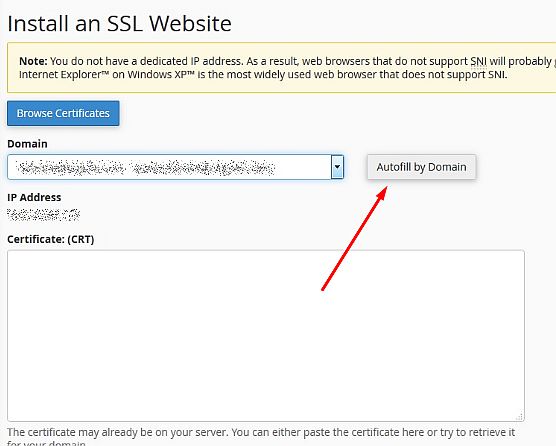
3. Acum puteți fie să inserați informațiile certificatului în casetele de text corespunzătoare, fie să faceți clic pe butonul Completare automată după domeniu pentru a genera automat informațiile despre certificat în casetele de text de mai jos.
4. Faceți clic pe butonul Instalați certificat și acum site-ul dvs. este securizat.
5. Selectarea și personalizarea unei teme
Există o mulțime de teme gratuite și premium dezvoltate pentru WordPress de colaboratori și dezvoltatori experimentați din întreaga lume. Majoritatea temelor premium acceptă pluginul WooCommerce, așa că puteți alege cu ușurință oricare dintre ele pentru a vă lansa magazinul.
Vă recomandăm să verificați OSWALD – Tema WordPress Creative MultiPurpose Responsive, care este complet integrată cu WooCommerce, sau să optați pentru alternativa sa gratuită – Tema Oswald Lite One-Page Creative WordPress. Versiunea gratuită include un aspect al magazinului, așa că trebuie doar să completați pagina cu conținutul și produsele dvs. personalizate.
Vă vom arăta cum să instalați și să personalizați cu ușurință tema în tabloul de bord WordPress.
În meniul Aspect -> Teme, faceți clic pe butonul Adăugare nou și veți fi redirecționat către meniul Adăugare teme.
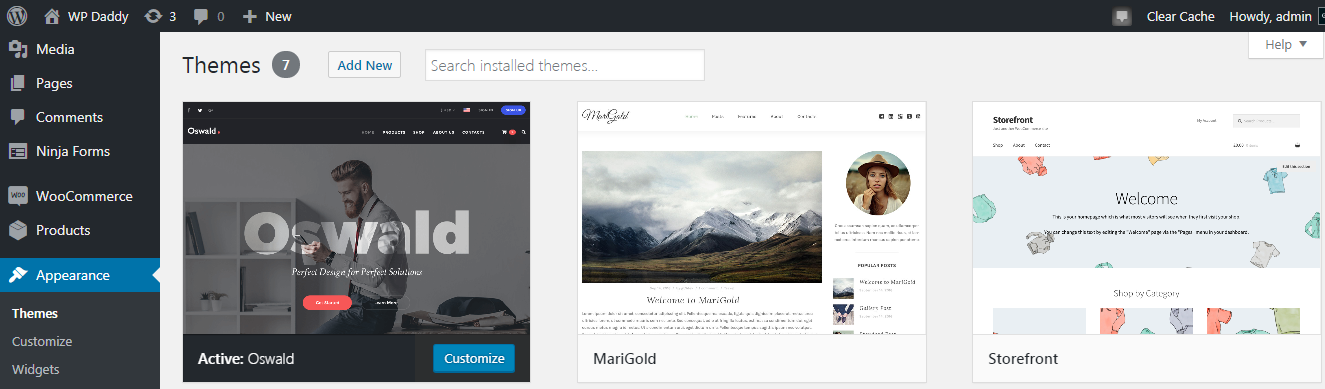
Aici puteți fie să încărcați o temă nouă de pe computer, fie să utilizați opțiunea de căutare teme pentru a căuta teme gratuite pe WordPress.org.
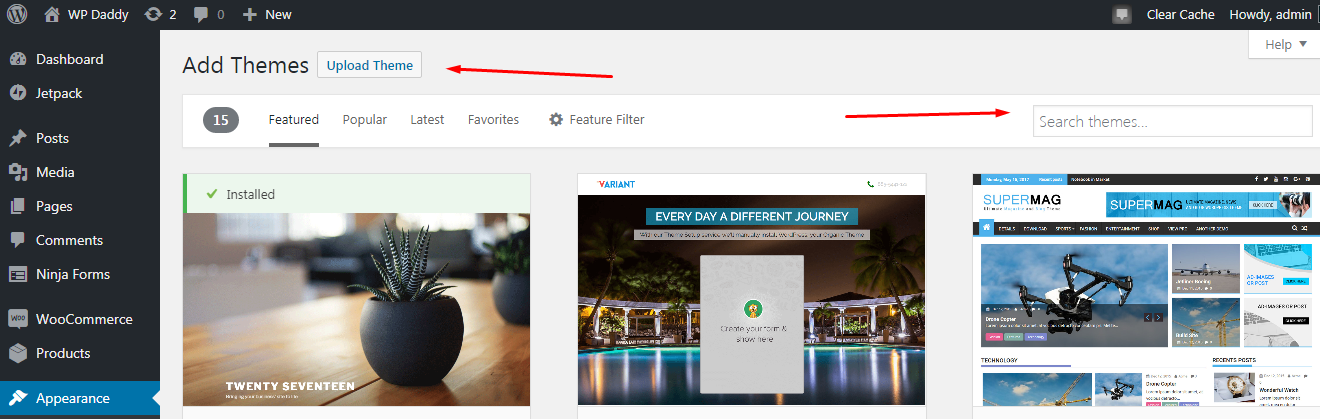
Dacă doriți să preluați tema de pe computerul dvs. local, faceți clic pe butonul Încărcați tema și apoi faceți clic pe Alegeți fișierul pentru a selecta un zip de temă pe computer.
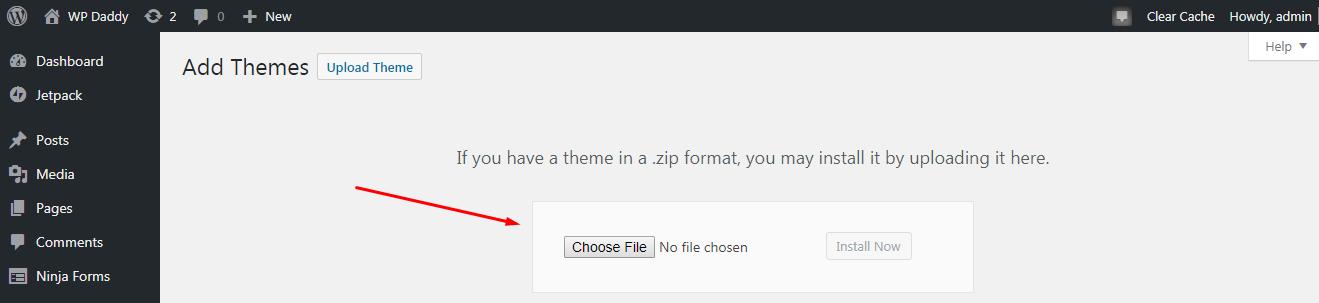
După ce tema a fost încărcată, faceți clic pe butonul Instalați acum și apoi activați tema încărcată.
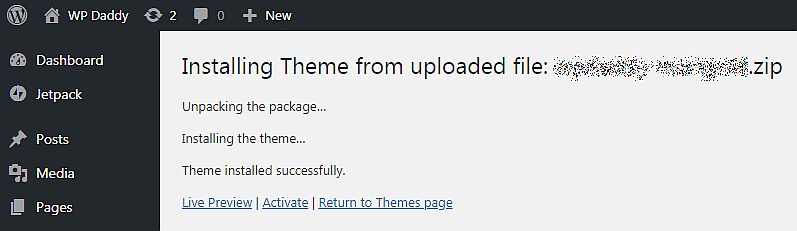
Când tema aleasă este activată, accesați Aspect -> Personalizare și începeți să vă personalizați tema. Folosind Live WP Customizer, puteți schimba stilul, vă puteți încărca sigla, puteți gestiona barele laterale și layout-urile blogului și puteți face orice alte modificări în funcție de opțiunile disponibile în tema dvs.
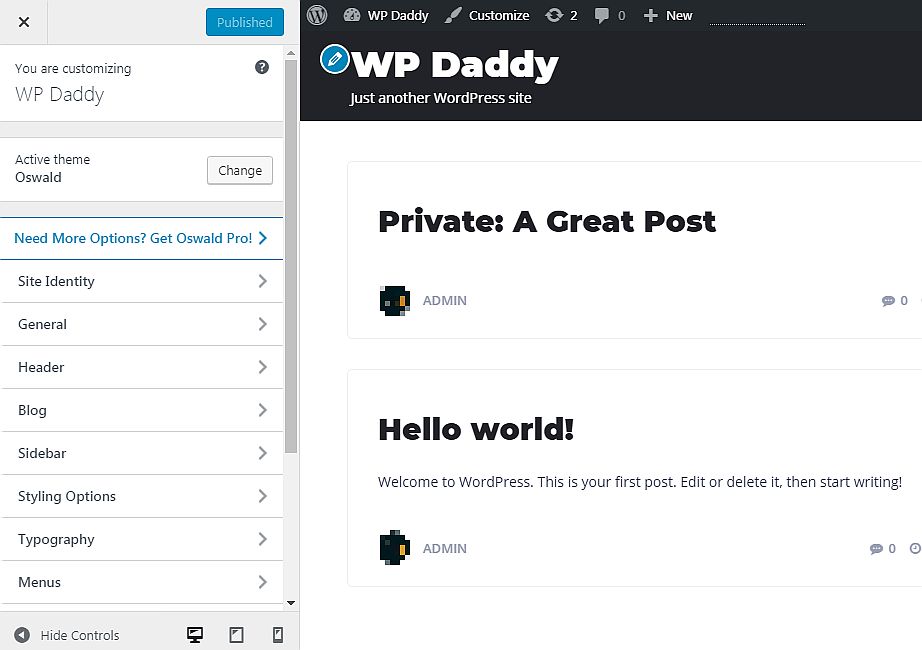
Când tema este instalată, activată și personalizată, acum puteți continua să adăugați primul dumneavoastră produs.
6. Adăugarea unui produs în magazinul dvs
Acum, când platforma dvs. de comerț electronic a fost configurată, certificatul SSL a fost instalat și o temă WordPress a fost personalizată, este momentul să adăugați primul dvs. produs.
WooCommerce permite vânzarea atât de produse fizice, cât și digitale, astfel încât aveți libertate reală de alegere aici.
Accesați Produse -> Adăugați nou în tabloul de bord de administrare WP și introduceți titlul produsului, apoi derulați în jos pentru a alege un tip de produs în lista drop-down Date despre produs. Aici puteți, de asemenea, să introduceți prețul obișnuit și de vânzare, să gestionați inventarul și opțiunile de livrare și să setați multe mai multe detalii.
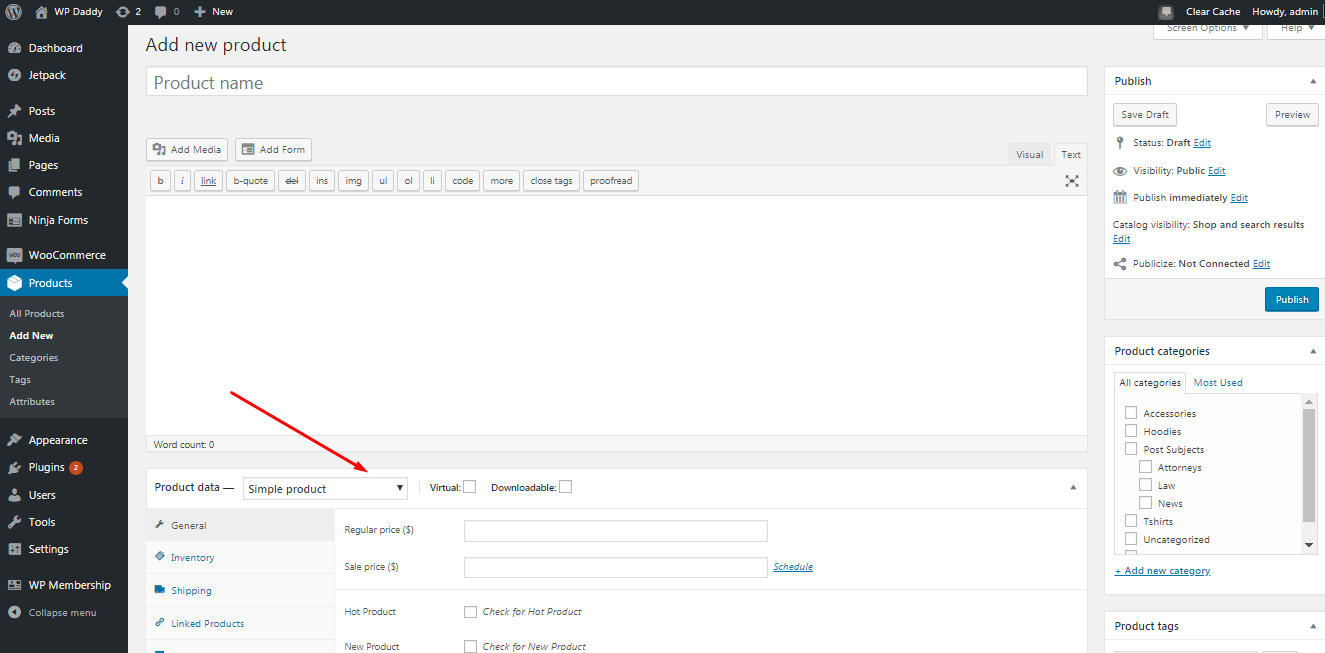
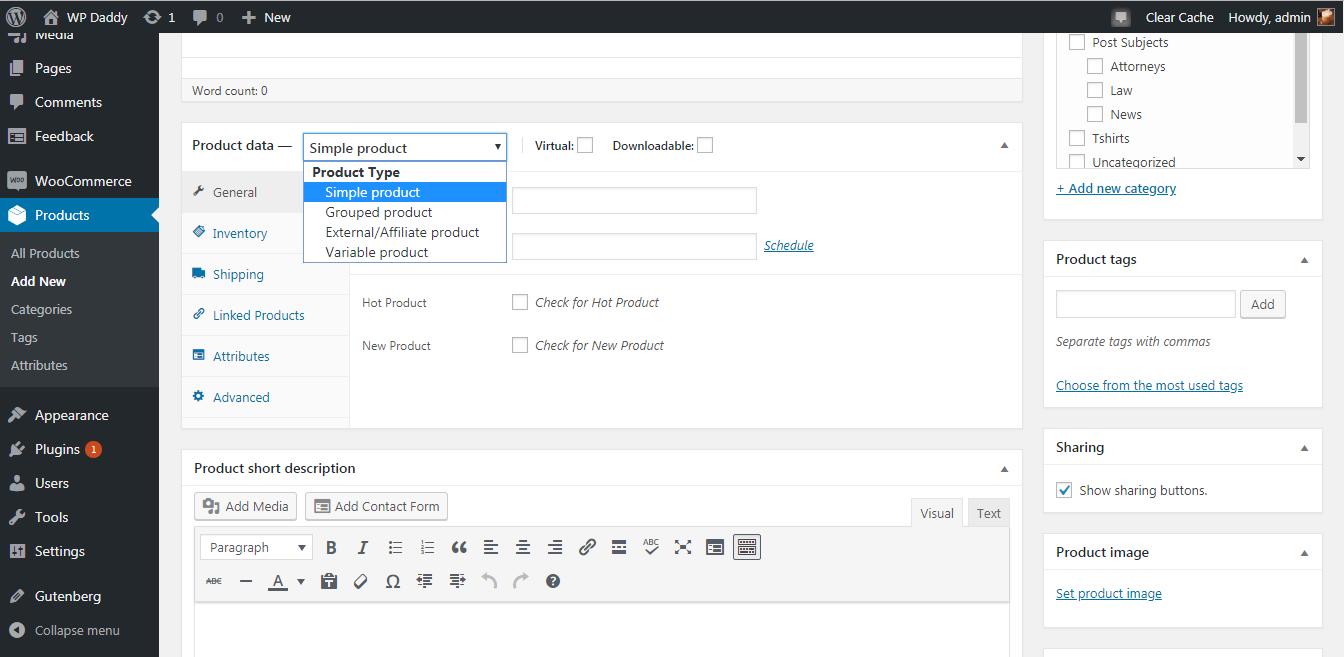
Selectați categoria pentru produsul dvs.; adăugați o descriere mică, încărcați imaginea și multe altele. După ce toate editările sunt finalizate, faceți clic pe butonul de publicare și vizualizați produsul în direct.
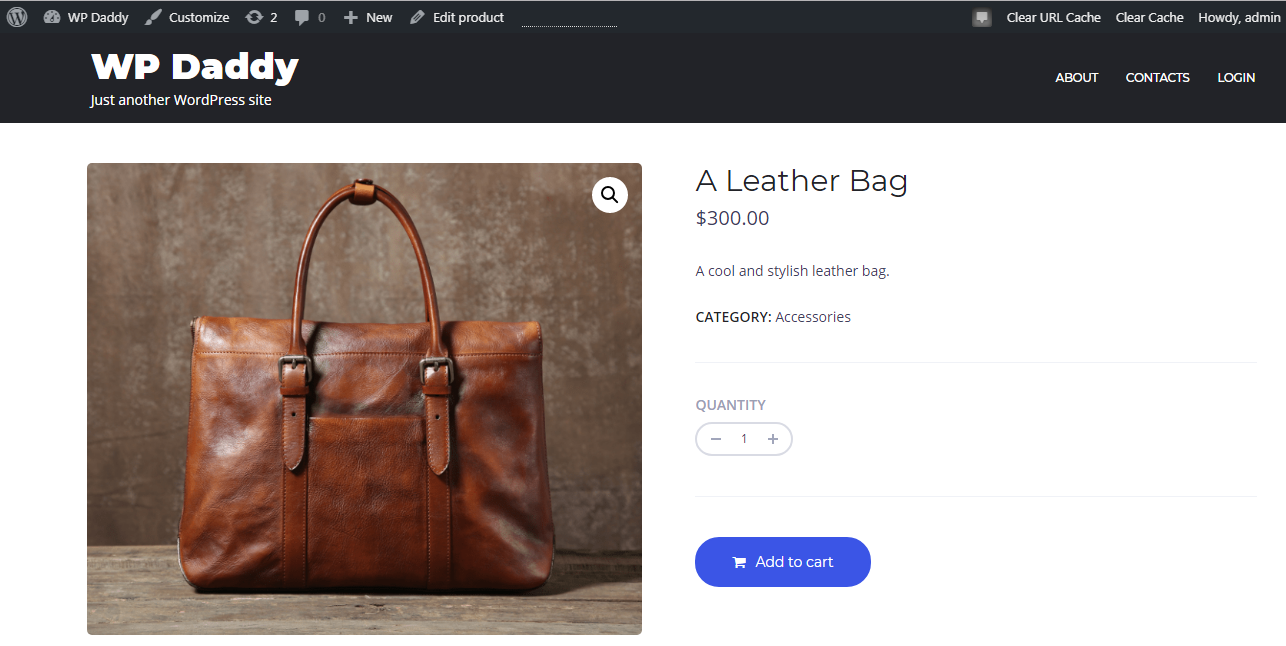
De asemenea, puteți crea aici produse de membru dacă doriți să lansați un site web de membru și să începeți să vindeți conținut premium membrilor. De exemplu, puteți vinde pachete de locuri de muncă, abonamente și multe altele.
Concluzie:
Lansarea și funcționarea unui magazin de comerț electronic necesită efort, răbdare și intenție. Deși fiecare pas este atât de ușor de finalizat, ar trebui să fii suficient de dependent pentru a-ți transforma magazinul online nou creat într-un gigant de vânzări profitabil și cuprinzător, recunoscut și iubit de majoritatea clienților țintă de pe tot globul și cunoscut de aproape fiecare persoană care folosește Web-ul pentru cumpărături. . Deci totul depinde de tine, mergi mai departe și reușește!
