Cum să limitați sau să dezactivați gunoiul vacant computerizat în WordPress
Publicat: 2023-02-01Doriți să ajustați cât de des este golit coșul de gunoi pe pagina dvs. web WordPress sau să împiedicați WordPress să golească rapid coșul de gunoi?
În mod implicit, WordPress va șterge imediat orice a fost în coșul de gunoi de 30 de ori. Cu toate acestea, unii clienți ar putea dori ca coșul de gunoi să fie golit mult mai mult sau mai puțin de obicei sau ar dori să elibereze manual coșul de gunoi.
În această postare, vă vom arăta în mod clar cum să restricționați sau să dezactivați golirea automată a coșului de gunoi în WordPress.
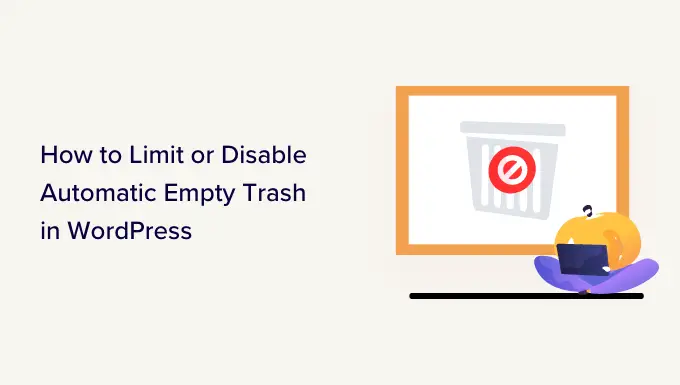
Ce este Coșul de gunoi în WordPress?
WordPress a adăugat un element de gunoi din nou în ediția 2.9. Funcționează la fel ca coșul de gunoi sau coșul de gunoi de pe computerul personal.
În alt text, postările dvs. șterse nu sunt eliminate definitiv, ci sunt trimise la coșul de gunoi ca înlocuitor, astfel încât să poată fi recuperate pentru o perioadă. Oricine poate șterge o postare accidental. De aceea, WordPress tinde să facă fără efort restaurarea postărilor și paginilor șterse.
Le puteți vizualiza probabil la Postări » Toate postările din tabloul de bord WordPress și apoi făcând clic pe soluția „Coș de gunoi”.
Pagina dvs. web WordPress va șterge în mod obișnuit orice din coșul de gunoi imediat după 30 de ori, astfel încât să nu se adună.
Ce se întâmplă dacă într-adevăr nu vrei ca WordPress să ștergă mecanic obiecte din coșul de gunoi? Sau ați prefera ca acesta să fie golit mult mai mult sau mult mai puțin de obicei decât atunci când o lună.
Permiteți-ne să căutăm cum îl puteți goli rapid, în general, după cum doriți. Vom proteja 3 metode mai jos. Primul sistem este cel mai simplu pentru majoritatea cumpărătorilor. Puteți folosi backlink-urile de mai jos pentru a trece la cea mai populară strategie.
Metoda 1: Modificarea când Coșul de gunoi WordPress este golit cu un plugin
Inițial, va trebui să instalați și să activați pluginul Change Vacant Trash Time. Pentru detalii suplimentare, consultați tutorialul nostru pas cu pas despre cum să configurați un plugin WordPress.
La activare, ar trebui să aruncați o privire la pagina web Setări » Standard a tabloului de bord administrativ. După acolo, derulați la baza site-ului și veți descoperi o nouă plasare „Timp pentru a goli gunoiul (în timp)”.
Doar sortați numărul de zile pe care WordPress ar trebui să le ia pentru a goli coșul de gunoi. De exemplu, puteți alege 1 pentru fiecare zi, 7 pentru săptămânal sau 30 pentru lună cu lună.
Dacă formați , atunci postările și paginile web șterse vor fi șterse pentru totdeauna, alternativ de a fi poziționate în coșul de gunoi.
Notă : Fiți foarte atenți la plasarea timpului de golire la . Poate fi dificil să recuperați postările și paginile de internet șterse complet. Asigurați-vă că utilizați un plugin de rezervă, chiar în situație.
Într-adevăr, nu neglijați să faceți clic pe butonul „Salvați modificările” pentru a vă păstra opțiunile.
Abordarea 2: Transformarea când Coșul de gunoi WordPress este golit cu cod
De asemenea, puteți configura frecvența cu care coșul de gunoi este golit prin utilizarea unui fragment de cod. Această tehnică nu este încurajată pentru începători, așa că dacă nu sunteți familiarizat cu codul, atunci ar trebui să utilizați alternativ System 1.
Pentru această strategie, va trebui să editați fișierul wp-config.php.
Dacă nu ați editat fișierul wp-config.php chiar înainte, aruncați o privire la ghidul nostru despre cum să editați fișierul wp-config.php în WordPress.
Puteți încorpora doar următoarea linie de cod în fișierul dvs. wp-config.php.
determine('EMPTY_TRASH_DAYS', 1 ) //Integer is the volume of times
Trebuie să-l lipiți aproape de finalul fișierului, chiar înainte de linia care susține: „Atâta tot, opriți îmbunătățirea! Bucură conducerea unui blog.
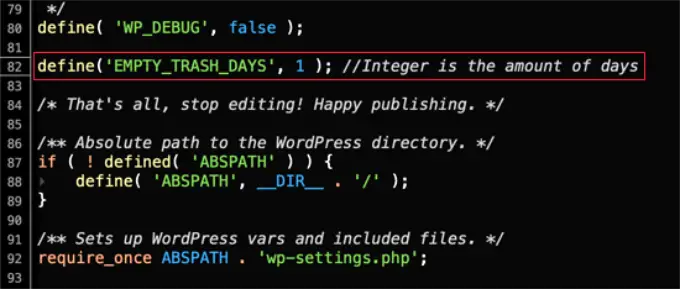
Dacă părăsiți acest fragment de cod așa cum este, atunci coșul de gunoi va fi golit în fiecare zi lucrătoare. Nu simțiți niciun cost pentru a transforma suma 1 într-o altă selecție, iar coșul de gunoi va fi golit imediat după acest interval de timp.

Dacă nu doriți să utilizați deloc aspectul de gunoi, atunci trebuie să stabiliți numărul la . Postările și paginile șterse vor fi apoi șterse definitiv, fără să rămână aruncate la coșul de gunoi.
Asigurați-vă că aveți un plugin de rezervă configurat pentru început, doar în situația în care trebuie să restabiliți orice pagini de internet șterse accidental.
Într-adevăr, nu uitați să salvați fișierul wp-config.php odată ce ați proiectat variațiile.
Tehnica 3: Oprirea WordPress de la golirea automată a coșului de gunoi
Doriți să opriți WordPress de la ștergerea automată a mărfurilor din coșul de gunoi?
Încorporați doar fragmentul de cod de mai jos în fișierul capabilities.php al temei. Dacă nu sunteți angajat să vă modificați documentele de bază WordPress, consultați ghidul nostru despre copierea și inserarea fragmentelor de cod de pe internetul mondial.
Acum, în general, nu recomandăm să editați instantaneu fișierele de date ale subiectelor site-ului dvs. Cea mai mică greșeală de calcul vă poate distruge site-ul. O modalitate mai bună de a adăuga fragmente de cod este utilizarea WPCode.
Inițial, va trebui să instalați și să activați pluginul gratuit WPCode. Pentru informații suplimentare, ar trebui să vedeți informațiile noastre despre cum să configurați un plugin.
La scurt timp după aceea, puteți accesa Fragmente de cod » + Încorporați fragment din tabloul de bord WordPress și apoi găsiți selecția „Adăugați codul personalizat (fragment nou).
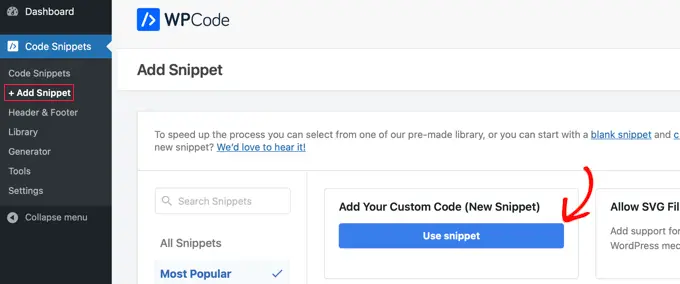
Ulterior, va trebui să introduceți un titlu pentru fragmentul de cod.
Apoi, duplicați acest fragment și inserați-l în caseta etichetată „Previzualizare cod”.
functionality wpb_take out_timetable_delete()
get rid of_action( 'wp_scheduled_delete', 'wp_scheduled_delete' )
incorporate_motion( 'init', 'wpb_get rid of_routine_delete' )
Acest cod elimină pur și simplu acțiunea care șterge lucrurile din gunoi atunci când timpul lor este expirat.
Într-adevăr, nu ignorați să faceți clic pe meniul drop-down „Tip de cod” și să alegeți alternativa „Fragment PHP”.
După aceea, puteți derula în jos la secțiunea „Inserare” pentru a urmări mai multe posibilități, cum ar fi cum și exact unde doriți să introduceți codul.
Recomandăm să lucrăm cu selecțiile implicite. Plugin-ul va introduce codul și îl va opera în toate locurile de pe site-ul dvs. web.
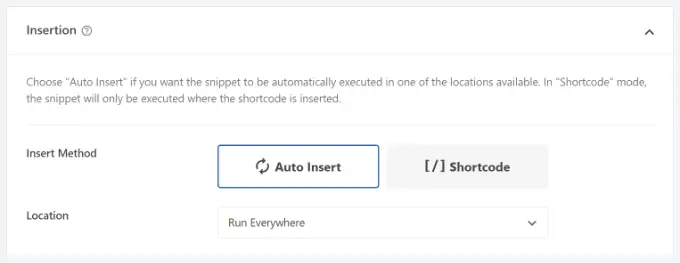
Apoi puteți face clic pe comutator pentru a activa fragmentul de cod.
În momentul în care este efectuat, faceți clic pe butonul „Salvați fragmentul” cel mai bine.
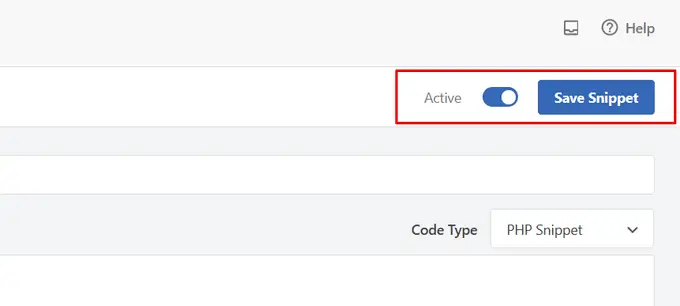
Acum, când trimiteți o marfă la coșul de gunoi, aceasta va rămâne acolo până când vă uitați la fișierele aruncate în gunoi.
Din acest articol, puteți pur și simplu să faceți clic manual pe butonul „Goliți Coșul de gunoi” pentru a șterge orice postare.
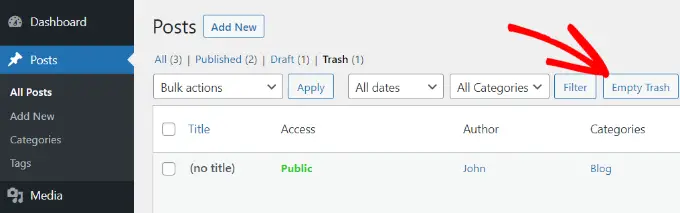
Sperăm că acest tutorial v-a ajutat să aflați cum să restricționați sau să dezactivați coșul de gunoi liber automat în WordPress. De asemenea, poate doriți să descoperiți cum să obțineți o certificare SSL gratuită sau să examinați lista privind necesitatea de a avea pluginuri pentru a vă extinde site-ul web.
Dacă ați apreciat acest raport, atunci vă rugăm să vă abonați la canalul nostru YouTube pentru tutoriale video WordPress. Ne poți întâlni și pe Twitter și Fb.
