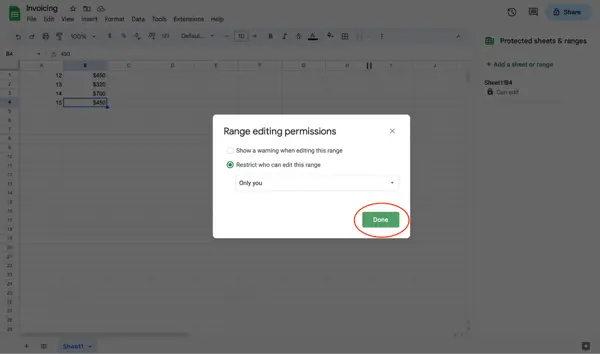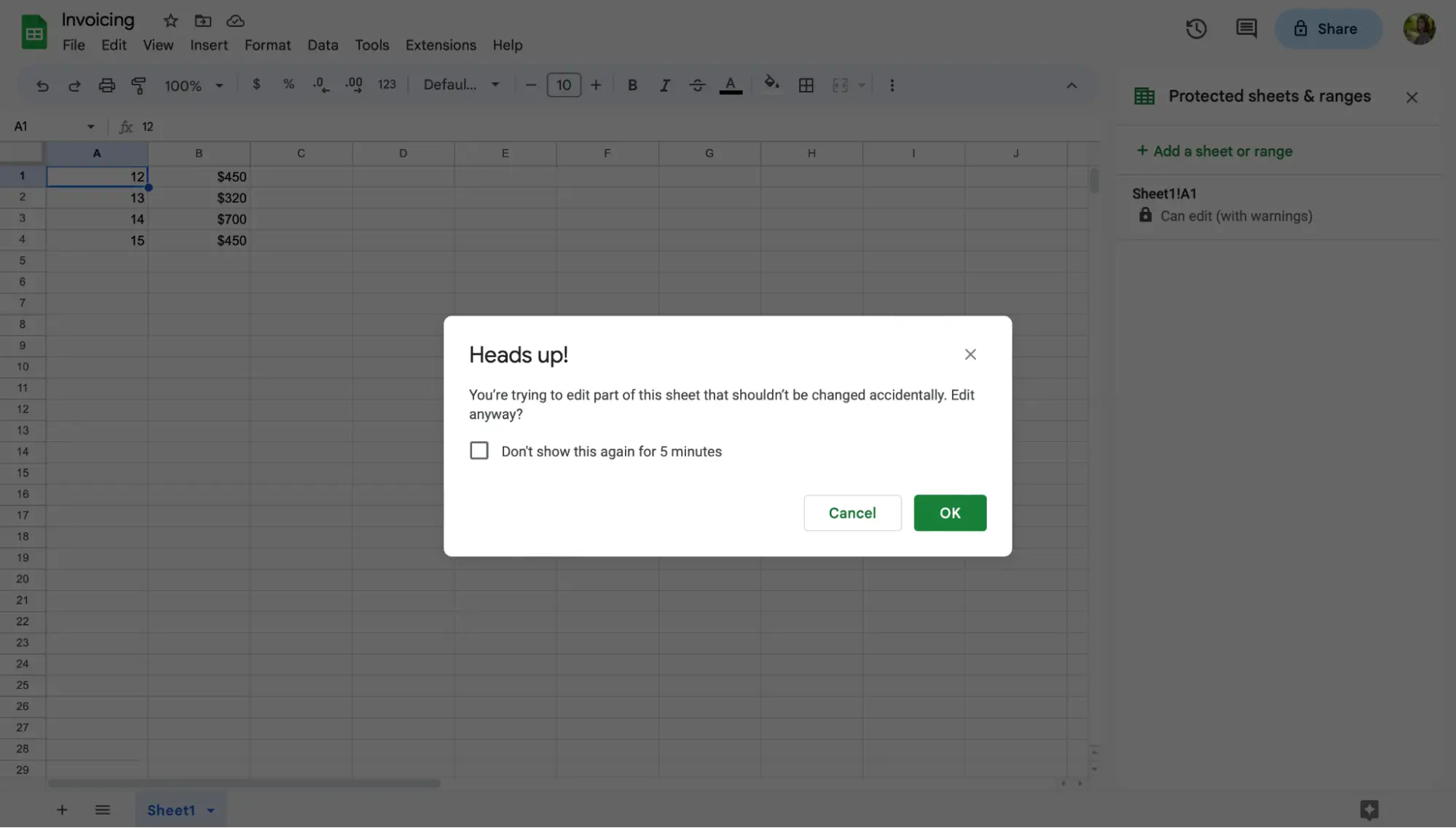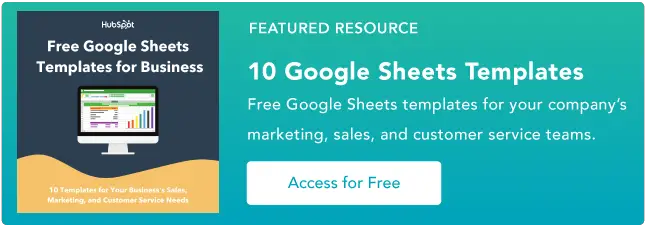Cum să blocați celulele în Foi de calcul Google
Publicat: 2023-05-24Imaginați-vă că petreceți ore întregi creând o foaie Google pe care să o partajați echipei dvs., doar pentru a descoperi că un membru al echipei a șters din greșeală o coloană, un rând, o celulă importantă sau, chiar mai rău, o foaie întreagă.
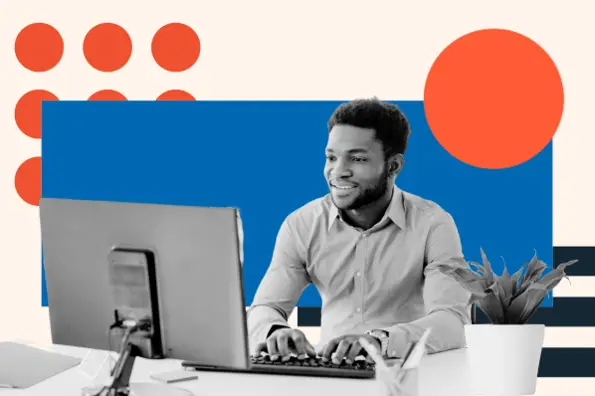
![→ Accesați acum: Șabloane Foi de calcul Google [Kit gratuit]](/uploads/article/18182/bdkzBTI0UsJLoMTo.png)
Asta poate fi frustrant. Cu toate acestea, este complet prevenibil dacă blocați celule în Foi de calcul Google.
După cum se dovedește, cu doar câteva clicuri de mouse, puteți bloca celule și foi întregi în Foi de calcul Google - ceea ce înseamnă că dvs. și echipa dvs. puteți lucra pe aceeași foaie fără a împiedica următoarea persoană să-și îndeplinească sarcinile atribuite.
În această postare, vom analiza cum să blocăm și să deblocați celulele în Foi de calcul Google.
Cuprins
Beneficiile blocării celulelor în Foi de calcul Google
Foi de calcul Google le permite utilizatorilor să blocheze celulele de la editare, ceea ce înseamnă că vă puteți proteja Foaia de orice eventuale accidente, inclusiv de editare și ștergere.
De asemenea, puteți proteja datele și calculele importante, astfel încât să vă puteți relaxa știind că formulele din Foaia dvs. sunt corecte și precise.
Capacitatea de a bloca celule în Foi de calcul Google vine cu o varietate de beneficii.
Nu numai că puteți bloca celulele de la editare, dar puteți controla și ce membri ai echipei vă pot edita documentul - chiar până la celulele pe care acești membri ai echipei au voie să le manipuleze.
Acest lucru este extrem de util dacă mai mulți membri ai echipei lucrează simultan la aceeași foaie. De asemenea, puteți copia permisiuni din alte foi, dacă ați blocat celule în alte foi.
Să aruncăm o privire la pașii pentru blocarea celulelor în Foi de calcul Google.
Cum să blocați anumite celule în Foi de calcul Google
Blocarea anumitor celule în Foi de calcul Google este o sarcină simplă. Iată cum să o faci:
1. Faceți clic dreapta pe celula pe care doriți să o blocați.
După ce deschideți o nouă foaie Google (sau o foaie în care ați lucrat deja), faceți clic dreapta pe celula sau celulele pe care doriți să le blocați.

2. Plasați cursorul peste „Vedeți mai multe acțiuni pentru celule”.
Această opțiune este listată în partea de jos a meniului drop-down.
În funcție de locul în care se află celulele dvs. în foaie, poate fi necesar să derulați în jos până când îl vedeți. Când îl vedeți, treceți cu mouse-ul peste „Afișați mai multe acțiuni pentru celule” pentru a deschide un alt meniu.

3. Selectați „Protect range”.
Următorul meniu vă va oferi mai multe acțiuni pentru celule. Căutați acțiunea etichetată „Protejați intervalul”. Alegeți „Protect range” pentru a începe alocarea celulelor la o stare blocată.

Alternativ, puteți efectua aceeași sarcină făcând clic pe fila Date și alegând „Protejați foile și intervalele”.

4. Alegeți „Adăugați o foaie sau un interval” din panoul lateral.
După ce faceți clic pe „Protejați intervalul” din meniul derulant sau „Protejați foile și intervalele” din fila Date, veți observa panoul lateral deschis din dreapta ecranului. Faceți clic pe „Adăugați o foaie sau un interval”.

5. Alegeți ce celule să blocați.
Apoi, decideți ce celule să blocați de la editare. Dacă faceți clic pe celula pe care doriți să o blocați, informațiile acelei celule vor fi referite în secțiunea interval. Dacă trebuie să blocați un interval de celule, introduceți intervalul în câmp.
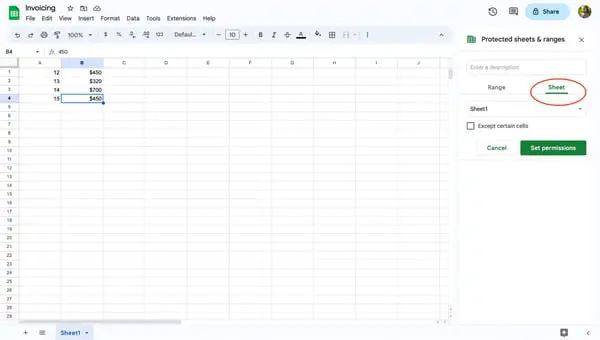
6. Selectați „Setare permisiuni”.
Selectați „Setați permisiunile” pentru a alege cine poate edita celulele selectate. Dacă ești singura persoană care poate edita celula, asigură-te că alegi „doar tu”.
De asemenea, puteți copia permisiuni din alte foi, dacă ați blocat celule în alte foi.

7. Selectați „Terminat”.
După ce ați terminat de blocat celulele de la editare, faceți clic pe „Terminat” pentru a vă salva preferințele. Acum, acele celule sunt blocate de la editare până când le deblocați și modificați setările.
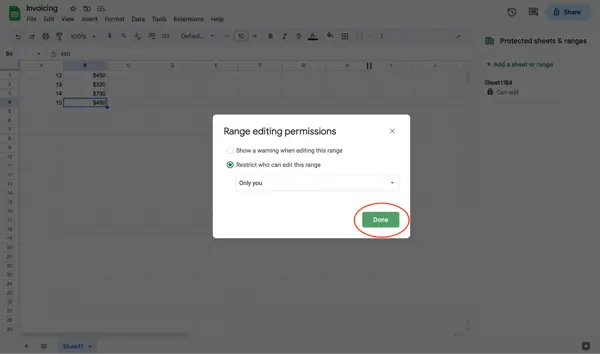
Cum să blocați celulele și să acordați permisiunea de editare pentru a selecta utilizatori
Dacă dvs. și echipa dvs. lucrați într-o foaie de calcul Google, luați în considerare acordarea permisiunilor de editare anumitor utilizatori. Acest lucru vă va ajuta să atribuiți sarcini și să vă gestionați mai bine proiectul și să împiedicați pe alții să ștergă accidental lucrări importante.
Pentru a bloca celule și a acorda permisiunea de editare pentru a selecta utilizatori, urmați acești pași.
1. Faceți clic dreapta pe celulele selectate.
Alegeți celula sau celulele pe care doriți să le restricționați. Apoi, faceți clic dreapta pentru a deschide meniul drop-down.

2. Plasați cursorul „Afișați mai multe acțiuni pentru celule”.
Derulați sau căutați în partea de jos a meniului drop-down și plasați cursorul peste „Vedeți mai multe acțiuni pentru celule”. Aceasta va deschide un alt meniu pe ecran.

3. Selectați „Protect range”.
Pentru a schimba starea de editare a unei celule, alegeți „Protejați intervalul”. Această acțiune va deschide un meniu din panoul lateral.

4. Faceți clic pe „Adăugați o foaie sau un interval” din panoul lateral.
În panoul lateral, faceți clic pe „Adăugați o foaie sau un interval”. Făcând clic pe acest buton, veți putea introduce celulele sau foile de blocat.

5. Alegeți ce celule să blocați.
Stabiliți de ce celule are nevoie membrul echipei dvs. pentru a-și îndeplini sarcina atribuită. Apoi, introduceți intervalul de celule în casetă.
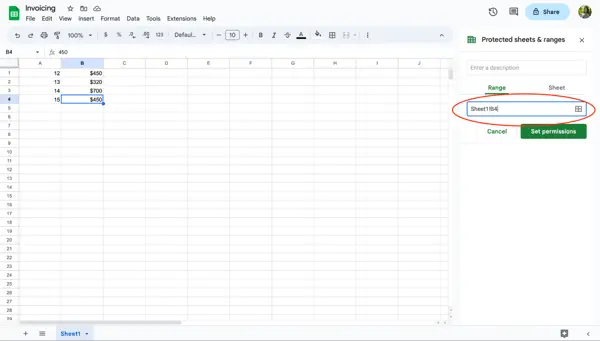
6. Selectați „Setare permisiuni”.
După ce ați introdus celulele dorite în casetă, va trebui să setați restricții de editare. Pentru a restricționa accesul la intervalul de celule, faceți clic pe „Setați permisiunile”.

7. Alegeți „Personalizat”.
Din acest ecran, aveți opțiunea de a decide cine are permisiunea de a edita intervalul de celule. Pentru a adăuga un membru al echipei sau mai mulți membri ai echipei, faceți clic pe „Personalizat”.
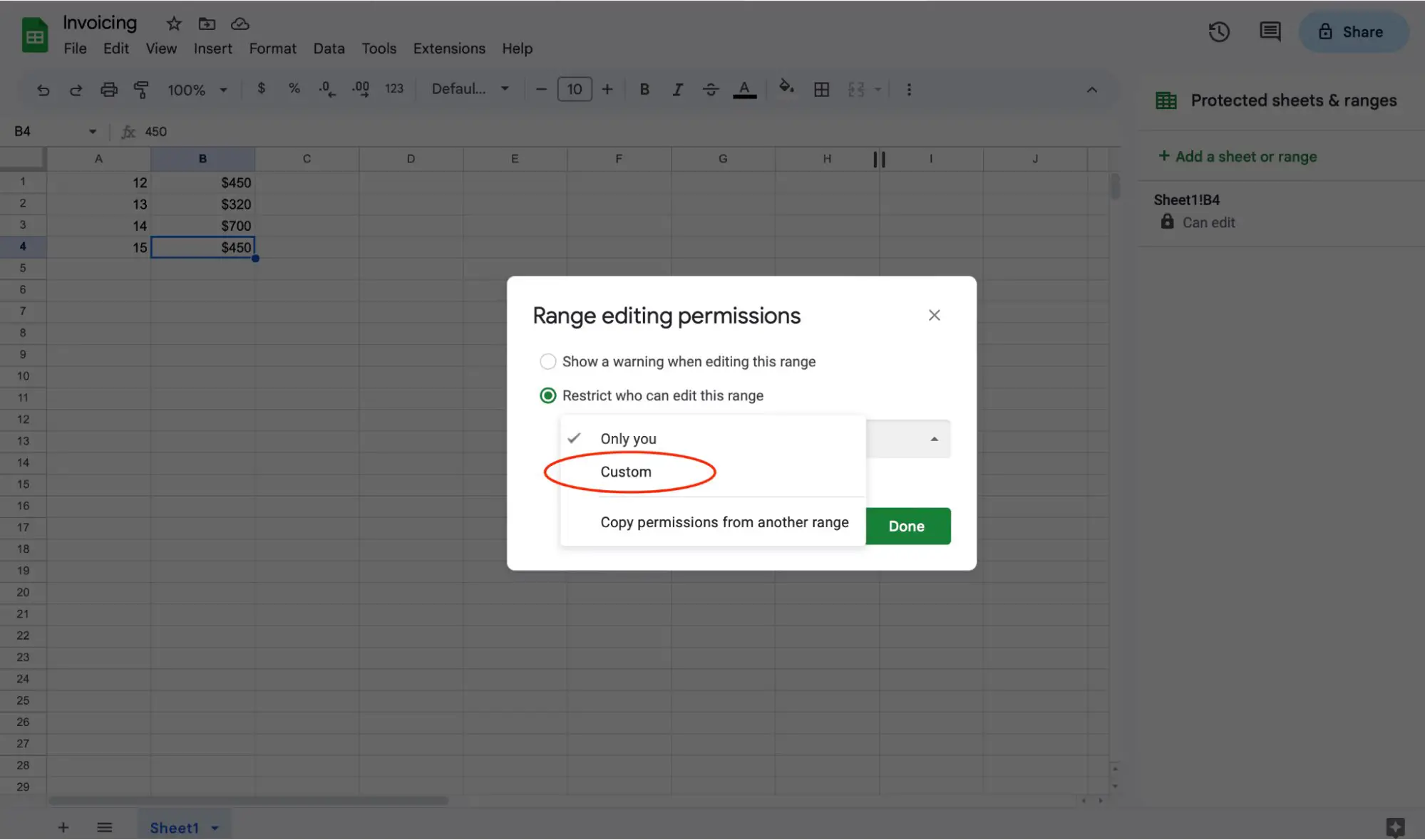
8. Atribuiți editori celulelor.
Acum, puteți decide cine are nevoie de acces de editare la intervalul de celule pe care l-ați specificat. Introduceți adresele de e-mail ale membrilor echipei pentru a le atribui ca editori ai celulelor. Acest lucru le va oferi acces de editare la celulele desemnate din foi.
Asigurați-vă că faceți clic pe „Terminat” pentru a salva permisiunile de editare a intervalului.

Cum să blocați o foaie întreagă
Pot exista situații în care va trebui să blocați o foaie întreagă de la editare. Din fericire, acesta este un proces simplu.
Pentru a bloca o întreagă foaie, puteți face clic dreapta pe orice celulă din document pentru a deschide meniul drop-down. Veți face aceiași pași pentru a bloca o foaie întreagă ca și pentru a bloca o singură celulă.
Iată cum să o faci:
1. Faceți clic dreapta pe orice celulă.
Faceți clic dreapta pe orice celulă din foaia dvs. Google pentru a deschide un meniu derulant. Pentru a bloca o foaie întreagă, nu contează ce celulă folosiți pentru a face acest lucru.


2. Plasați cursorul peste „Vedeți mai multe acțiuni pentru celule”.
Alegeți opțiunea „Afișați mai multe acțiuni pentru celule” din partea de jos a meniului drop-down. Nu trebuie să faceți clic. Treceți cu mouse-ul peste el pentru a deschide un alt meniu.

3. Selectați „Protect range”.
Faceți clic pe „Protejați intervalul” pentru a deschide panoul lateral de permisiuni. Alternativ, puteți accesa panoul lateral „Foi și intervale protejate” făcând clic pe fila Date și selectând „Protejați foi și intervalele”.

4. Alegeți „Adăugați o foaie sau un interval” din panoul lateral.
Faceți clic pe „Adăugați o foaie sau un interval” pentru a începe blocarea unei întregi foi.

5. Faceți clic pe „Foaie”.
Faceți clic pe butonul „Foaie” pentru a bloca o foaie întreagă. După ce vă aflați în fila Foaie , selectați ce foaie doriți să blocați.
Aveți opțiunea de a exclude anumite celule de la blocarea. Dacă aveți nevoie de anumite celule deschise pentru editare, faceți clic pe caseta „Cu excepția anumitor celule” și specificați intervalul.

6. Selectați „Setare permisiuni”.
Înainte de a vă putea bloca Foaia, trebuie să setați permisiunile de editare. Selectați „Setați permisiunile” pentru a alege cine poate edita foaia blocată. Dacă sunteți singura persoană care poate edita foaia, asigurați-vă că alegeți „Numai tu”.

După ce ați determinat cine are permisiuni de editare pentru Foaia dvs., fie doar dvs., fie membrii echipei dvs., asigurați-vă că apăsați „Terminat” pentru a salva permisiunile. Acum foaia ta este blocată și nu poate fi editată fără permisiune.
Cum să afișați un avertisment, dar să permiteți editarea celulelor blocate
Dacă lucrați la un document simultan cu membrii echipei și nu doriți ca celulele dvs. să fie modificate, puteți permite utilizatorilor să primească un avertisment înainte de a accepta editările lor.
Pentru a afișa un avertisment, urmați acești pași:
1. Faceți clic dreapta pe celulele pe care doriți să le blocați.
În foaia dvs. Google, faceți clic dreapta pe celulele pe care doriți să le blocați. Puteți seta un avertisment pentru o foaie întreagă urmând și acest proces.

2. Plasați cursorul peste „Vedeți mai multe acțiuni pentru celule”.
Derulați în partea de jos a meniului și plasați cursorul peste „Vedeți mai multe acțiuni pentru celule”.

3. Selectați „Protect range”.
Pentru a seta o avertizare de editare pe anumite celule sau pe foaia dvs., faceți clic pe „Protejați intervalul” pentru a atribui celulelor sau unei foi de calcul o stare de avertizare.

4. Alegeți „Adăugați o foaie sau un interval” din panoul lateral.
În partea dreaptă a ecranului, veți vedea un meniu deschis din panoul lateral. Faceți clic pe „Adăugați o foaie sau un interval”.

5. Alegeți ce celule sau foaie să setați un avertisment de editare.
Puteți seta o avertizare de editare pentru o serie de celule sau o foaie întreagă. În panoul lateral, determinați care celule sau foi au nevoie de un avertisment și asigurați-vă că informațiile la care se face referire în casetă se potrivesc cu celulele sau foaia dorită.
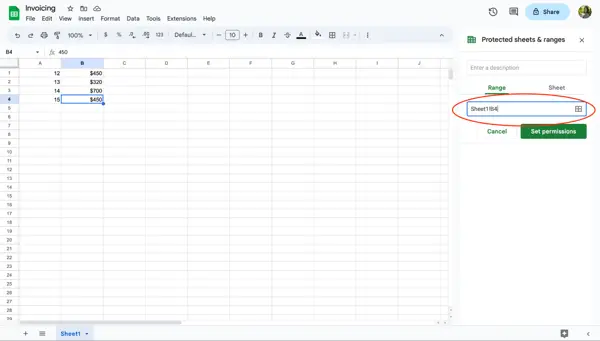
6. Selectați „Setare permisiuni”.
După ce ați verificat ce celule sau foi ar trebui să aibă un avertisment de editare, faceți clic pe „Setați permisiunile” pentru a accesa ecranul de preferințe de editare.

7. Alegeți „Afișați un avertisment la editarea acestui interval”.

Selectați „Afișați un avertisment la editarea acestui interval”, apoi apăsați „Terminat” pentru a vă salva permisiunile de editare.
Dacă un utilizator încearcă să facă modificări în celula sau foaie semi-blocata, va primi un mesaj de avertizare ca avertisment. Utilizatorii trebuie să facă clic pe „Anulare” sau „Ok” pentru a face modificări sau pentru a reveni la documentul original.
Cum să deblochezi celulele
Blocarea unei celule sau a unei foi de calcul este extrem de utilă în menținerea integrității datelor dvs. Dar, vor exista momente când va trebui să deblocați o celulă pentru a actualiza sau modifica informațiile din ea.
Acum că înțelegeți cum să blocați celulele, să aruncăm o privire la cum să le deblocați.
1. Faceți clic dreapta pe celulele pe care doriți să le deblocați.
În foaia dvs. Google, faceți clic dreapta pe celula pe care trebuie să o deblocați. Această acțiune deschide un meniu derulant.

2. Plasați cursorul peste „Vedeți mai multe acțiuni pentru celule”.
Căutați opțiunea „Afișați mai multe acțiuni pentru celule” în meniul derulant. Această opțiune este situată în partea de jos a meniului drop-down. Când îl găsiți, treceți mouse-ul peste acțiune.

3. Selectați „Protect range”.
La fel ca în blocarea unei celule, va trebui totuși să faceți clic pe opțiunea „Protejați intervalul”. Aceasta va deschide un meniu din panoul lateral unde puteți alege să deblocați celula.

4. Faceți clic pe celula blocată.
În meniul panoului lateral, veți vedea o listă de celule blocate în foaia dvs. Faceți clic pe celula sau intervalul de celule pe care doriți să o deblocați.

5. Faceți clic pe pictograma coș de gunoi.
Apoi, faceți clic pe pictograma coș de gunoi din partea laterală a casetei de descriere.

6. Selectați „Eliminați”.
Va apărea un ecran de avertizare care vă va întreba dacă doriți să eliminați intervalul protejat. Dacă sunteți sigur că doriți să deblocați celula, faceți clic pe butonul „Eliminați”.
După ce faceți clic pe butonul, celula dvs. este liberă pentru a fi editată de oricine are permisiunea de editare a documentului.
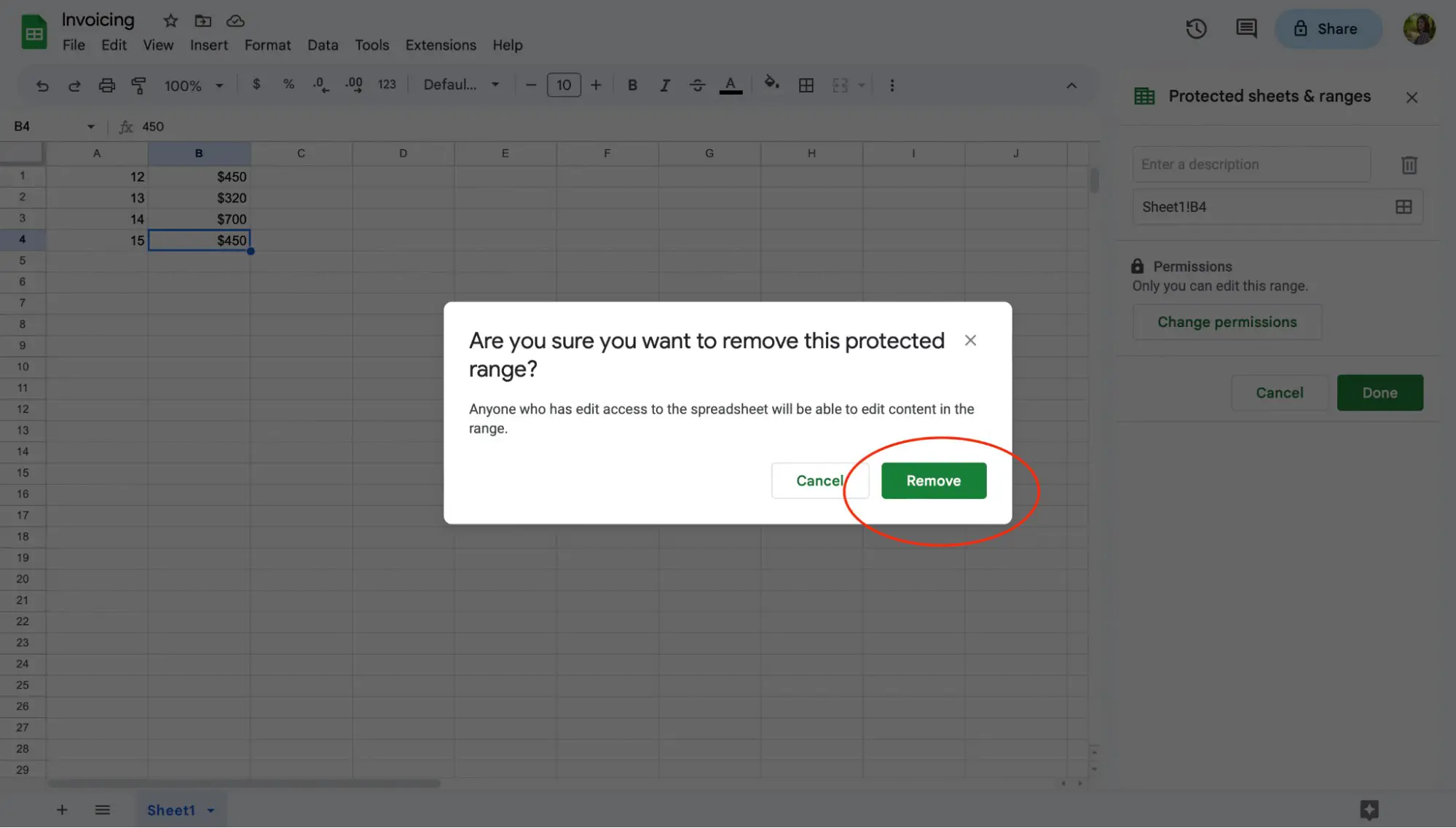
Blocarea celulelor în Foi de calcul Google
Și iată-l! Asigurați-vă că vă acordați ceva timp pentru a seta preferințele de editare și pentru a atribui anumite celule sau foi echipei dvs.
După ce ați făcut acest lucru, dvs. și echipa dvs. puteți lucra cu încredere pe aceeași foaie de calcul Google, fără să vă faceți griji că cineva va edita sau șterge din greșeală informații importante.