Cum să vă conectați la pagina dvs. de administrator WordPress
Publicat: 2022-09-08Presupunând că ați instalat deja WordPress, pentru a vă conecta la pagina dvs. de administrare WordPress , va trebui să accesați adresa URL de conectare a site-ului dvs. web. Adresa URL de conectare va fi numele domeniului site-ului dvs. urmat de /wp-admin. De exemplu, dacă numele de domeniu al site-ului dvs. web este example.com, adresa URL de conectare ar fi example.com/wp-admin. După ce accesați adresa URL de conectare, veți vedea un formular de autentificare unde va trebui să introduceți numele de utilizator și parola. Odată ce ați introdus acreditările, faceți clic pe butonul „Conectați-vă” pentru a fi conectat la pagina dvs. de administrare WordPress.
Pentru a accesa tabloul de bord WordPress, trebuie mai întâi să vă conectați la contul dvs. WordPress . Nu veți putea să vă personalizați blogul sau site-ul web fără a vizita mai întâi pagina de administrare. WordPress, de acum, urmează o singură adresă URL de conectare pentru fiecare blog. Cu toate acestea, dacă introduceți oricare dintre următoarele adrese URL, veți fi direcționat către pagina de conectare. Dacă utilizați un WordPress nou-nouț, va arăta diferit pentru dvs. Cu multe plugin-uri, puteți personaliza aspectul paginii dvs. și puteți adăuga funcții de securitate suplimentare. Remember Me poate fi folosit pe un singur computer la un moment dat, pe un computer la care nimeni altcineva nu are acces.
Puteți să-i anunțați că sunt liberi să vă deturneze sau să șteargă blogul sau, altfel, este posibil să aveți de-a face cu ceva. Dacă vă uitați parola, vă puteți conecta la WordPress și vă puteți crea una nouă. Pentru a vă conecta la un site WordPress , trebuie să introduceți /wp-admin la sfârșitul adresei URL a site-ului. Dacă utilizați Remember Me pe computer, asigurați-vă că utilizați o parolă sigură.
Pentru a accesa site-ul web, trebuie mai întâi să introduceți numele de domeniu al gazdei. În cazul unui domeniu WordPress, puteți accesa adresa serviciului de găzduire (de exemplu, https://www.wordpress.com/) făcând clic pe Conectare, apoi introducând datele de conectare , apoi accesând pagina de administrator făcând clic Site-ul meu, derulând în jos și făcând clic
Care este URL-ul implicit de administrator WordPress?
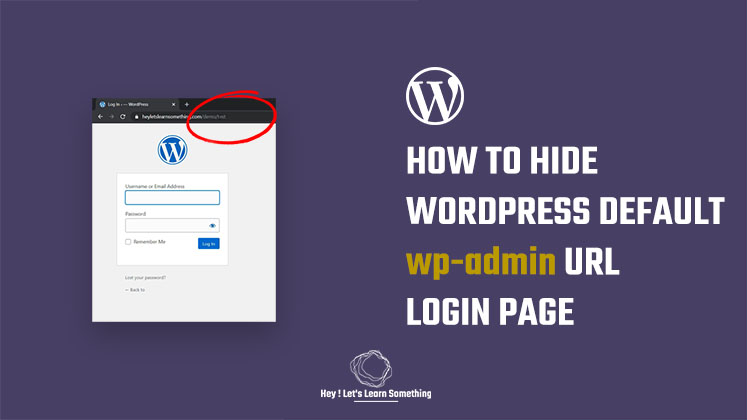 Credit: heyletslearnsomething.com
Credit: heyletslearnsomething.comWordPress afișează o adresă URL de conectare implicită a /WP-login. Dacă nu sunteți deja autentificat, puteți utiliza php (sau doar introduceți /wp-admin/ pentru a vă redirecționa). Un bun exemplu în acest sens ar fi http://www.example.com/wp-login.html.
După finalizarea instalării, vi se va furniza o adresă URL de conectare pentru site-ul dvs. Dacă selectați una dintre aceste adrese URL, veți fi direcționat către o pagină de autentificare WordPress Dashboard. Dacă nu vă amintiți adresa URL de conectare, puteți adăuga una nouă pe site. Există modalități suplimentare de a obține acces la tabloul de bord, așa că citiți mai departe pentru a afla mai multe despre ele. Atunci când site-ul dvs. permite înregistrarea sau calitatea de membru, crearea unei pagini de autentificare personalizată va îmbunătăți experiența utilizatorului pentru vizitatorii dvs. Pe lângă promovarea afacerii dvs., panourile de administrare WordPress cu pagini de autentificare de marcă vă permit să convingeți mai mulți oameni să vă viziteze site-ul. Creați un cont SiteGround Client Area pentru a vă conecta cu ușurință la panoul de administrare.
Puteți utiliza funcția de conectare automată a Instrumentelor site-ului pentru a vă permite să vă conectați la contul dvs. Un generator de parole poate fi folosit pentru a genera o parolă puternică pentru pagina dvs. de autentificare WordPress. Când CAPTCHA-urile sunt integrate în formularele dvs., site-ul dvs. va fi mai puțin vulnerabil la spam și hacking. Următoarele secțiuni ale site-ului dvs. pot fi protejate folosind acest plugin. Se știe că hackerii se bucură de paginile de conectare și înregistrare. Pentru a evita astfel de atacuri, poate fi benefic să limitați numărul de încercări eșuate de conectare pe site-ul dvs. Este posibil să uitați parola de administrator WordPress în unele cazuri.
Există mai multe metode pentru a vă ajuta să îl schimbați. Un număr limită de încercări de conectare este, de asemenea, activat de plugin. Cu această setare, puteți specifica de câte ori pot încerca utilizatorii să se conecteze cu acreditările lor incorecte. Pluginul va bloca adresa IP a unui utilizator dacă acesta depășește această limită. Veți putea vedea o listă cu toți utilizatorii WP-CLI și ID-urile acestora prin intermediul WP-CLI. Următoarea comandă vă va permite să vă schimbați parola dacă utilizatorul are un ID valid. Dacă doriți să utilizați un alt ID pentru ID-ul dvs. de utilizator, introduceți numărul acelui ID în browser. Dacă doriți să vă protejați site-ul de hackeri, ar trebui să creați un proces de conectare care să fie sigur.
Cum să vă conectați la WordPress din Cpanel
Primul pas este instalarea și configurarea CMS-ului. Selectați WordPress din secțiunea Softaculous Apps Installer din Softaculous Web App Store. Pasul 3: Derulând în jos la Instalări curente pe pagina WordPress, faceți clic pe imagine de sub Administrator. După ce faceți acest lucru, veți fi conectat la contul dvs. WordPress.
Cum mă conectez la WordPress din Cpanel?
Conectându-vă la contul dvs., veți putea accesa CPanel Web Hosting. (2) În meniul „Softaculous Apps Installer”, există o listă de scripturi disponibile pe care să le instalăm. Selectând „WordPress”, puteți accesa pagina de instalare WordPress. Ca rezultat, veți fi direcționat către pagina de instalare WordPress.
WordPress Schimbați pagina de conectare
Dacă doriți să schimbați pagina de conectare de pe site-ul dvs. WordPress, trebuie să faceți câțiva pași. Mai întâi, va trebui să creați o pagină nouă pe site-ul dvs. și să adăugați următorul cod la aceasta: Nume utilizator: Parolă: Odată ce ați adăugat acest cod la noua pagină, va trebui să mergeți la pagina Setări » General din WordPress. zona de administrare și modificați câmpurile Adresă (URL) și Adresă site (URL) WordPress pentru a indica noua dvs. pagină. După ce ați salvat modificările, vă veți putea conecta la site-ul dvs. WordPress accesând noua pagină.

Trebuie să vă schimbați pagina de autentificare. Poate fi o modalitate simplă, dar eficientă, ca hackerii să rămână nedetectați. O adresă URL unică, unică, face mai dificil de găsit. Înseamnă că, dacă nu specificați altfel, este puțin probabil ca majoritatea oamenilor să vă descopere site-ul. Dacă nu este necesar, vă recomandăm să evitați modificarea fișierelor de bază ale site-ului dvs. Consecințele acestui lucru pot fi dezastruoase, iar securitatea sistemului va avea de suferit ca urmare. Este important să rețineți că hacking-ul nu este complet împiedicat prin această tehnică.
Este, totuși, un nivel suplimentar de securitate pentru site-ul dvs. O modificare a adresei URL a paginii dvs. de conectare poate fi utilizată pentru a vă asigura că zona dvs. de administrare este securizată. WPS Hide Login este o metodă simplă, ușoară, care vă permite să vă deconectați fără a fi nevoie să așteptați un răspuns. Puteți schimba adresa URL a paginii dvs. de conectare dacă aveți instalat pe tabloul de bord un plugin precum WPS Hide Login. Asigurați-vă că înregistrați noua adresă într-un loc sigur, astfel încât să nu pierdeți accesul la site-ul dvs. web dacă o pierdeți. După ce ați ales noua adresă URL, faceți clic pe Salvați modificările. Cu această nouă funcție, adresa URL implicită va fi dezactivată, permițându-vă să vă conectați la site folosind această adresă.
Crearea unei pagini personalizate de conectare în WordPress
Primul pas în crearea unei pagini de autentificare personalizată este să plasați cursorul peste șablonul pe care doriți să-l utilizați și să faceți clic pe pictograma bifă. Când faceți clic pe aceasta, va apărea o fereastră pop-up cu opțiunea de a introduce o adresă URL de conectare personalizată pentru noua pagină de conectare. Procesul de editare poate fi apoi finalizat făcând clic pe butonul „Salvați și începeți editarea paginii”. Selectați editorul de pagini din meniul derulant. Când vedeți ecranul editorului de pagini, puteți modifica setările formularului de conectare. WordPress oferă un formular de autentificare sau puteți crea unul propriu. În plus, puteți alege să utilizați unul dintre cele două pluginuri: unul care este deja construit și unul care urmează să fie creat. Există două opțiuni pentru utilizarea unei teme de formular de autentificare: vă puteți crea propria temă sau puteți utiliza una. De asemenea, puteți utiliza un generator pentru a genera un nou formular de conectare pentru site-ul dvs. După ce ați ales un tip de formular, va trebui să introduceți informațiile de conectare. Numele dvs. de utilizator și parola vor fi incluse în informații. De asemenea, poate fi adăugat un cod de verificare sau poate fi creată o parolă secundară. Înainte de a putea completa formularul de autentificare, trebuie mai întâi să introduceți informațiile, urmate de câmpuri. Pentru a vă autentifica, trebuie să introduceți parola, numele de utilizator și adresa de e-mail. Aveți opțiunea de a include un titlu sau de a adăuga o descriere pentru formular. După ce ați ales câmpurile, va trebui să introduceți codul pentru formularul de autentificare. Numele de utilizator și parola vor fi stocate aici. După introducerea codului, selectați „Salvați și începeți editarea paginii”. Procedând astfel, veți putea să vă salvați modificările și să vă întoarceți la ecranul principal de autentificare WordPress . Există, de asemenea, opțiuni pentru a crea propria temă a formularului de conectare.
Localhost/wordpress/login
localhost este numele implicit dat adresei computerului local. Este adresa folosită pentru a accesa localhost. Wordpress este numele software-ului, iar autentificarea este pagina în care vă puteți conecta.
Un site web live sau localhost sunt în general incompatibile cu pagina de conectare a WordPress. Deci, iată minimul pe care îl voi trece odată pentru totdeauna. Cum să accesați administratorul WordPress: Pentru a accesa un administrator WordPress, faceți clic aici. Pe un site live, urmați linkurile de mai jos pentru a obține acces la administratorul WordPress. Dacă site-ul sau blogul dvs. WordPress a fost configurat în subdirectorul folderului dvs. rădăcină, puteți accesa panoul de administrare folosind următoarea adresă URL. Este posibil ca unele dintre pluginurile de securitate sau alte pluginuri să intre în conflict cu controlul accesului WordPress. Pur și simplu redenumiți folderul fiecărui plugin pentru a afla care dintre ele cauzează problema.
Dacă pluginurile sunt redenumite, acestea ar trebui să-și păstreze întotdeauna numele original, altfel designul sau funcționalitatea site-ului dvs. ar putea avea de suferit. Dacă nu aveți acces la administratorul WordPress printr-o adresă URL standard, este posibil să o utilizați pe cea greșită. Conectați-vă pur și simplu la cpanelul site-ului dvs. pentru a afla care URL de administrator WordPress este corectă. Trebuie să alegeți baza de date corectă a site-ului dvs. WordPress înainte de a trece la table_options sau la tabelul cu sufixul _options după aceea.
Autentificare WordPress
Presupunând că doriți informații despre conectarea la un cont WordPress: Pentru a vă conecta la contul dvs. WordPress, pur și simplu accesați pagina de conectare și introduceți numele de utilizator și parola. Dacă v-ați uitat parola, puteți face clic pe linkul „Parola uitată” pentru a o reseta. Odată ce v-ați conectat, veți fi direcționat la Tabloul de bord WordPress , unde vă puteți gestiona site-ul.
Un tablou de bord este o parte importantă a administrării site-ului WordPress. Tabloul de bord al A2 Hosting poate fi accesat într-o varietate de moduri. Asigurați-vă că domeniul dvs. (de exemplu, www.) este setat la locația în care este instalat WordPress. Dacă WordPress este instalat cu Softaculous, vă puteți conecta fără a utiliza o parolă WordPress. Metoda 3 este să utilizați un cont gestionat WordPress de la A2 Hosting, unul cu Turbo Boost sau Turbo Max Web Hosting și unul cu Plesk. Metoda 4 necesită să vă conectați utilizând pluginul A2 Optimized: urmați aceste instrucțiuni. Faceți clic pe butonul Conectare automată din zona Administrare WordPress, apoi faceți clic pe link pentru a vizualiza pagina de conectare WordPress.
