Cum să faci un SVG în 2 culori în Inkscape
Publicat: 2023-02-11Realizarea unui svg cu 2 culori în inkscape este un proces destul de simplu. În primul rând, veți dori să vă creați designul în inkscape. După ce aveți designul dvs., veți dori să selectați meniul „Editare” și apoi să faceți clic pe „Clipboard”. Apoi, veți dori să faceți clic pe pictograma „Lipiți pe loc”, care este a doua pictogramă din stânga. Acest lucru vă va plasa designul în clipboard. Acum, veți dori să creați un nou strat făcând clic pe meniul „Strat” și apoi selectând „Adăugați strat”. Veți dori să numiți acest strat „Culoare 1” și apoi faceți clic pe butonul „OK”. Apoi, veți dori să selectați meniul „Editare” și apoi să faceți clic pe „Lipire”. Aceasta vă va lipi designul în stratul „Culoare 1”. Acum, veți dori să schimbați culoarea designului dvs. selectând pictograma „Umplere și trasare” din bara de instrumente din stânga. Aceasta va deschide caseta de dialog „Umplere și trasare”. În continuare, veți dori să faceți clic pe fila „Vopsea stroke” și apoi să selectați opțiunea „Culoare solidă”. În cele din urmă, veți dori să faceți clic pe butonul „OK”. Designul dvs. este acum gata pentru a fi exportat ca svg cu 2 culori!
Inkscape este un program gratuit care vă permite să luați jpg sau alte tipuri de fișiere și să le transformați într-un fișier vectorial . Aceasta este cea mai rapidă și simplă metodă pentru mine de a genera fișiere tăiate SVG de înaltă calitate. Dacă doriți să faceți un software de calitate profesională și simplu de utilizat, AI are un preț foarte mic. Inkscape este un instrument excelent pentru utilizatorii începători care doresc să-și creeze propriile fișiere SVG. Scopul acestui videoclip este să vă ghideze prin pașii creării unui fișier SVG în Inkscape. Dacă cunoașteți elementele fundamentale, veți putea converti fișierele jpg și png în SVG.
Câte culori poate avea un SVG?
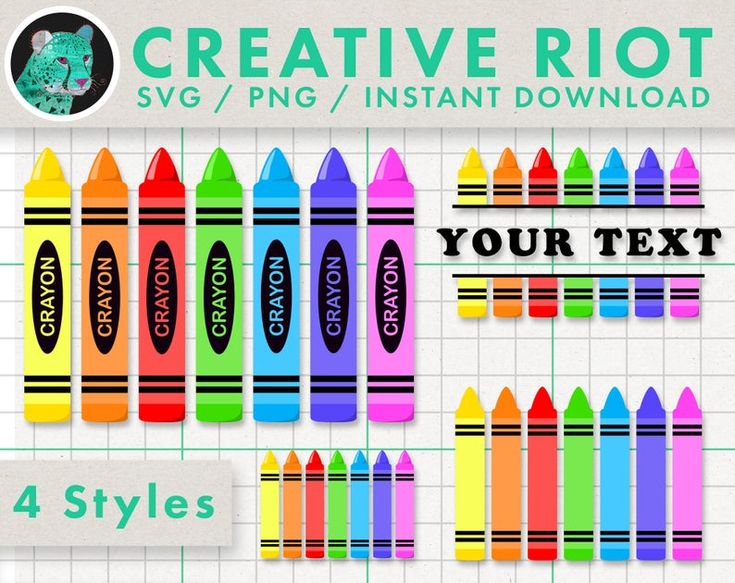
Specificația Scalable Vector Graphics (SVG) specifică un total de 147 de nume de culori. Setați culoarea numelui la stroke=”verde” sau umplere=”roșu” selectând una dintre aceste opțiuni.
Scalable Vector Graphics (SVG) este un limbaj XML care vă permite să generați grafică 2D și cu semnal mixt. Un strat de suprapunere parțial transparent poate fi utilizat pentru a colora, textura, umbri sau pentru a construi un model texturat sau umbrit. Pictura include umplerea și mângâierea. Acest articol descrie mai detaliat diferitele moduri prin care textul și formele SVG pot fi colorate. Stil=”stroke-width:2, stroke:green și umplere:#ff0000″ sunt proprietățile care trebuie specificate pentru o culoare SVG. Specificația Scalable Vector Graphics (SVG) specifică numele a 147 de profiluri de culoare. Setarea numelui unei culori poate fi la fel de simplă ca să urmați pașii de mai jos.
Pentru aceasta se folosesc umplere=roșu sau stroke=verde. Aceste coduri de culoare pot fi utilizate prin adăugarea unui număr hexadecimal la un cuvânt. Valorile perechilor hexadecimale de două cifre pot varia de la 0 la FF. # RRGGBB este expresia codului. Umplerea reprezintă culoarea unui obiect, în timp ce contura reprezintă conturul unui obiect. Dacă atributul de umplere (sau proprietatea de umplere a atributului de stil) nu este specificat, culoarea implicită va fi neagră. Umplerea și trasarea sunt disponibile pentru formele SVG, cum ar fi cercul, elipsa, dreptunghiul, polilinia și poligonul.
Atributul de umplere poate fi folosit pentru a colora interiorul unui element grafic. Când completați o cale SVG, umplerea o colorează ca și cum ultimul punct ar fi primul, chiar dacă culoarea conturului acelui punct nu este vizibilă. Dacă nu este specificată valoarea atributului de umplere, culoarea implicită este negru.
Puteți schimba culorile pe un fișier Svg?
Da, puteți schimba culorile pe un fișier svg. Puteți utiliza un program precum Adobe Illustrator pentru a schimba culorile fișierului dvs. svg.
Când utilizați Cricut Design Space pentru a schimba culorile pe un SVG, vă puteți personaliza următorul proiect de artizanat. Există câteva link-uri în listă care sunt link-uri afiliate. Dacă dați clic și cumpărați ceva, este posibil să primesc un comision. Am încărcat SVG-ul nostru Game Day, care vă permite să alegeți între cuvintele de 2 zile, cel decupat care se potrivește cu cuvântul. După degrupare, selectați partea din imagine pe care doriți să o modificați. Trebuie să faceți clic pe pictograma de culoare de lângă Operațiune. Selectați noua culoare pe care doriți să o utilizați după ce ați găsit-o. Are un impact asupra conținutului selecției. Singurul lucru rămas este să faceți clic pe butonul verde Make It pentru a finaliza SVG-ul.

Cum să faci un Svg stratificat în Inkscape
Inkscape este un program grozav pentru crearea de grafică vectorială, iar una dintre cele mai bune caracteristici ale sale este capacitatea de a crea SVG-uri stratificate . Iată un ghid rapid despre cum să o faci: 1. Începeți prin a crea formele de bază în Inkscape. Dacă doriți să creați un SVG stratificat, veți avea nevoie de cel puțin două forme. 2. După ce aveți formele dvs., selectați-le pe ambele și faceți clic pe meniul „Layer” din partea de sus a ecranului. 3. În meniul Strat, faceți clic pe „Creare Layer”. 4. În caseta de dialog „Creare Layer”, dați un nume stratului și faceți clic pe butonul „OK”. 5. Formele tale vor fi acum în propriul lor strat și le poți muta independent. Pentru a schimba ordinea straturilor, pur și simplu faceți clic și trageți-le în sus sau în jos în panoul „Straturi”.
Cum să editați SVG în Inkscape
Pentru a edita un fișier SVG în Inkscape, trebuie să deschideți fișierul în software. Odată ce fișierul este deschis, puteți face clic pe butonul „Editați” din bara de instrumente de sus. Acest lucru vă va permite să faceți modificări fișierului. De asemenea, puteți face clic pe meniul „Fișier” și apoi faceți clic pe „Salvare” pentru a salva modificările.
Vom analiza cum să convertim o imagine Jpeg sau raster într-un fișier vectorial și vom salva acel fișier pe alt dispozitiv în acest articol. Include o modificare a parametrilor de urmărire Bitmap în software-ul Inkscape . Există și alte variabile pe care ar putea fi nevoie să le luăm în considerare pentru a obține rezultatul dorit. Când selectați această parte a buzelor, alegeți opțiunea derulantă Unire, apoi faceți clic pe Ctrl ca scurtătură. Dacă doriți să selectați următoarea culoare, asigurați-vă că ați selectat mai întâi partea anterioară a imaginii urmărite, în caz contrar, noua culoare va prelua. Repetați procesul care a fost folosit pentru a completa acest caracter în următorii pași. Prin apăsarea comenzii rapide de la tastatură Ctrl D, puteți copia și lipi conturul acestui caracter în munca dvs. viitoare.
Faceți același lucru pentru toate piesele pe care doriți să le faceți într-o singură locație. Făcând clic pe Salvare din meniul Fișier, acum vom salva fișierul ca svg. Meniul drop-down poate fi folosit ca alternativă.
Inkscape Import Svg
Inkscape este un software de editare a graficelor vectoriale care poate fi folosit pentru a crea și edita fișiere SVG. Una dintre caracteristicile Inkscape este capacitatea de a importa fișiere SVG din alt software. Acest lucru poate fi util dacă doriți să utilizați Inkscape pentru a edita un fișier SVG existent sau dacă doriți să convertiți un fișier dintr-un alt format în SVG.
Cum să utilizați Inkscape pentru a face Svg pentru Cricut
Pentru a face un svg pentru Cricut, deschideți mai întâi Inkscape . Apoi, utilizați instrumentul stilou pentru a urmări imaginea pe care doriți să o transformați într-un svg. Când ați terminat de urmărit, accesați Fișier > Salvați ca și salvați fișierul ca svg.
Un design grafic vectorial scalabil (SVG) este alcătuit din linii și puncte, iar acestea sunt baza pentru acesta. Acest design este potrivit pentru mărime mărită sau micșorată în funcție de nevoile clientului. În acest tutorial, vom folosi Scriptul Delisya. Dacă aveți o imagine JPG pe care trebuie să o convertiți, tutorialele de mai jos vă vor ghida prin procesul de conversie în JPG. VG. Este necesar să editați designul într-o singură cale pentru a evita problemele cu tăierea. Al treilea pas este să verificați nodurile rătăcite și să utilizați Editare cale după noduri pentru a le schimba calea. Dacă este necesar, reglați nodurile și îndepărtați-le pe cele rătăcite. Faceți o imagine sva a designului dvs. și salvați-o.
