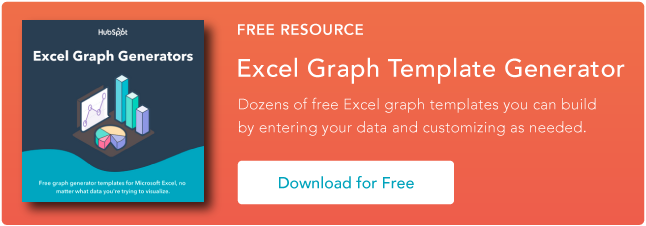Cum să faci o diagramă sau un grafic în Excel [Cu tutorial video]
Publicat: 2022-09-08Construirea de diagrame și grafice este una dintre cele mai bune modalități de a vizualiza datele într-un mod clar și ușor de înțeles.
Cu toate acestea, nu este surprinzător faptul că unii oameni sunt puțin intimidați de perspectiva de a căuta în Microsoft Excel.

M-am gândit să împărtășesc un tutorial video util, precum și câteva instrucțiuni pas cu pas pentru oricine care se încântă la gândul de a organiza o foaie de calcul plină de date într-o diagramă care de fapt, știi, înseamnă ceva. Dar înainte de a ne scufunda, ar trebui să trecem peste diferitele tipuri de diagrame pe care le puteți crea în software.
Tipuri de diagrame în Excel
Puteți realiza mai mult decât diagrame cu bare sau linii în Microsoft Excel și, atunci când înțelegeți utilizările pentru fiecare, puteți desena informații mai perspicace pentru proiectele dvs. sau ale echipei dvs.

Tip de diagramă | Utilizare |
Zonă | Diagramele cu zone demonstrează amploarea unei tendințe între două sau mai multe valori într-o anumită perioadă. |
Bar | Diagramele cu bare compară frecvența valorilor la diferite niveluri sau variabile. |
Coloană | Diagramele cu coloane afișează modificările datelor sau o perioadă de timp. |
Linia | Similar cu diagramele cu bare, acestea ilustrează tendințele de-a lungul timpului. |
Plăcintă | Diagramele circulare arată valorile ca procente dintr-un întreg. |
Radar | Diagramele radar compară agregatul mai multor serii de date. |
Împrăștia | Diagramele de dispersie arată relația pozitivă sau negativă dintre două variabile. |
Stoc | Diagramele bursiere sunt folosite pentru a raporta fluctuația prețurilor acțiunilor pe perioade date. |
Suprafaţă | Diagramele de suprafață prezintă seturi de valori sub forma unei suprafețe tridimensionale. |
Pașii de care aveți nevoie pentru a construi o diagramă sau un grafic în Excel sunt simpli și iată o scurtă prezentare despre cum să le realizați.
Rețineți că există multe versiuni diferite de Excel, așa că ceea ce vedeți în videoclipul de mai sus s-ar putea să nu se potrivească întotdeauna exact cu ceea ce veți vedea în versiunea dvs. În videoclip, am folosit Excel 2021 versiunea 16.49 pentru Mac OS X.
Pentru a obține cele mai actualizate instrucțiuni, vă încurajez să urmați instrucțiunile scrise de mai jos (sau să le descărcați în format PDF). Majoritatea butoanelor și funcțiilor pe care le veți vedea și citi sunt foarte asemănătoare în toate versiunile de Excel.
Descărcați Date Demo | Instrucțiuni de descărcare (Mac) | Instrucțiuni de descărcare (PC)
Cum se face un grafic în Excel
- Introduceți datele dvs. în Excel.
- Alegeți una dintre cele nouă opțiuni de grafică și diagramă de făcut.
- Evidențiați datele și faceți clic pe „Inserați” graficul dorit.
- Schimbați datele pe fiecare axă, dacă este necesar.
- Ajustați aspectul și culorile datelor dvs.
- Modificați dimensiunea legendei diagramei și a etichetelor axelor.
- Schimbați opțiunile de măsurare a axei Y, dacă doriți.
- Reordonați datele dvs., dacă doriți.
- Dați titlu graficului dvs.
- Exportați graficul sau diagrama.
1. Introduceți datele dvs. în Excel.
În primul rând, trebuie să introduceți datele în Excel. Este posibil să fi exportat datele din altă parte, cum ar fi un program de marketing sau un instrument de sondaj. Sau poate îl introduci manual.
În exemplul de mai jos, în coloana A, am o listă de răspunsuri la întrebarea „Inbound marketing a demonstrat rentabilitatea investiției?” , iar în coloanele B, C și D, am răspunsurile la întrebarea „Compania dumneavoastră are un acord oficial de vânzare-marketing?” De exemplu, coloana C, rândul 2 ilustrează faptul că 49% dintre persoanele cu un acord de nivel de servicii (SLA) spun, de asemenea, că inbound marketing a demonstrat rentabilitatea investiției.

2. Alegeți dintre opțiunile de grafic și diagramă.
În Excel, opțiunile dvs. pentru diagrame și grafice includ grafice pe coloană (sau cu bare), grafice cu linii, grafice circulare, diagrame de dispersie și multe altele. Vedeți cum Excel le identifică pe fiecare în bara de navigare de sus, așa cum este prezentat mai jos:

Pentru a găsi opțiunile pentru diagramă și grafic, selectați Inserare .
(Pentru ajutor pentru a afla ce tip de diagramă/grafic este cel mai bun pentru vizualizarea datelor dvs., consultați cartea noastră electronică gratuită, Cum să utilizați vizualizarea datelor pentru a vă câștiga publicul.)
3. Evidențiați datele și introduceți graficul dorit în foaia de calcul.
În acest exemplu, un grafic cu bare prezintă datele vizual. Pentru a realiza un grafic cu bare, evidențiați datele și includeți titlurile axelor X și Y. Apoi, accesați fila Inserare și faceți clic pe pictograma coloanei din secțiunea diagrame. Alegeți graficul dorit din fereastra drop-down care apare.

Am ales prima opțiune de coloană bidimensională, deoarece prefer graficul cu bară plată decât aspectul tridimensional. Vedeți graficul cu bare rezultat de mai jos.

4. Comutați datele pe fiecare axă, dacă este necesar.
Dacă doriți să comutați ceea ce apare pe axa X și Y, faceți clic dreapta pe graficul cu bare, faceți clic pe Selectare date și faceți clic pe Comutare rând/coloană . Acest lucru va rearanja ce axe transportă ce date din lista prezentată mai jos. Când ați terminat, faceți clic pe OK în partea de jos.
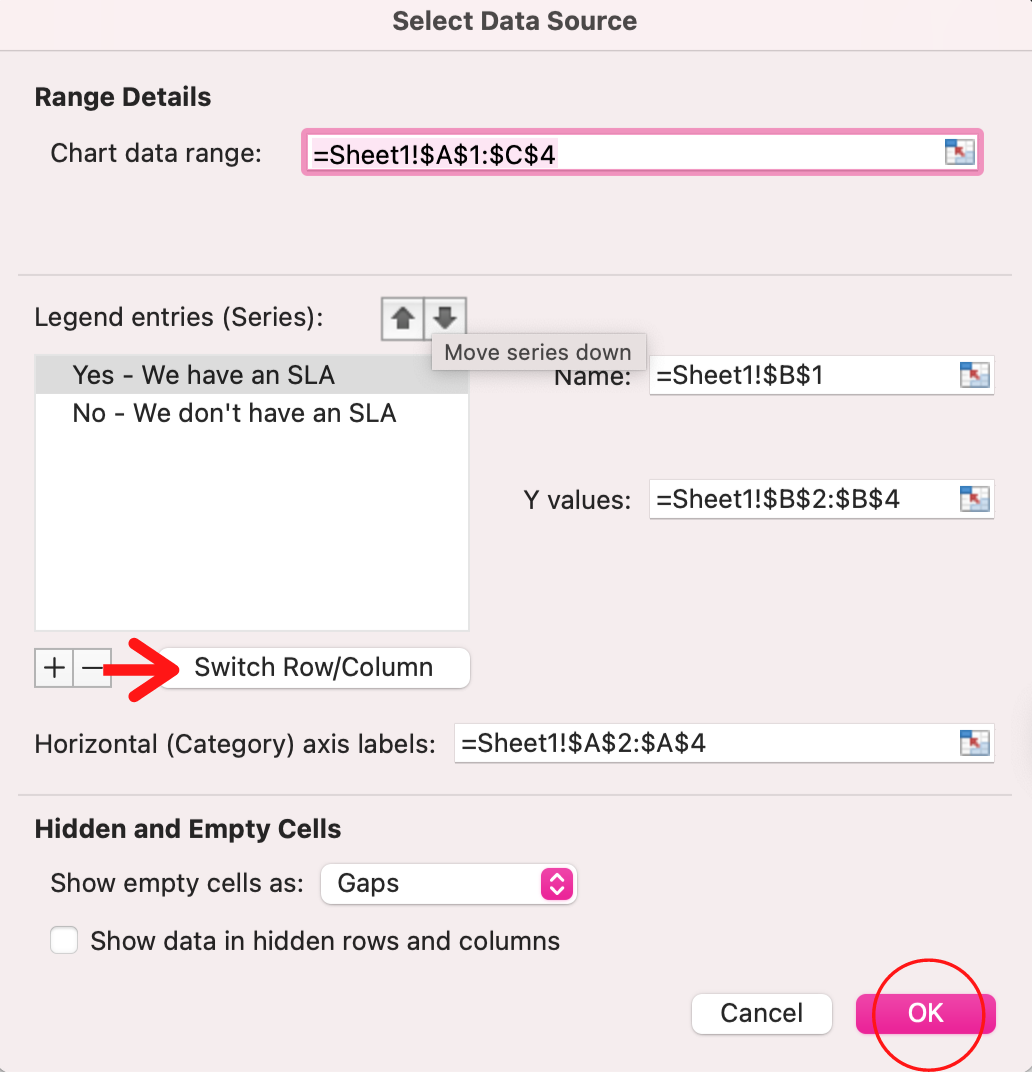
Graficul rezultat ar arăta astfel:


5. Ajustați aspectul și culorile datelor dvs.
Pentru a schimba aspectul și legenda etichetării, faceți clic pe graficul cu bare, apoi faceți clic pe fila Design Chart . Aici, puteți alege ce aspect preferați pentru titlul diagramei, titlurile axelor și legenda. În exemplul meu de mai jos, am făcut clic pe opțiunea care afișează culori mai blânde și legende sub diagramă.
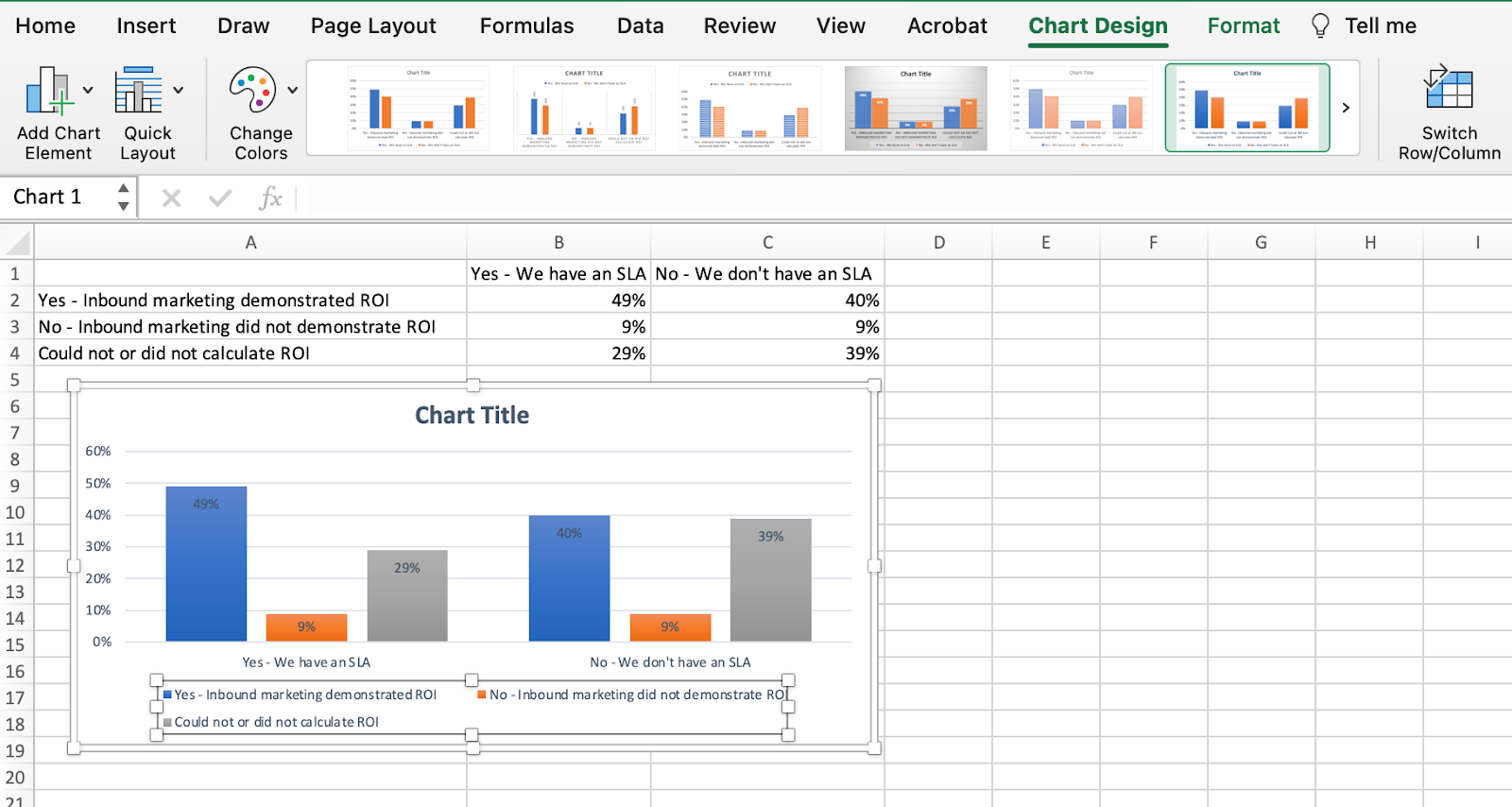
Pentru a formata în continuare legenda, faceți clic pe ea pentru a dezvălui bara laterală Format Legend Entry , așa cum se arată mai jos. Aici, puteți schimba culoarea de umplere a legendei, ceea ce va schimba culoarea coloanelor în sine. Pentru a formata alte părți ale diagramei dvs., faceți clic pe ele individual pentru a dezvălui o fereastră Format corespunzătoare.

6. Schimbați dimensiunea legendei diagramei și a etichetelor axelor.
Când creați pentru prima dată un grafic în Excel, dimensiunea etichetelor axei și legendei poate fi mică, în funcție de graficul sau diagrama pe care o alegeți (bară, plăcintă, linie etc.). După ce ați creat graficul, veți doresc să întărească acele etichete, astfel încât să fie lizibile.
Pentru a mări dimensiunea etichetelor graficului dvs., faceți clic pe ele individual și, în loc să dezvăluie o nouă fereastră Format , faceți clic înapoi în fila Acasă din bara de navigare de sus a Excel. Apoi, utilizați câmpurile drop-down pentru tipul și dimensiunea fontului pentru a extinde sau micșora legenda diagramei și etichetele axelor după cum doriți.
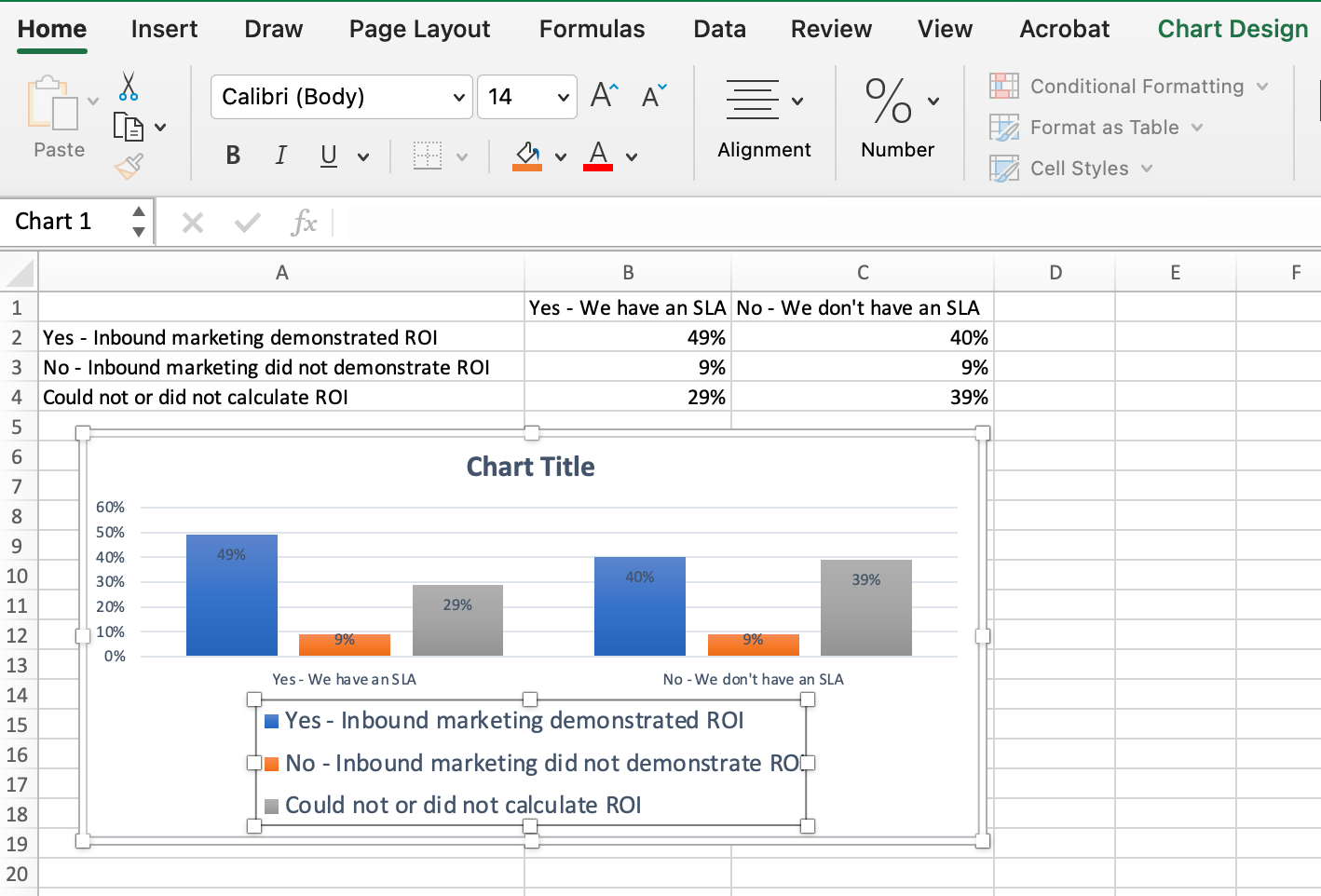
7. Schimbați opțiunile de măsurare pe axa Y dacă doriți.
Pentru a schimba tipul de măsurare afișat pe axa Y, faceți clic pe procentele axei Y din diagramă pentru a afișa fereastra Format Axa . Aici, puteți decide dacă doriți să afișați unitățile situate în fila Opțiuni pentru axe sau dacă doriți să schimbați dacă axa Y arată procente cu două zecimale sau fără zecimale.
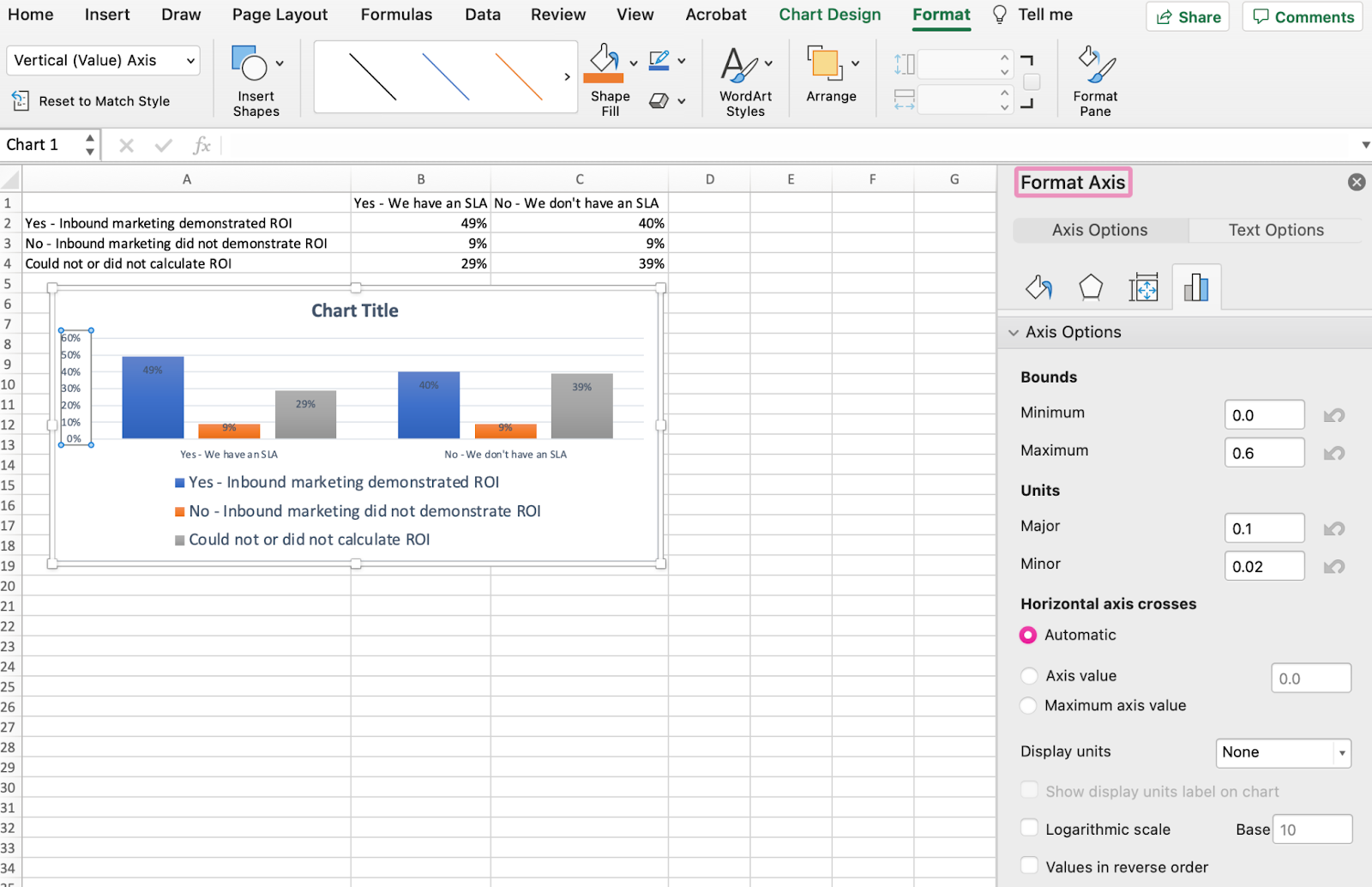
Deoarece graficul meu setează automat procentul maxim al axei Y la 60%, poate doriți să îl schimbați manual la 100% pentru a reprezenta datele mele pe o scară universală. Pentru a face acest lucru, puteți selecta opțiunea Maxim – două câmpuri mai jos sub Limite în fereastra Format Axis – și puteți modifica valoarea de la 0,6 la unu.
Graficul rezultat va arăta ca cel de mai jos (În acest exemplu, dimensiunea fontului axei Y a fost mărită prin fila Acasă, astfel încât să puteți vedea diferența):

8. Reordonați datele dvs., dacă doriți.
Pentru a sorta datele astfel încât răspunsurile respondenților să apară în ordine inversă, faceți clic dreapta pe graficul dvs. și faceți clic pe Selectați date pentru a afișa aceeași fereastră de opțiuni pe care ați apelat-o la Pasul 3 de mai sus. De data aceasta, săgeți în sus și în jos pentru a inversa ordinea datelor pe diagramă.
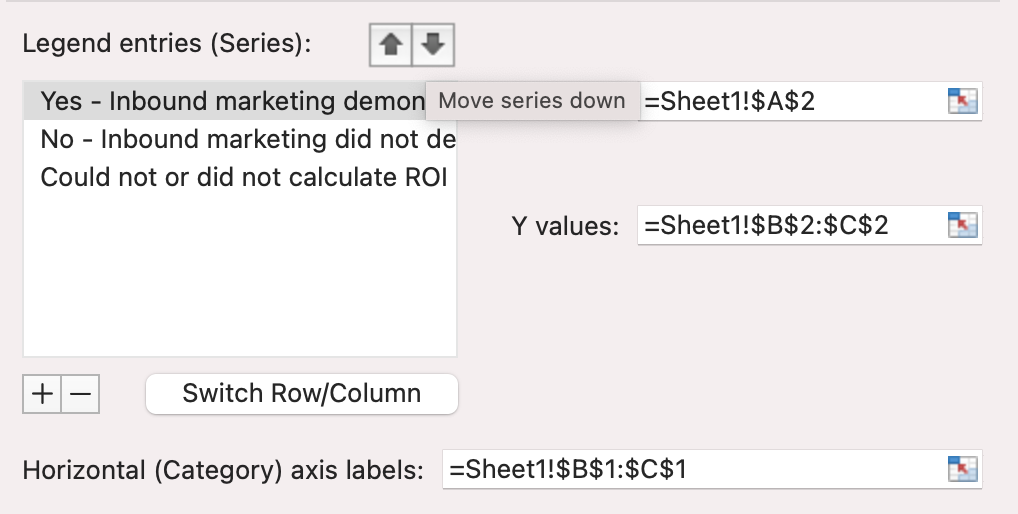
Dacă aveți mai mult de două linii de date de ajustat, le puteți rearanja și în ordine crescătoare sau descrescătoare. Pentru a face acest lucru, evidențiați toate datele dvs. în celulele de deasupra diagramei dvs., faceți clic pe Date și selectați Sortare, așa cum se arată mai jos. În funcție de preferințele dvs., puteți alege să sortați de la cel mai mic la cel mai mare sau invers.

Graficul rezultat ar arăta astfel:
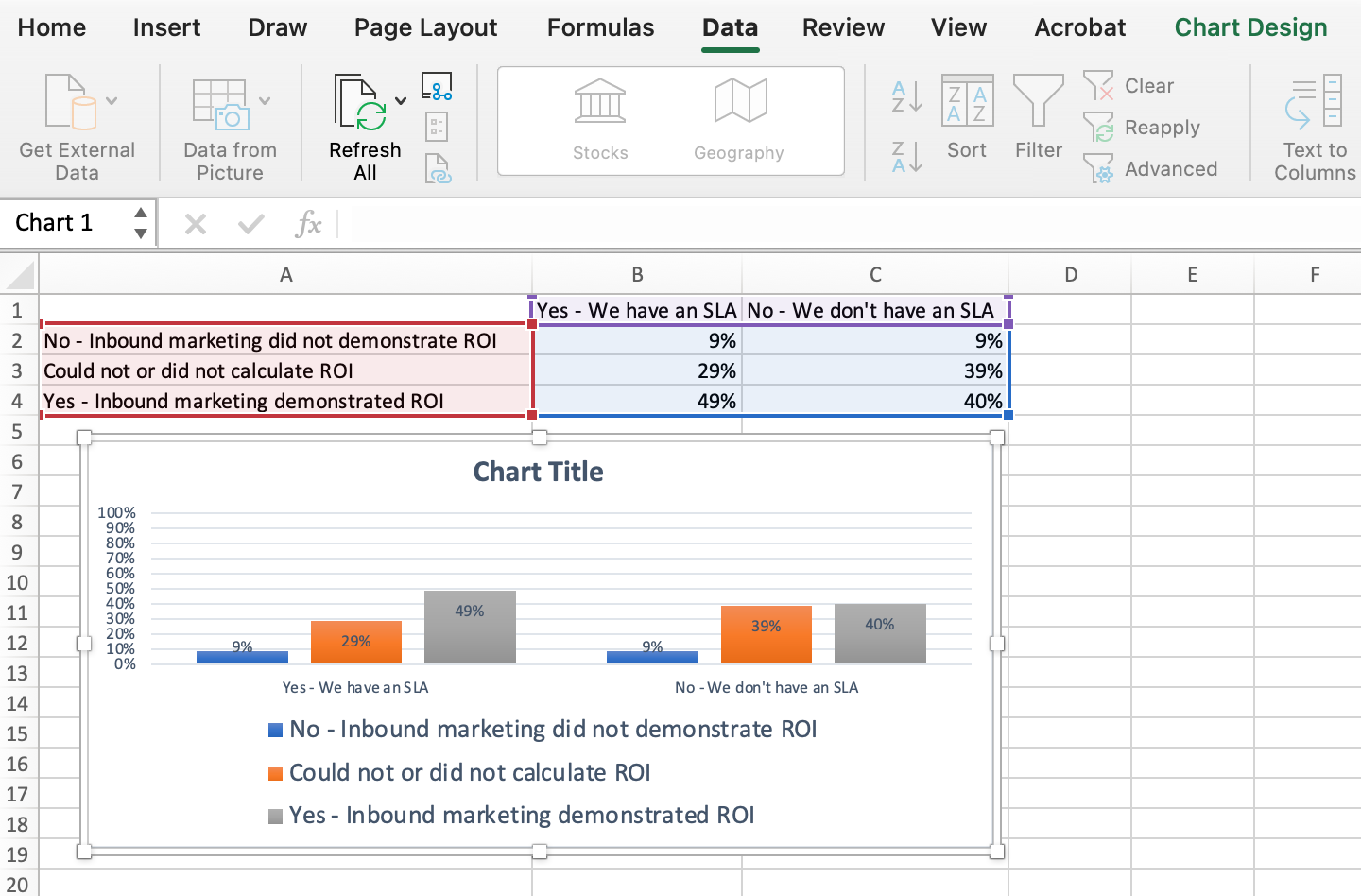
9. Dați titlu graficului dvs.
Acum vine partea distractivă și ușoară: denumirea graficului. Până acum, s-ar putea să vă fi dat deja seama cum să faceți acest lucru. Iată un simplu clarificator.
Imediat după crearea diagramei, titlul care apare va fi probabil „Titlul diagramei” sau ceva similar, în funcție de versiunea de Excel pe care o utilizați. Pentru a schimba această etichetă, faceți clic pe „Titlul diagramei” pentru a afișa un cursor de tastare. Apoi, puteți personaliza liber titlul diagramei.
Când aveți un titlu care vă place, faceți clic pe Acasă în bara de navigare de sus și utilizați opțiunile de formatare a fontului pentru a acorda titlului dvs. accentul pe care îl merită. Vedeți aceste opțiuni și graficul meu final de mai jos:
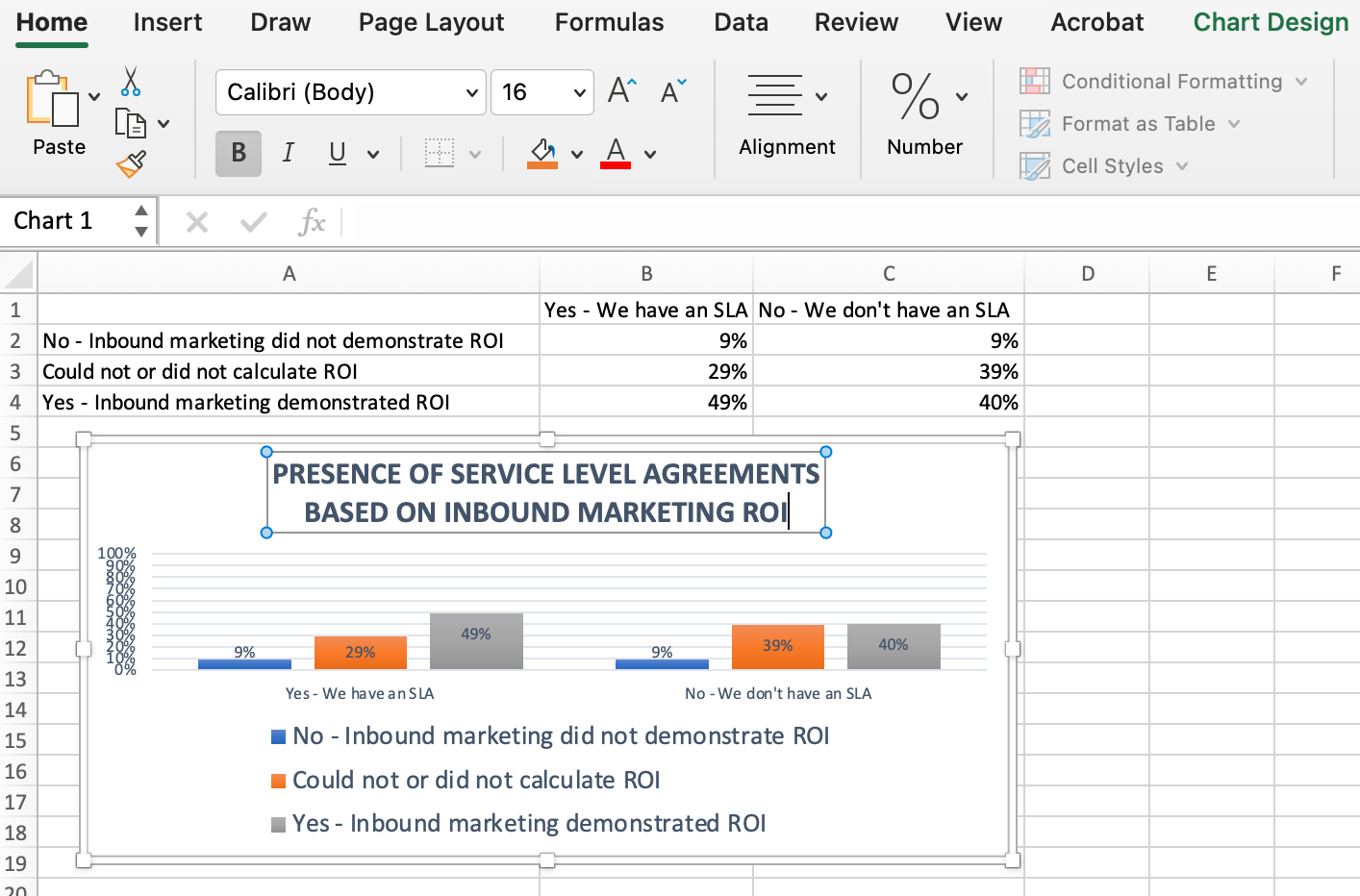
10. Exportați graficul sau diagrama.
Odată ce diagrama sau graficul dvs. este exact așa cum doriți, îl puteți salva ca imagine fără a-l face captură de ecran în foaia de calcul. Această metodă vă va oferi o imagine curată a diagramei dvs. care poate fi inserată într-o prezentare PowerPoint, document Canva sau orice alt șablon vizual.
Pentru a salva graficul Excel ca fotografie, faceți clic dreapta pe grafic și selectați Salvare ca imagine.
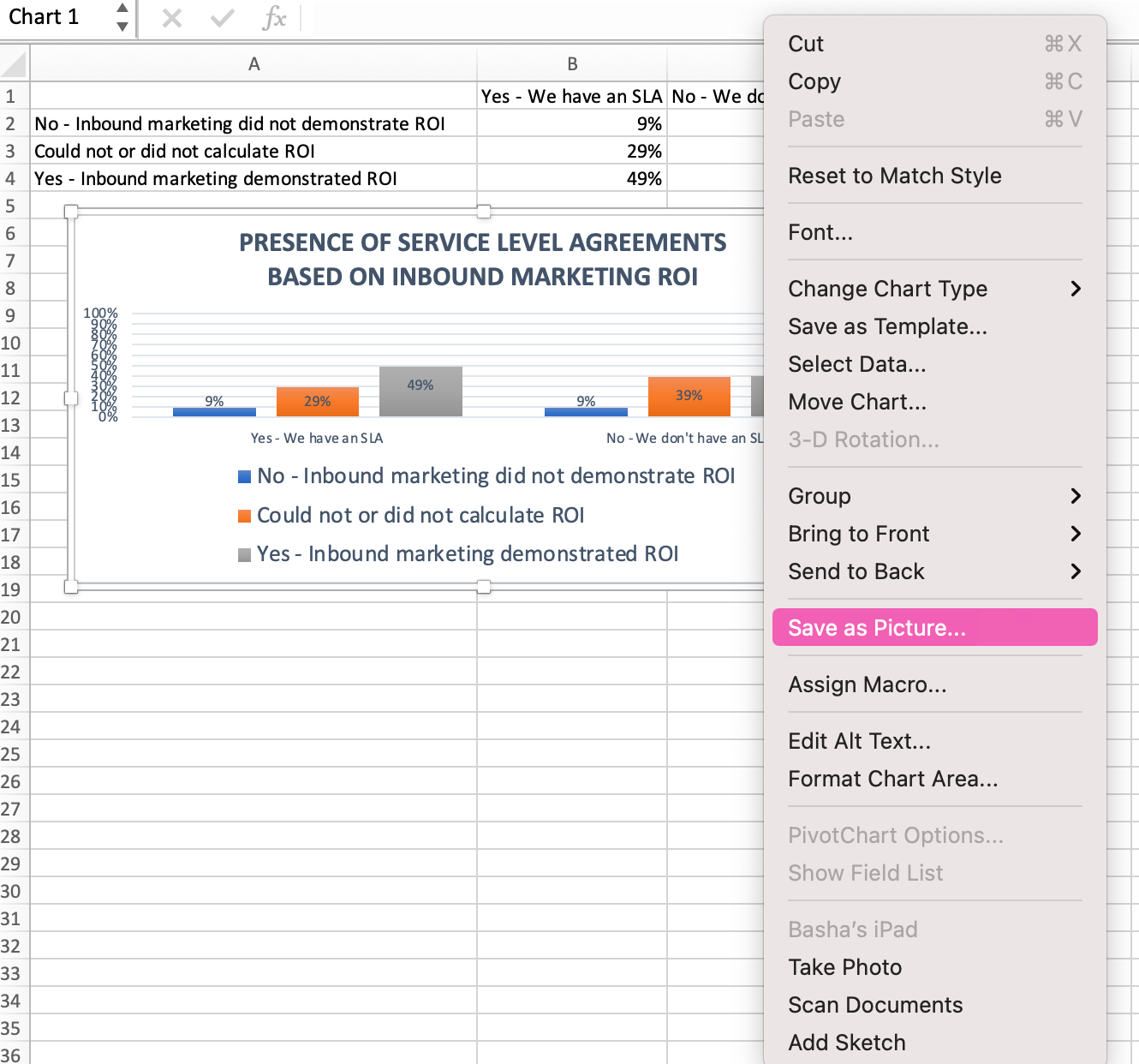
În caseta de dialog, numiți fotografia graficului, alegeți unde să o salvați pe computer și alegeți tipul de fișier în care doriți să o salvați. În acest exemplu, este salvat ca JPEG într-un folder de pe desktop. În cele din urmă, faceți clic pe Salvare .

Veți avea o fotografie clară a graficului sau diagramei pe care o puteți adăuga la orice design vizual.
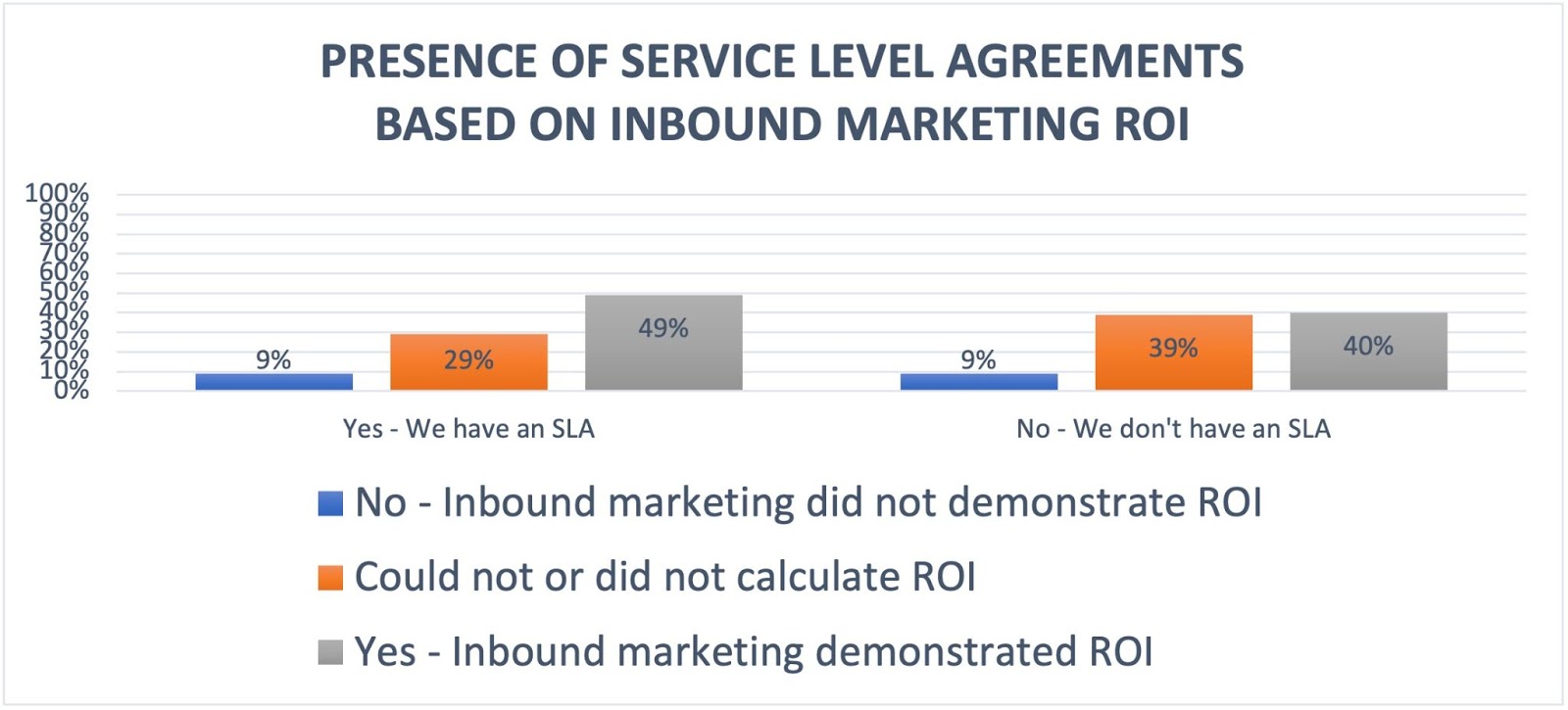
Vizualizați datele ca un profesionist
A fost destul de ușor, nu? Cu acest tutorial pas cu pas, veți putea crea rapid diagrame și grafice care vizualizează cele mai complicate date. Încercați să utilizați același tutorial cu diferite tipuri de grafice, cum ar fi o diagramă circulară sau un grafic cu linii, pentru a vedea ce format spune cel mai bine povestea datelor dvs.
Nota editorului: această postare a fost publicată inițial în iunie 2018 și a fost actualizată pentru a fi completă.