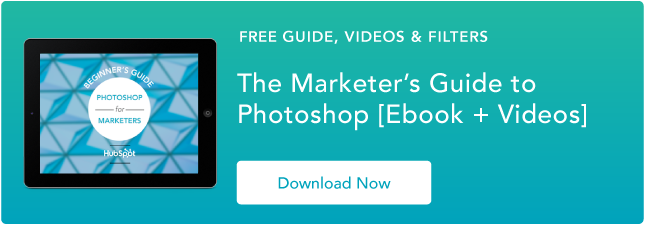Cum să faci un GIF animat în Photoshop [Tutorial]
Publicat: 2022-04-06GIF-urile animate sunt completări grozave pentru marketingul dvs. Sunt ușor de consumat, oferă o nouă modalitate de a capta atenția spectatorilor și pot avea un impact emoțional serios.
Cea mai bună parte a GIF-urilor este că nu sunt prea greu de făcut. Dacă aveți acces la Photoshop și aveți câteva minute libere, puteți crea un GIF animat în cel mai scurt timp.
În următorul tutorial despre crearea GIF-urilor animate, folosesc versiunea Creative Cloud 2015 de Photoshop, dar pașii ar trebui să fie similari în alte versiuni.

Cum să faci un GIF
- Încărcați-vă imaginile în Photoshop.
- Deschideți fereastra Cronologie.
- În fereastra Cronologie, faceți clic pe „Creați animație cadru”.
- Creați un nou strat pentru fiecare cadru nou.
- Deschideți aceeași pictogramă de meniu din dreapta și alegeți „Creați cadre din straturi”.
- Sub fiecare cadru, selectați cât timp ar trebui să apară înainte de a trece la următorul cadru.
- În partea de jos a barei de instrumente, selectați de câte ori doriți să fie în buclă.
- Previzualizați GIF-ul apăsând pictograma de redare.
- Salvați și exportați GIF-ul dvs.
Cum se creează un GIF animat în Photoshop
Dacă știți deja cum să creați un GIF, treceți la secțiunea despre cum să utilizați GIF-urile în materialele dvs. de marketing.
Iată un exemplu de GIF animat pe care l-ați putea realiza folosind acest tutorial:
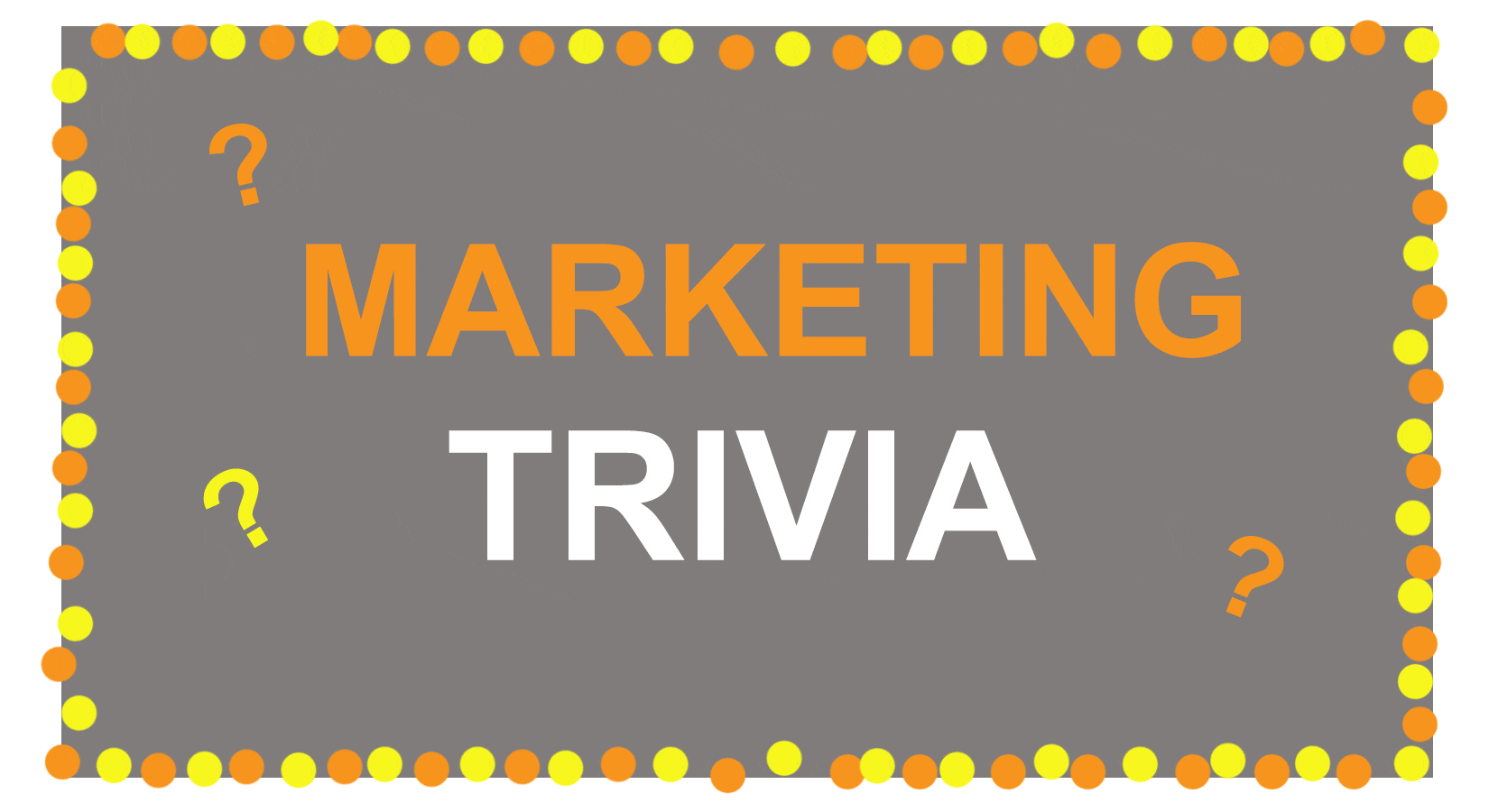 Bine, să începem.
Bine, să începem.
Pasul 1: Încărcați imaginile în Photoshop.
Dacă aveți deja imagini create...
Adunați imaginile dorite într-un folder separat. Pentru a le încărca în Photoshop, faceți clic pe Fișier > Scripturi > Încărcare fișiere în stivă.
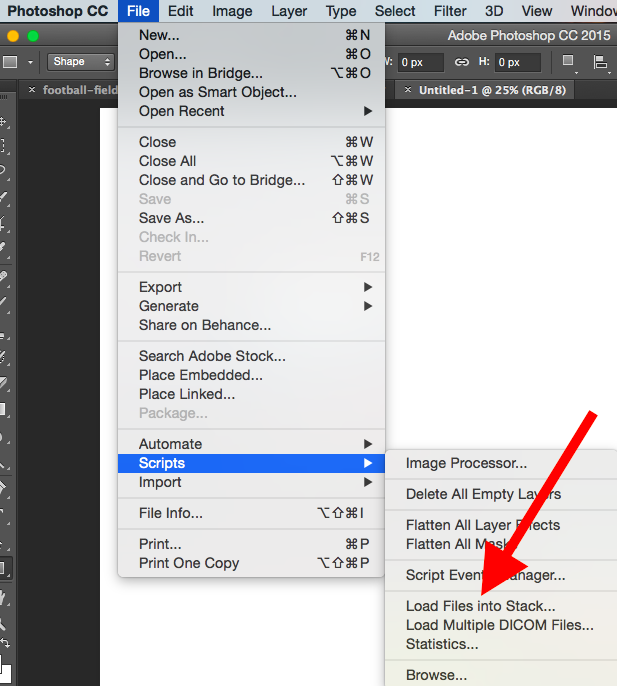
Apoi, selectați Răsfoire și alegeți ce fișiere doriți să utilizați în GIF-ul dvs. Apoi, faceți clic pe OK.
 Photoshop va crea apoi un strat separat pentru fiecare imagine pe care ați selectat-o. După ce ați făcut asta, treceți la pasul doi.
Photoshop va crea apoi un strat separat pentru fiecare imagine pe care ați selectat-o. După ce ați făcut asta, treceți la pasul doi.
Dacă nu ai deja creată seria de imagini...
Creați fiecare cadru al GIF-ului animat ca un strat Photoshop diferit. Pentru a adăuga un nou strat, alegeți Strat > Nou > Strat.
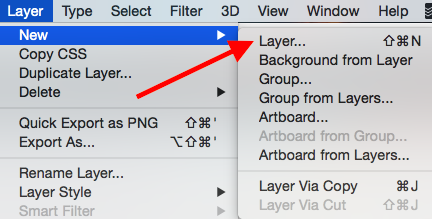
Asigurați-vă că vă denumiți straturile, astfel încât să le puteți urmări cu ușurință atunci când vă creați GIF. Pentru a denumi un strat, accesați panoul Straturi din partea dreaptă jos a ecranului, faceți dublu clic pe numele stratului implicit și introduceți numele în care doriți să îl schimbați. Apăsați Enter când ați terminat.
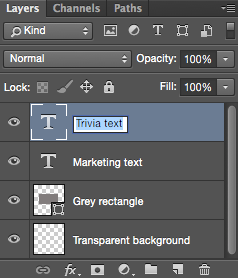
Odată ce ai straturile acolo și le-ai numit pe toate, ești gata pentru pasul doi.
Sfat profesionist: dacă doriți să combinați straturi astfel încât să apară într-un singur cadru în GIF-ul dvs., activați vizibilitatea pentru straturile pe care doriți să le îmbinați (făcând clic pe „ochiul” din stânga numelui fiecărui strat, astfel încât numai ochii pentru straturile pe care doriți să le îmbinați sunt deschise). Apoi, apăsați Shift + Command + Option + E (Mac) sau Shift + Ctrl + Alt + E (Windows). Photoshop va crea un nou strat care conține conținutul îmbinat, pe care ar trebui să îl redenumiți.
Pasul 2: Deschideți fereastra Cronologie.
Pentru a deschide Cronologia, accesați navigarea de sus, alegeți Fereastră > Cronologie . Cronologia vă va permite să activați și să dezactivați diferite straturi pentru diferite perioade de timp, transformând astfel imaginea statică într-un GIF.
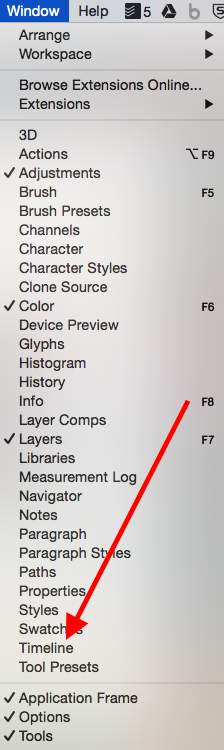
Fereastra Cronologie va apărea în partea de jos a ecranului. Iată cum arată:
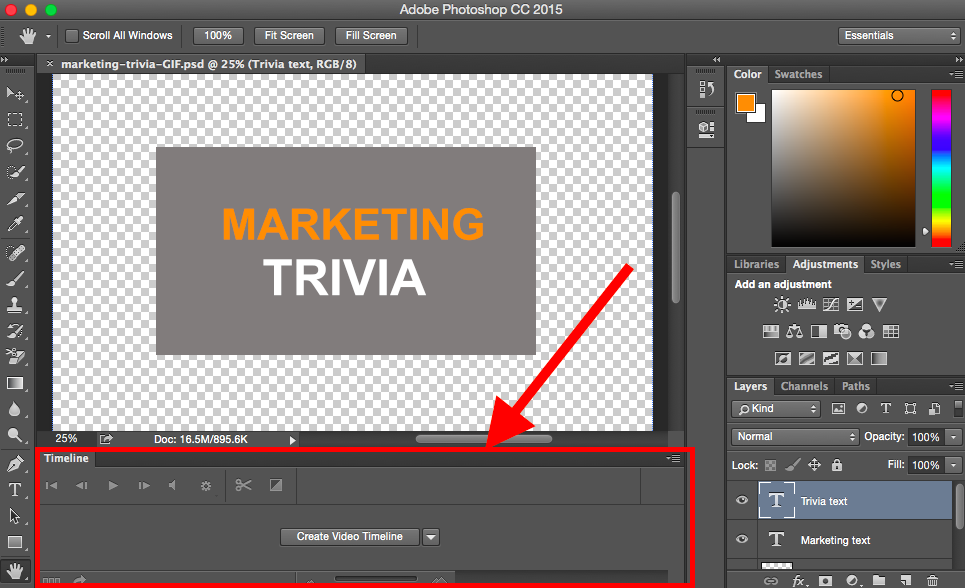
Pasul 3: În fereastra Cronologie, faceți clic pe „Creați animație cadru”.
Dacă nu este selectat automat, alegeți-l din meniul drop-down - dar apoi asigurați-vă că faceți clic pe el, altfel opțiunile de animație a cadrelor nu vor apărea.
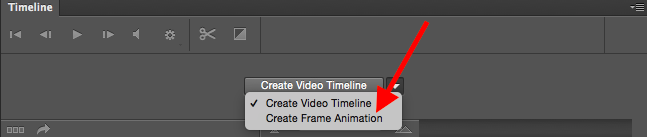
Acum, cronologia dvs. ar trebui să arate cam așa:

Pasul 4: Creați un nou strat pentru fiecare cadru nou.
Pentru a face acest lucru, mai întâi selectați toate straturile accesând meniul de navigare de sus și alegând Selectați > Toate straturile.
Apoi, faceți clic pe pictograma meniu din partea dreaptă a ecranului Cronologie.
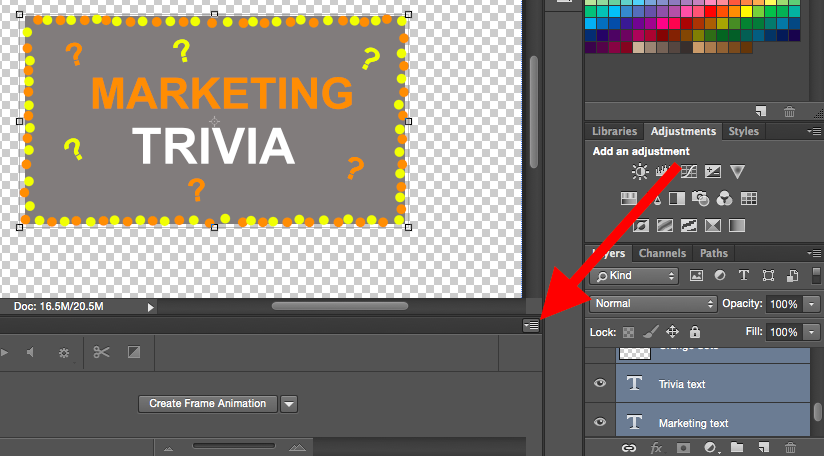
Din meniul drop-down care apare, alegeți Creare strat nou pentru fiecare cadru nou.
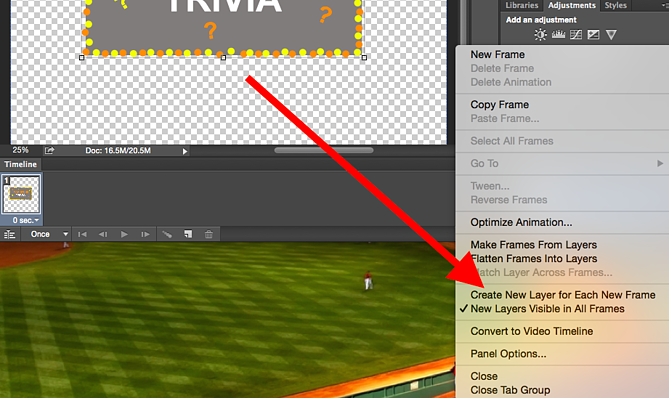

Pasul 5: Deschideți aceeași pictogramă de meniu din dreapta și alegeți „Creați cadre din straturi”.
Acest lucru va face din fiecare strat un cadru al GIF-ului tău.
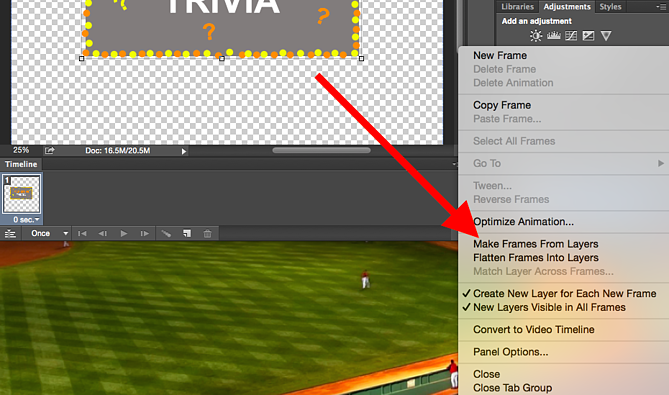
Pasul 6: Sub fiecare cadru, selectați pentru cât timp ar trebui să apară înainte de a trece la următorul cadru.
Pentru a face acest lucru, faceți clic pe timpul de sub fiecare cadru și alegeți cât timp doriți să apară. În cazul nostru, am ales 0,5 secunde pe cadru.
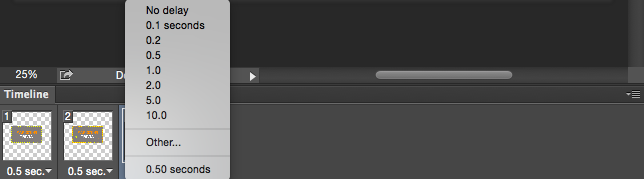
Pasul 7: în partea de jos a barei de instrumente, selectați de câte ori doriți să fie în buclă.
Valoarea implicită va spune O dată , dar o puteți bucla de câte ori doriți, inclusiv pentru totdeauna. Faceți clic pe Altele dacă doriți să specificați un număr personalizat de repetări. 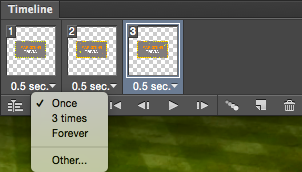
Pasul 8: previzualizați GIF-ul apăsând pictograma de redare.
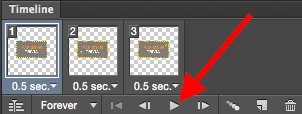
Pasul 9: Salvați și exportați GIF-ul
Sunteți mulțumit de GIF-ul dvs.? Salvați-l pentru a fi utilizat online, mergând în bara de navigare de sus și făcând clic pe Fișier > Export > Salvare pentru Web (moștenire)...
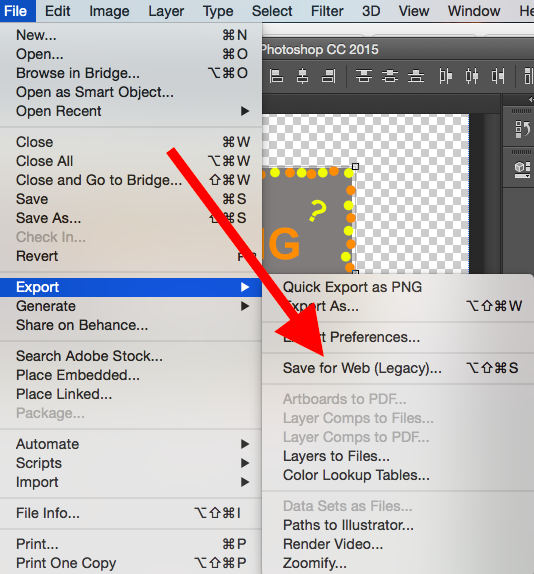
Apoi, alegeți tipul de fișier GIF pe care doriți să-l salvați ca în meniul derulant Presetat . Dacă aveți un GIF cu degrade, alegeți GIF-uri ditherate pentru a preveni bandajele de culoare. Dacă imaginea dvs. folosește o mulțime de culori solide, puteți opta pentru nici un dither.
Numărul de lângă fișierul GIF determină cât de mari (și cât de precise) vor fi culorile GIF în comparație cu JPEG-urile sau PNG-urile originale. Potrivit Adobe, un procent mai mare de dithering se traduce prin apariția mai multor culori și detalii - dar crește dimensiunea fișierului.
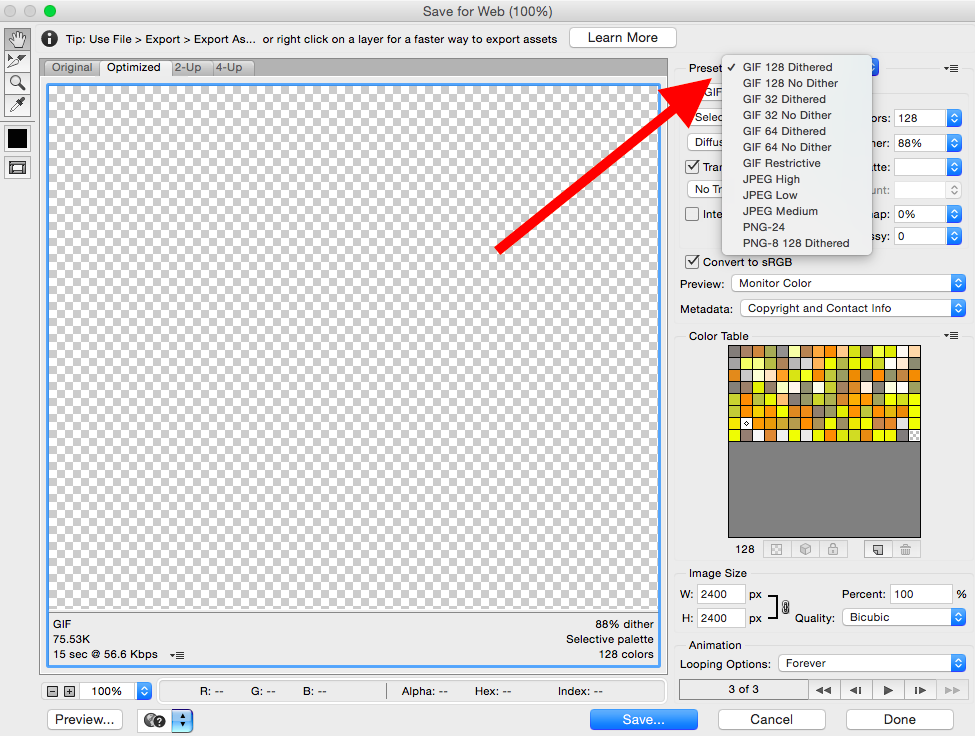
Faceți clic pe Salvare în partea de jos pentru a salva fișierul pe computer. Acum sunteți gata să încărcați acest GIF pentru a-l folosi în marketing!
Încărcați fișierul GIF în orice loc online în care ați pune o imagine și ar trebui să fie redat fără probleme. Iată cum ar putea arăta produsul final:
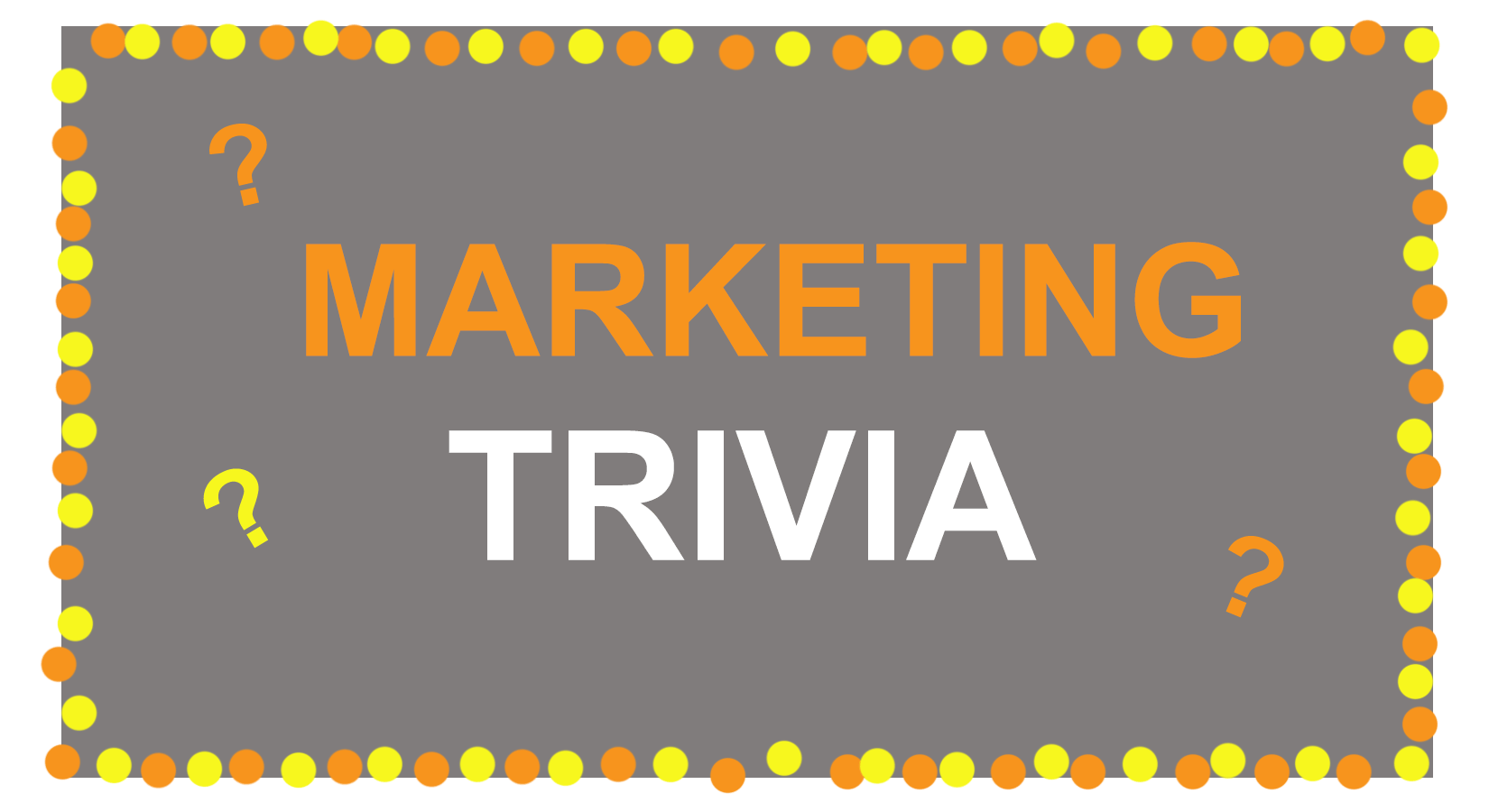 Cum să utilizați GIF-urile în marketingul dvs
Cum să utilizați GIF-urile în marketingul dvs
1. Pe rețelele de socializare.
Pinterest a fost primul care a activat GIF-urile animate, urmat de Twitter. Și până în vara lui 2015, Facebook a sărit și el pe furtunul GIF. Apoi, Instagram a schimbat jocul cu Boomerang, care le permite utilizatorilor să filmeze și să partajeze propriile GIF-uri. Pe oricare dintre aceste fluxuri sociale, GIF-urile animate pot fi o modalitate excelentă de a ieși în evidență într-un flux aglomerat.
De exemplu, vedeți cum a folosit Calm un GIF al unui desen de inimă în acest citat din Samuel Beckett pentru a adăuga animație la o postare pe Instagram, altfel plină de text:
2. În e-mailurile tale.
GIF-urile animate se afișează în e-mail în același mod în care o imagine obișnuită. Deci, de ce să nu îți îmbunătățești marketingul prin e-mail înlocuind imaginile statice cu imagini animate?
Acest lucru nu numai că ar putea ajuta la captarea atenției destinatarilor doar prin noutate, dar ar putea avea și un impact direct asupra profitului tău.
Pentru unele mărci, inclusiv un GIF animat în e-mailuri a corelat cu o creștere de până la 109% a veniturilor. Utilizarea software-ului gratuit de marketing prin e-mail de la HubSpot este o modalitate ușoară de a realiza acest tip de creștere pe propriul site.
Folosiți GIF-urile prezentând produse, făcând anunțuri despre evenimente sau atrăgând în alt mod cititorii. Consultați GIF-ul de mai jos de la The Hustle, care prezintă diverse premii pe care abonații la e-mail le pot câștiga prin trimiterea Hustle către prieteni:

3. Pe site-uri web și postări de blog.
În cele din urmă, luați în considerare puterea utilizării GIF-urilor pe paginile web pentru a atrage atenția unui spectator asupra unei anumite zone sau pentru a implica un spectator într-o postare cu text, altfel.
Aruncă o privire la modul în care Bloomberg folosește GIF-urile animate cu figurine în acest articol despre Jocurile Olimpice de iarnă de la Beijing:
 Acum că ați învățat cum să creați un GIF, luați în considerare utilizarea noilor cunoștințe pentru a adăuga animații site-ului sau portofoliului dvs.
Acum că ați învățat cum să creați un GIF, luați în considerare utilizarea noilor cunoștințe pentru a adăuga animații site-ului sau portofoliului dvs.
Dacă nu aveți unul, aruncați o privire la Cele mai bune 12 portofolii de design grafic pe care le-am văzut vreodată și Cum să începeți propriul dvs.
Nota editorului: această postare a fost publicată inițial în septembrie 2013 și a fost actualizată pentru prospețime, acuratețe și exhaustivitate.