Cum să le faci să lucreze împreună
Publicat: 2023-03-23Shopify este bun la comerțul electronic, dar la fel și la gestionarea conținutului. WordPress este bun la gestionarea conținutului, dar mulți oameni preferă Shopify decât WooCommerce pentru vânzarea online. Dacă sunteți neclintit cu privire la utilizarea Shopify pentru comerțul electronic, dar WordPress este o parte crucială a procesului dvs. de gestionare a conținutului, este esențial să aflați despre integrarea Shopify WordPress.
O astfel de integrare are sens pentru bloggeri și creatorii de conținut care doresc să înceapă să vândă produse. De asemenea, este plăcut pentru proprietarii de magazine online care au nevoie de un sistem de blogging mai puternic (adică WordPress).
Indiferent de nevoile dvs., acest ghid vă va arăta tot ce este necesar pentru a adăuga o integrare Shopify WordPress!
Integrarea Shopify WordPress: cum funcționează
Integrarea Shopify WordPress funcționează prin adăugarea unui Buton Cumpărare Shopify pe site-ul dvs. WordPress. În acest fel, mențineți fiecare aspect al site-ului dvs. (blog, design site, SEO) pe WordPress, dar puteți, de asemenea, să vindeți produse și să procesați plăți cu un simplu buton din Shopify.
Iată cum funcționează:
- Creați un produs în Shopify (imagini, descrierea produsului și preț).
- Copiați codul de încorporare pentru produsul Shopify.
- Lipiți acel cod oriunde pe WordPress pentru a încorpora produsele Shopify pe site.
- Apoi, clienții merg pe site-ul dvs. WordPress pentru a vedea produsele Shopify. Dar pentru a cumpăra, acestea sunt trimise printr-un modul de finalizare a achiziției Shopify.
Cum să creați butoane Shopify Buy și să le adăugați la WordPress
Pentru a începe, trebuie să aveți atât un site web WordPress, cât și un cont Shopify.
Fiecare plan de prețuri Shopify oferă acces la aplicația Buy Button Channel (care este necesară pentru integrarea Shopify WordPress). Aceasta înseamnă că trebuie să plătiți doar pentru planul Starter (5 USD pe lună) pentru a obține această funcție.
Dacă nu aveți încă un site WordPress sau un magazin Shopify, consultați aceste două tutoriale și apoi reveniți la această postare:
Dacă vă confruntați cu un nume pentru magazinul dvs., puteți utiliza un generator de nume de magazin Shopify.
După ce ați deschis site-ul dvs. WordPress și magazinul Shopify, iată cum să configurați integrarea Shopify WordPress:
- Instalați canalul de vânzări Buy Button în Shopify
- Adăugați un produs în Shopify
- Creați produsul Shopify încorporabil
- Încorporați produsul Shopify pe WordPress
- Testați integrarea Shopify WordPress
- Nu uitați să configurați procesarea plăților în Shopify
1. Instalați canalul de vânzări Buy Button în Shopify
După ce vă conectați la contul dvs. Shopify, accesați pagina de canal Buy Button din Shopify App Store. De asemenea, puteți căuta acest lucru în bara de căutare din Shopify.
Faceți clic pe butonul Adăugați aplicație pentru a o instala în magazinul dvs. (magazinul Shopify la care sunteți conectat în prezent):
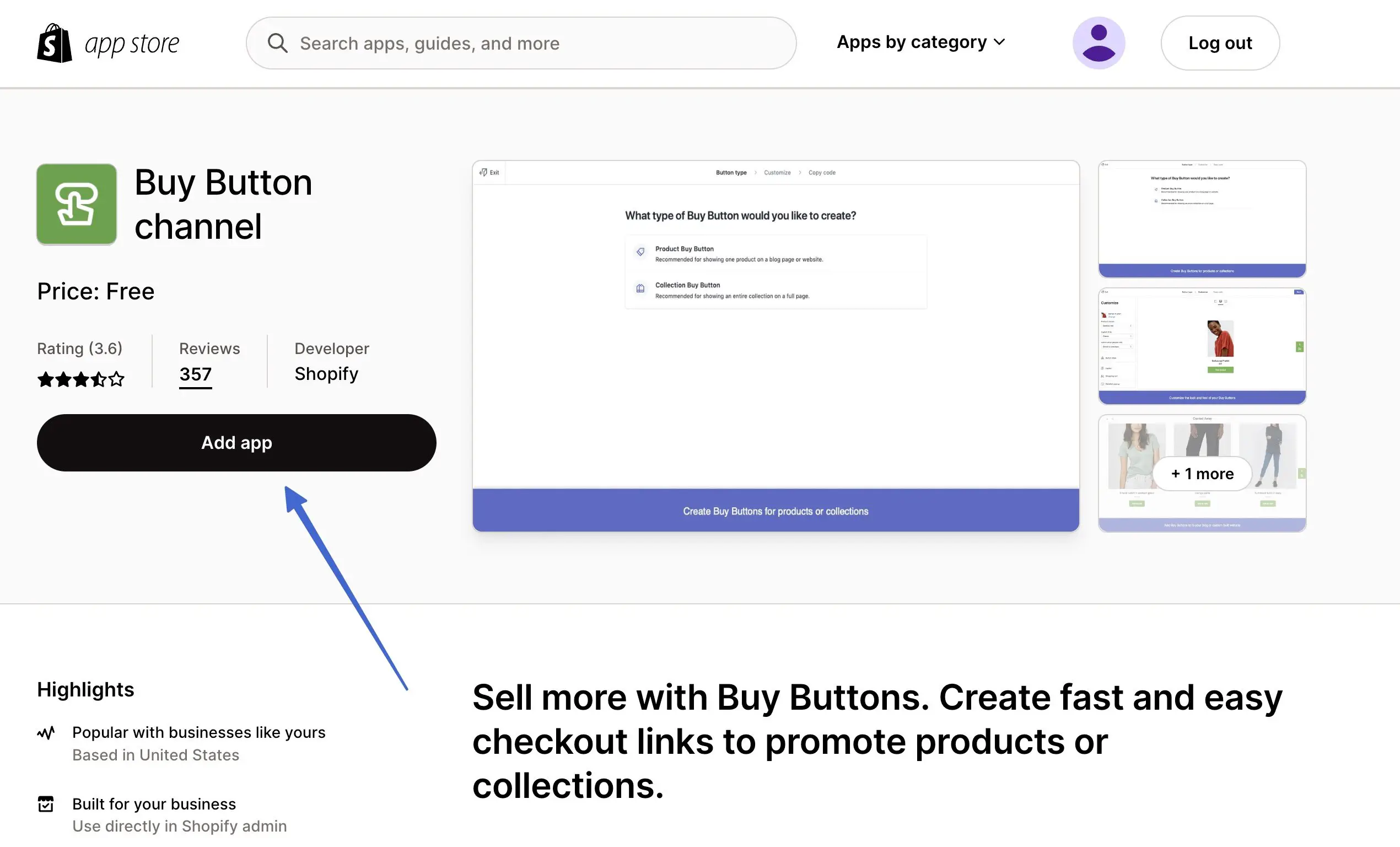
După ce ați fost redirecționat înapoi la Shopify, faceți clic pe butonul Adăugați canal de vânzări pentru a finaliza procesul:
Notă: această pagină explică informații despre confidențialitate și permisiuni înainte de a instala aplicația .
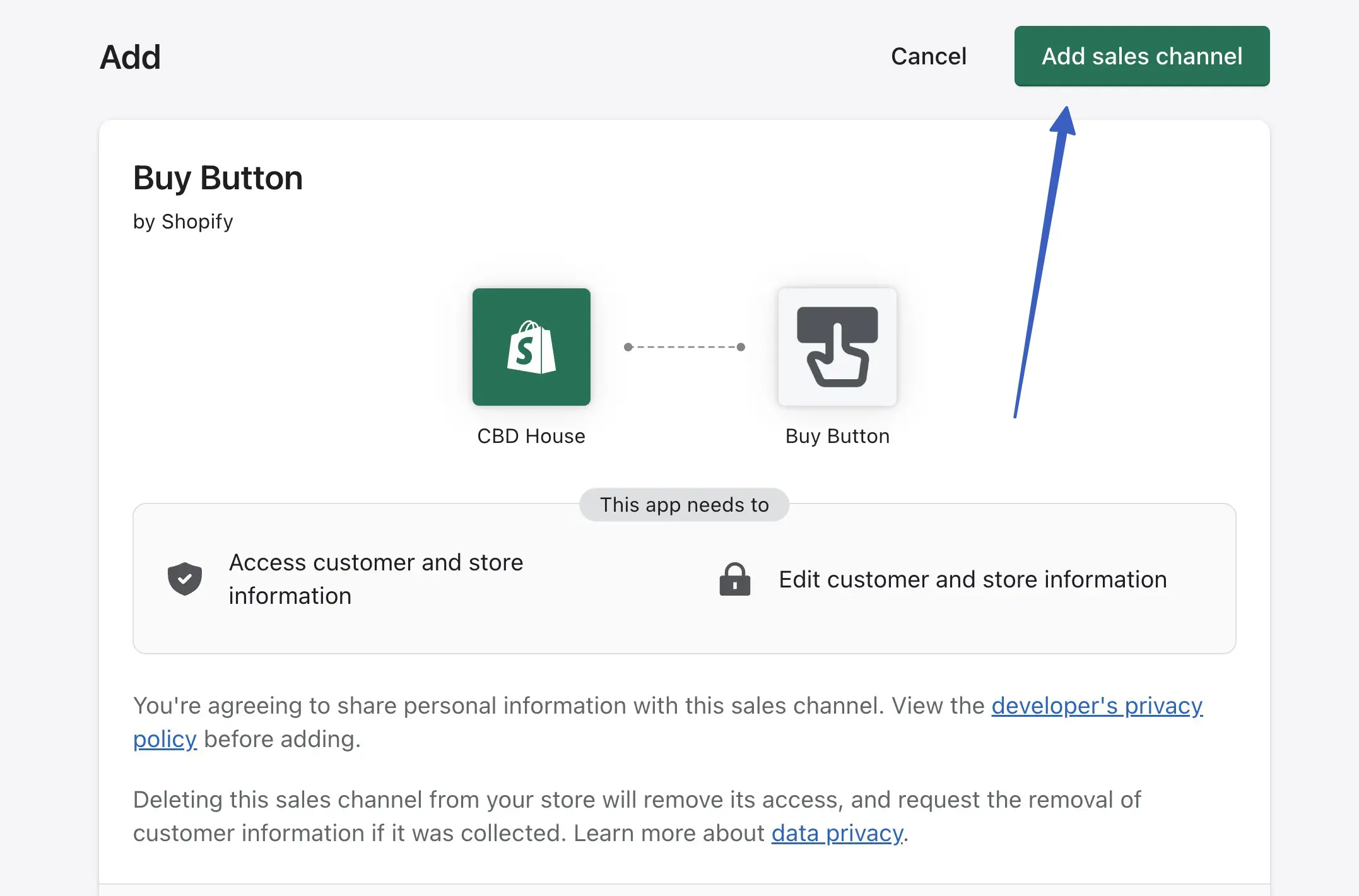
Ar trebui să vedeți acum o opțiune Buton de cumpărare în meniul Shopify, împreună cu un buton pentru a crea un buton de cumpărare :
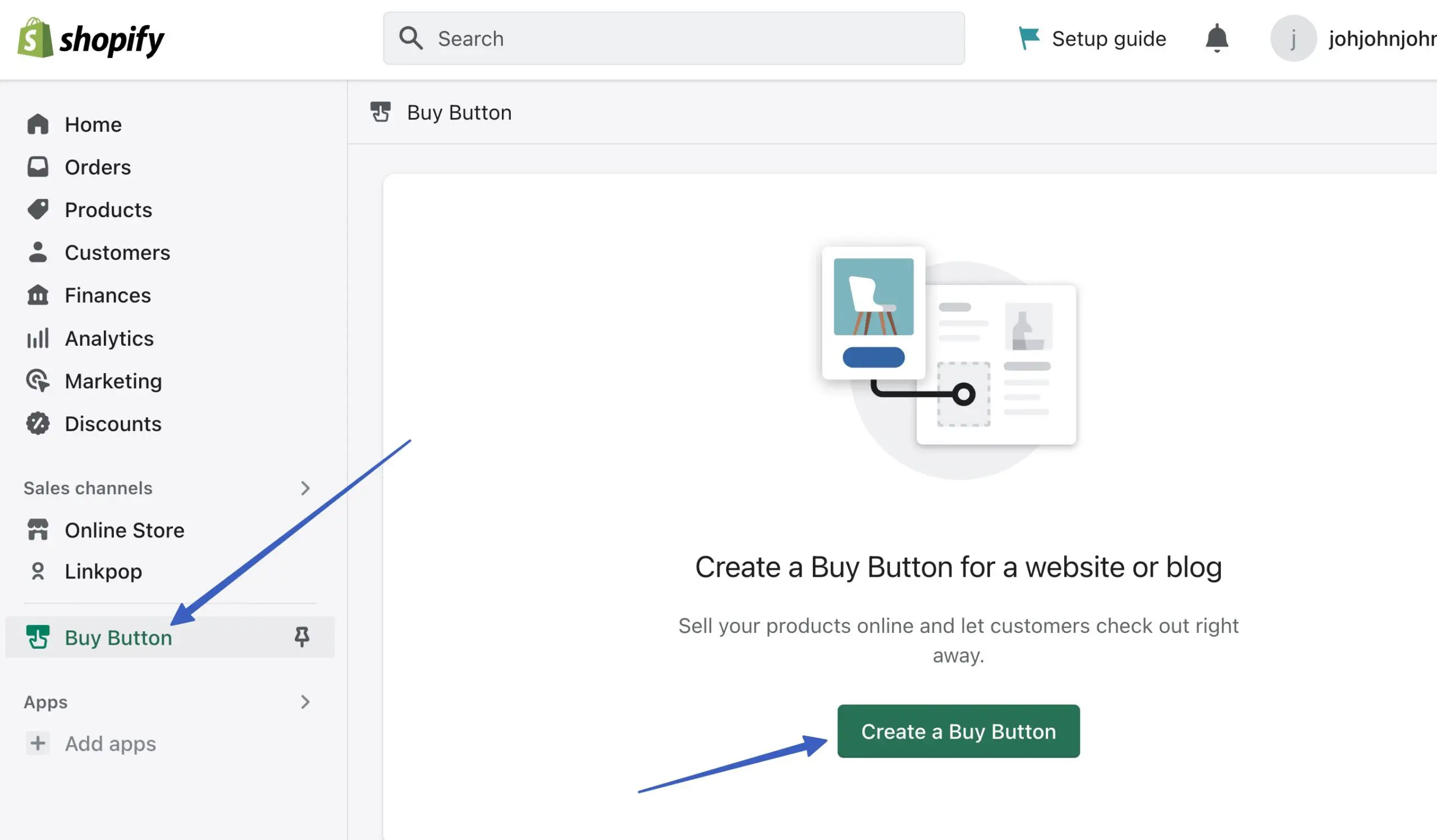
2. Adăugați un produs în Shopify
Cu canalul Buy Button instalat, este timpul să adăugați produse pe care le puteți vinde prin canalul de vânzări Buy Button.
Accesați Produse > Adăugați produs în tabloul de bord Shopify:
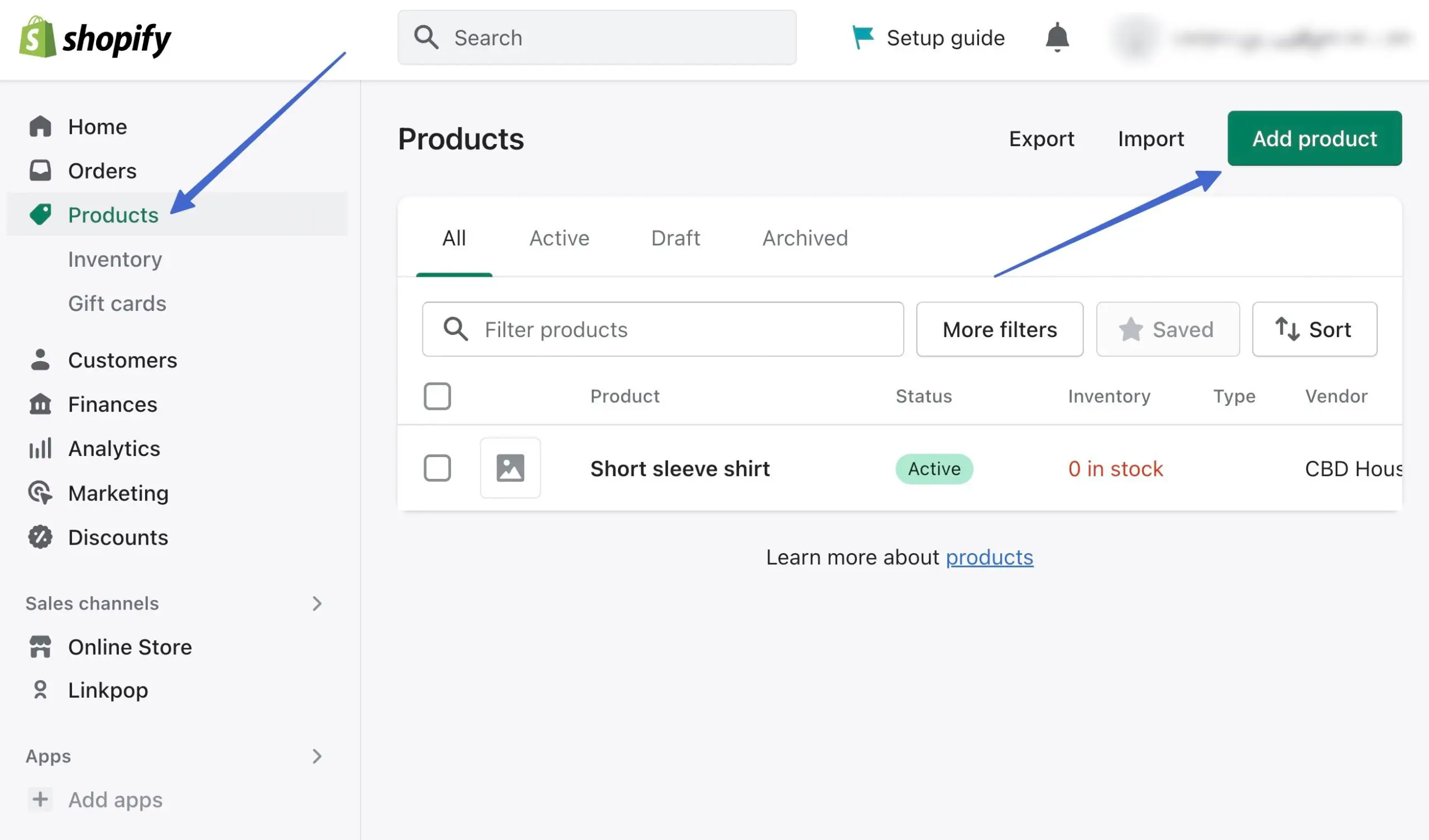
Completați detaliile produsului cum ar fi:
- Titlu
- Descriere
- Media (imagini)
- Prețuri
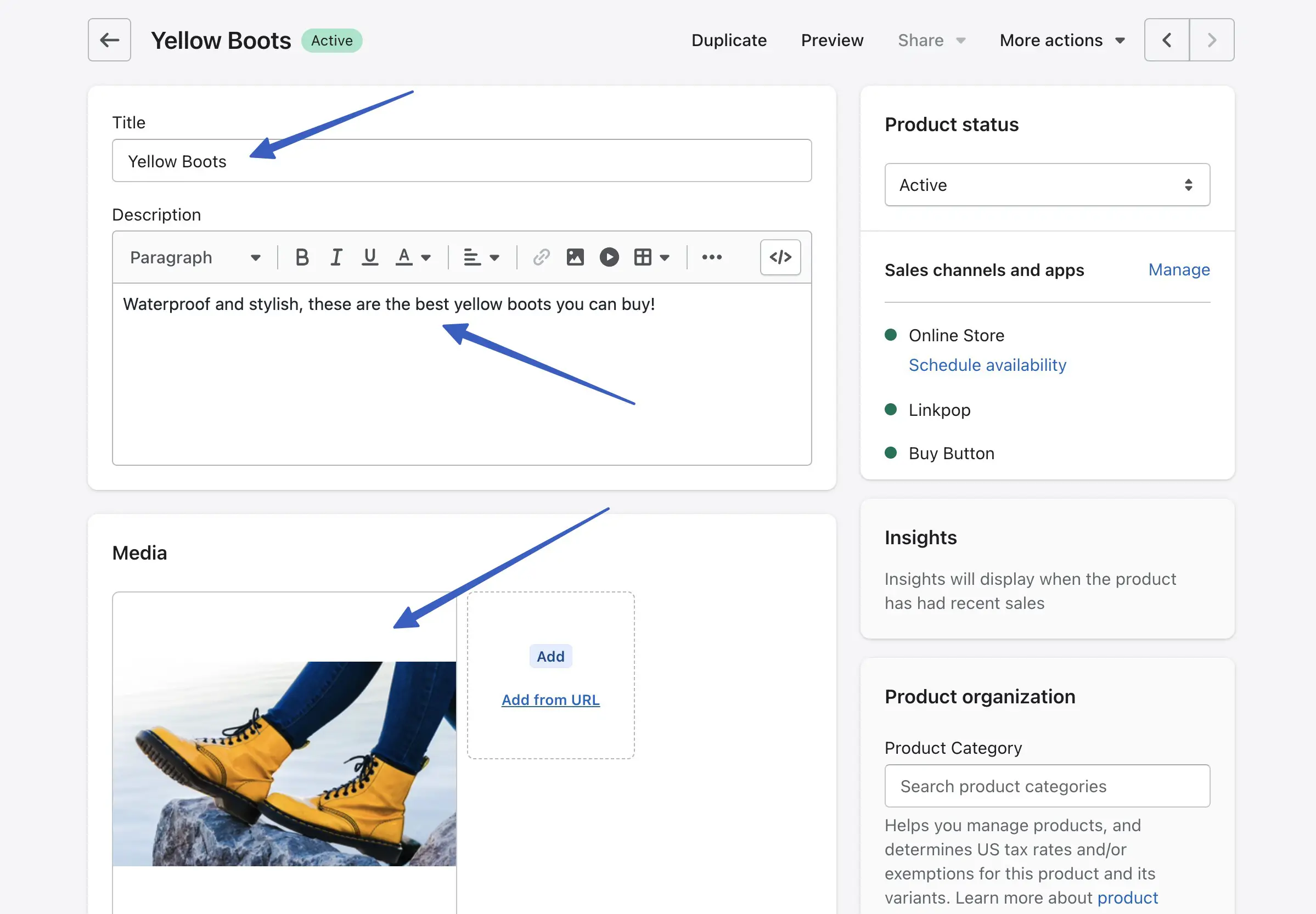
Asigurați-vă că câmpul Stare produs este setat la Activ . Mai mult, asigurați-vă că Canalul de vânzări al butonului Cumpărați este afișat cu un marcator verde lângă el. Puteți face clic pe linkul Gestionați pentru a adăuga sau elimina canale de vânzare.
Notă: trebuie să instalați aplicația Buy Button Channel de la Pasul 1 pentru a o vedea în pagina unui produs .
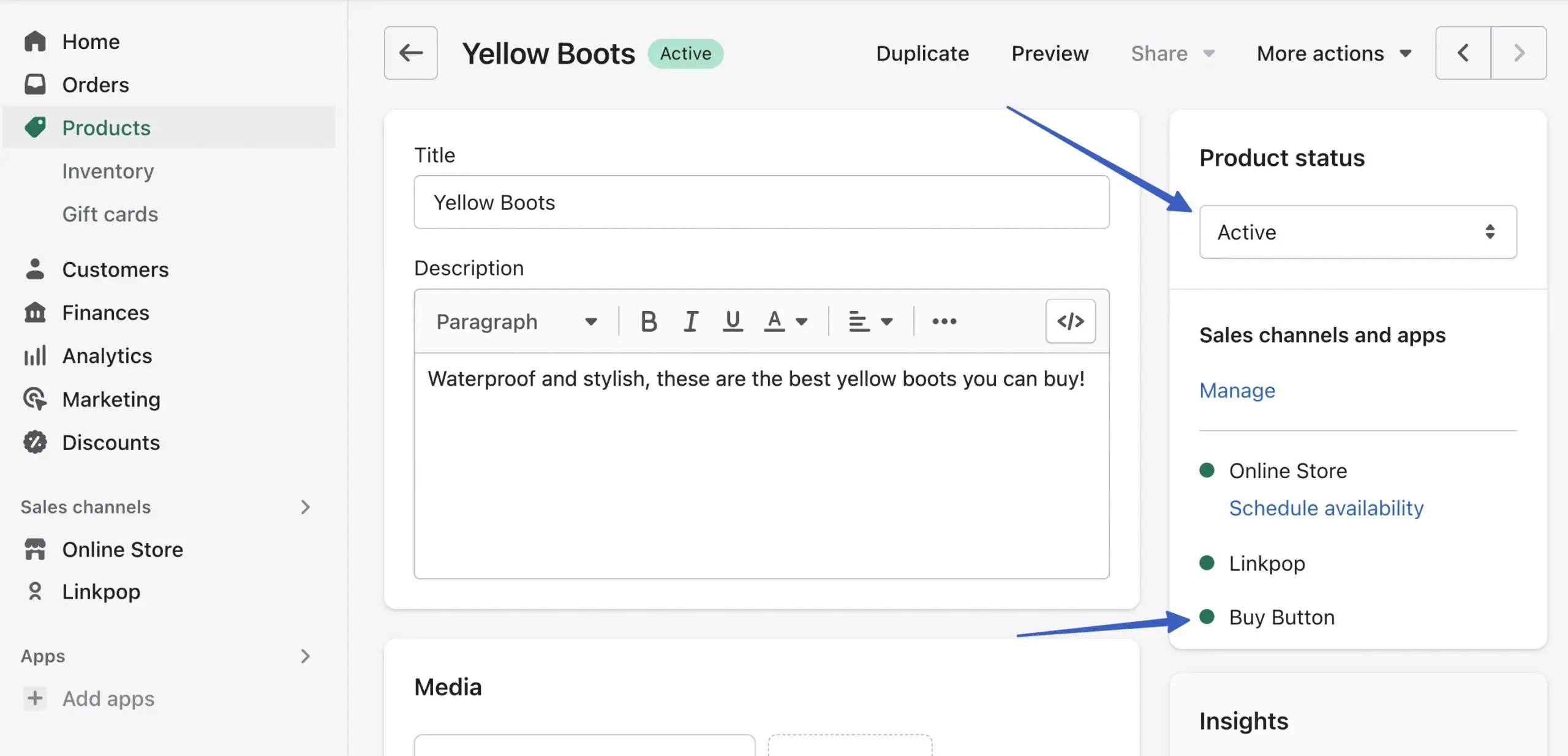
Faceți clic pe butonul Salvare pentru a adăuga acest produs în catalogul dvs.
3. Creați produsul Shopify încorporabil
În Shopify, rămâneți pe produsul pe care intenționați să îl încorporați într-un site WordPress. Faceți clic pe meniul derulant Mai multe acțiuni și alegeți opțiunea pentru a încorpora pe un site web :
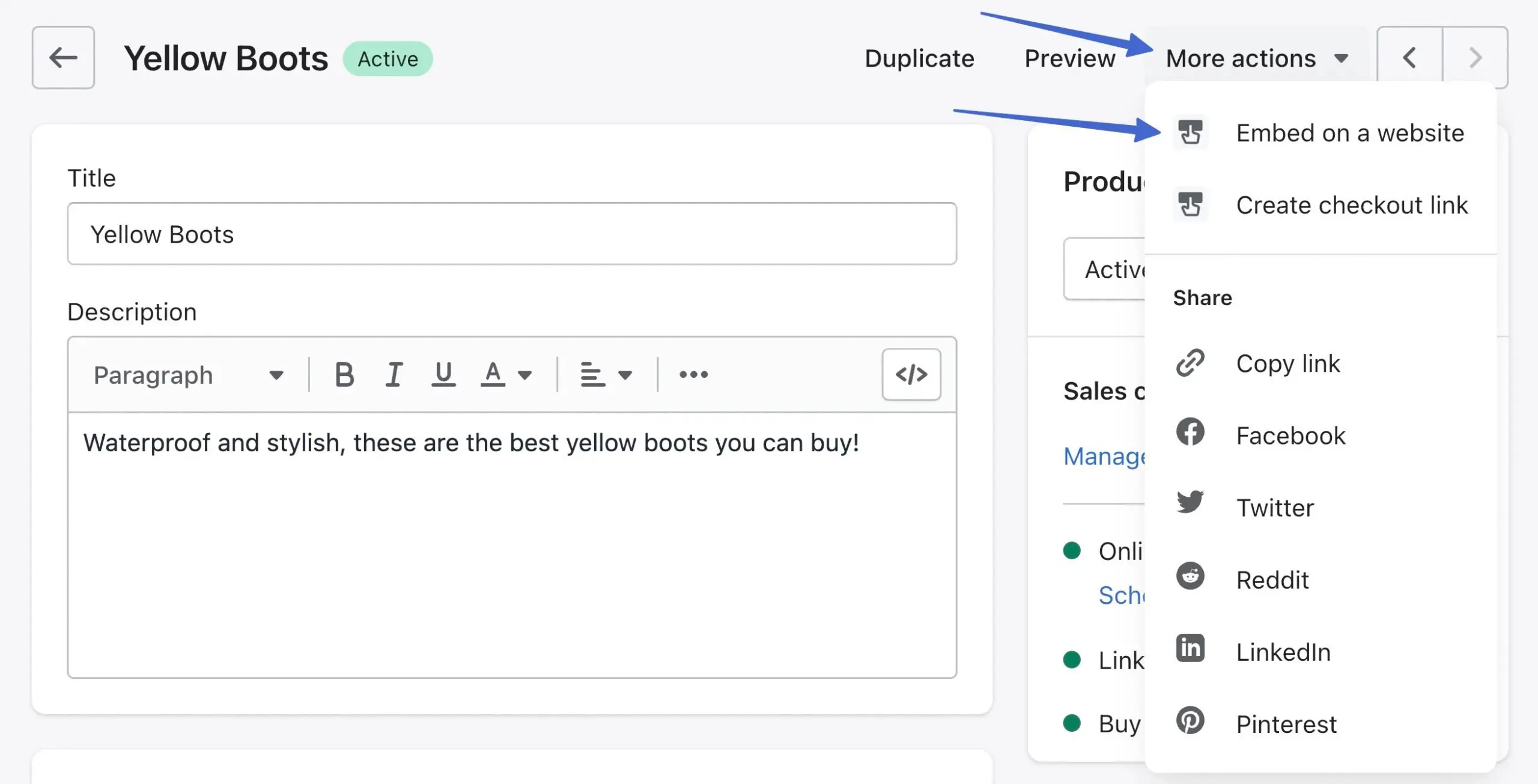
Acest lucru vă duce la pagina Încorporare pe un site web .
Notă: Ca alternativă, puteți face clic pe fila Butonul Cumpărați din meniul principal Shopify; aceasta oferă setări mai avansate de personalizare a butonului Cumpărați, pe care le vom sublinia în continuare în articol .
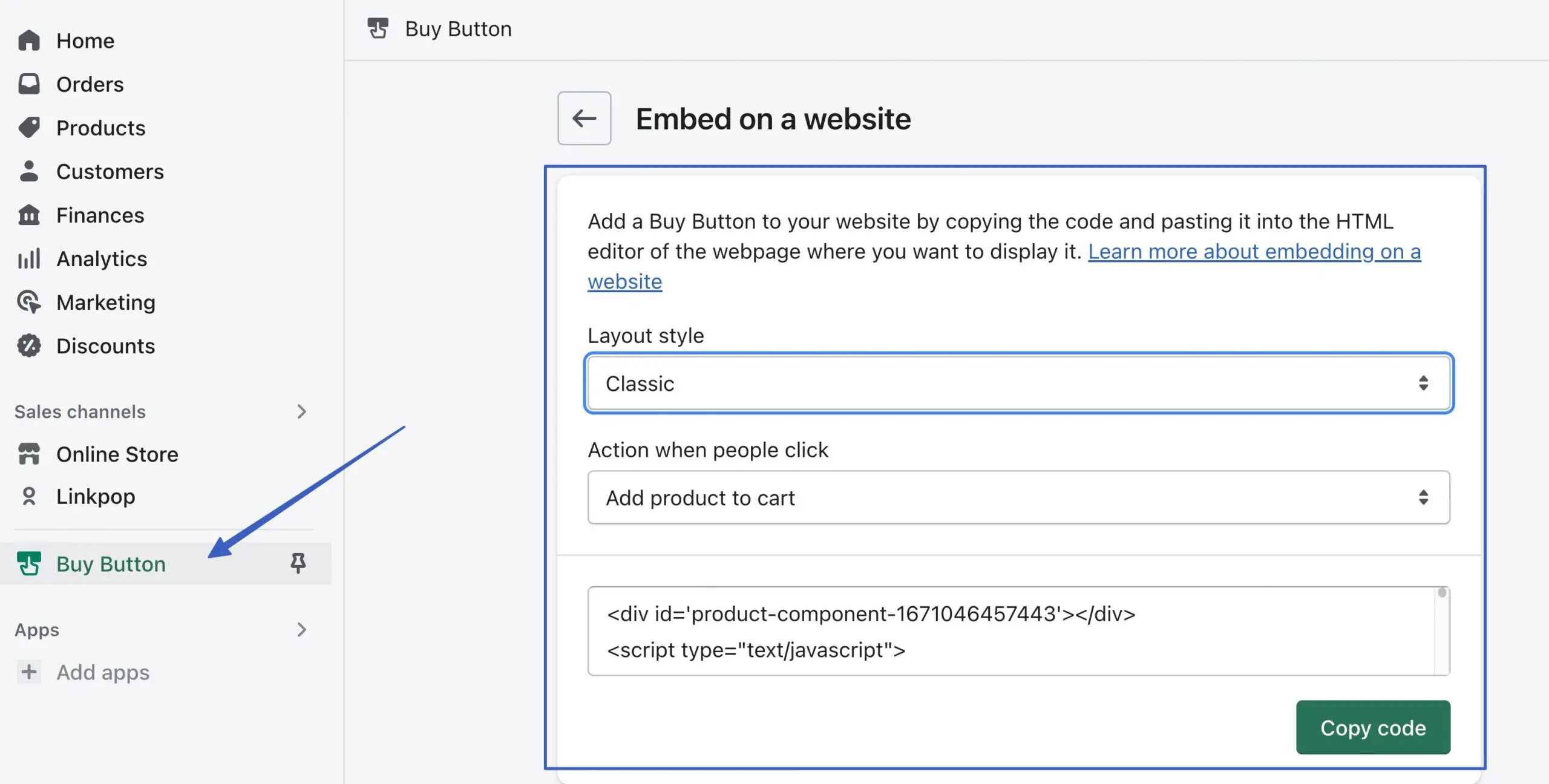
Configurați setările de stil, astfel încât butoanele dvs. să arate frumos atunci când sunt prezentate pe site-ul WordPress. Pentru câmpul Stil aspect , alegeți Basic , Classic sau Full View :
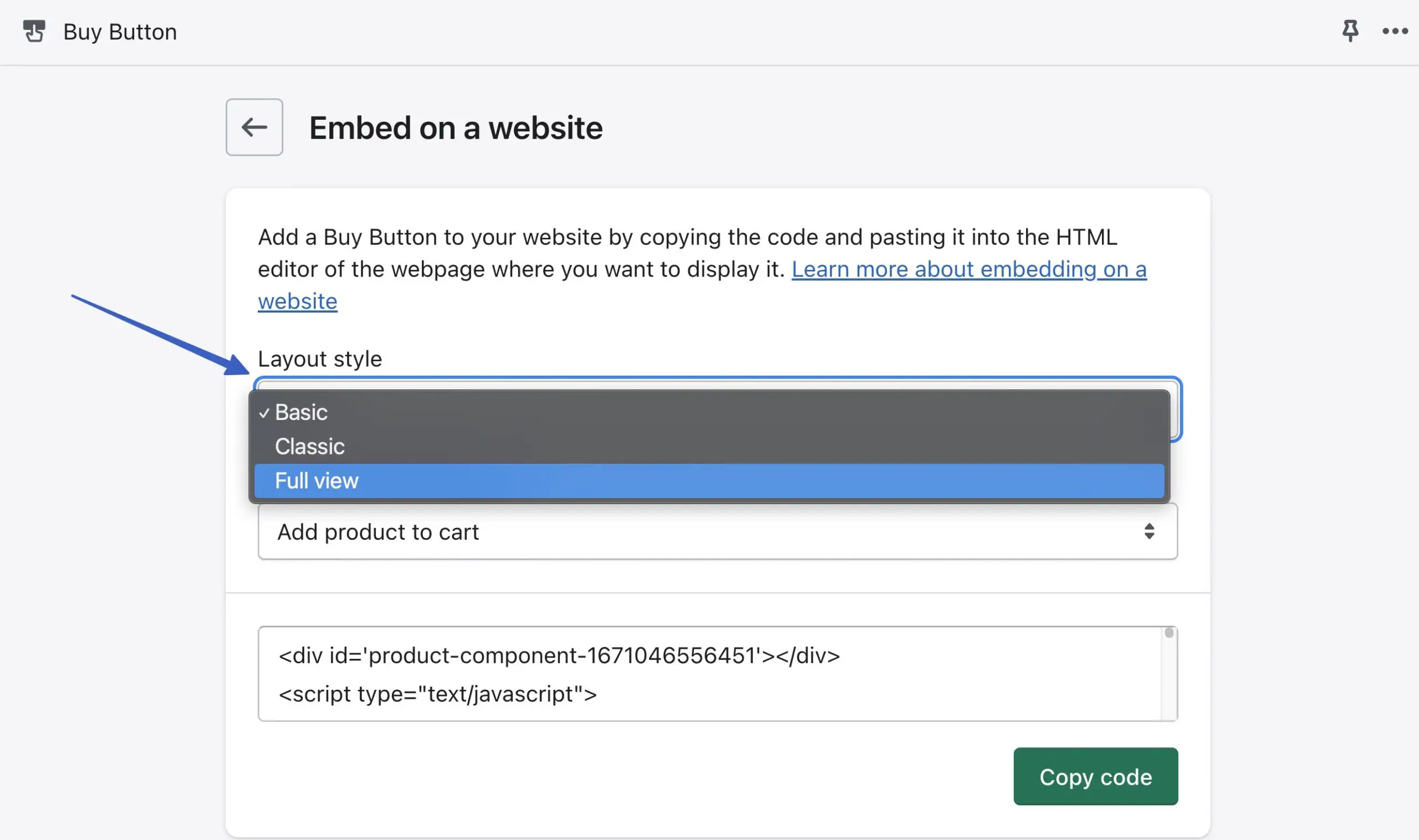
Aspectul de bază adaugă un buton simplu și nimic altceva. Puteți personaliza în continuare pentru a deveni un buton de coș, de finalizare a comenzii sau de detalii despre produs.
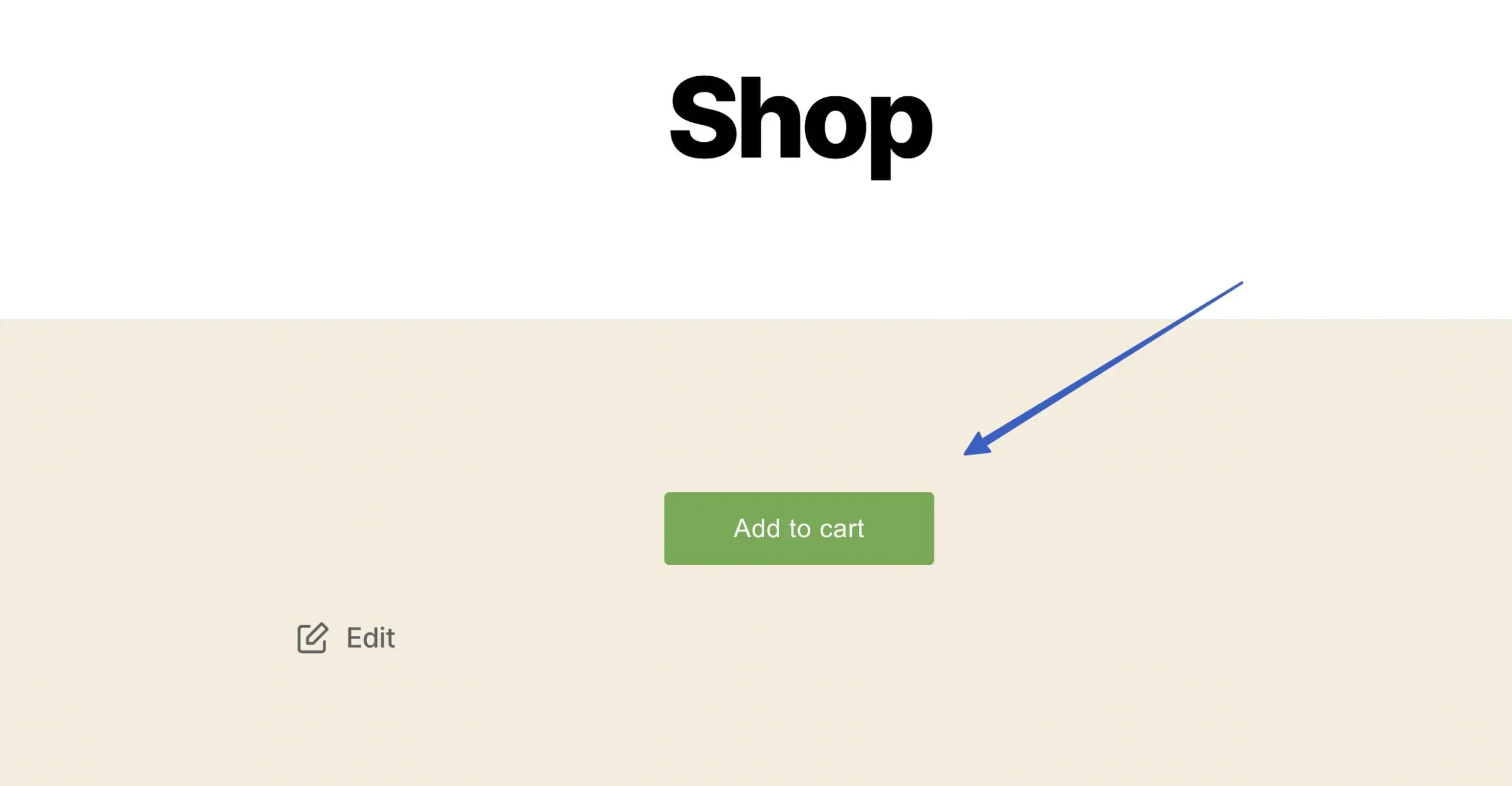
Aspectul clasic include detalii suplimentare, cum ar fi titlul produsului, imaginea și prețul.
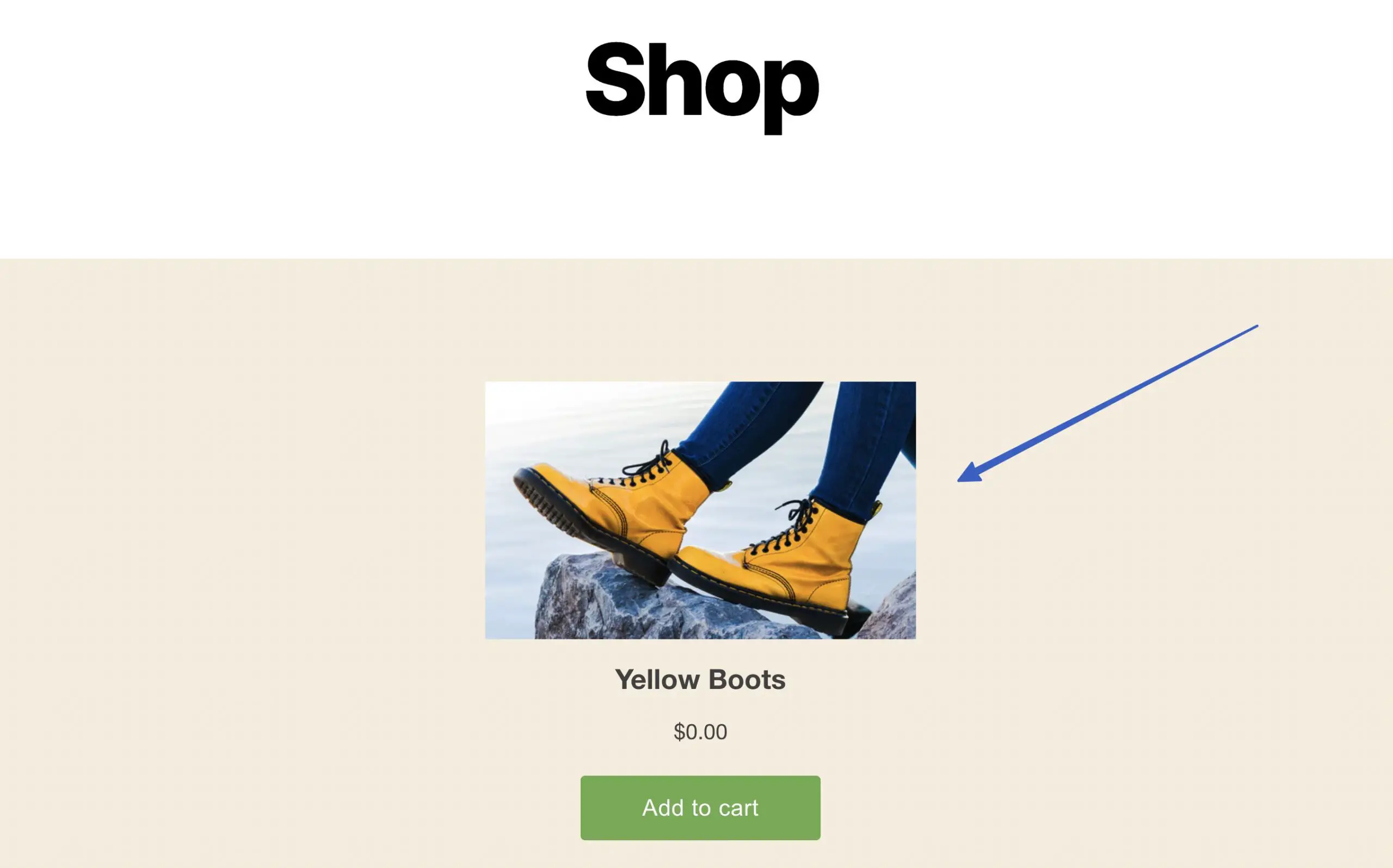
Aspectul Vizualizare completă oferă cel mai apropiat lucru de o pagină de produs reală, cu un glisor pentru imaginea produsului, titlu, preț, buton de finalizare a comenzii/coș și descrierea produsului.
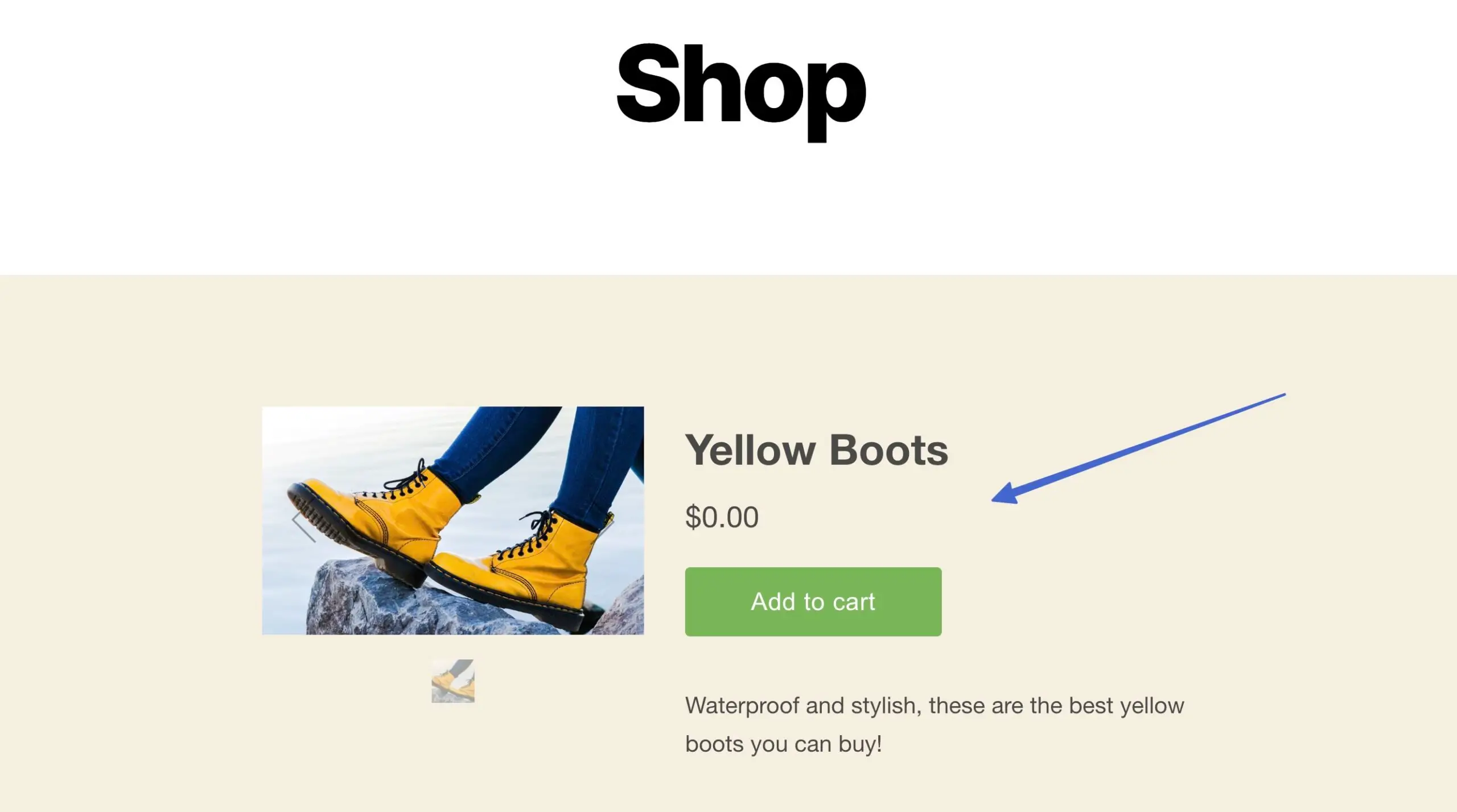
Următoarea opțiune este să setați câmpul Acțiune când oamenii dau clic . Acest lucru dictează ce se întâmplă după ce cineva face clic pe butonul de produs încorporat.
Iată opțiunile (și ce fac acestea):
- Adăugați produsul în coș : articolele sunt plasate într-un coș de cumpărături alunecat pe care clientul îl poate vizualiza pe site-ul dvs
- Direct to checkout : aceasta plasează articolul în coșul de cumpărături, dar nu arată coșul clientului; în schimb, sunt trimise direct la casă pentru a introduce informații de plată
- Deschideți detaliile produsului : utilizatorul este redirecționat către o versiune mai bogată în conținut a paginii produsului pentru a-și continua cercetarea asupra articolului; articolul nu este adăugat în coș, iar checkout-ul rămâne ascuns
Notă: veți observa că fiecare modificare a unui stil de aspect sau a unei setări de acțiune ajustează codul de încorporare, așa că ar trebui să transferați noul cod pe site-ul dvs. de fiecare dată când modificați setările butonului Cumpărați .
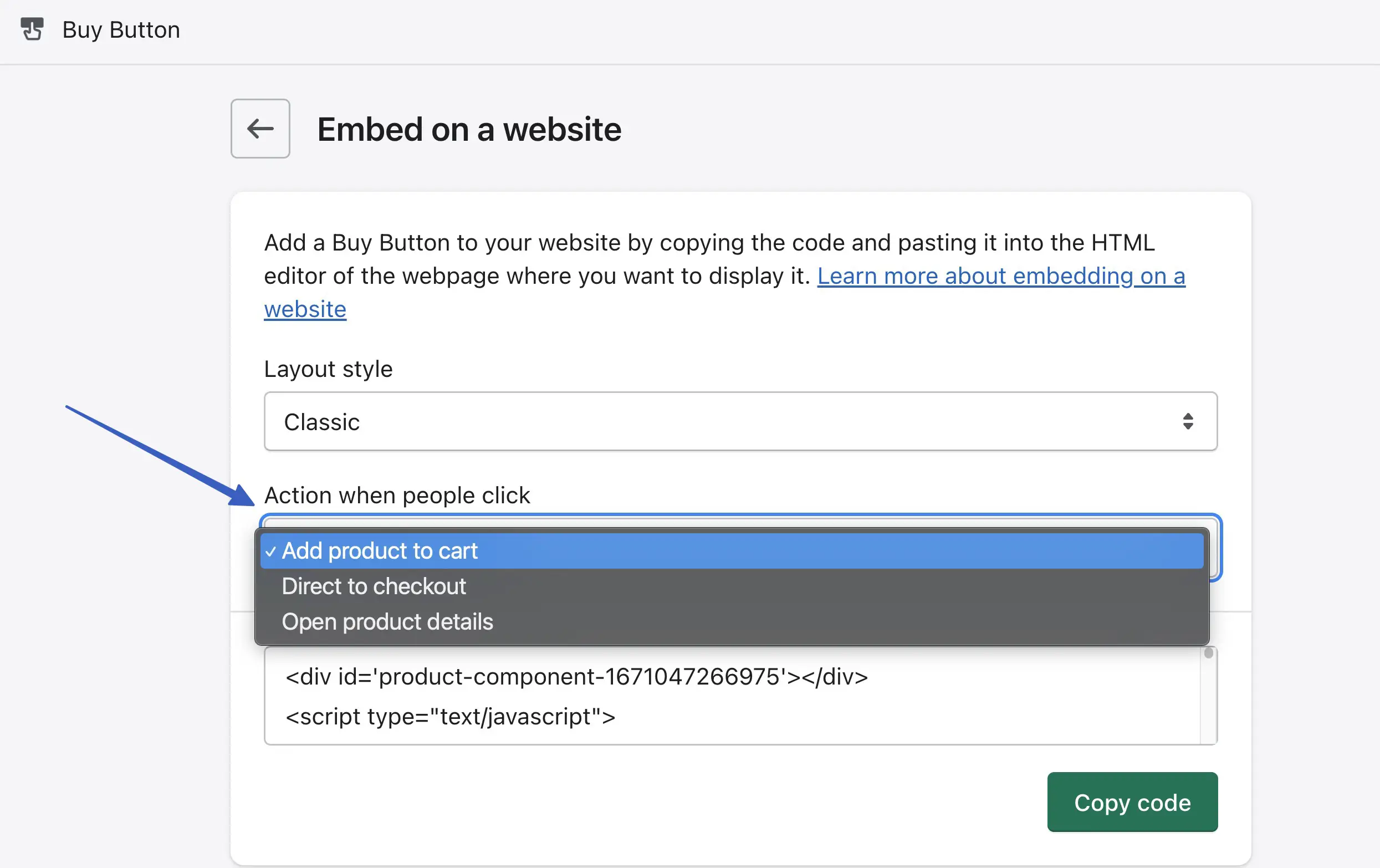
4. Încorporați produsul Shopify pe WordPress
După ce ați finalizat personalizarea, faceți clic pe butonul Copiați codul . Așteptați până când vedeți mesajul „ Cod copiat ”; în acest fel, știți că este adăugat în clipboard:
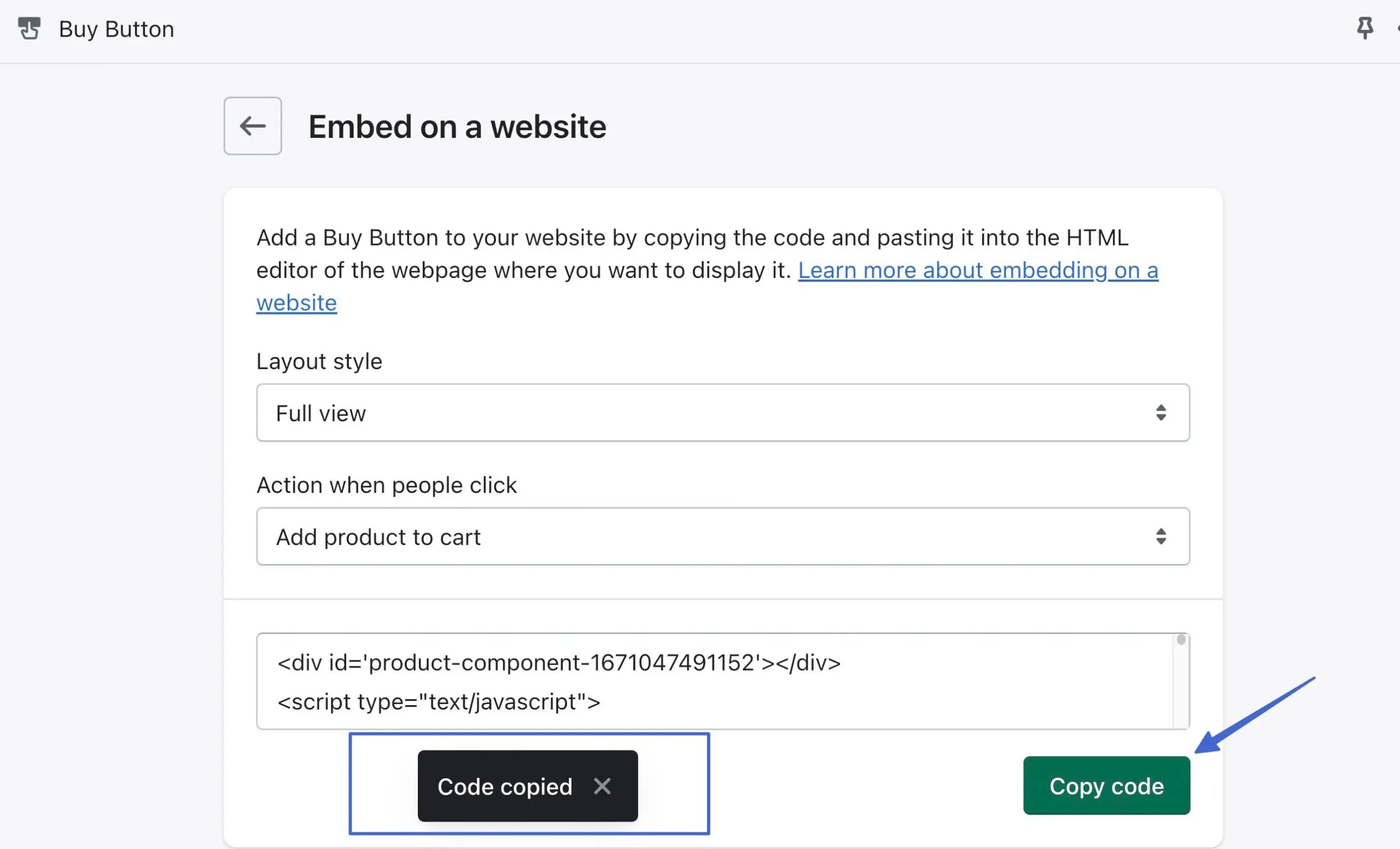
Un avantaj al WordPress este că puteți încorpora codul în mai multe locuri, cum ar fi:
- Pagini
- Postări
- Widgeturi
- Fișierele site-ului dvs
Deschideți zona în care doriți să încorporați produsul, cum ar fi o pagină sau o postare nouă/existentă.
Faceți clic pe butonul Adăugați bloc și căutați blocul HTML personalizat . Faceți clic pentru a adăuga asta în zona de conținut:
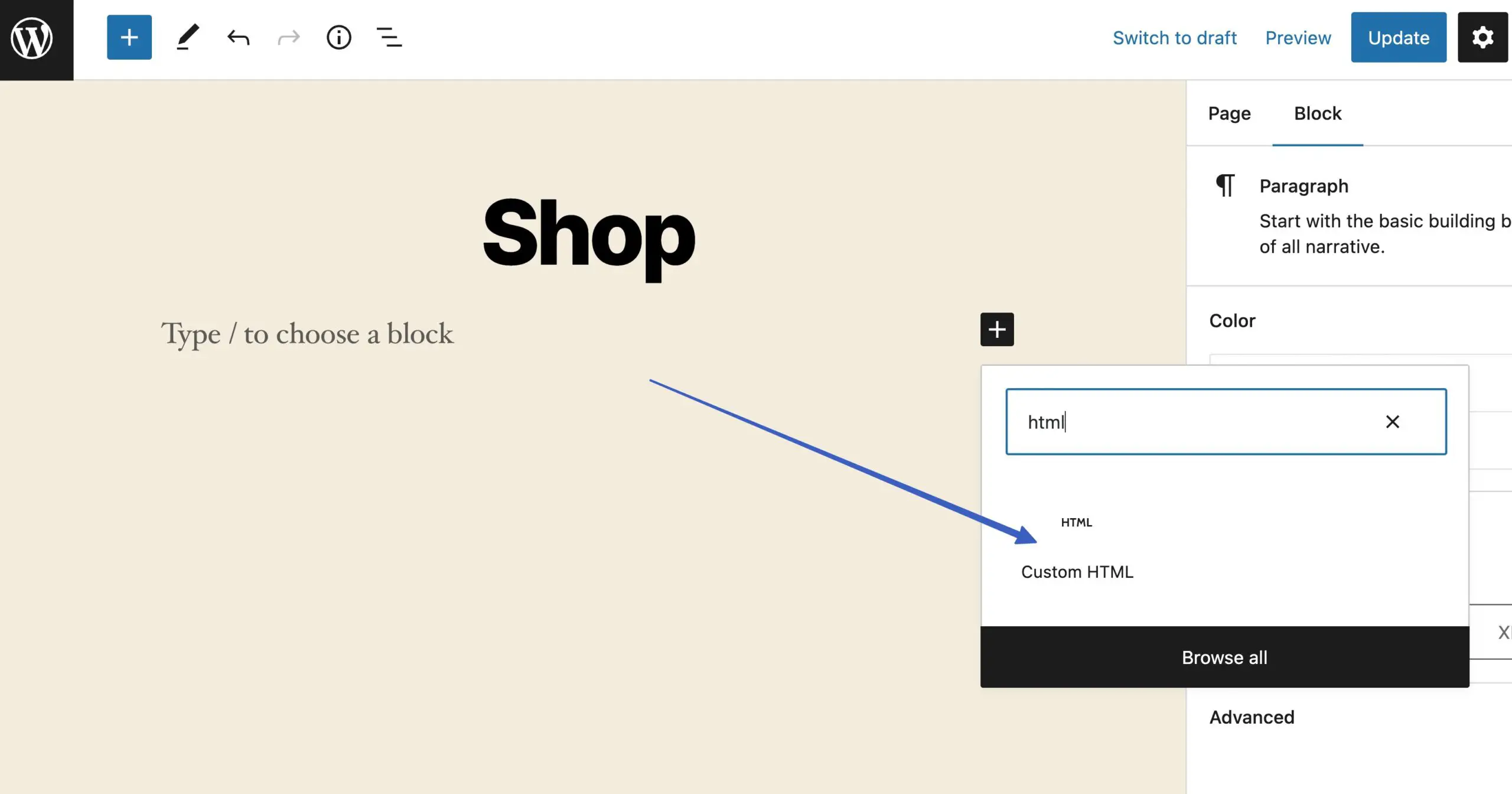
Lipiți codul copiat anterior (codul paginii produsului de la Shopify) în câmpul în care scrie „Scrieți HTML...”:
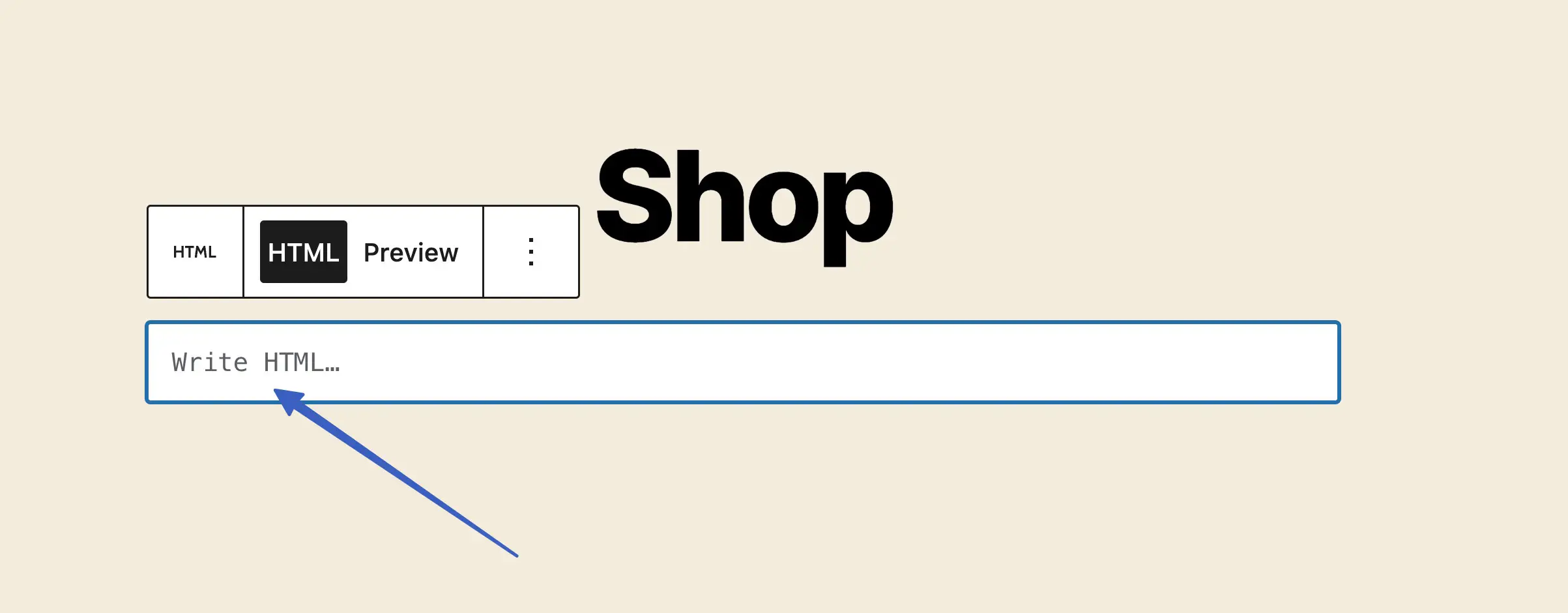
Faceți clic pe butonul Publicați sau Actualizați pentru pagină.
Există două moduri de a previzualiza produsul Shopify încorporat pe WordPress. Prima opțiune este să faceți clic pe fila Previzualizare pentru acel bloc HTML:
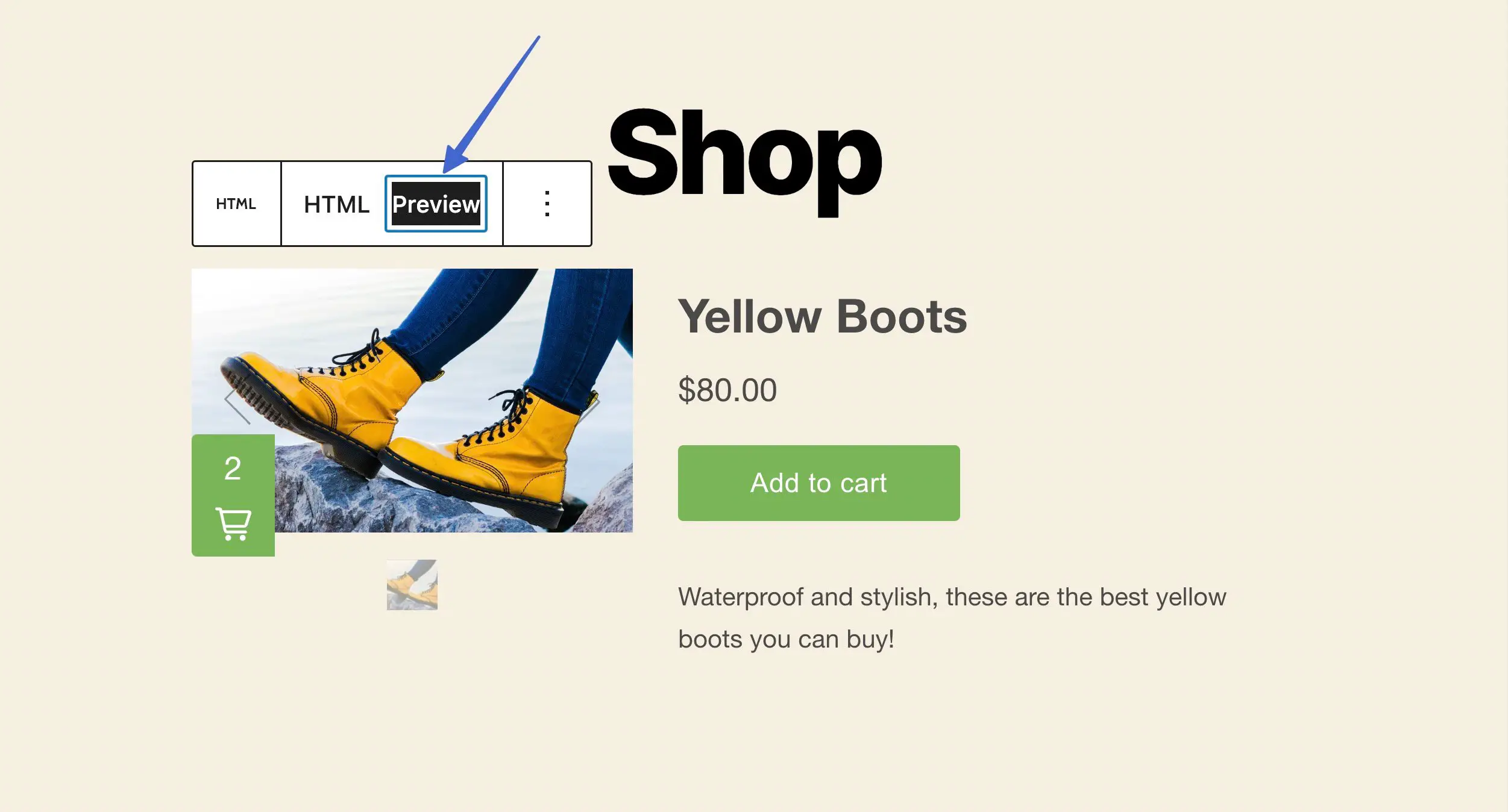
De asemenea, puteți lua în considerare accesul direct la interfața paginii sau a postării respective pentru a vedea rezultatele exact cum fac clienții:
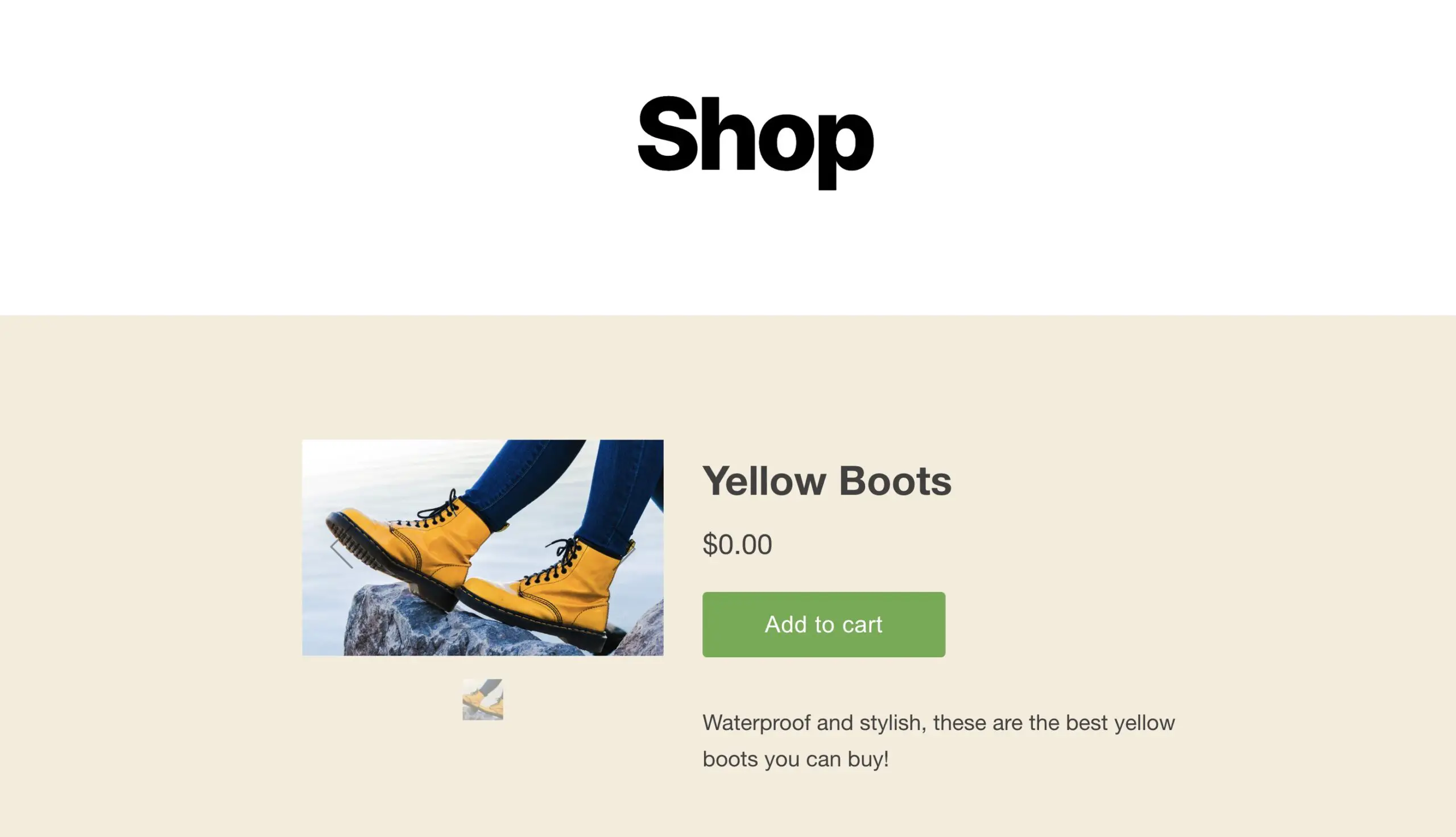
5. Testați integrarea Shopify WordPress
Veți dori să verificați dacă integrarea adaugă de fapt articole în coș și permite procesarea plăților.
Pentru a face acest lucru, acționați ca un client cumpărând unul dintre produsele dvs. (puteți seta prețul la 0 USD în scopuri de testare).
Depinde de tipul de acțiune pe care ați selectat-o butonul, dar, pentru acest exemplu, putem face clic pe Adăugare în coș , care afișează produsul într-un modul de coș cu alunecare. Apoi, selectați butonul Checkout pentru a finaliza cumpărăturile:
Notă: trebuie să vă înscrieți pentru un plan Shopify pentru site-ul dvs. pentru a dezvălui modulul Checkout și a procesa plățile. O încercare gratuită blochează apariția plății .
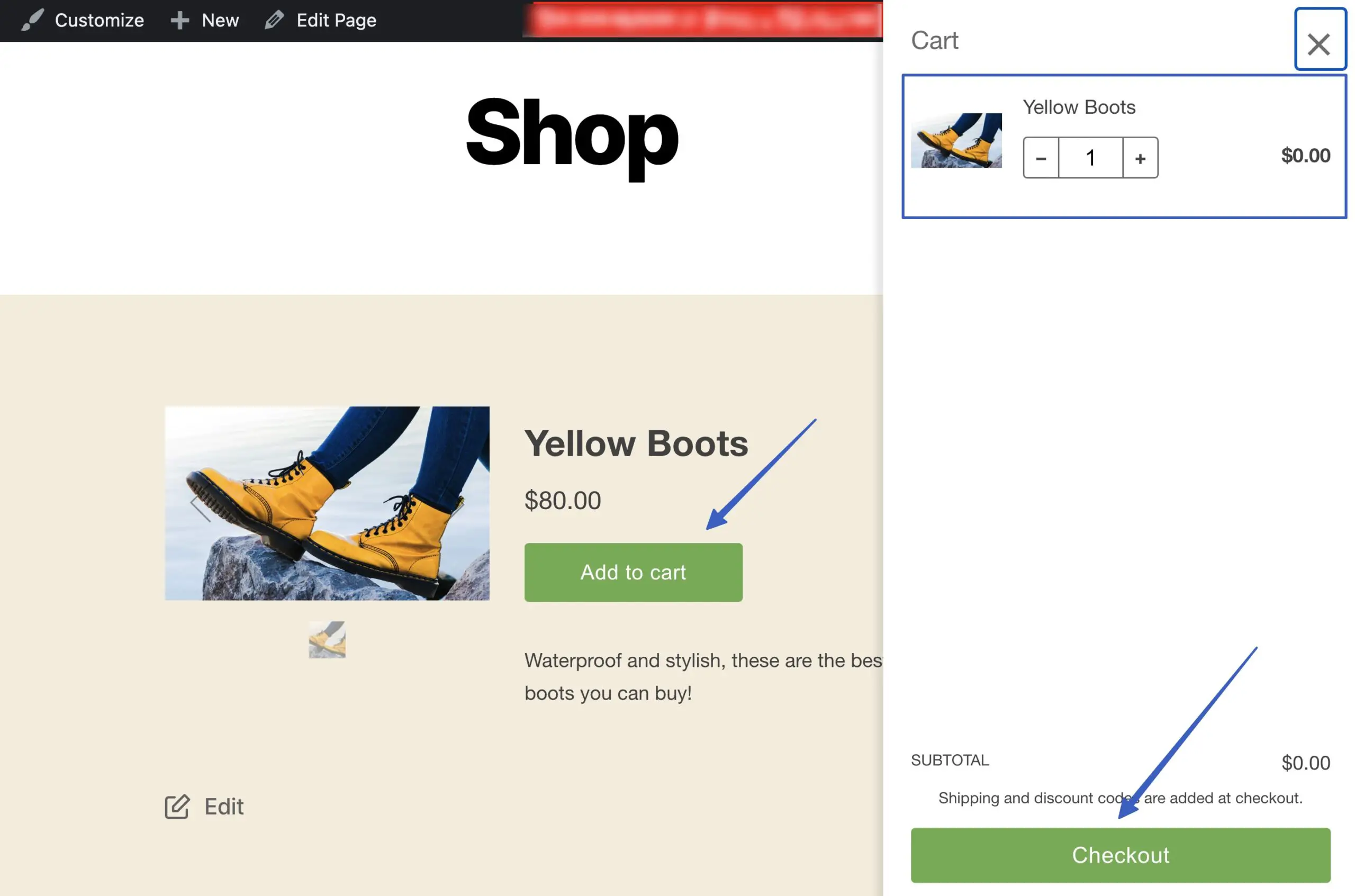
6. Nu uitați să configurați procesarea plăților în Shopify
Pentru a accepta plăți, trebuie să aveți un cont activ de procesare a plăților activat în Shopify. Din fericire, Shopify are un procesor încorporat numit Shopify Payments pentru tranzacții ușoare. Cu toate acestea, trebuie să activați un plan Shopify Payments (utilizat gratuit, dar are taxe de procesare a cardului de credit).

Pentru a face acest lucru, accesați Setări din tabloul de bord Shopify.
Deschideți fila Plăți . Faceți clic pe Activare Shopify Payments , apoi parcurgeți procesul de activare a contului. Vă vor cere detalii precum numele, firma, adresa și numărul de securitate socială pentru a vă verifica identitatea și a vă asigura că sunteți un comerciant viabil. De asemenea, aici introduceți detaliile contului dvs. bancar pentru a primi plăți.
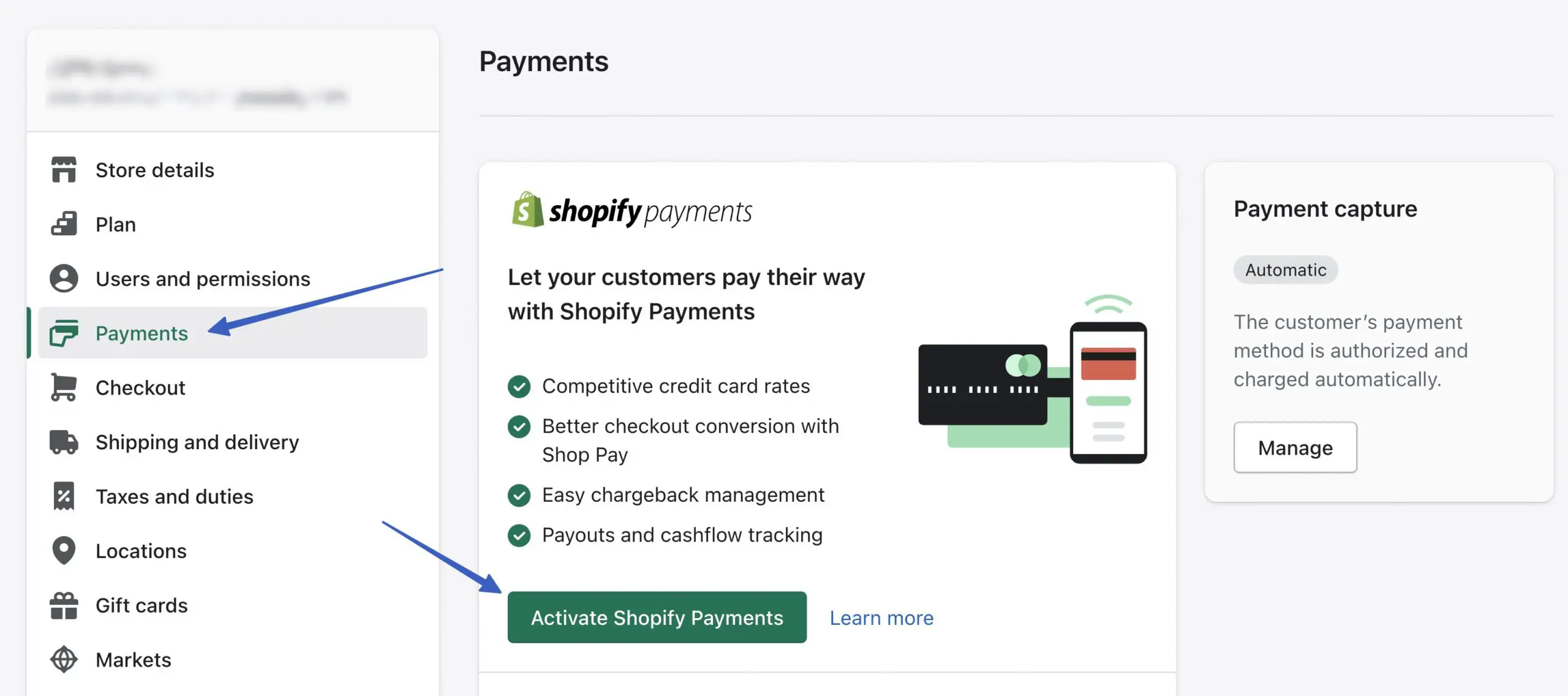
Cu Shopify Payments activat, produsele Shopify încorporate în WordPress pot fi adăugate într-un coș și trimise prin întregul proces de plată!
Setări avansate pentru produsele Shopify încorporabile
Metoda anterioară presupunea crearea rapidă a unui buton Shopify Buy de pe pagina unui produs. Cu toate acestea, canalul Buy Button include funcții mai avansate pentru cei interesați să își personalizeze în continuare articolele înainte de a le adăuga la WordPress.
Pentru a obține acces la întreaga colecție de setări pentru butonul Cumpărați, accesați fila canal de vânzări pentru butonul Cumpărați (în loc să utilizați funcția Încorporare pe un site web pe pagina unui produs).
Faceți clic pentru a crea un buton de cumpărare :
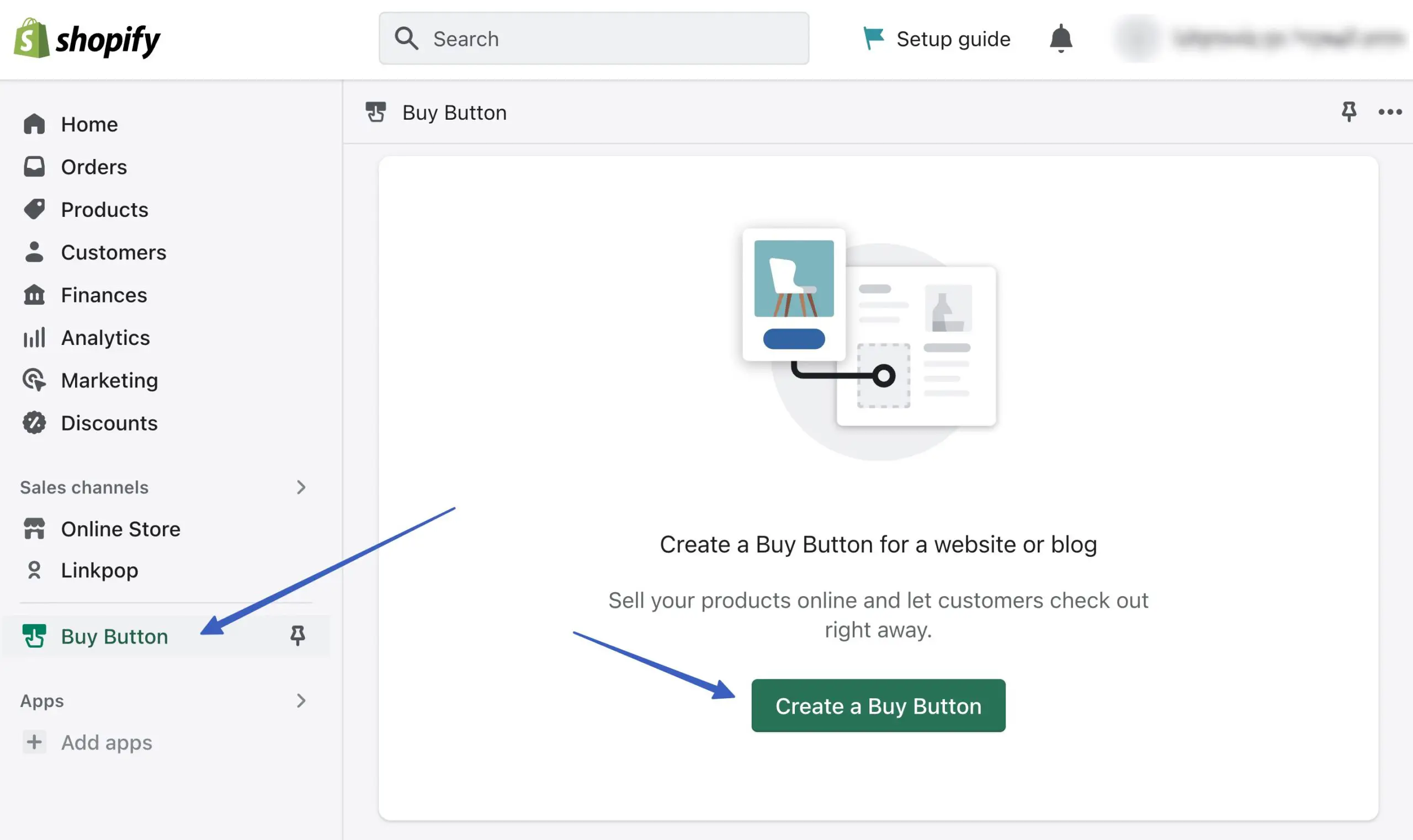
Alegeți opțiunea Butonul de cumpărare a produsului :
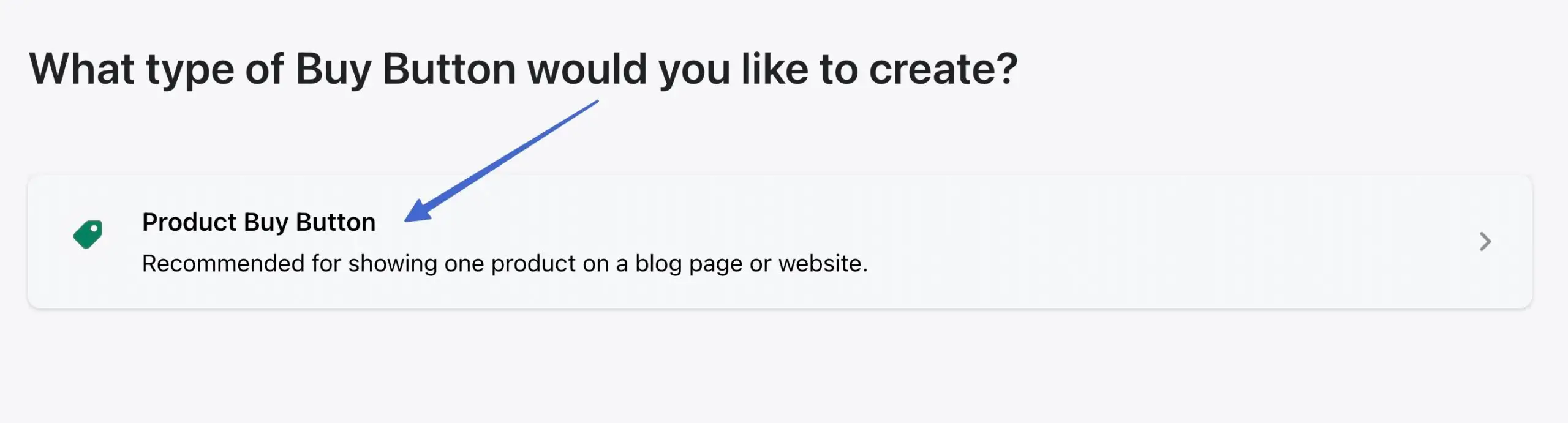
Căutați produsele dorite, apoi selectați-le. Faceți clic pe butonul Selectați pentru a continua:
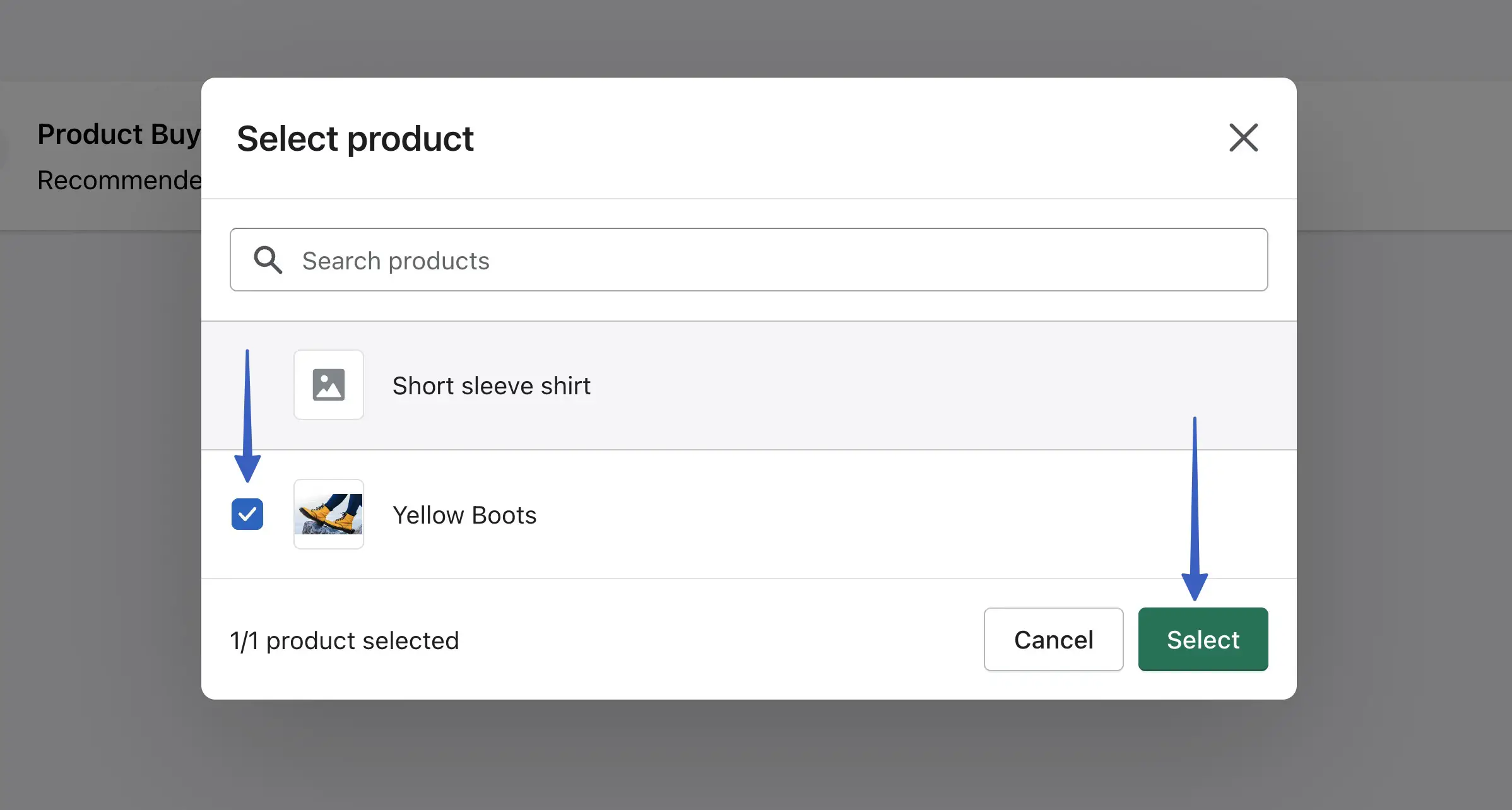
Iată unde adăugați personalizări avansate la Butoanele de cumpărare Shopify. Pentru a începe, faceți clic pe fila Stil buton :
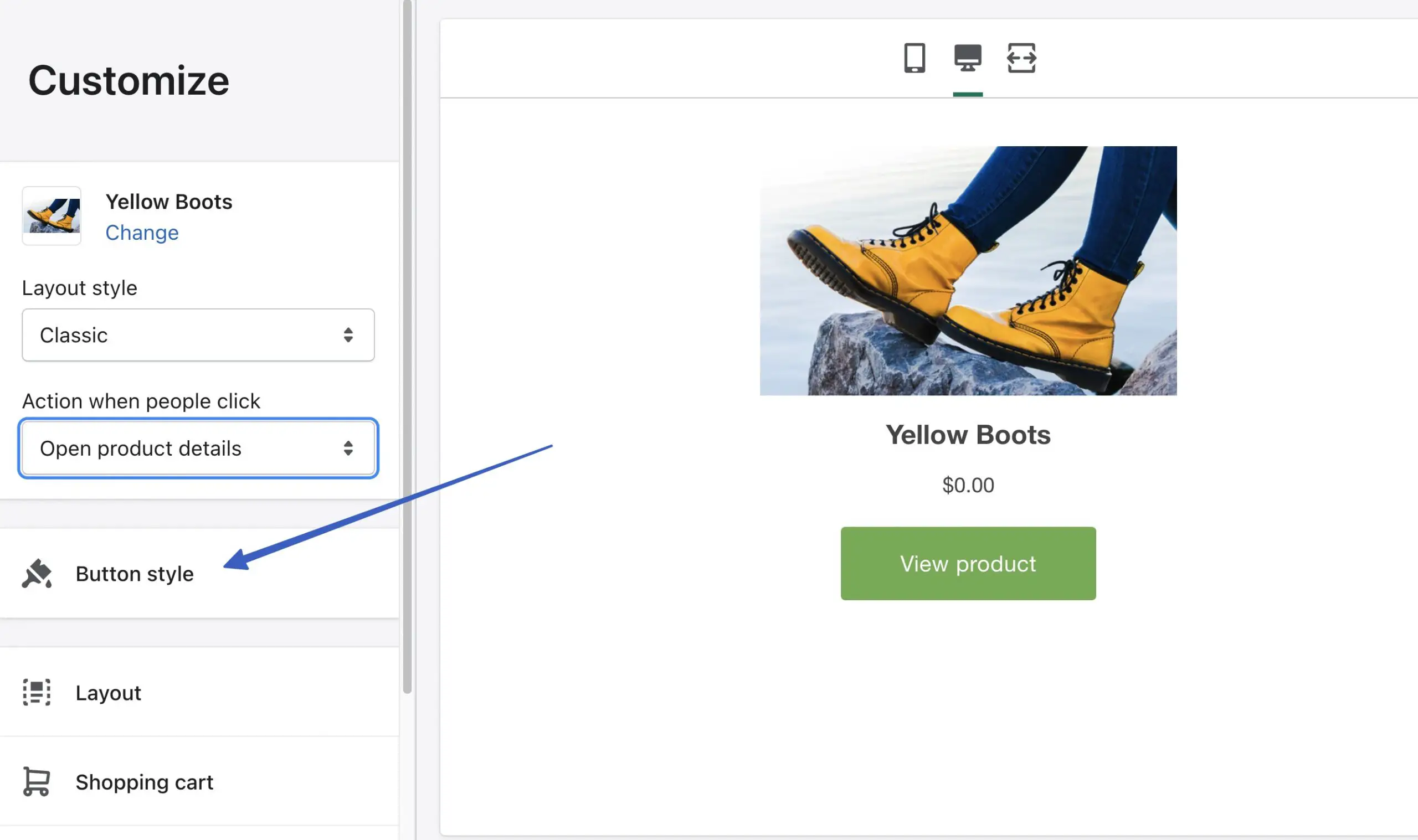
Aici, puteți ajusta:
- Colțuri pentru nasturi
- Latimea nasturii
- Culori
- Tipografie
- Textul butonului
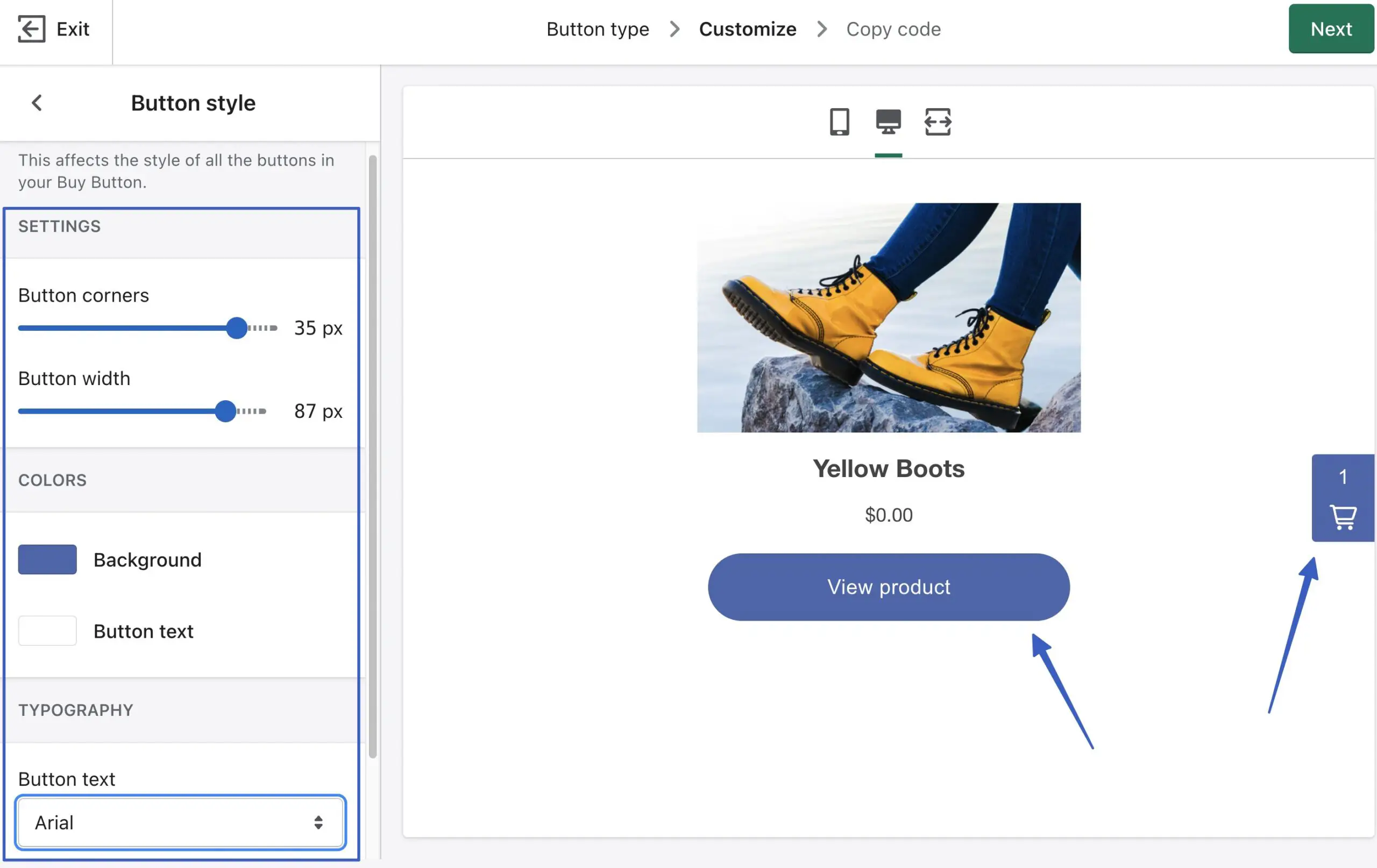
Apoi, accesați fila Aspect :
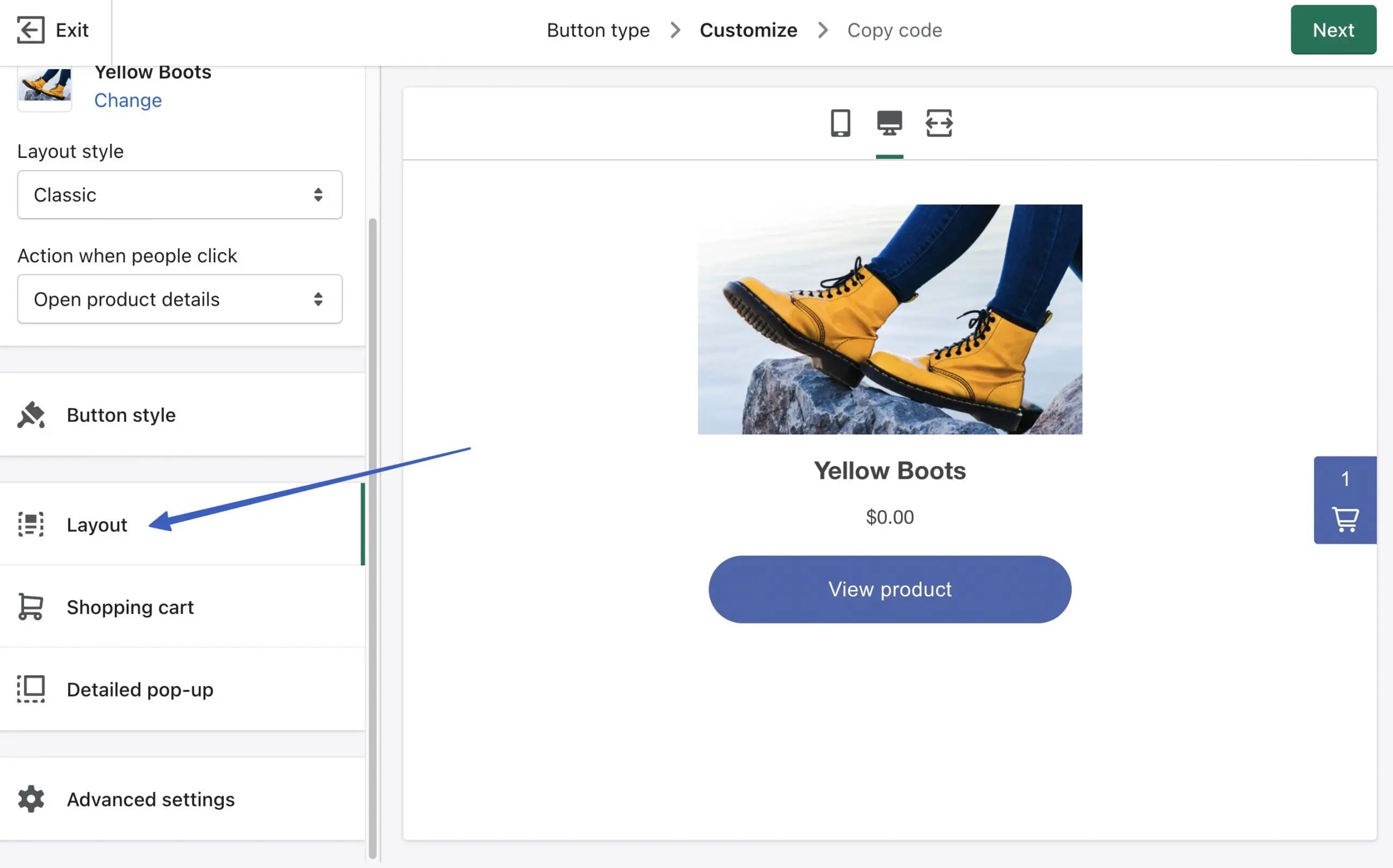
Pagina Aspect oferă setări pentru a modifica dimensiunea imaginii, textul butoanelor, culorile textului și multe altele:
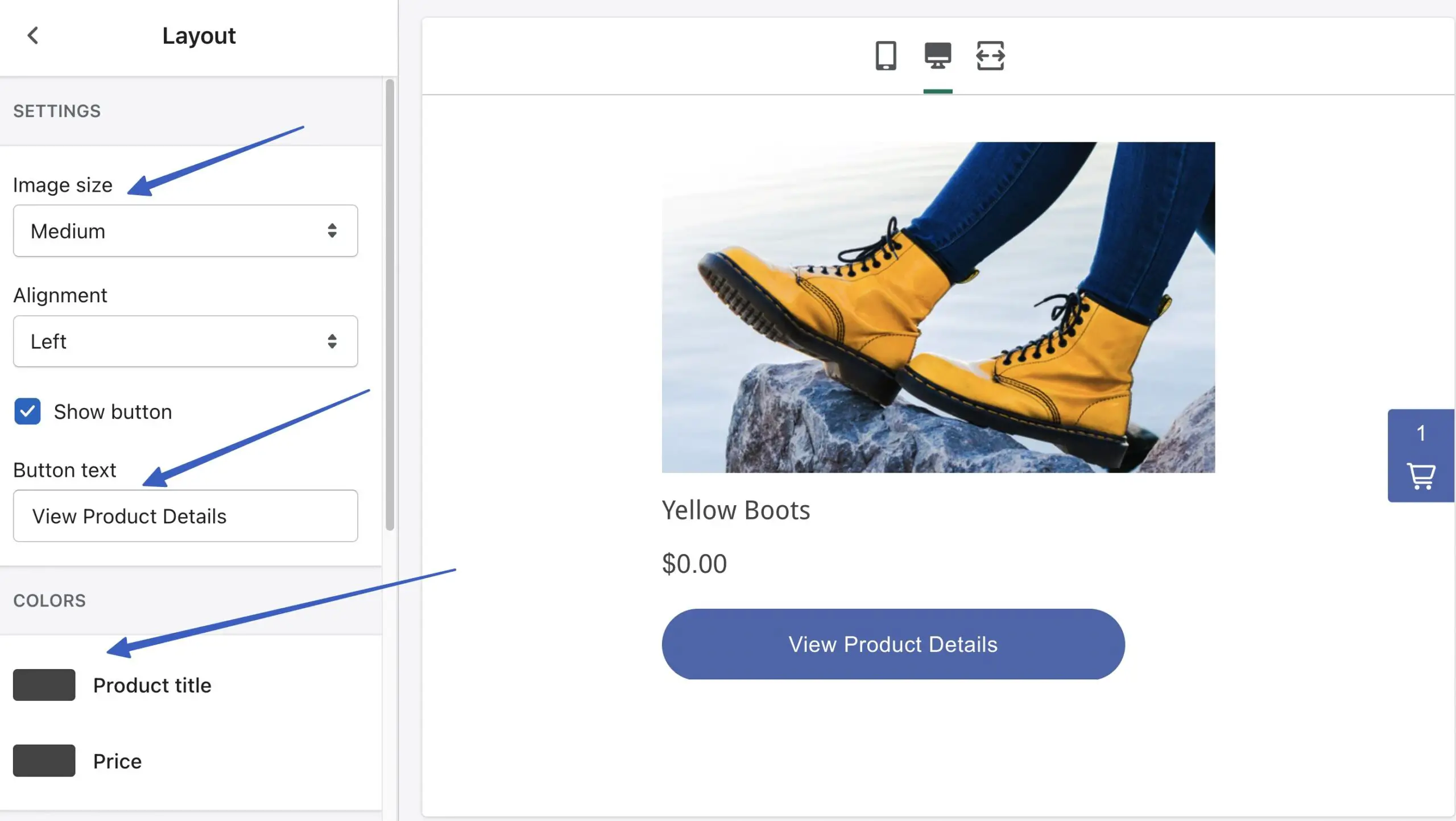
Faceți clic pe fila Coș de cumpărături pentru a modifica setările pentru coșul de cumpărături:
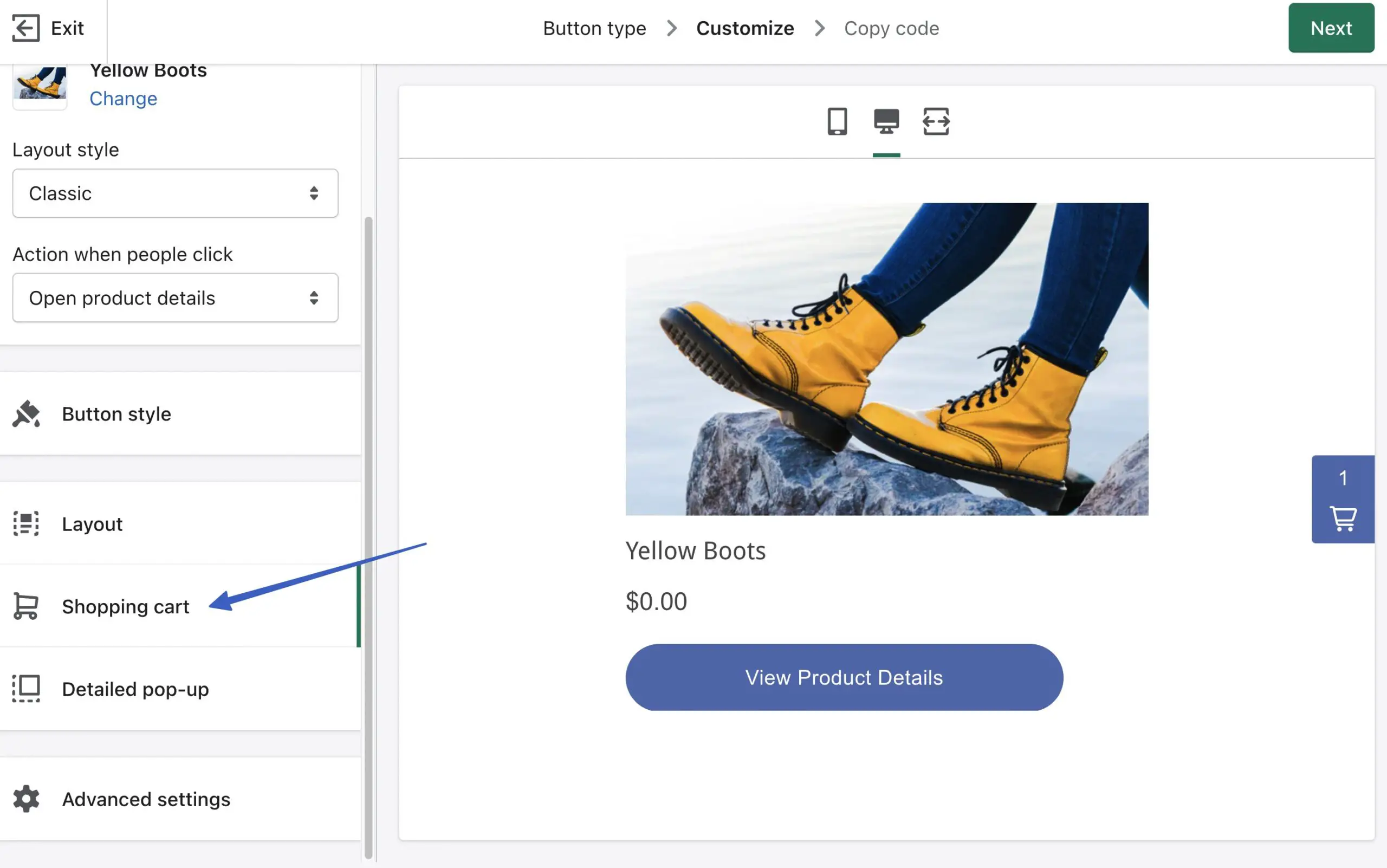
Acesta este destul de puternic, cu opțiuni de ajustare a culorilor coșului, de a adăuga un câmp pentru nota de comandă și de a comuta textul butonului.
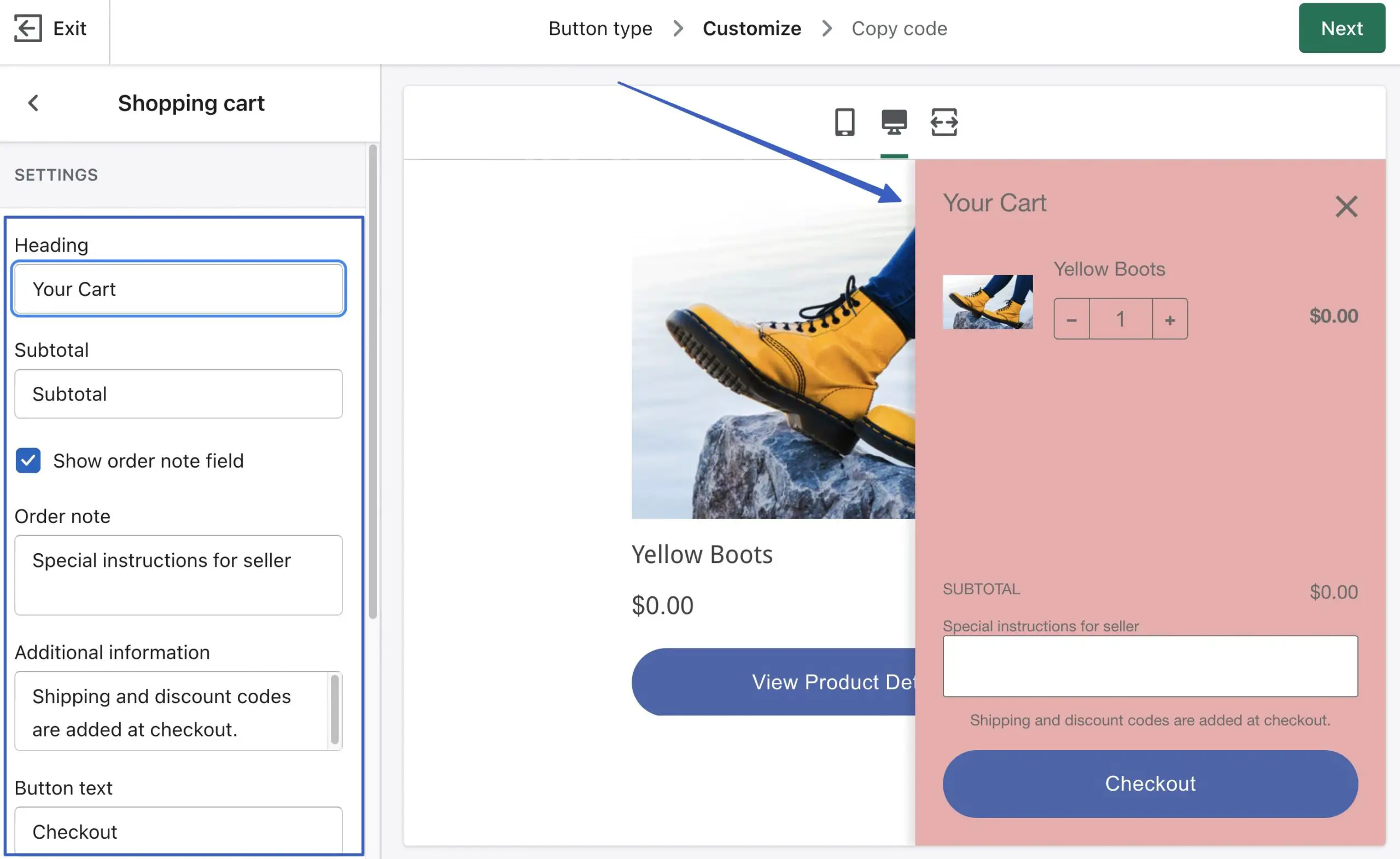
Modulul pop-up detaliat vă permite să faceți o fereastră pop-up pentru butoanele „ Vizualizare detalii ”:
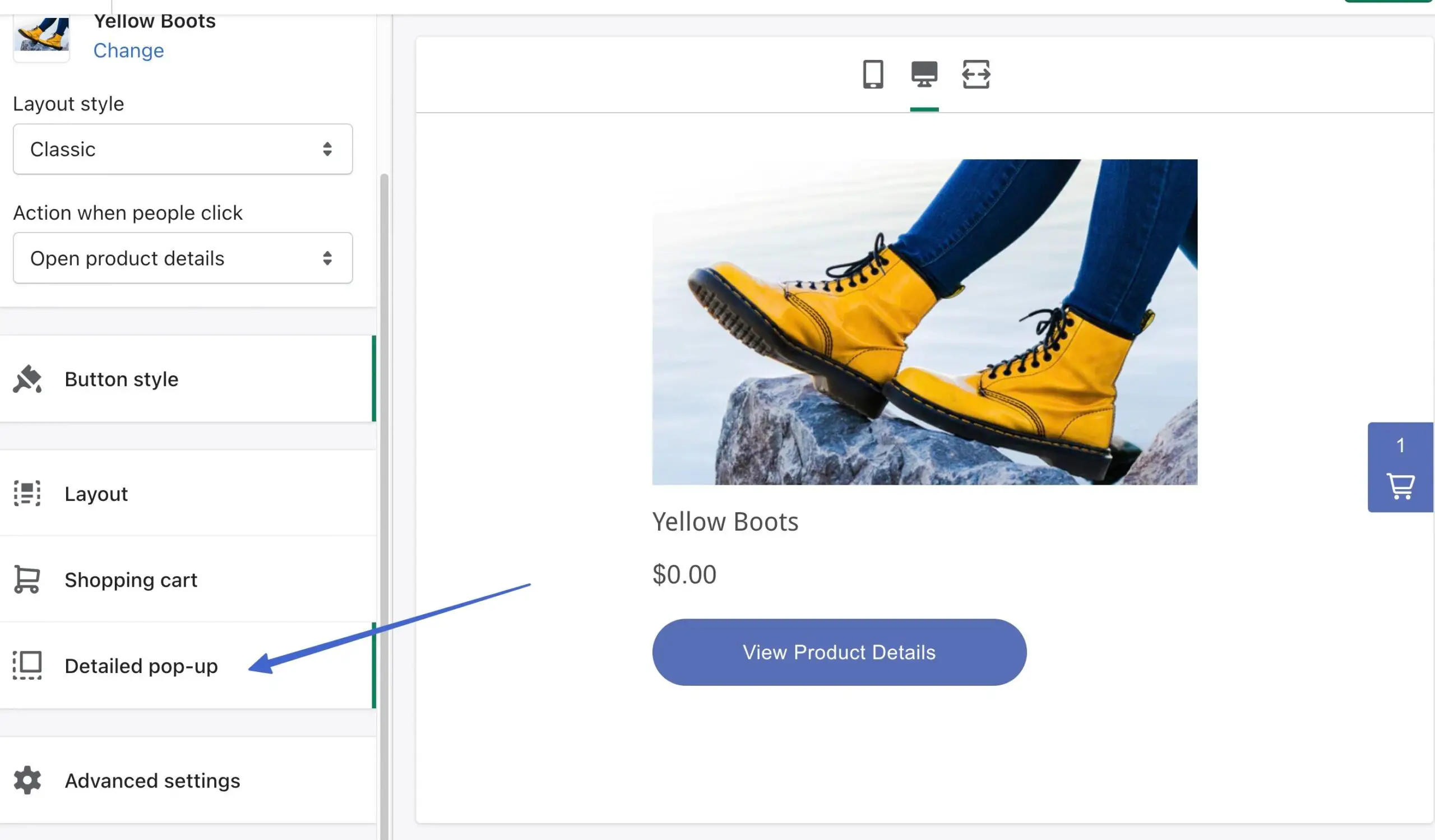
Schimbați setările pentru fereastra pop-up și vedeți cum arată când este activ:
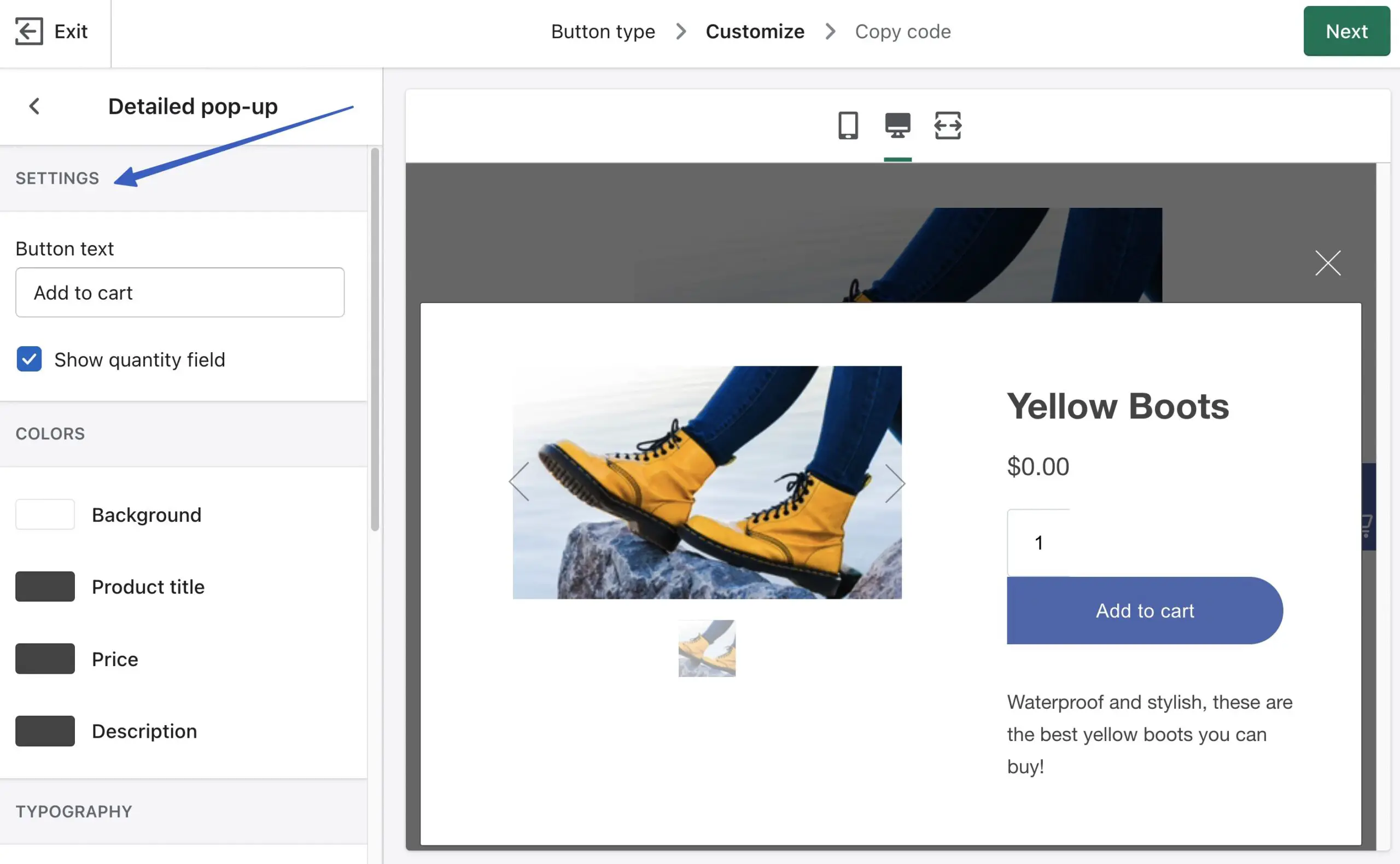
În cele din urmă, utilizați zona Setări avansate pentru a modifica comportamentul de plată:
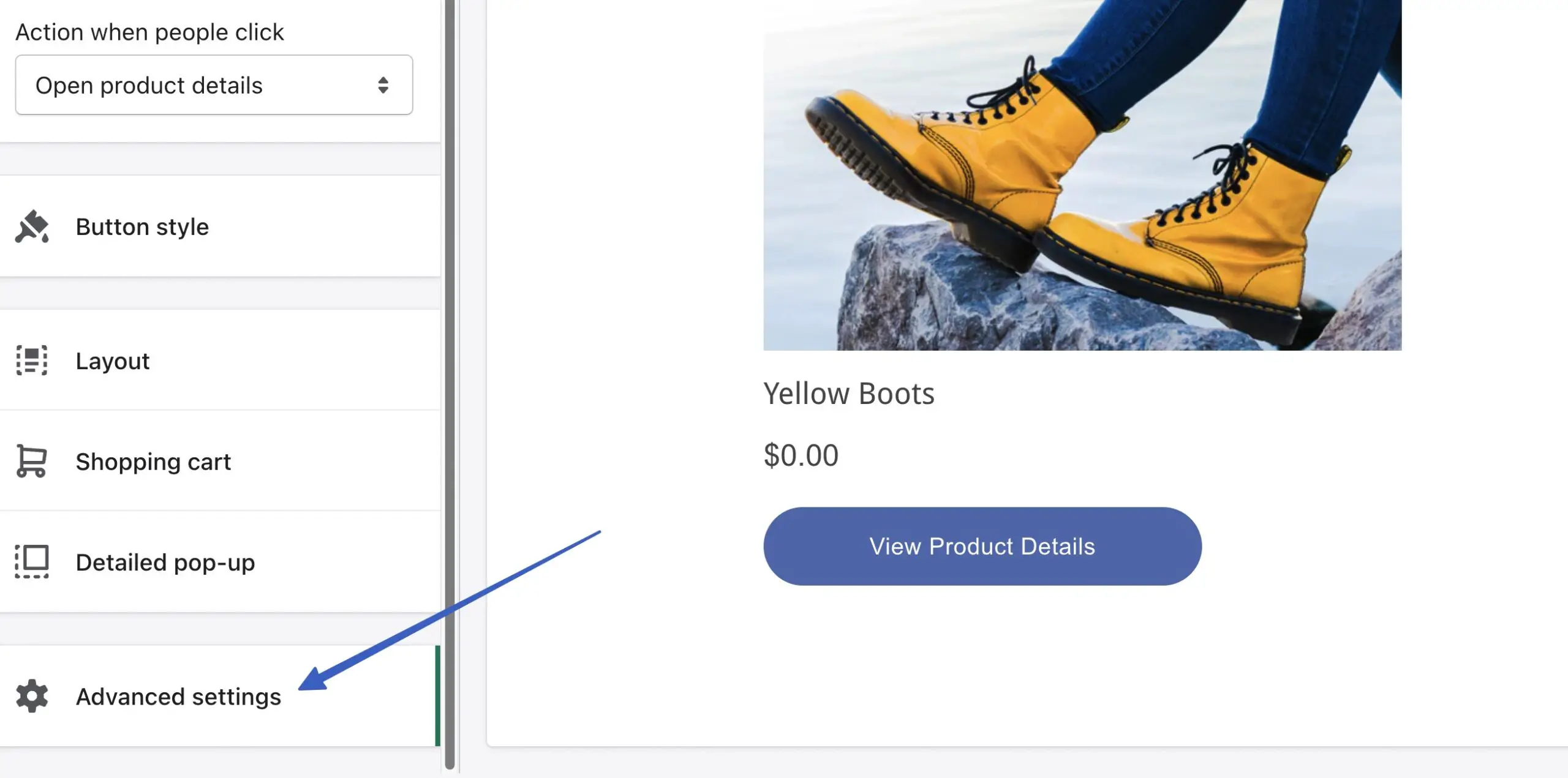
Opțiunea Deschideți o fereastră pop-up dezvăluie o fereastră de plată separată de site-ul dvs. WordPress. Setarea Redirecționare în aceeași filă păstrează finalizarea plății pe site-ul dvs., în aceeași fereastră.
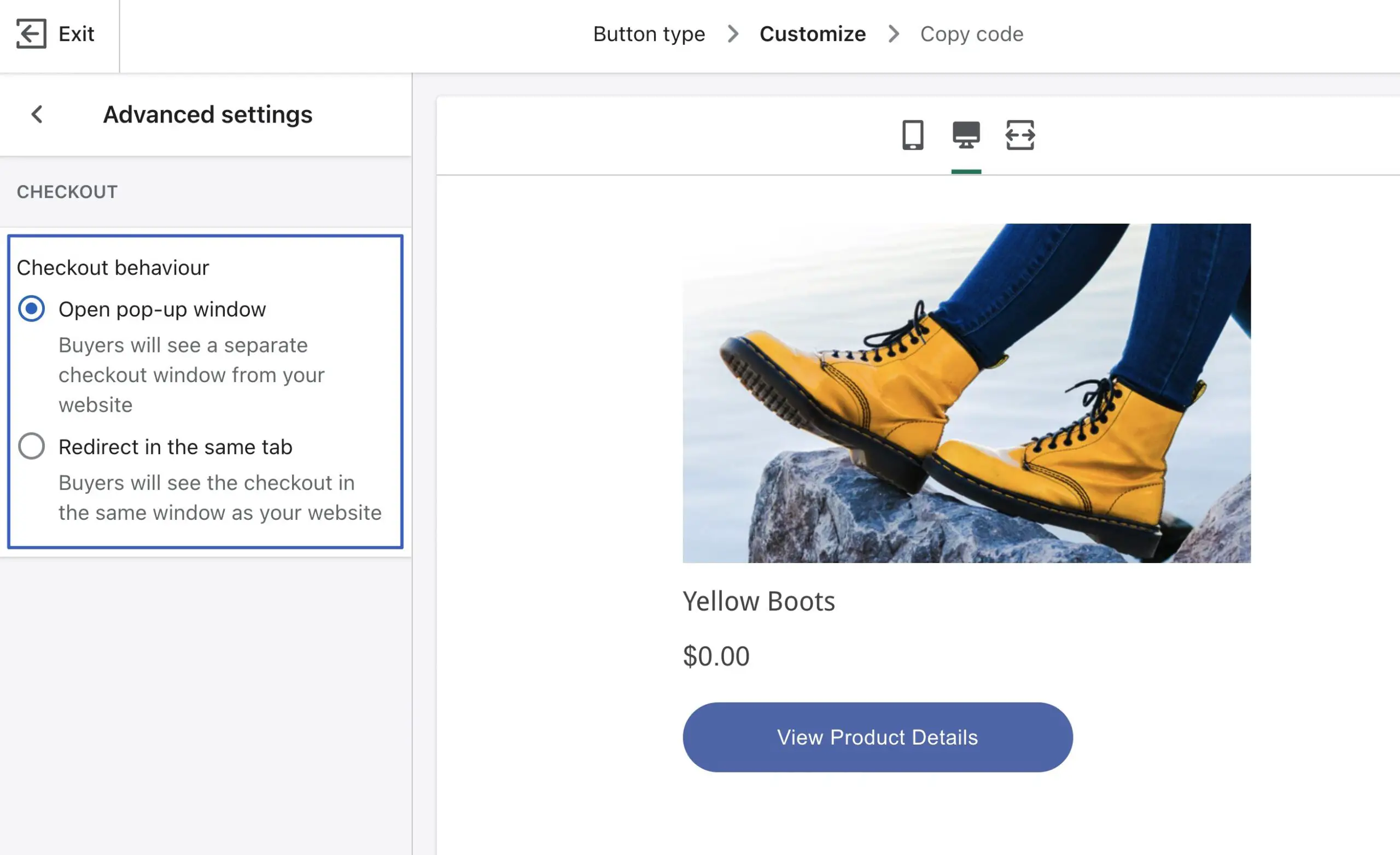
Faceți clic pe Următorul pentru a vedea codul butonului. Folosiți butonul Copiați codul pentru a copia fragmentul respectiv și plasați-l oriunde pe site-ul dvs. WordPress, cum ar fi o postare, o pagină sau un widget:
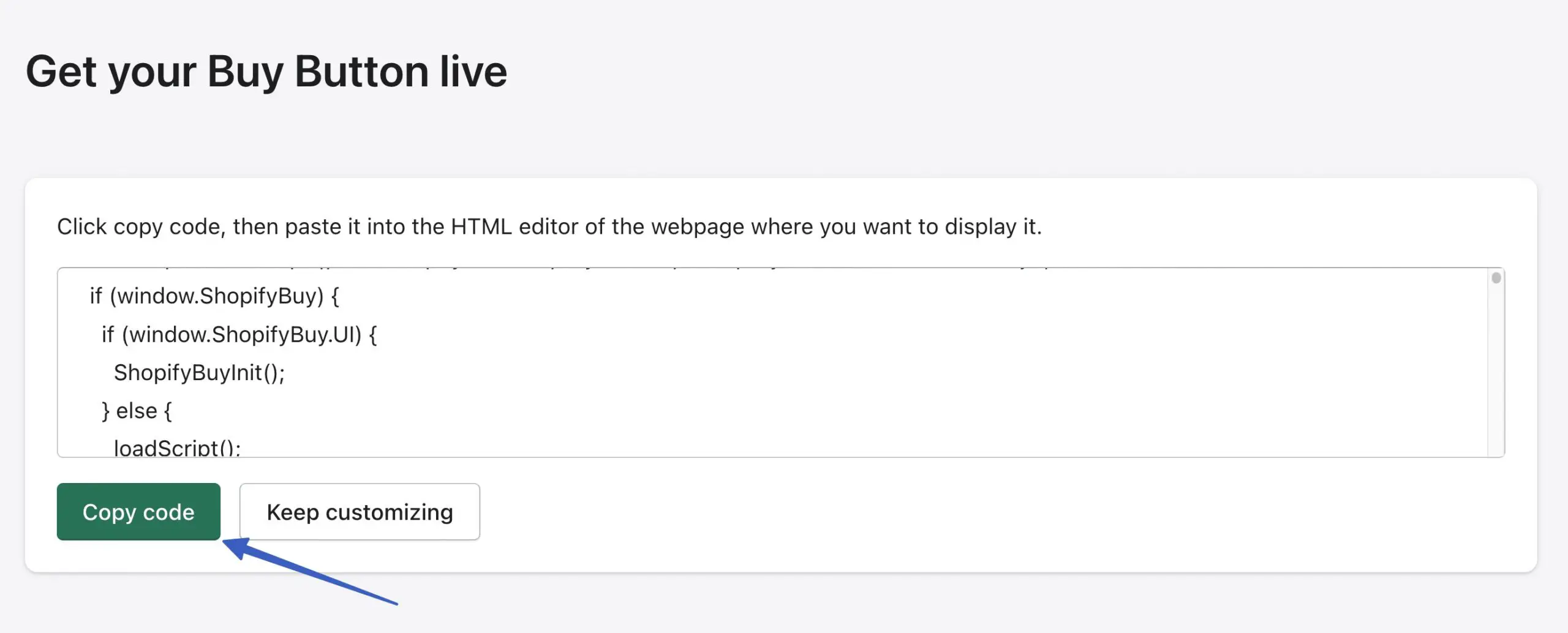
Ce zici de pluginurile de integrare Shopify WordPress?
S-ar putea să vă întrebați, Shopify nu oferă un plugin WordPress? De ce trebuie să mă încurc cu codul de încorporare?
Shopify a făcut tot posibilul pentru a crea pagini de produse încorporabile pentru toate platformele de creare de site-uri (nu doar WordPress). Ca atare, în cele din urmă a scăpat de pluginul său WordPress în favoarea aplicației Buy Button (cu cod încorporabil).
Există, totuși, câteva pluginuri WordPress de la terțe părți care se pot integra cu Shopify.
Avantaje și dezavantaje ale utilizării unui plugin de integrare Shopify WordPress (în loc de metoda Butonului Cumpărați)
Pluginurile fac viața mult mai ușoară cu o integrare plug-and-play între Shopify și WordPress. Acestea fiind spuse, există câteva dezavantaje.
Iată avantajele și dezavantajele utilizării unui plugin de integrare Shopify WordPress:
Pro
Ele vă pot ajuta să înțelegeți piața și valorile tipice pentru afaceri ca a dvs.
Nu e nevoie să te încurci cu codificarea. Deși metoda Buy Button necesită doar să copiați și să lipiți codarea (nu știți de fapt cum să codificați), acesta este totuși un pas suplimentar. Pluginurile elimină necesitatea copierii și lipirii. Deseori nici măcar nu trebuie să te uiți la niciun cod.
Multe dintre caracteristicile de bază de integrare sunt gratuite cu pluginuri.
Obțineți acces la funcții care ar putea lipsi din metoda Butonului Cumpărați. De exemplu, unele plugin-uri oferă filtre de produse și pagini de listare, la fel ca un adevărat magazin online. Metoda Butonului Cumpărați vă permite doar să încorporați produse, fără multe dintre caracteristicile magazinului online pe care le cunoașteți și le iubiți.
Contra
Shopify nu aprobă niciunul dintre aceste pluginuri și, ocazional, a oprit pluginurile de integrare terță parte. Aceasta înseamnă că vă asumați riscul ca integrarea să dispară fără notificare.
Unele plugin-uri sunt proiecte mai mici, cu dezvoltare, evaluări și utilizatori limitate.
Nu aveți aceleași comenzi de stil pentru Butonul Cumpărați ca și cu Shopify.
Unele pluginuri de integrare Shopify/WordPress își rezervă cele mai bune funcții pentru planurile premium. Metoda Butonului Cumpărați de la Shopify este complet gratuită.
Așadar, dacă doriți să construiți un magazin online complet cu Shopify și WordPress și vă place ideea de a lucra dintr-un singur tablou de bord (WordPress), vă recomandăm să descărcați pluginul ShopWP pentru cele mai bune rezultate.
ShopWP oferă:
- Opțiuni pentru a construi un magazin online complet cu produse Shopify pe WordPress
- Butoane de cumpărare rapidă
- Sincronizarea produselor și colecțiilor între Shopify și WordPress
- Filtrarea și sortarea
- Carusele de produse
- Produse cu abonament
- O opțiune de plată directă (în versiunea premium; versiunea gratuită vă trimite la checkout extern Shopify)
- Un coș de cumpărături încorporat
- Gestionarea produselor și a colecțiilor pe WordPress
- Variante de produs
- Shortcodes pentru a plasa produse oriunde pe un site WordPress
Utilizarea cu succes a integrării Shopify WordPress
Integrarea WordPress Shopify are trei avantaje:
- Vă permite să utilizați în continuare cel mai bun sistem de blogging din lume: WordPress
- Primești poate cel mai eficient instrument de comerț electronic de pe piață, cel mai ușor de utilizat: Shopify
- Puteți gestiona în continuare cea mai mare parte a designului site-ului dvs. pe WordPress ️
Cei care creează conținut și vând produse ar trebui să aibă succes cu această configurație, mai ales având în vedere că nu cheltuiți mulți bani în plus cu planul Starter de 5 USD pe lună de la Shopify.
Ca alternativă, ați putea lua în considerare migrarea de la Shopify la WooCommerce pentru a rula comerțul electronic și gestionarea conținutului pe WordPress. Și pentru mai multe funcții, consultați pluginul WPShop pentru a adăuga o experiență completă de magazin online la WordPress (folosind produsele dvs. Shopify).
Dacă aveți nevoie de clarificări despre integrarea Shopify WordPress, vă rugăm să ne spuneți în comentarii!
