Cum să gestionați anunțurile în WordPress cu pluginul Adsanity
Publicat: 2023-06-16Căutați o modalitate de a gestiona reclamele în WordPress cu AdSanity?
Vânzarea spațiului publicitar este una dintre cele mai bune modalități de a câștiga bani online. Cu toate acestea, crearea, adăugarea și urmărirea anunțurilor dvs. poate deveni consumatoare de timp și complicată.
În acest articol, vă vom arăta cum puteți gestiona cu ușurință reclamele în WordPress folosind pluginul AdSanity.
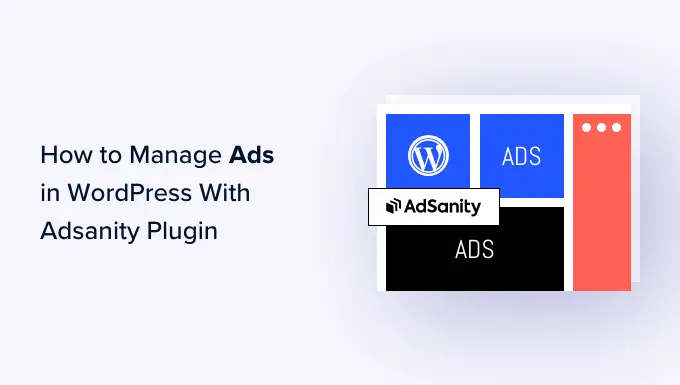
De ce să gestionați anunțurile în WordPress folosind pluginul AdSanity?
La fel ca proprietarii de panouri publicitare, mulți proprietari de site-uri și bloguri câștigă bani online vânzând spațiu publicitar. Cu toate acestea, WordPress nu vine cu o modalitate ușoară de a vă gestiona anunțurile.
Majoritatea temelor WordPress nici măcar nu au spațiu în care să poți afișa reclame. În mod implicit, va trebui să editați fișierele teme pentru a insera codul publicitar în WordPress.
Aici intervine AdSanity.
Acest plugin avansat de gestionare a reclamelor WordPress vă permite să afișați reclame oriunde pe site-ul dvs. folosind blocuri, widget-uri și coduri scurte gata făcute. Puteți chiar să spuneți lui AdSanity să arate un anunț aleatoriu vizitatorilor fără a scrie o singură linie de cod.
AdSanity vine cu raportare și programare încorporate. De asemenea, acceptă anunțuri auto-găzduite, anunțuri HTML5 și rețele publicitare externe precum Google Adsense.
Acestea fiind spuse, haideți să vedem cum puteți face bani online prin gestionarea reclamelor cu pluginul AdSanity WordPress.
Pasul 1: Configurați pluginul AdSanity
În primul rând, va trebui să instalați și să activați AdSanity. Dacă aveți nevoie de ajutor, consultați ghidul nostru despre cum să instalați un plugin WordPress.
După activare, trebuie să accesați AdSanity » Setări din tabloul de bord WordPress. Aici, selectați fila „Licențe”.
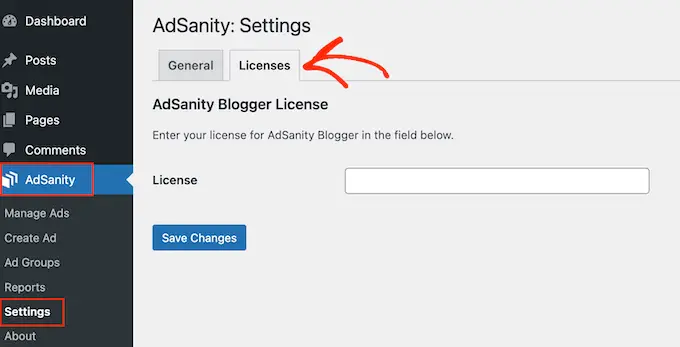
Acum puteți continua și adăuga cheia în câmpul „Licență”. Puteți găsi aceste informații în contul dvs. pe site-ul AdSanity.
După ce ați terminat, faceți clic pe „Salvați modificările”.
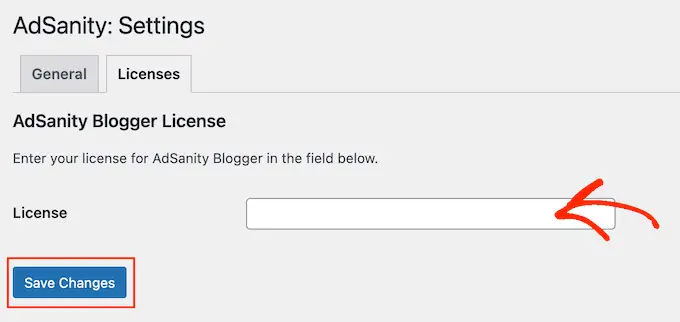
Acum, sunteți gata să creați reclame pentru site-ul dvs. WordPress. Pentru a începe, accesați AdSanity » Creare anunț .
Pentru a începe, va trebui să adăugați un titlu introducându-l în câmpul care arată „Dați un titlu acestui anunț”. Vizitatorii nu vor vedea aceste informații, așa că sunt doar pentru referință.
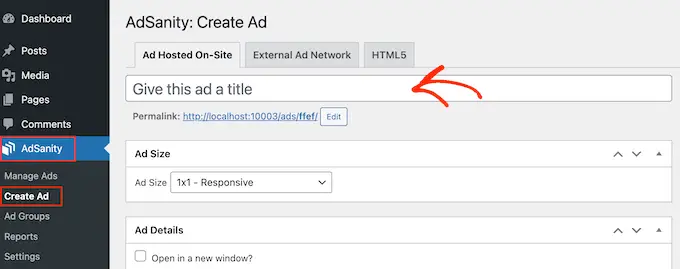
Apoi, este timpul să alegeți un tip de anunț. Opțiunile dvs. sunt anunțuri găzduite pe site, rețea publicitară externă și HTML5.
Dacă tocmai ați început, atunci este o idee bună să încercați diferite tipuri de anunțuri. Puteți apoi să vă uitați la rezultate și să prioritizați tipurile care fac cei mai mulți bani.
Având în vedere acest lucru, să analizăm fiecare opțiune în detaliu.
Anunț găzduit pe site
Pentru a începe, poate doriți să creați și să găzduiți propriul anunț pe site-ul dvs. web. Prin vânzarea de reclame pe blogul dvs. WordPress, puteți păstra toate profiturile.
De asemenea, puteți utiliza reclame auto-găzduite pentru a vă promova propriul conținut. Acestea includ produsele pe care le vindeți în magazinul dvs. online sau viitoarele dvs. webinare, conferințe și alte evenimente.
Pentru a crea un anunț auto-găzduit, selectați fila „Anunț găzduit pe site”. După aceea, puteți deschide meniul drop-down „Dimensiunea anunțului” și puteți alege o dimensiune din listă.
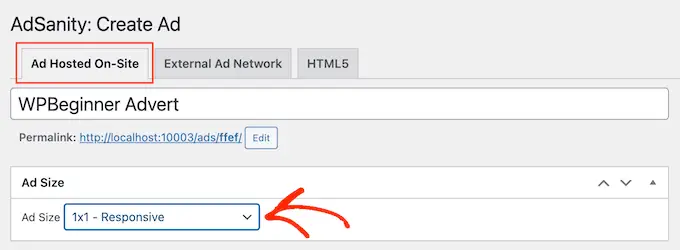
Reclamele mai mari au șanse mai mari să atragă atenția vizitatorului, dar pot, de asemenea, să distragă atenția de la conținutul site-ului dvs.
După ce luați o decizie, va trebui să introduceți o adresă URL în câmpul „Adresa URL de urmărire”. Aici vor merge vizitatorii când fac clic pe anunț.
În mod implicit, adresa URL se va deschide în aceeași filă de browser. Cu toate acestea, este posibil să doriți să-l deschideți într-o filă nouă, mai ales dacă reclama trimite către site-ul web al altcuiva.
De exemplu, dacă vă conectați la un partener de marketing afiliat, atunci veți dori de obicei să bifați caseta „Deschideți într-o fereastră nouă”.
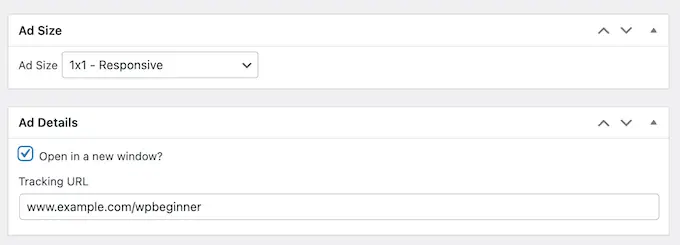
După ce ați făcut asta, este timpul să încărcați imaginea pe care AdSanity o va afișa vizitatorilor.
Pur și simplu selectați „Setați o imagine” și apoi încărcați un banner sau o altă imagine publicitară.
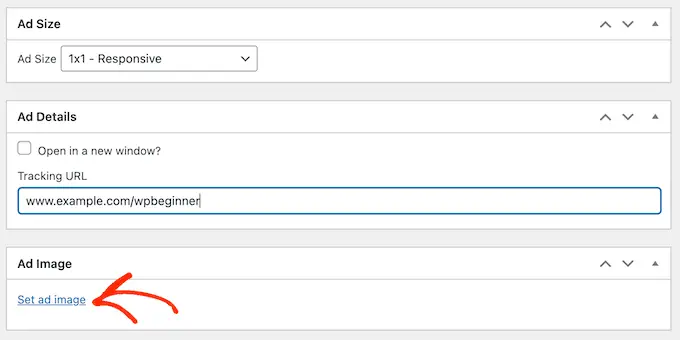
În cele din urmă, poate doriți să introduceți câteva informații în câmpul „Note”.
Aceste note vor fi vizibile numai pentru persoanele care au acces la tabloul de bord WordPress, așa că este perfect pentru a scrie mementouri rapide.
Dacă rulați un blog WordPress cu mai mulți autori, atunci puteți chiar să utilizați câmpul „Note” pentru a comunica cu alți utilizatori.
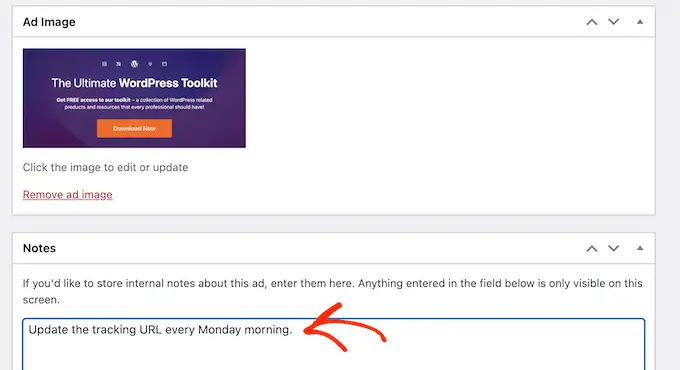
Rețeaua publicitară externă
Deși puteți vinde spațiu publicitar direct altor companii, mulți proprietari de site-uri folosesc o rețea de publicitate. Aceste rețele sunt adesea fără probleme, deoarece nu trebuie să aveți de-a face cu agenții de publicitate sau să vă faceți griji cu privire la colectarea banilor.
În schimb, rețeaua decide ce reclame să plaseze pe site-ul dvs., încasează plata, preia taxa de gestionare a acestora și apoi vă trimite restul.
Dacă utilizați o rețea de publicitate, faceți clic pe fila „Rețea publicitară externă”.
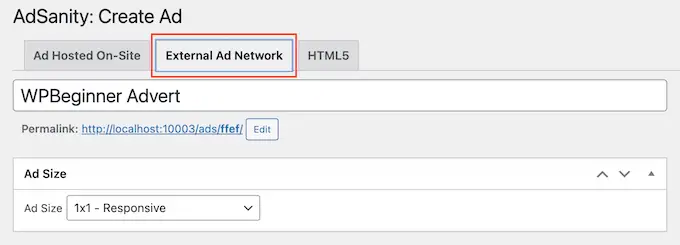
Acum puteți introduce un titlu în câmpul „Titlu”.
După aceea, puteți alege o dimensiune pentru anunțurile dvs. Dacă utilizați Google AdSense, atunci vă recomandăm să consultați ghidul nostru despre cele mai performante dimensiuni și formate de banner Google AdSense.
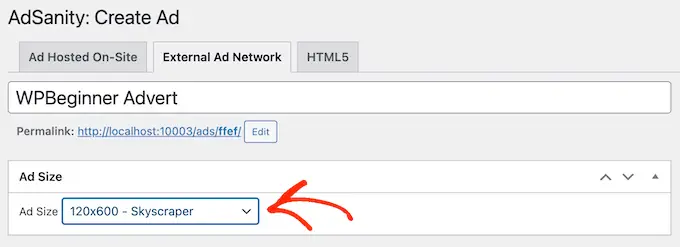
De asemenea, puteți consulta ghidul nostru despre cum să vă optimizați veniturile AdSense în WordPress.
Odată ce ați făcut asta, este timpul să copiați codul de reclamă furnizat de rețeaua dvs. Pașii vor varia în funcție de rețeaua pe care o utilizați, dar veți găsi adesea codul de anunț conectându-vă la contul pe care l-ați creat cu acea rețea.
Dacă utilizați Google AdSense, consultați ghidul nostru despre cum să adăugați corect Google AdSense pe site-ul dvs. WordPress.
Când aveți codul, pur și simplu lipiți-l în caseta „Cod de anunț”.
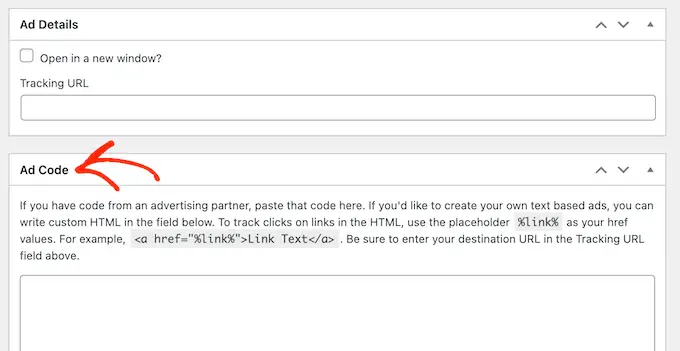
În cele din urmă, puteți introduce orice informații suplimentare în câmpul „Note”.
Reclame HTML5
Dacă doriți să creați reclame multimedia care să includă o combinație de animații, audio, video și alt conținut, atunci AdSanity are suport complet pentru HTML5. Aceasta înseamnă că puteți crea anunțuri interactive, captivante folosind HTML5 și apoi puteți încărca acele fișiere în AdSanity.
Pentru a adăuga un anunț HTML5 pe blogul sau site-ul dvs. WordPress, pur și simplu selectați fila „HTML5”.
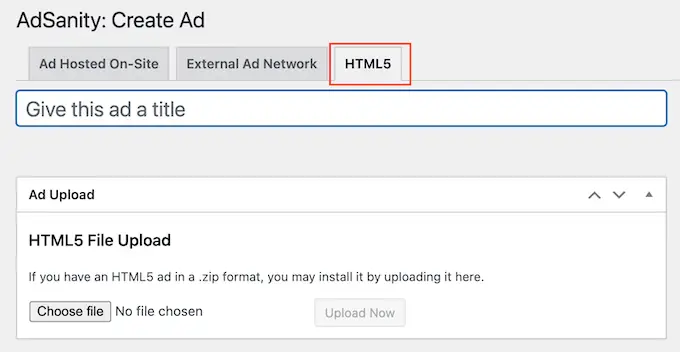
Acum puteți introduce un titlu pentru anunț.
După aceea, faceți clic pe „Alegeți fișierul” și apoi selectați fișierul HTML5 pe care doriți să îl utilizați.
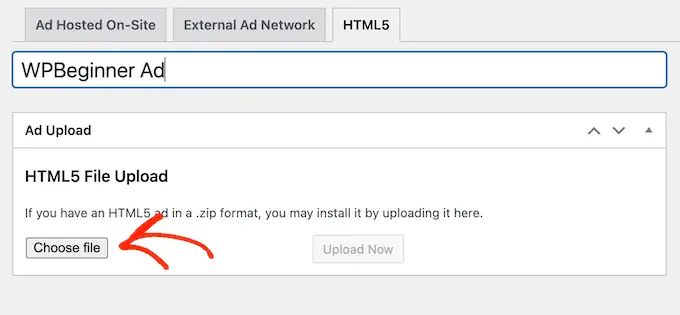
După aceasta, trebuie să deschideți meniul drop-down „Dimensiunea anunțului” și să alegeți cât de mare sau mic ar trebui să fie anunțul HTML5.
Când creați o reclamă HTML5, vă recomandăm să utilizați una dintre opțiunile de dimensiune „Responsive”, deoarece acestea tind să arate cel mai bine.
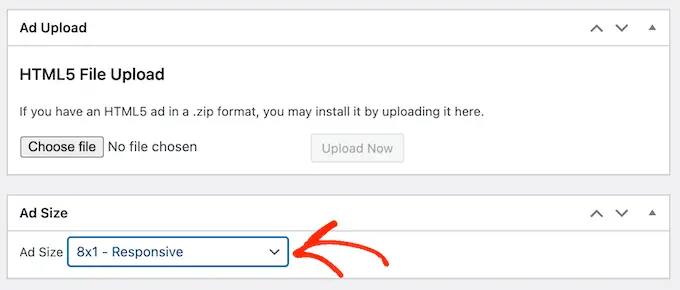
În cele din urmă, poate doriți să adăugați câteva note tastându-le în caseta „Note”.
Pasul 2: organizați-vă reclamele în grupuri de anunțuri
Pe măsură ce creați anunțuri auto-găzduite, în rețea externă sau HTML5, este o idee bună să organizați aceste anunțuri în grupuri.
De exemplu, puteți crea un grup de „reclame de sărbători” pentru toate campaniile pe care le desfășurați în perioada sărbătorilor. Acest lucru poate facilita găsirea unui anume anunt, chiar dacă ați creat o mulțime de reclame pentru WordPress.

Pentru a crea un grup de anunțuri, faceți clic pe linkul „Adăugați un grup nou”. Acum puteți introduce titlul acestuia.
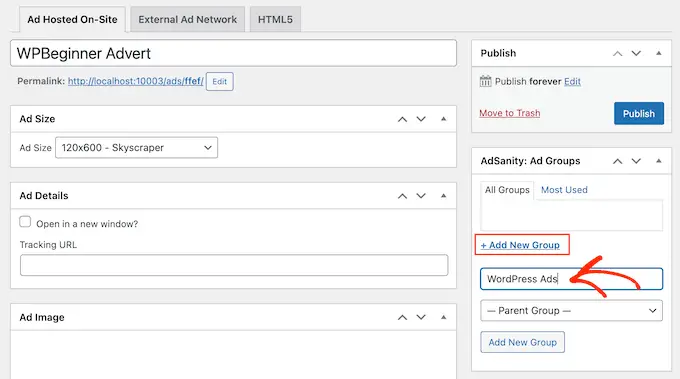
La fel ca categoriile și subcategoriile WordPress, vă puteți aranja grupurile de anunțuri în relații părinte-copil.
În mod implicit, toate grupurile AdSanity sunt grupuri părinte. Dacă doriți să creați un grup de copii, atunci pur și simplu deschideți meniul drop-down care arată în mod implicit „Grupul părinților”.
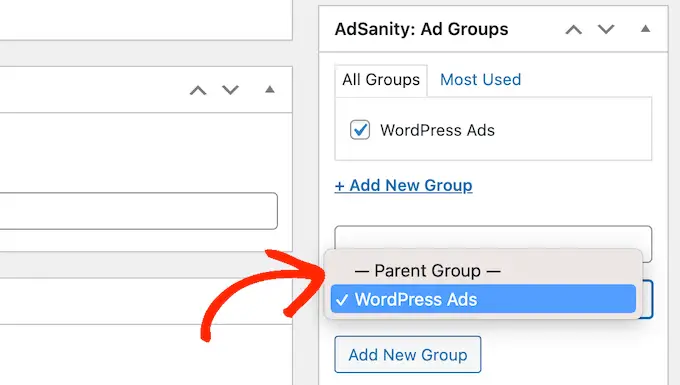
Puteți selecta apoi grupul pe care doriți să îl utilizați ca părinte.
Când sunteți mulțumit de modul în care este configurat grupul dvs. de reclame, faceți clic pe butonul „Adăugați grup nou” pentru a salva modificările.
Pentru a adăuga un anunț auto-găzduit, extern sau HTML5 la un grup, bifați pur și simplu caseta grupului respectiv.
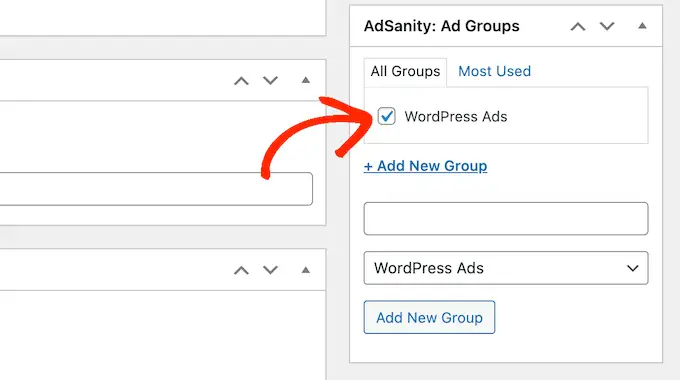
Pasul 3: Publicați sau programați un anunț WordPress cu AdSanity
Când ești mulțumit de anunțul tău, este timpul să îl faci live. Dacă doriți să afișați anunțul imediat, faceți clic pe „Publicați”.
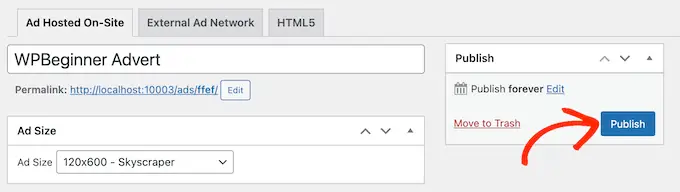
O altă opțiune este să programați anunțul astfel încât să apară automat pe site-ul dvs. mai târziu. Acest lucru vă permite să vă programați toate campaniile în avans, ceea ce este o opțiune excelentă dacă derulați o mulțime de campanii sau dacă sunteți un proprietar ocupat de afaceri cu timp limitat.
Pentru a programa un anunț, faceți clic pe linkul „Editați” de lângă „Publicați pentru totdeauna”.
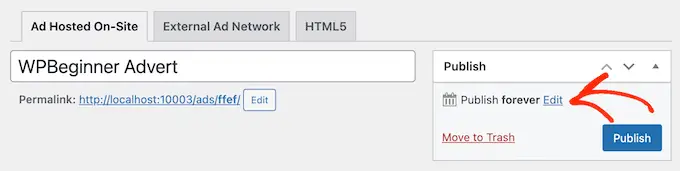
Acum puteți seta data și ora la care anunțul va fi difuzat.
De asemenea, puteți alege când anunțul va fi eliminat de pe site-ul dvs. web.
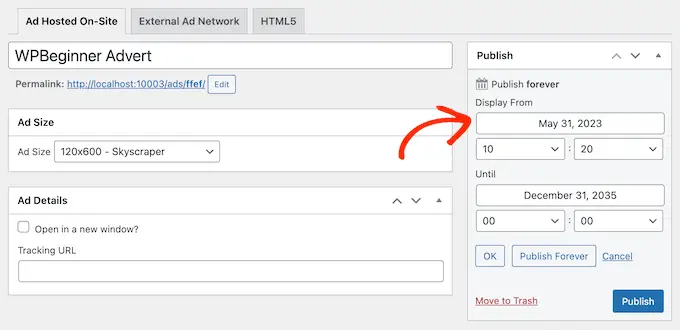
Dacă doriți să păstrați anunțul pe site-ul dvs. pe termen nelimitat, atunci faceți clic pe butonul „Publicați pentru totdeauna”.
Când sunteți mulțumit de programul dvs., faceți clic pe „Publicați”.
Pasul 4: Plasarea anunțului pe site-ul dvs. WordPress
Următorul pas este plasarea anunțului pe piața, magazinul sau site-ul dvs. online. Puteți utiliza codul scurt, dar utilizarea blocurilor AdSanity gata făcute este de obicei mai ușoară.
Pentru a adăuga o reclamă la o pagină sau la o postare, pur și simplu deschideți acea postare sau pagină pentru editare. Apoi, faceți clic pe butonul „+”.
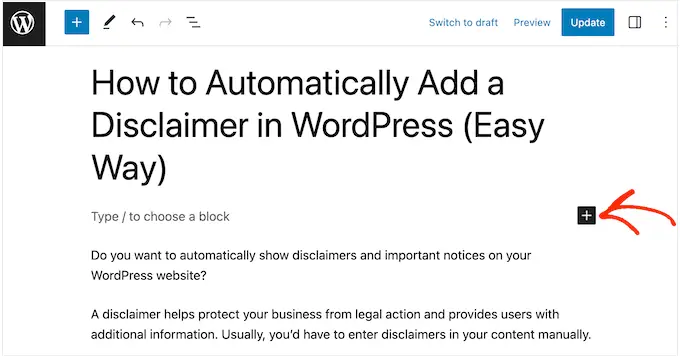
Pentru a începe, tastați „AdSanity”.
Acum veți vedea toate blocurile diferite AdSanity pe care le puteți utiliza.
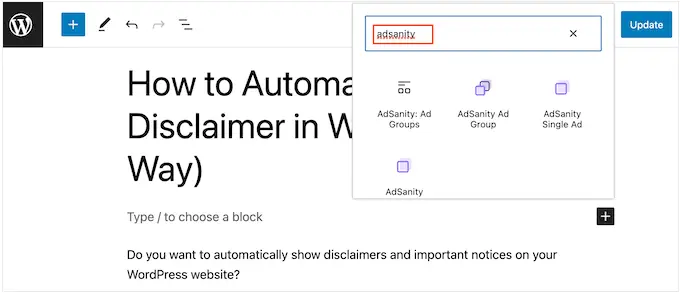
Pentru a adăuga un anume anunt, selectați AdSanity Single Ad.
Acum puteți deschide meniul derulant „Selectați un anunț” și puteți alege reclama pe care doriți să o afișați. De asemenea, puteți modifica alinierea anunțului utilizând setările „Aliniere”.
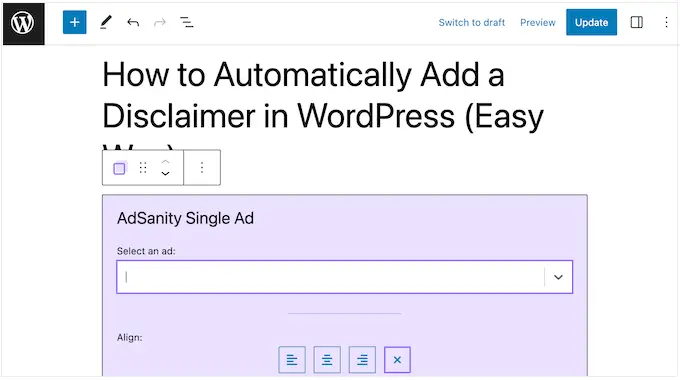
O altă opțiune este să afișați reclame din același grup de anunțuri. Acest lucru vă permite să afișați mai multe anunțuri similare pe aceeași pagină sau postare.
Pentru a face acest lucru, faceți clic pe „AdSanity Ad Group”, care adaugă blocul la aspectul dvs.
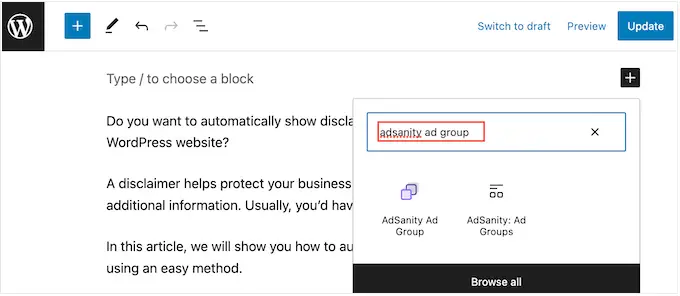
Apoi puteți deschide meniul derulant „Selectați un grup de anunțuri” și puteți alege grupul pe care doriți să îl utilizați.
De asemenea, puteți alege câte anunțuri să afișați în bloc și câte coloane să utilizați în zona de publicitate.
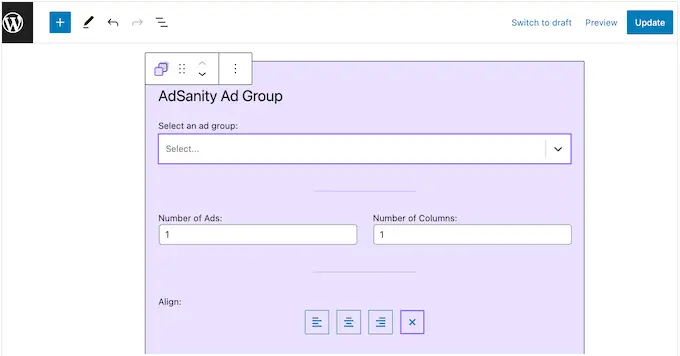
În cele din urmă, puteți afișa o reclamă aleatorie dintr-un anumit grup folosind blocul AdSanity Random Ad. Acest lucru este util dacă ați creat multe anunțuri diferite, dar aveți spațiu publicitar limitat pe site-ul dvs.
În fereastra pop-up, faceți clic pe blocul „AdSanity Random Ad”.
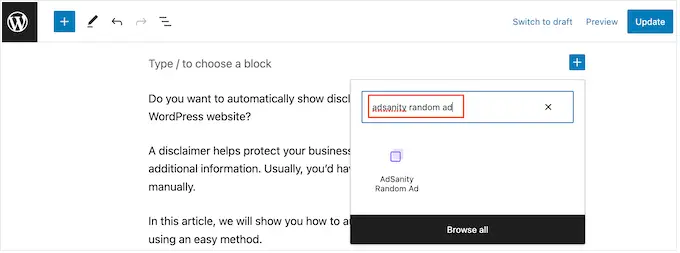
Acum puteți deschide meniul drop-down „Selectați un grup de anunțuri” și puteți alege grupul pe care doriți să îl utilizați.
Încă o dată, puteți modifica alinierea reclamei folosind pictogramele mici din secțiunea „Aliniere”.
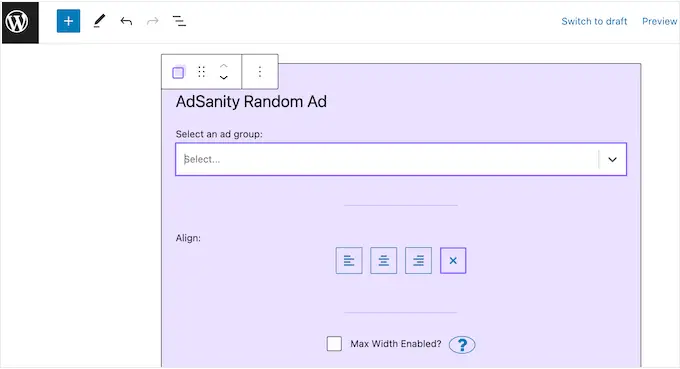
Când sunteți mulțumit de modul în care arată pagina sau postarea, fie dați clic pe „Publicați” sau pe „Actualizați” pentru a face reclamă live.
De asemenea, puteți adăuga blocurile AdSanity în orice zonă pregătită pentru widget-uri din tema dvs. WordPress. Pentru instrucțiuni pas cu pas, consultați ghidul nostru despre cum să adăugați și să utilizați widget-uri în WordPress.
Folosiți o temă bazată pe blocuri? De asemenea, puteți utiliza editorul de site complet pentru a adăuga un bloc AdSanity oriunde pe site-ul dvs.
În cele din urmă, puteți încorpora un singur anunț în orice pagină, postare sau zonă pregătită pentru widget-uri folosind un cod scurt. Pur și simplu accesați AdSanity » Gestionați anunțurile și găsiți anunțul pe care doriți să îl afișați.
Apoi puteți continua și faceți clic pe „[shortcode]”. Aceasta va copia codul scurt al anunțului în clipboard-ul computerului.
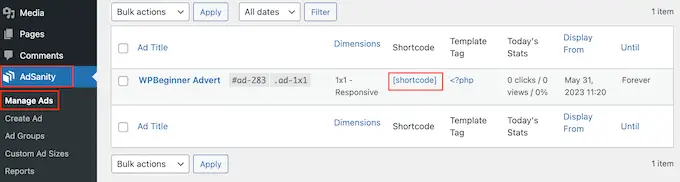
Acum, trebuie doar să adăugați codul scurt pe site-ul dvs. web. Pentru instrucțiuni pas cu pas, consultați ghidul nostru despre cum să adăugați un shortcode în WordPress.
Pasul 5: Monitorizați-vă anunțurile WordPress folosind AdSanity și MonsterInsights
După publicarea unuia sau mai multor anunțuri, este important să faceți urmărirea conversiilor. Acest lucru vă permite să vedeți ce funcționează și ce nu. Prin monitorizarea și ajustarea continuă a anunțurilor, ar trebui să obțineți mai multe clicuri și conversii.
Dacă afișați anunțuri HTML5 sau anunțuri dintr-o rețea de publicitate externă, atunci va trebui să configurați programul AdSanity de urmărire Google Analytics. Acest lucru vă permite să urmăriți vizualizările și clicurile pe aceste reclame.
Pur și simplu instalați și activați pluginul, apoi urmați instrucțiunile de pe ecran pentru a configura suplimentul. Dacă utilizați MonsterInsights, AdSanity Addon va recunoaște conexiunea imediat ce vă autentificați contul Google, ceea ce face procesul de configurare mult mai ușor.
Pentru mai multe informații, consultați ghidul nostru despre cum să instalați Google Analytics în WordPress.
Pentru anunțuri auto-găzduite, puteți accesa pur și simplu la AdSanity » Rapoarte din tabloul de bord WordPress.
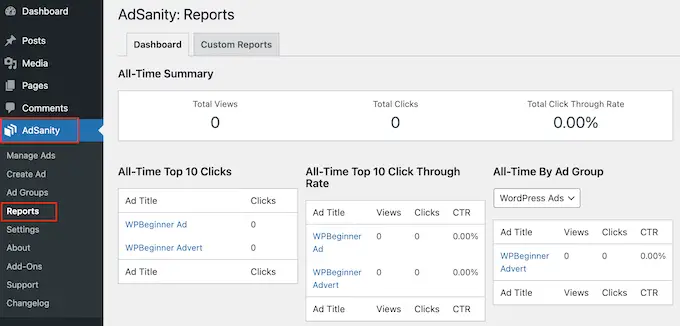
Aici veți găsi următoarele informații:
- Rezumat permanent: numărul total de vizionări și clicuri pentru toate anunțurile dvs., plus rata totală de clicuri.
- Top 10 clicuri din toate timpurile: cele 10 anunțuri care au obținut cele mai multe clicuri.
- Rata de clic din top 10 din toate timpurile: cele 10 anunțuri care au cea mai mare rată de interacțiune pe baza ratei de afișare. Aici veți găsi, de asemenea, numărul total de vizionări, clicuri și rata de clic.
- Toate timpurile după grup de anunțuri: cele 10 anunțuri cu cele mai bune performanțe din fiecare grup de anunțuri, bazate pe vizionări, clicuri și rata de clic.
Sperăm că acest articol v-a ajutat să învățați cum să gestionați reclamele în WordPress cu pluginul AdSanity. De asemenea, vă recomandăm să consultați ghidul nostru despre cum să vă creșteți traficul pe blog și alegerile experților noștri pentru cele mai bune pluginuri pop-up WordPress.
Dacă ți-a plăcut acest articol, atunci te rugăm să te abonezi la canalul nostru YouTube pentru tutoriale video WordPress. Ne puteți găsi și pe Twitter și Facebook.
Postarea Cum să gestionați anunțurile în WordPress cu Adsanity Plugin a apărut pentru prima dată pe WPBeginner.
