Cum să gestionați actualizările pluginurilor WordPress (6 strategii de cunoscut)
Publicat: 2023-04-26Actualizările pluginului WordPress vă permit să mențineți performanța de vârf, menținând în același timp site-ul în siguranță. Cu toate acestea, este posibil să nu știți cum să gestionați actualizările de pe site-ul dvs.
Din fericire, există o mulțime de modalități de a rula actualizările pluginurilor WordPress, iar cele mai multe dintre ele sunt destul de simple. De exemplu, puteți actualiza pluginurile în bloc, puteți utiliza un site de pregătire și puteți activa actualizările automate.
De ce este important să vă actualizați pluginurile WordPress
Pluginurile sunt o modalitate excelentă de a extinde funcționalitatea site-ului dvs. Cu toate acestea, acestea trebuie să fie actualizate în mod regulat dacă doriți să mențineți o experiență bună de utilizator și să vă păstrați site-ul în siguranță.
Software-ul învechit poate funcționa ca o ușă în spate a site-ului dvs. pentru cei cu intenții rău intenționate. Adesea, vulnerabilitățile din software devin cunoscute hackerilor, care sunt apoi capabili să găsească modalități de a exploata pluginul și de a obține acces la site-ul și baza de date a acestuia.
Actualizările pluginurilor vin de obicei cu patch-uri pentru aceste vulnerabilități cunoscute și, prin urmare, pot crește securitatea site-ului dvs. Ele pot conține, de asemenea, remedieri pentru alte erori.
În plus, majoritatea dezvoltatorilor lansează actualizări cu cod îmbunătățit pentru a vă face site-ul mai ușor și mai rapid. Aceste actualizări pot include și noi funcții care adaugă mai multe funcționalități site-ului dvs.
Cum să gestionați actualizările pluginului WordPress
Acum că știți de ce este important să efectuați actualizări ale pluginurilor WordPress, să aruncăm o privire la șase sfaturi pentru a vă ajuta să începeți. În primul rând, totuși, să parcurgem modul implicit de actualizare a pluginurilor în tabloul de bord WordPress.
Tot ce trebuie să faceți este să mergeți la Tabloul de bord > Actualizări :
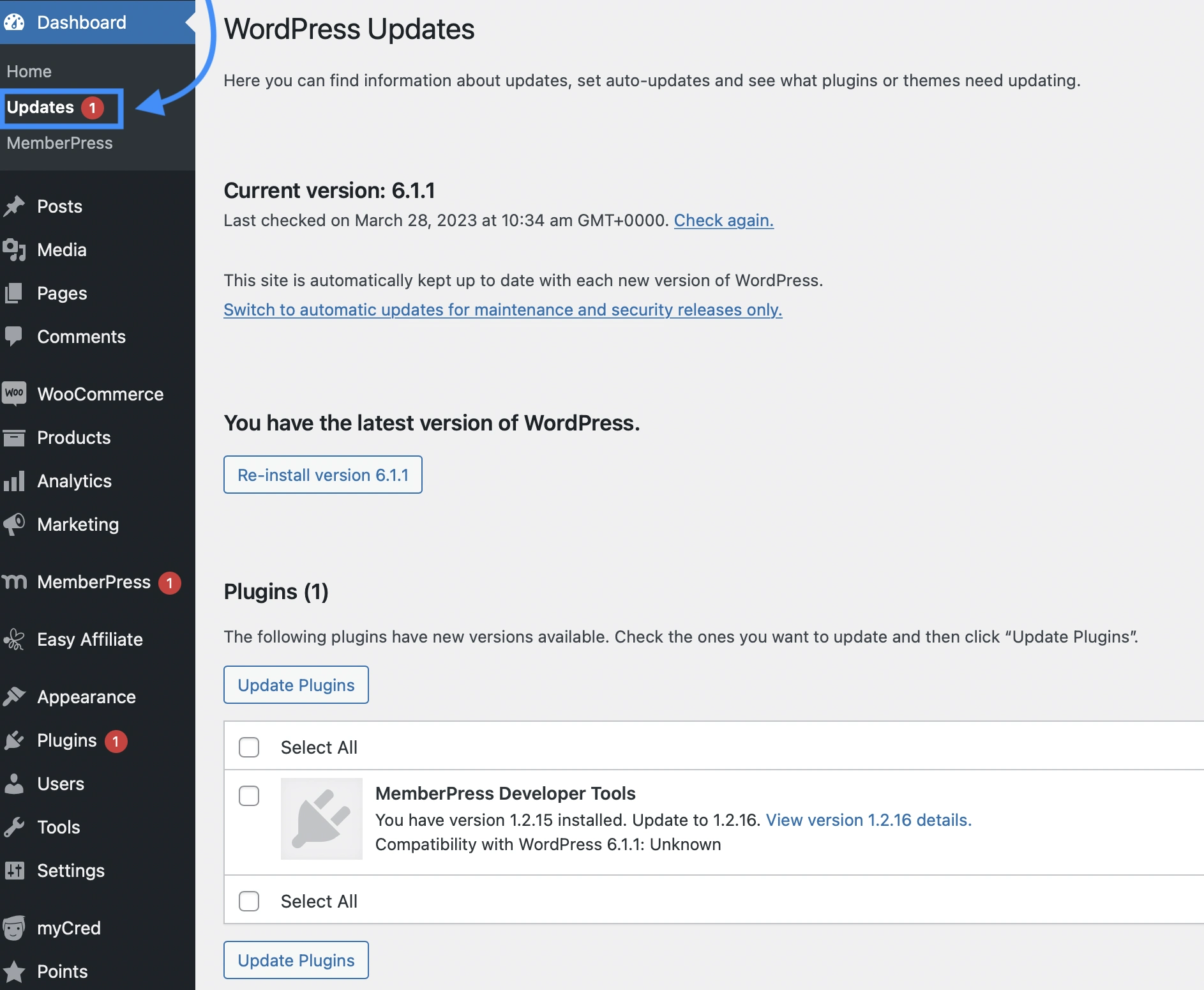
Aici, puteți verifica ce versiune de WordPress rulați pe site-ul dvs. În plus, veți putea vedea dacă există actualizări disponibile.
Dacă derulați în jos, veți vedea și dacă aveți teme sau pluginuri care necesită actualizare. Puteți să le selectați pe cele pe care doriți să le actualizați și să faceți clic pe Actualizare pluginuri .
Când există actualizări disponibile, WordPress vă va afișa o notificare roșie lângă fila Actualizări . Adesea, veți vedea și o notificare în fila Pluginuri .
Acum, să ne uităm la șase moduri eficiente de a gestiona actualizările WordPress pe site-ul tău.
- Actualizați pluginurile în bloc
- Vedeți detaliile versiunii înainte de a actualiza pluginurile
- Utilizați un site de pregătire pentru a testa actualizările pluginului WordPress
- Reveniți pluginul la o versiune anterioară
- Activați actualizările automate pentru pluginuri de încredere
- Instalați un plugin de recuperare de rezervă
1. Actualizați pluginurile în bloc
Dacă aveți mai multe pluginuri care necesită actualizare, este posibil să doriți să vizualizați și să actualizați pluginurile în bloc. Acest lucru vă permite să finalizați actualizările pluginului WordPress într-un ritm mult mai rapid.
Pentru a începe, accesați Plugin-uri > Pluginuri instalate . Apoi, faceți clic pe Actualizare disponibilă :
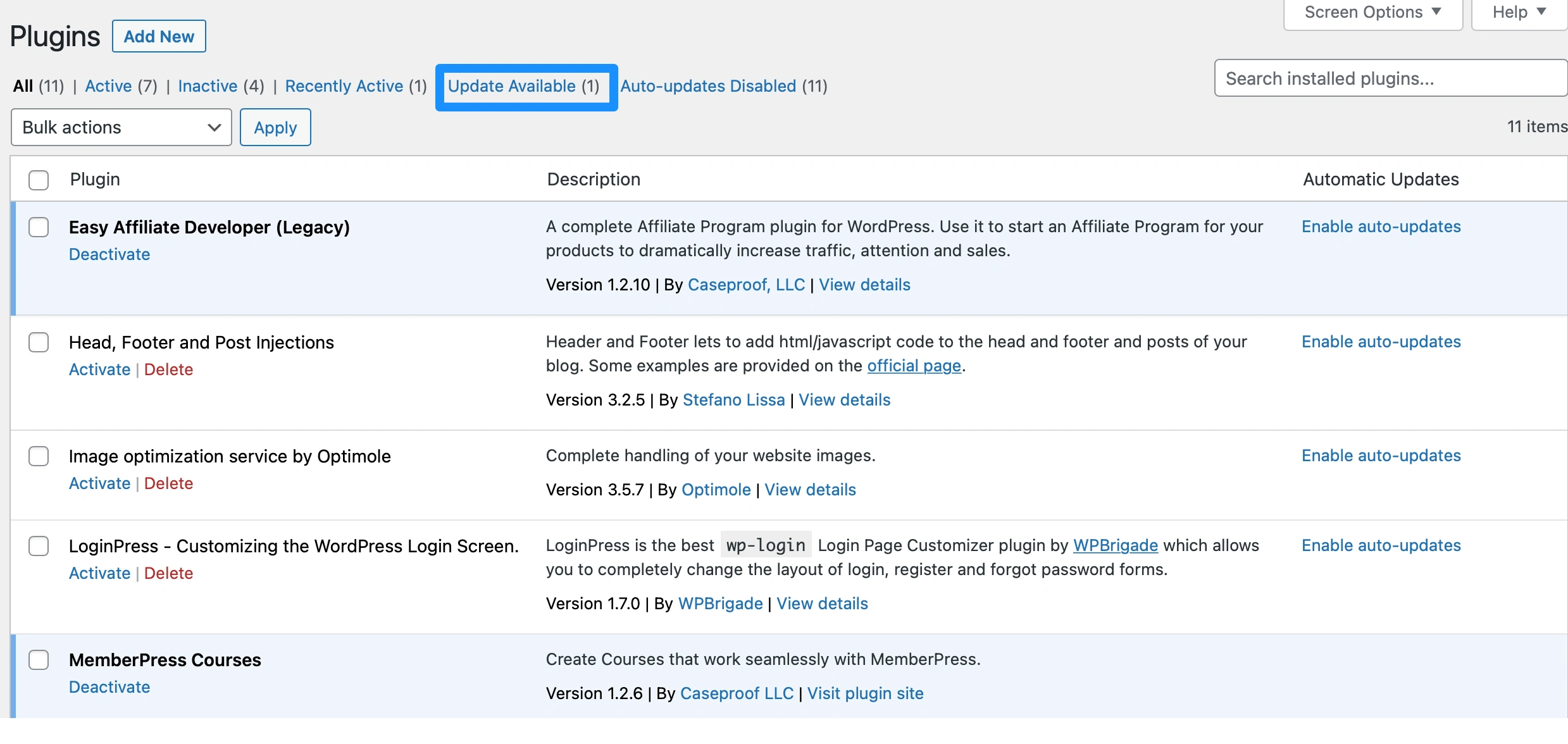
Aici, puteți vedea toate pluginurile care necesită actualizare. Puteți fie să selectați pluginurile specifice pe care doriți să le actualizați, fie să bifați caseta Plugin din partea de sus a listei pentru a le selecta pe toate.
Apoi, utilizați meniul drop-down Acțiuni în bloc pentru a selecta Actualizare :
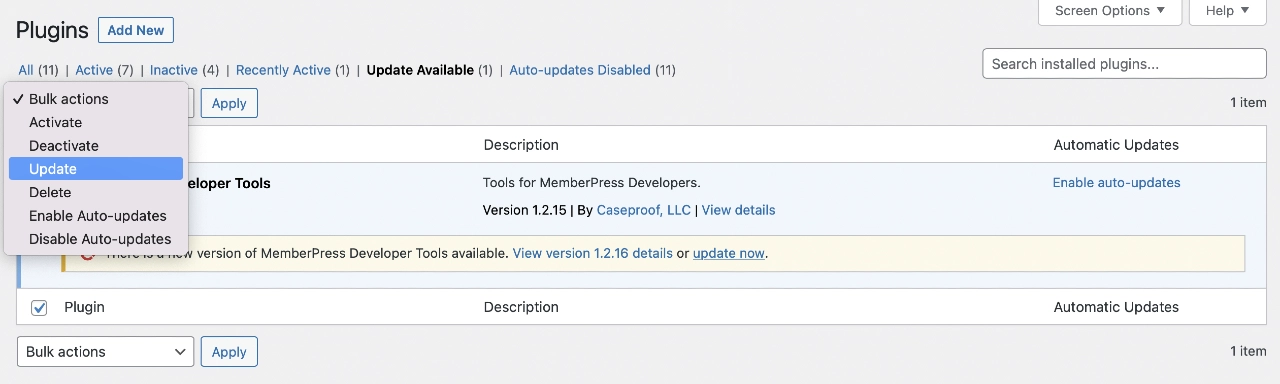
Apoi, faceți clic pe Aplicare pentru a finaliza actualizările pluginului WordPress.
Deși această metodă poate fi destul de eficientă, s-ar putea să doriți să evitați actualizarea prea multor plugin-uri în același timp, deoarece vă poate copleși site-ul.
2. Vizualizați detaliile versiunii înainte de a actualiza pluginurile
Pentru a vă asigura că toate actualizările sunt sigure și compatibile cu site-ul dvs., trebuie să faceți clic pe Afișați detaliile versiunii înainte de a rula actualizarea. În acest fel, puteți vedea toate modificările pe care dezvoltatorul le-a făcut pluginului.
Uneori, veți fi redirecționat către o pagină web care înregistrează fiecare modificare care a fost făcută vreodată în acel plugin:
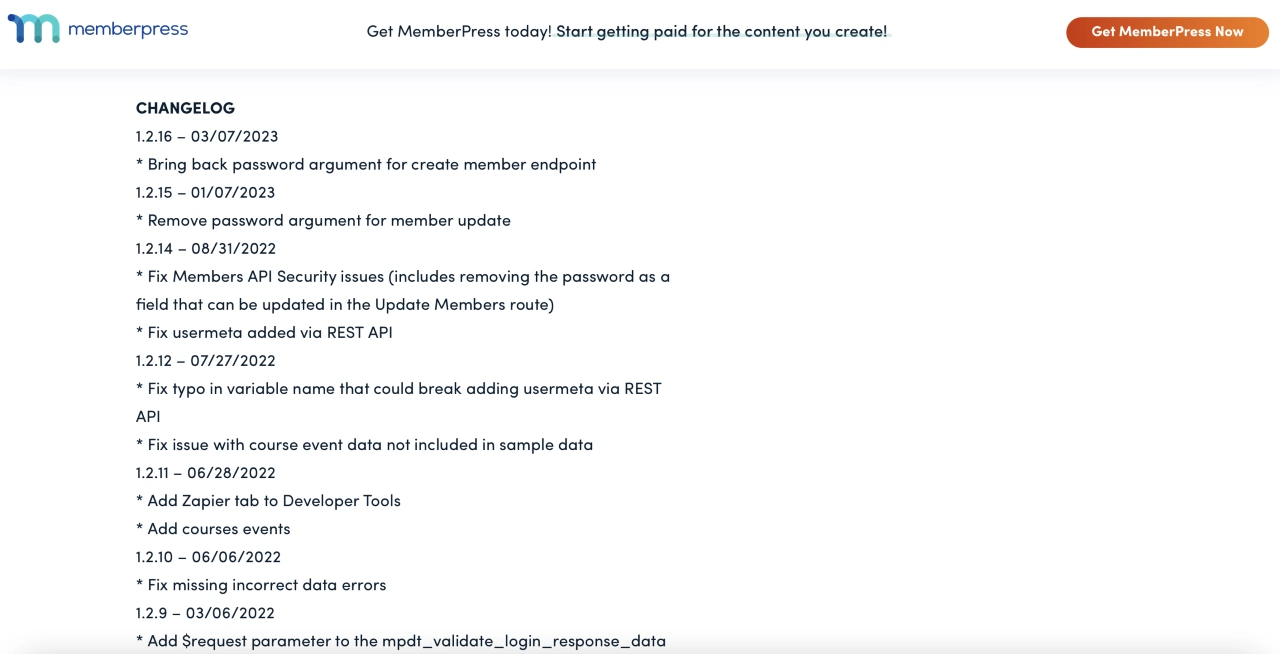
Ca regulă generală, veți dori să așteptați cel puțin o săptămână înainte de a rula actualizarea disponibilă dacă se concentrează pe adăugarea de noi funcții. Până în acel moment, orice probleme sau erori de compatibilitate ar fi trebuit identificate și rezolvate de către dezvoltatori.
Desigur, dacă este o actualizare de securitate sau de întreținere, veți dori să continuați imediat și să actualizați pluginul imediat.
3. Utilizați un site de staging pentru a testa actualizările pluginului WordPress
O altă modalitate de a gestiona eficient actualizările pluginului WordPress este să folosești un site de organizare. În acest fel, puteți testa actualizarea înainte de a aplica modificările site-ului dvs. live.
Un site de pregătire este o copie a site-ului dvs. care poate fi folosită pentru a încerca funcții noi, a rula actualizări sau a schimba teme. Deoarece site-ul dvs. de organizare nu este accesibil publicului, puteți aplica aceste modificări în mod privat, fără a afecta experiența utilizatorului. În plus, site-ul tău live va rămâne neafectat dacă ceva nu merge bine.
Majoritatea furnizorilor de găzduire WordPress de calitate oferă site-uri de organizare cu planurile lor de găzduire. În caz contrar, cel mai simplu mod de a crea un site de staging este să folosești un plugin precum WP Staging:
Cu WP Staging, veți putea chiar să vă clonați întreaga bază de date. În plus, facilitează introducerea modificărilor și migrarea pluginurilor pe site-ul dvs. live odată ce ați confirmat că este sigur să faceți acest lucru.
4. Derulați înapoi pluginul la o versiune anterioară
În unele cazuri, actualizările pluginului WordPress vă pot distruge site-ul. De exemplu, ar putea exista o eroare în cod sau actualizarea poate intra în conflict cu un alt plugin sau temă de pe site-ul dvs. În acest caz, puteți derula înapoi software-ul pentru a inversa modificarea.
Dacă actualizarea v-a stricat site-ul și nu puteți accesa tabloul de bord, mai întâi va trebui să dezactivați pluginul. Pentru a face acest lucru, va trebui să accesați fișierele site-ului dvs. prin cPanel din contul dvs. de găzduire. Alternativ, vă puteți conecta la site-ul dvs. printr-un client FTP (File Transfer Protocol).
Apoi, localizați directorul rădăcină al site-ului dvs. Acesta este de obicei etichetat public_html .
Apoi, deschideți folderul wp-content și faceți clic pe Plugins :
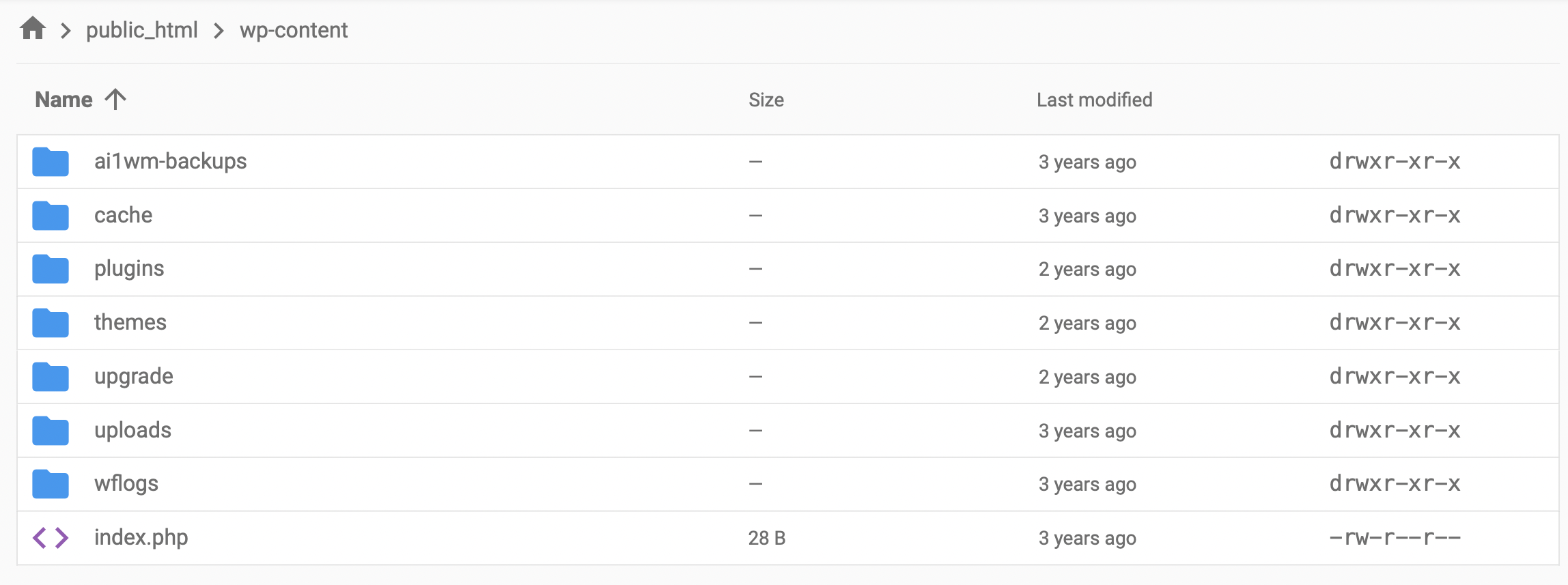
Aici, găsiți pluginul care a determinat ruperea site-ului dvs. și redenumiți folderul în ceva de genul „pluginname-old”. Acest lucru va dezactiva automat pluginul și acum ar trebui să puteți accesa din nou tabloul de bord al site-ului dvs.

Pentru a reveni la o versiune anterioară a pluginului, puteți utiliza un instrument precum WP Rollback:
După ce ați instalat pluginul, navigați la pagina dvs. de pluginuri din WordPress. Acum, ar trebui să vedeți un link Rollback sub fiecare plugin:
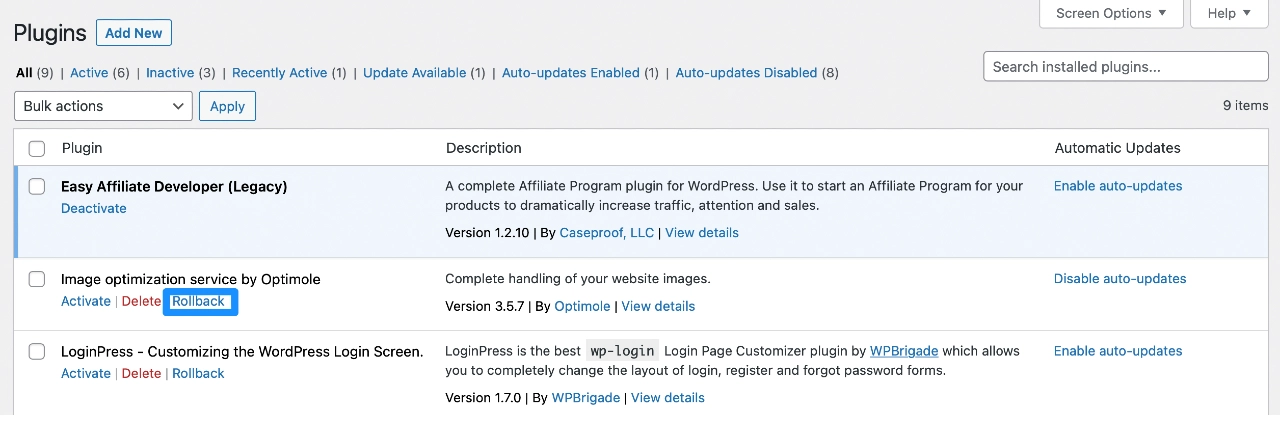
Făcând clic pe acest link, veți ajunge la o pagină în care puteți reveni la o versiune anterioară a pluginului. Tot ce trebuie să faceți este să selectați versiunea preferată și să faceți clic pe Rollback .
5. Activați actualizările automate pentru pluginuri de încredere
Cu cât aveți mai multe plugin-uri pe site-ul dvs., cu atât va trebui să faceți mai multe actualizări. Această sarcină poate fi destul de descurajantă și va trebui să vă amintiți să vă verificați site-ul pentru actualizări în fiecare zi. De aceea, este posibil să doriți să activați actualizările automate ale pluginurilor în WordPress.
Este important să rețineți că actualizările automate au atât avantaje, cât și dezavantaje, așa că vă recomandăm să activați doar actualizările automate pentru pluginuri de la dezvoltatori în care aveți încredere.
Dacă doriți să activați actualizările automate ale pluginurilor WordPress, iată cum să o faceți...
Navigați la Plugin-uri > Plugin-uri instalate . Lângă fiecare plugin, ar trebui să vedeți o opțiune Activare actualizări automate :
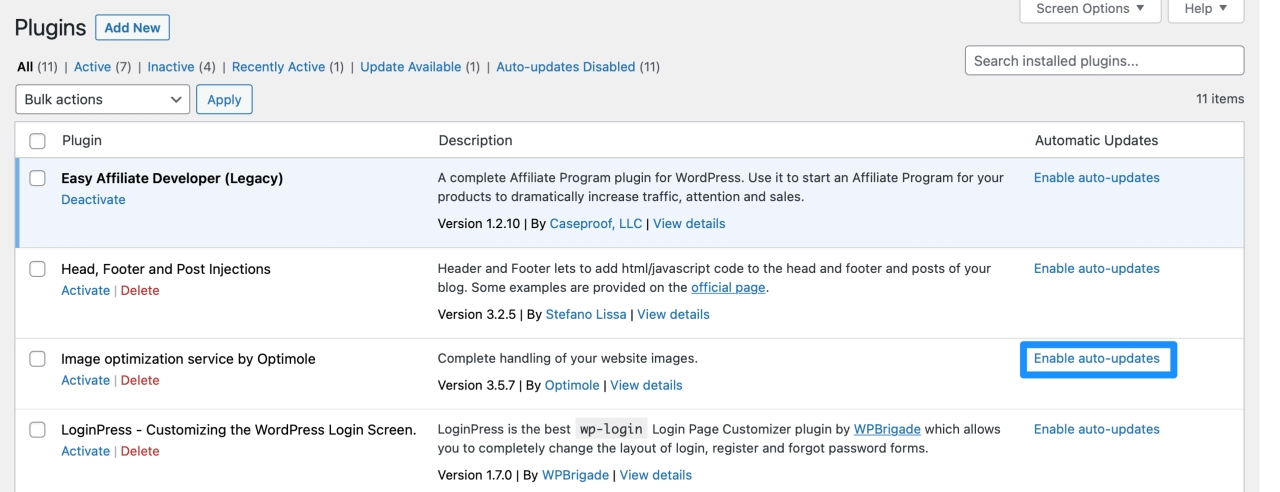
După ce o selectați, setarea ar trebui să intre în vigoare imediat. WordPress va verifica dacă există actualizări de două ori pe zi și va aplica automat toate actualizările disponibile.
Cu toate acestea, dacă vă răzgândiți vreodată, pur și simplu selectați Dezactivați actualizările automate pentru a anula schimbarea.
Dacă vă faceți griji că actualizările automate ale pluginurilor vă vor distruge site-ul, este posibil să doriți să alegeți o gazdă WordPress cu testare de regresie pentru actualizările pluginului.
Aceste gazde vor compara o captură de ecran vizuală a site-ului dvs. înainte și după actualizare pentru a detecta problemele automat. Dacă gazda descoperă o problemă, poate anula automat acele modificări pentru a se asigura că site-ul dvs. continuă să funcționeze.
Gazdele populare care oferă acest tip de funcționalitate includ următoarele:
6. Instalați un plugin de recuperare de rezervă
Când gestionați actualizările pluginului WordPress, este o idee bună să instalați un plugin de rezervă dacă gazda dvs. nu oferă deja un instrument funcțional de backup și restaurare.
În acest fel, dacă ceva nu merge bine, veți putea să vă restaurați site-ul la o versiune anterioară.
Acest lucru este important mai ales dacă rulați actualizări pe un site live. Dacă atingeți o actualizare proastă, site-ul dvs. se poate bloca și puteți pierde trafic și venituri.
Prin urmare, puteți rula actualizări cu liniște atunci când utilizați un plugin de rezervă precum UpdraftPlus:
Cu acest instrument, puteți crea copii de rezervă noi și vă puteți restaura site-ul în doar câteva clicuri. Vă permite să faceți copii de rezervă ale fișierelor WordPress, tabelelor bazei de date, pluginurilor și temelor și să le stocați în locația preferată. Mai bine, puteți automatiza procesul, programând copii de rezervă la oră, zilnic sau săptămânal.
Lucrați mai eficient cu actualizările pluginului WordPress
Actualizările pluginului WordPress sunt o parte cheie a menținerii site-ului dvs. în siguranță și securizat. De asemenea, vă permit să accesați noi funcții și să mențineți o experiență de utilizator fluidă. Din fericire, există o mulțime de modalități de a actualiza plugin-urile rapid și în siguranță.
Pentru a recapitula, iată șase sfaturi pentru a gestiona actualizările pluginului WordPress:
- Actualizați pluginurile în bloc pentru a economisi timp.
- Vizualizați detaliile versiunii pentru a vă asigura că pluginul este compatibil cu site-ul dvs.
- Utilizați un site de pregătire pentru a actualiza pluginurile în siguranță.
- Reveniți pluginul la o versiune anterioară pentru a elimina orice modificări nedorite.
- Activați actualizările automate pentru pluginuri de încredere pentru a vă simplifica fluxul de lucru.
- Instalați un plugin de recuperare de rezervă precum UpdraftPlus.
Pentru a afla despre actualizările de bază WordPress în general, ați putea fi, de asemenea, interesat de postările noastre despre cum să actualizați WordPress în siguranță și despre cum să gestionați actualizările automate pentru nucleul WordPress.
Aveți întrebări despre actualizările pluginului WordPress? Spune-ne în secțiunea de comentarii de mai jos!
