Cum să migrați manual un site WordPress
Publicat: 2021-08-06Pot exista numeroase motive pentru care doriți să migrați la o nouă gazdă sau server. Pentru un începător, poate fi o sarcină grea să migreze un site WordPress. Deci, suntem aici pentru a vă salva. În acest articol, veți învăța Cum să migrați manual un site WordPress cu ușurință, fără nicio bătaie de cap.
Migrarea manuală a unui site WordPress versus utilizarea unui plugin pentru a migra un site WordPress
Nu este dificil să migrați un site web WordPress. Dacă doriți să o faceți manual, va trebui să vă familiarizați cu Protocolul de transfer de fișiere (FTP), accesarea bazelor de date și editarea fișierelor din partea de sus a site-ului dvs.
Aceste proceduri par complicate, dar sunt simple dacă urmați un ghid pas cu pas. Dacă preferați o soluție mai specifică, puteți utiliza întotdeauna un instrument sau un plugin de migrare WordPress. Există numeroase alternative și vom discuta despre unele dintre favoritele noastre mai târziu.
Aflați cum să migrați un site WordPress folosind plugin-ul
Există diferite abordări pe care le puteți urma pentru a migra site-ul dvs. WordPress. Deoarece WPMarks se concentrează pe utilizatorii WordPress începători, vă vom învăța o metodă simplă de a face acest lucru.
Se poate folosi pur și simplu un plugin și să stea departe de toate acele necesități complicate de a cunoaște codificarea de bază și cunoștințele de utilizare a serverelor FTP.
Puteți urma acești pași dați:
- Conectați-vă la WordPress Dashboard.
- Accesați Pluginuri >> Adăugați nou .
- Căutați pluginul „All-in-One WP Migration” .
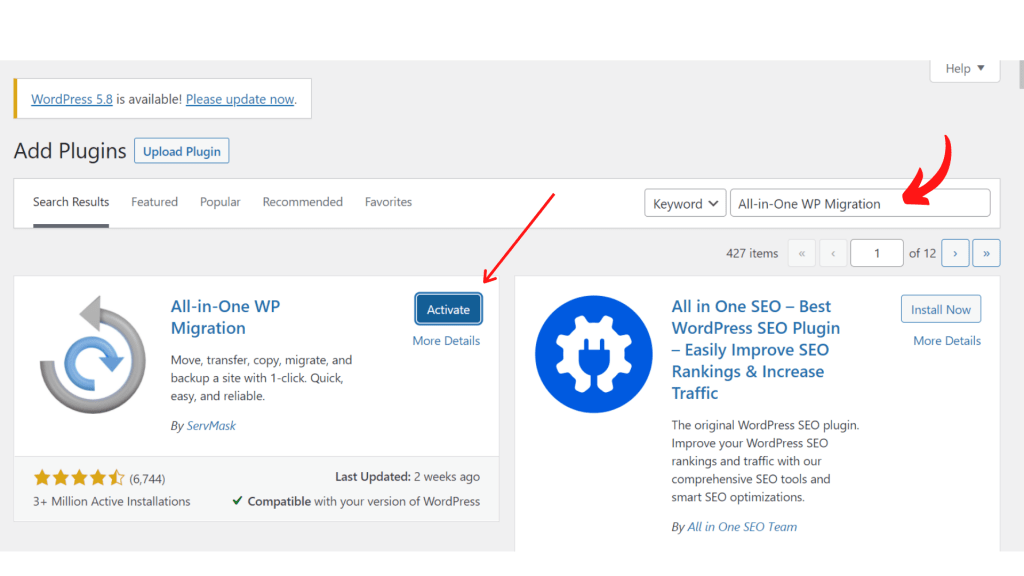
- Instalați și activați pluginul. Amintiți-vă că trebuie să instalați acest plugin atât pe site-ul dvs. vechi, cât și pe cel nou.
- Acum trebuie să deschideți Tabloul de bord All-in-One WP Migration din bara laterală a Tabloului de bord WordPress.
- Pe tabloul de bord WordPress, veți avea opțiunea „EXPORTĂ ÎN” . Trebuie să extindeți opțiunea.
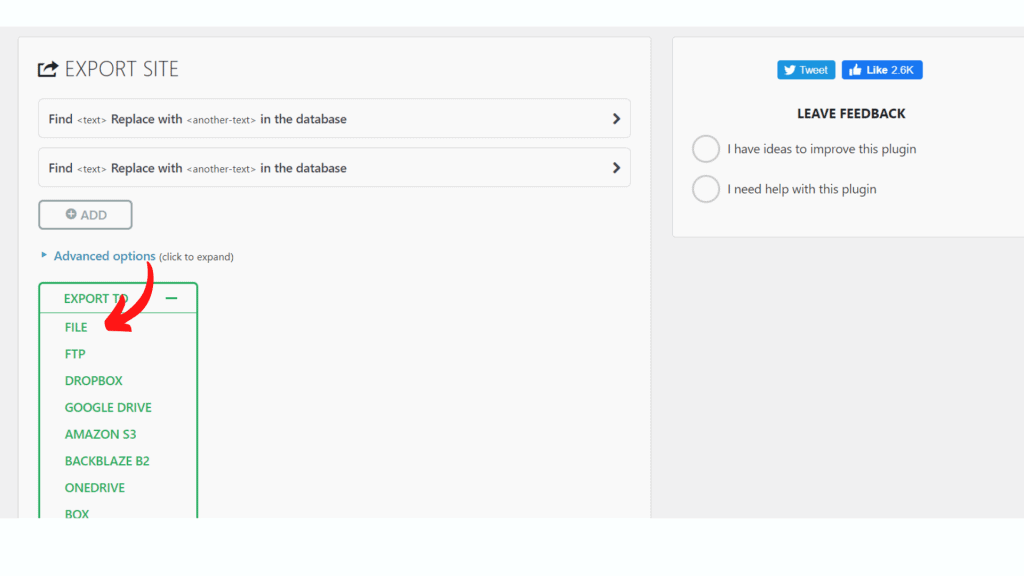
- Apoi, trebuie să căutați opțiunea „Fișier” . Va dura mult timp pentru a genera un link.
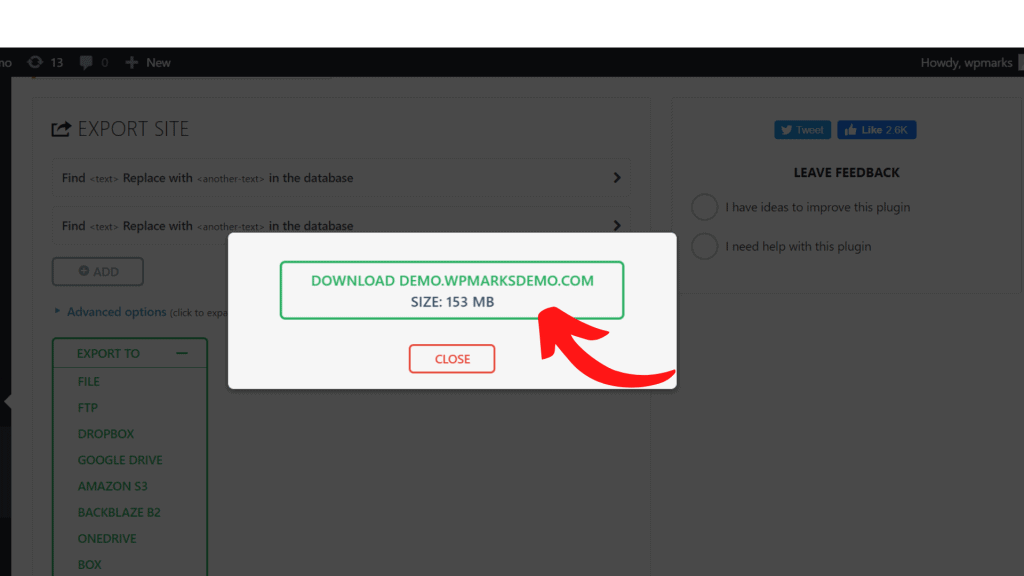
- Acum trebuie să îl descărcați în spațiul de stocare local.
- Acum treceți la noul dvs. site web. Apoi, trebuie să deschideți Tabloul de bord All-in-One WP Migration din bara laterală a Tabloului de bord WordPress.
- După aceea, selectați opțiunile „Import” . Aici, opțiunile vor fi extinse.
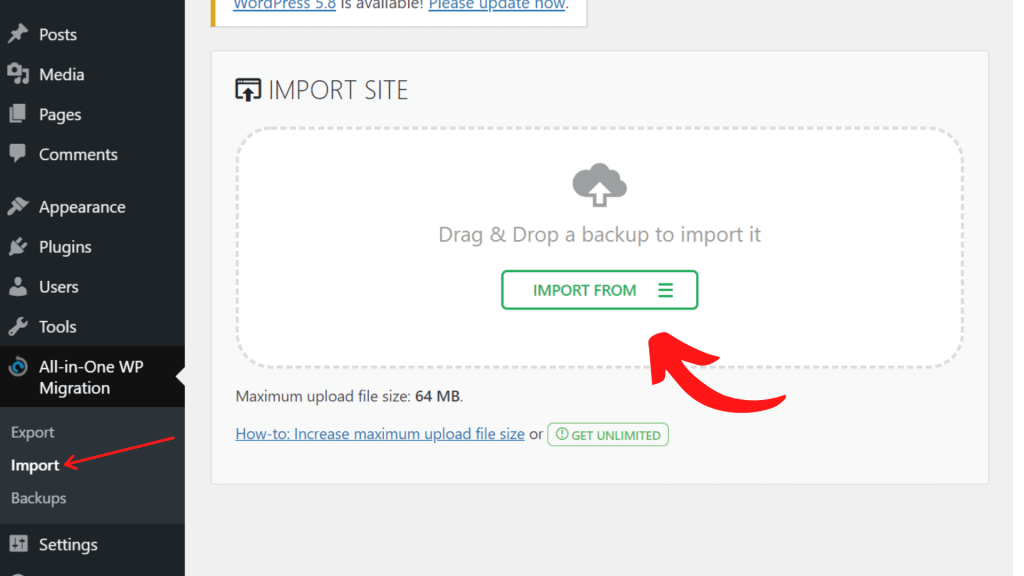
- În cele din urmă, faceți clic pe opțiunea „Fișier” și pur și simplu imortați fișierul.
Pentru versiunea gratuită a pluginului, dimensiunea maximă a site-ului este de 512 megaocteți. Dacă aveți un site foarte mare, probabil că veți dori să-l migrați fără un plugin.
Aflați cum să migrați manual un site WordPress
Înainte de a migra, primul pas este să faceți o copie de rezervă completă a site-ului dvs. Ca parte a securității dvs. WordPress, aceasta este o idee genială înainte de a face orice modificări semnificative.
Această metodă ar putea fi complicată pentru dvs., deoarece presupune ca utilizatorul să cunoască cunoștințele de bază ale serverului de găzduire, puțină codificare și WordPress.

Pasul 1: Descărcați mai întâi fișierele WordPress
Descărcați fișiere WordPress prin cPanel
- Conectați-vă la vechiul dvs. furnizor de găzduire.
- Accesați cPanel.
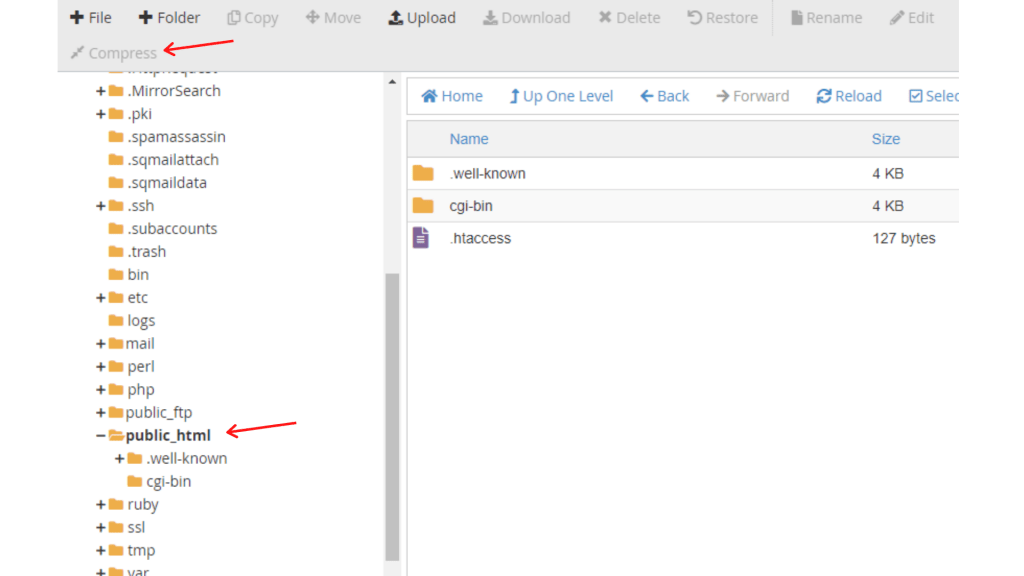
- Deschideți File Manager și apoi găsiți folderul public_html .
- Faceți clic dreapta pe folder și faceți clic pe „ Comprimați” .
- Acum faceți clic dreapta pe folderul comprimat și selectați Descărcare .
Descărcați fișiere WordPress prin clientul dvs. FTP
- Puteți folosi Filezilla deoarece vă ajută să accesați folderul public_html direct de pe desktop. Descărcați instalarea Filezilla pe computer.
- Acum, introduceți acreditările dvs. FTP în Filezilla . Aceste informații sunt stocate la furnizorul dvs. de găzduire, le puteți solicita oricând.
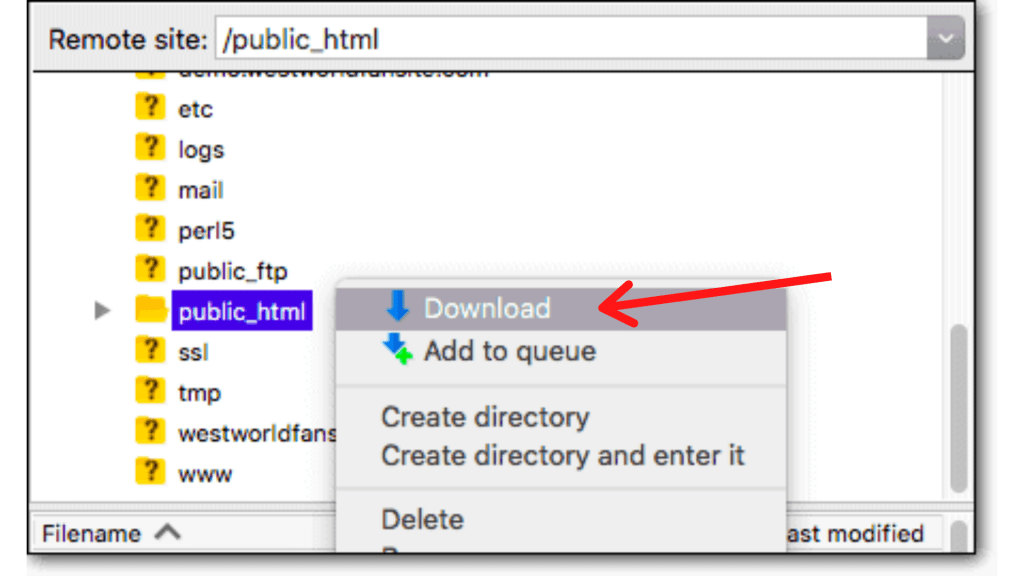
- După ce ați introdus toate informațiile, puteți descărca folderul public_html din panoul din dreapta sus din secțiunea Site la distanță.
- În cele din urmă, faceți clic dreapta pe el și descărcați- l.
Pasul 2: Descărcați baza de date WordPress
- Deschideți phpMyAdmin din contul dvs. actual de găzduire.
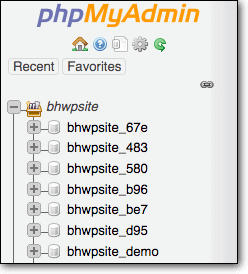
- Aici veți vedea bazele de date WordPress. Selectați Export >> Rapid >> Go .
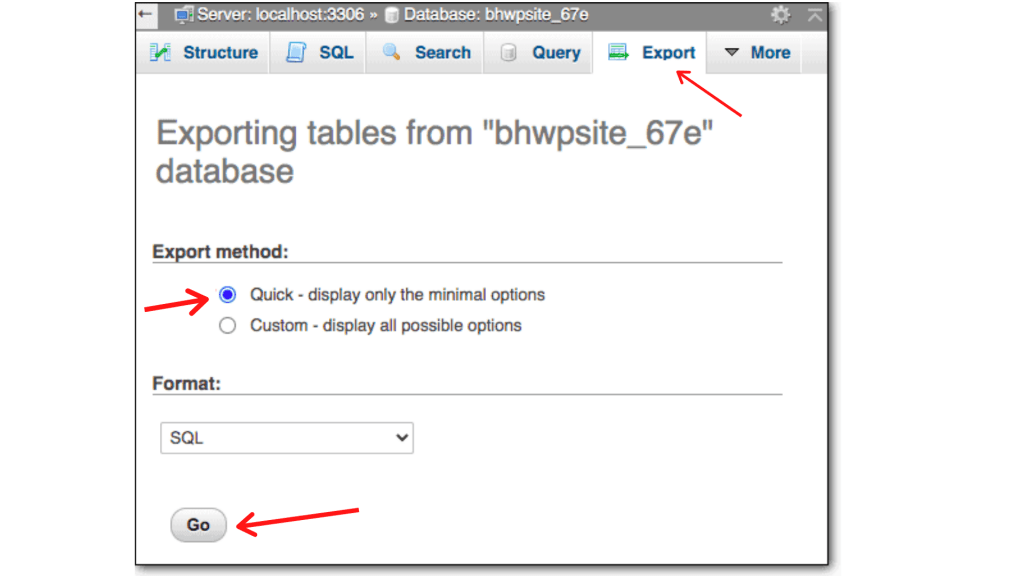
- După ce faceți clic pe „Go” , baza de date va fi descărcată pe computer și salvată acolo pentru utilizare ulterioară.
Pasul 3: Creați o nouă bază de date
Este timpul să vă pregătiți să încărcați fișierele și baza de date WordPress la noul dvs. furnizor de găzduire.
- Conectați-vă la noul cont de găzduire.
- Accesați cPanel.
- selectați Baze de date MySQL .
- Apoi adăugați o nouă bază de date.
- Sub aceeași pagină, derulați în jos și creați un utilizator nou .
În prezent, aceasta este o bază de date goală. Pur și simplu face loc pentru baza de date anterioară care va fi încărcată într-o fază ulterioară.
Pasul 4: Configurați fișierul în spațiul de bază de date nou
Fișierele dvs. WordPress sunt conectate la vechea dvs. bază de date, care este găzduită în contul dvs. de găzduire anterior. Utilizați noua bază de date (sau spațiu) pe care am generat-o în ultimul pas pentru a le direcționa.
- Deschideți folderul public_html pe care l-ați descărcat.
- Găsiți fișierul config.php și deschideți-l.
- Căutați numele, utilizatorul și parola bazei de date. Înlocuiți-le cu cele noi pe care le-ați notat la pasul anterior.
- Salvați modificările pe fișier și ieșiți.
Pasul 5: Încărcați vechea bază de date în noul spațiu de bază de date
- Mai întâi conectați-vă la noul dvs. cont de găzduire.
- Acum, deschideți phpMyAdmin .
- Uită-te în partea stângă, cu siguranță vei găsi noua bază de date pe care ai creat-o înainte , selectează-o.
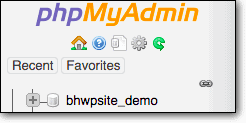
- Selectați Import și încărcați vechea bază de date care este stocată pe computer.
Pasul 6: Încărcați fișierele WordPress vechi
Încărcați fișiere WordPress prin cPanel
- Mai întâi conectați-vă la contul dvs. de găzduire.
- Accesați cPanel și deschideți File Manager .
- După ce ajungeți la următorul ecran, faceți clic pe butonul Încărcare din partea de sus. Apoi, încărcați fișierele WordPress de pe computer.
Încărcați fișiere WordPress prin clientul dvs. FTP
- Deschideți Filezilla și stabiliți o conexiune cu NOUL dvs. server web.
- În acest moment, panoul din dreapta sus ar trebui să fie gol. În această secțiune, va trebui să încărcați folderul public_html .
- Vă rugăm să selectați pe spațiul gol.
- Selectați folderul public_html .
- Acum, faceți clic dreapta și selectați încărcați .
Este tot ce este de spus despre asta. Încărcarea fișierelor WordPress a fost acum realizată de dvs.
Rezumat
Din cauza dificultăților cu furnizorul lor existent, mulți oameni se găsesc în situația de a trebui să schimbe serverele. De teama de a face o eroare și de a vă deteriora site-ul, migrarea către un server mai de încredere este de obicei întârziată din când în când. Prin urmare, acest tutorial vă va fi de ajutor.
Pentru a rezuma, WordPress este rapid de configurat și personalizat. Am trecut prin metodele ușoare pentru a învăța Cum să migrați manual un site WordPress . Sunteți liber să parcurgeți acești pași.
- Aflați cum să migrați un site WordPress folosind plugin-ul
- Aflați cum să migrați manual un site WordPress
Oricum, sperăm că acest ghid detaliat v-a ajutat să înțelegeți Cum să migrați manual un site WordPress . Și pentru vizitatorul care ne-a cerut să scriem un articol despre Cum să faceți backup site-ului WordPress . Avem un articol dedicat despre asta.
Dacă ți-a plăcut această postare, abonează-te la tutorialele noastre video WordPress pe canalul YouTube . Nu uitați să ne urmăriți pe Pinterest.
Acceptăm orice tip de sugestie din partea vizitatorilor pentru că ne motivează întotdeauna să ne îmbunătățim. Simțiți-vă liber să comentați mai jos.
