Cum să mutați un site de la WordPress Multisite la o singură instalare
Publicat: 2023-10-07Doriți să mutați un site de la un multisite WordPress la o singură instalare?
Dacă rulați o rețea WordPress cu mai multe site-uri, uneori, poate fi necesar să mutați unul dintre site-uri web la propria instalație separată de WordPress.
În acest articol, vă vom arăta cum să mutați cu ușurință un site de pe site-ul multiplu WordPress la propria sa instalare unică, păstrând în același timp clasamentele SEO și tot conținutul dvs.
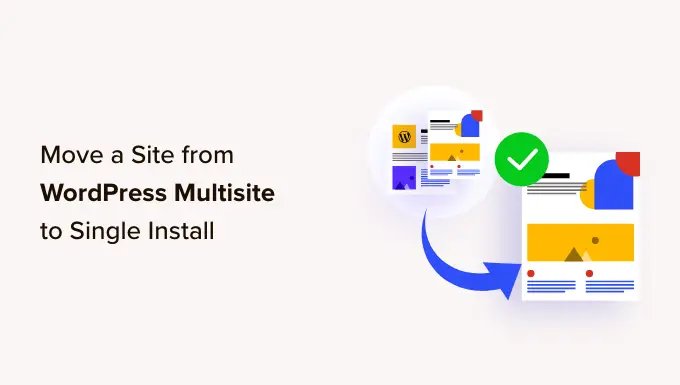
Pasul 1: Noțiuni de bază
Pentru a muta un site web dintr-o rețea multisite WordPress, veți avea nevoie de un nume de domeniu.
Dacă aveți deja un nume de domeniu în care doriți să instalați site-ul unic, atunci sunteți gata.
Dacă nu aveți un nume de domeniu separat, va trebui să vă înregistrați și să adăugați un nou nume de domeniu în contul dvs. de găzduire.
Vă recomandăm să utilizați Domain.com. Sunt unul dintre cei mai buni registratori de nume de domenii din lume și oferă o experiență de gestionare a domeniilor prietenoasă pentru începători.
Pentru mai multe detalii, consultați articolul nostru despre cum să înregistrați un nume de domeniu.
Alternativ, puteți cumpăra un cont de găzduire separat și un nume de domeniu pentru instalarea proaspătă a WordPress.
Vă recomandăm să utilizați Bluehost. Ei oferă un nume de domeniu gratuit cu o reducere generoasă la găzduire.
Practic, puteți începe pentru 2,75 USD pe lună.
După ce vă obțineți numele de domeniu și găzduirea, următorul pas este să instalați WordPress.
Consultați tutorialul nostru pas cu pas de instalare WordPress dacă aveți nevoie de ajutor.
Important: Deoarece veți face unele modificări serioase la multisite-ul dvs. WordPress, este necesar să creați o copie de rezervă completă pentru WordPress înainte de a face orice altceva.
Acum că totul este configurat, să mutăm un site din rețeaua multisite WordPress la instalarea sa unică.
Pasul 2: Exportarea unui singur site în rețeaua multisite WordPress
Funcționalitatea încorporată de import/export WordPress funcționează în același mod în mai multe site-uri ca și pe un singur site. Vom folosi instrumentele implicite pentru a exporta datele de pe un site dintr-o rețea multisite WordPress.
Mai întâi, trebuie să vă conectați la tabloul de bord al singurului site pe care doriți să-l mutați, apoi faceți clic pe Instrumente » Export .
Apoi, doriți să vă asigurați că tot conținutul este verificat și faceți clic pe butonul Descărcați fișierul de export.
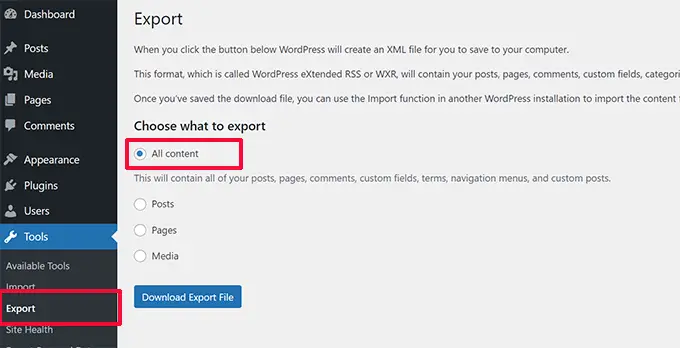
WordPress va crea acum un fișier XML care conține toate datele tale și îl va trimite browserului tău pentru descărcare.
Asigurați-vă că salvați fișierul pe computer, deoarece veți avea nevoie de el mai târziu.
Pasul 3: Importarea site-ului copil pe un domeniu nou
Conectați-vă la zona de administrare WordPress din noua locație în care doriți să mutați site-ul copilului și apoi accesați Instrumente » Import . Pe ecranul de import, WordPress vă va afișa o serie de opțiuni de import.
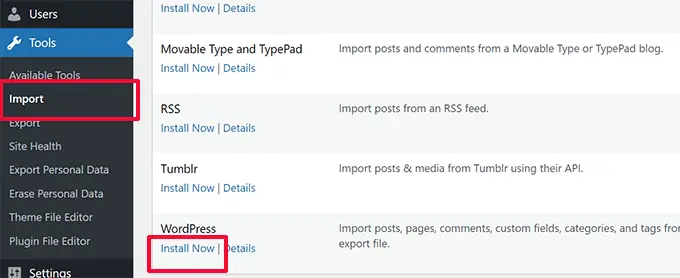
Trebuie să faceți clic pe linkul „Instalați acum” de sub „WordPress”.
Așteptați ca importatorul să fie instalat și apoi faceți clic pe linkul „Run Importer”.
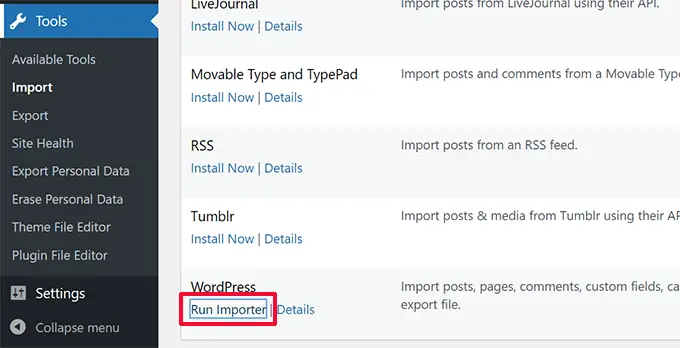
Pe următorul ecran, vi se va cere să încărcați fișierul de export WordPress pe care l-ați descărcat mai devreme de pe site-ul multiplu WordPress.
Faceți clic pe butonul Alegeți fișierul pentru a selecta fișierul de pe computer și apoi faceți clic pe butonul „Încărcați fișierul și importați”.
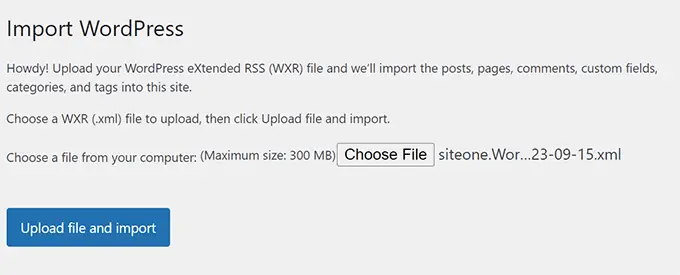
Pe următorul ecran, WordPress vă va întreba dacă doriți să importați și utilizatori. Dacă nu faceți nimic, atunci WordPress va importa toți utilizatorii. Acest lucru este recomandat dacă nu doriți să schimbați autorii.
Veți vedea, de asemenea, opțiunea Importați atașamente și doriți să vă asigurați că este bifată, astfel încât WordPress să poată descărca imagini din postările și paginile dvs.
Nu vă faceți griji dacă pierdeți unele sau majoritatea imaginilor dvs. Puteți să le importați separat ulterior.
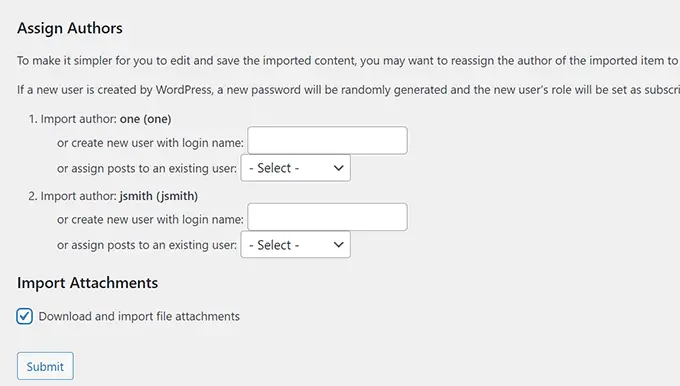
Faceți clic pe butonul „Trimiteți” pentru a continua.
WordPress va începe acum să vă importe conținutul. Acest lucru va dura câteva minute, în funcție de cât de mult conținut aveți. După ce ați terminat, veți vedea o notificare care spune „Totul gata. A se distra!'
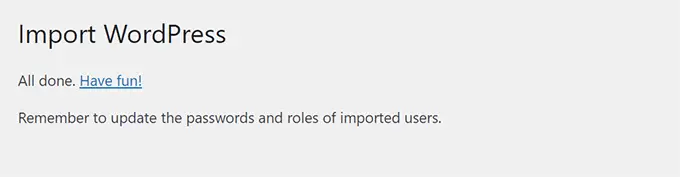
Asta e tot. Ați importat cu succes date de pe un site copil din rețea cu mai multe site-uri într-o instalare individuală WordPress. Mai sunt câteva lucruri de făcut.
Pasul 4: Configurarea redirecționării
Dacă utilizați WordPress multisite cu domenii personalizate, atunci nu trebuie să configurați nicio redirecționare.
Cu toate acestea, dacă utilizați subdomenii sau structuri de directoare în multisite-ul dvs. WordPress, trebuie să configurați redirecționarea, astfel încât utilizatorii care vin la vechile dvs. URL-uri să fie redirecționați către noul dvs. site.
Există două moduri de a face acest lucru. Puteți configura o redirecționare folosind un plugin WordPress (recomandat) sau puteți adăuga un cod la fișierul dvs. WordPress .htaccess.
Vă vom arăta ambele metode și o puteți alege pe cea care vi se potrivește cel mai bine.
Notă: asigurați-vă că site-ul dvs. vechi din rețeaua multisite și site-ul de pe noul domeniu folosesc ambele aceeași structură de permalink.
Metoda 1. Setarea redirecționărilor utilizând All in One SEO pentru WordPress
Această metodă este mai ușoară și recomandată tuturor utilizatorilor. Vom folosi All in One SEO pentru WordPress, care este cel mai bun plugin WordPress SEO de pe piață.
Vă permite să vă optimizați cu ușurință site-ul WordPress pentru motoarele de căutare și vine cu funcții puternice, cum ar fi analiza SEO, hărți de site XML personalizate, suport Schema.org și un manager de redirecționări.
Mai întâi, instalați și activați pluginul All in One SEO pentru WordPress pe site-ul dvs. multiplu WordPress și apoi Activați-l în rețea pentru site-ul copil. Pentru mai multe detalii, consultați ghidul nostru despre pluginurile de activare a rețelei pe WordPress Multisite.

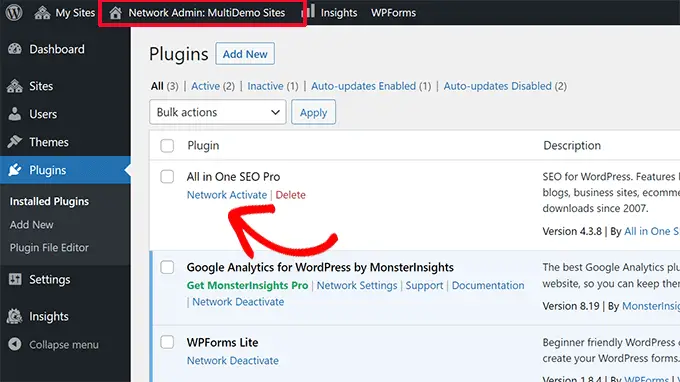
Notă: veți avea nevoie de cel puțin planul Pro pentru a accesa funcția Manager de redirecționare.
Apoi, trebuie să instalați și să activați în rețea addonul Manager de redirecționare . Îl puteți găsi la „Descărcări” din pagina contului dvs. de pe site-ul web All in One SEO.
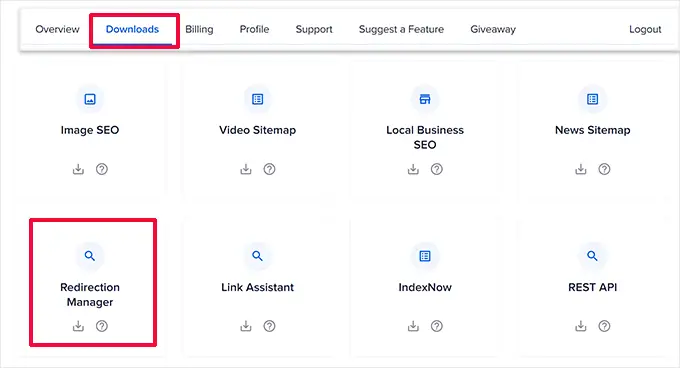
Odată ce ați activat în rețea ambele pluginuri, trebuie să treceți la tabloul de bord al site-ului copil.
De aici, accesați pagina All in One SEO » Redirecționări și comutați la fila „Redirecționare completă a site-ului”.
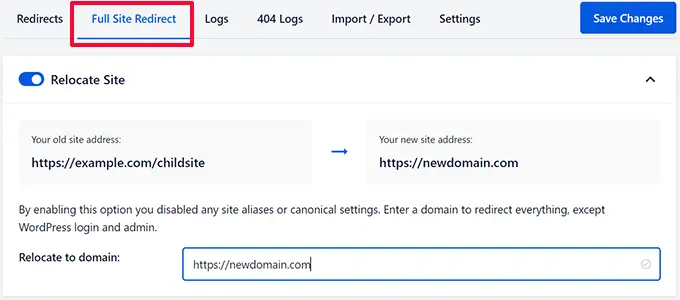
Mai întâi, activați opțiunea Relocare site prin comutarea comutatorului de lângă ea.
Apoi, introduceți numele de domeniu al noului site lângă opțiunea „Relocați în domeniu”.
Acum faceți clic pe butonul Salvare modificări pentru a vă stoca setările.
All in One SEO pentru WordPress va redirecționa acum utilizatorii către noul tău nume de domeniu.
Metoda 2. Configurarea redirecționărilor utilizând pluginul de redirecționare
Mai întâi, trebuie să instalați pluginul de redirecționare pe site-ul dvs. multiplu WordPress.
Puteți activa în rețea un plugin sau vă puteți autentifica ca Super Administrator pe site-ul copilului și să activați pluginul de redirecționare numai pentru acel site.
După aceea, trebuie să vizitați tabloul de bord administrativ al site-ului copil pentru care doriți să configurați redirecționarea.
Redirecționare de la subdomeniu la nou domeniu
Pluginul de redirecționare face foarte ușor să indicați un nume de domeniu către altul.
Pur și simplu accesați pagina Instrumente » Redirecționare și comutați la fila „Site”.
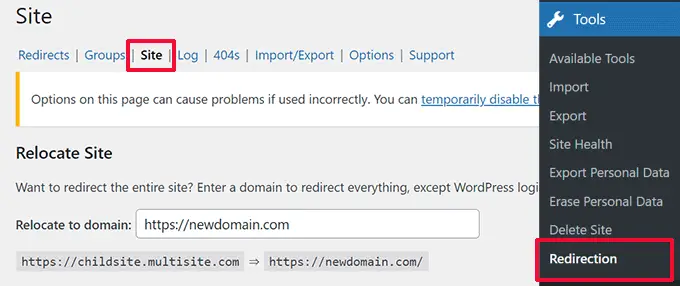
Pur și simplu introduceți noul nume de domeniu și apoi faceți clic pe butonul „Actualizare” pentru a vă salva setările.
Pluginul va redirecționa toți utilizatorii site-ului dvs. către noul dvs. nume de domeniu cu structura corectă de permalink.
Avantajul acestei metode este că vă puteți conecta în continuare în zona de administrare a vechiului dvs. subdomeniu.
Redirecționare de la Director la un domeniu nou
Dacă site-ul dvs. multiplu utilizează o structură URL bazată pe director, atunci pluginul de redirecționare facilitează redirecționarea corectă către noul dvs. domeniu.
Pur și simplu accesați pagina Instrumente » Redirecționare de pe sub-site-ul dvs., apoi faceți clic pe butonul Adăugare nou din partea de sus.
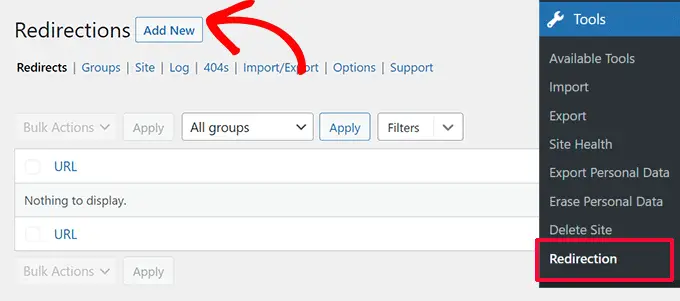
Aceasta vă va duce la formularul de configurare al redirecționării. Iată cum trebuie să completați formularul respectiv:
Adresa URL sursă: ^childsite/(.*)$
Adresa URL țintă: https://example.com/$1
Asigurați-vă că înlocuiți childsite și example.com cu numele subsite-ului dvs. și noua locație.
Nu uitați să schimbați selectați „Regex” din meniul drop-down din dreapta, apoi faceți clic pe butonul Adăugare redirecționare pentru a vă salva setările.
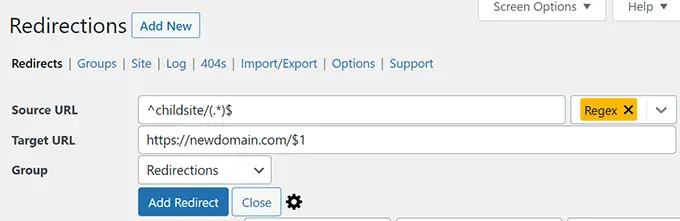
Acum puteți vizita subsite-ul dvs. pentru a vedea redirecționările în acțiune.
Metoda 2. Configurarea redirecționărilor utilizând fișierul .htaccess
Pentru această metodă, trebuie să adăugați reguli de redirecționare la fișierul .htaccess din contul dvs. de găzduire WordPress pentru rețeaua dvs. multisite.
Redirecționare subdomeniu către noul domeniu
Pentru instalările subdomeniului, trebuie să utilizați acest cod în fișierul .htaccess al site-ului dvs. multiplu WordPress.
Options +FollowSymLinks
RewriteEngine on
RewriteCond %HTTP_HOST ^subdomain.example.com$ [NC]
RewriteRule ^(.*)$ http://www.example.net/$1 [L,R=301]
Acest cod redirecționează vizitatorii care vin la orice pagină de pe subdomain.example.com către http://www.example.net . Semnul $1 de la sfârșitul adresei URL de destinație asigură că utilizatorii dvs. ajung pe aceeași pagină pe care au solicitat-o.
Redirecționarea de la director la noul domeniu
Pentru instalările pe mai multe site-uri bazate pe directoare, va trebui să inserați următorul cod în fișierul .htaccess al multisite-ului dvs. WordPress.
Options +FollowSymLinks
RewriteEngine On
RewriteRule ^childsite/(.*)$ http://example.net/$1 [R=301,L]
Acest cod redirecționează pur și simplu toți utilizatorii care vin pe http://www.example.com/childsite/ către http://example.net . $1 se asigură că utilizatorii dvs. ajung pe exact aceeași pagină sau postare pe care au solicitat-o.
Nu uitați să înlocuiți childsite și example.net cu numele subsite-ului dvs. și noua sa locație.
Pasul 5: Depanarea migrației
Mutarea unui site nu este o sarcină de rutină, așa că este posibil să întâmpinați unele probleme.
1. Exportați fișierul prea mare – Dacă fișierul dvs. de export WordPress este prea mare, este posibil să nu îl importați corect. Pentru a remedia acest lucru, poate fi necesar să împărțiți fișierul XML mare în bucăți mai mici.
2. Imaginile neimportate – O altă problemă comună este că imaginile pot să nu fie importate corect pe noul dvs. site. Pentru a remedia acest lucru, puteți încerca să le importați ca imagini externe.
3. Redirecționările nu funcționează – Dacă utilizatorii nu sunt redirecționați corect către noul dvs. site, atunci trebuie să verificați cu atenție setările de redirecționare. Asigurați-vă că instalarea dvs. unică și site-ul copil folosesc ambele aceeași structură de Permalinks.
Pentru alte probleme, consultați alte erori comune WordPress și cum să le remediați.
Sperăm că acest articol v-a ajutat să mutați un site de la un multisite WordPress la o singură instalare. De asemenea, poate doriți să examinați lista noastră de verificare SEO WordPress pentru noua dvs. instalare sau să încercați aceste pluginuri WordPress esențiale pe site-ul dvs. nou.
Dacă ți-a plăcut acest articol, atunci abonează-te la canalul nostru YouTube pentru tutoriale video WordPress. Ne puteți găsi și pe Twitter și Facebook.
